How to Fix the ERR_INTERNET_DISCONNECTED Error
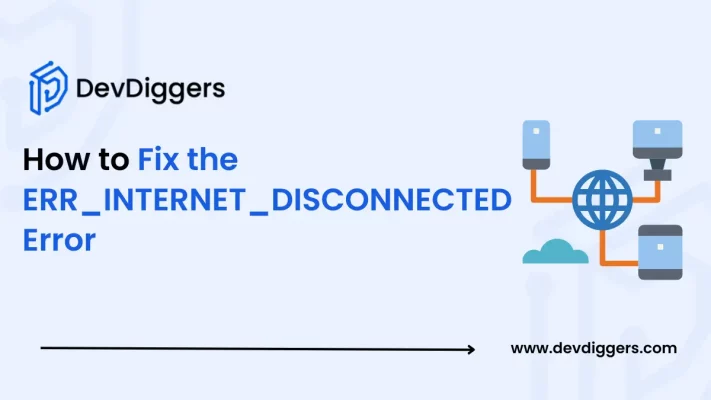
Frustrated with the ERR_INTERNET_DISCONNECTED error? Well, it’s a prevalent issue that many internet users usually face when they cannot access their internet.
But don’t worry.
Here in this blog, you will get simple and easy-to-follow steps on how to fix the ERR_INTERNET_DISCONNECTED error.
The ERR_INTERNET_DISCONNECTED error usually occurs when there is an issue while connecting your device to the internet, be it the settings on your PC, your internet provider, or the router. It generally appears on Google Chrome, but it might also appear in other browsers.
A few simple steps, like removing the saved Wi-Fi networks, temporarily turning off the antivirus on your PC, checking your router, or just ensuring your internet connection is working, might help resolve the issue, and you can get back to your online browsing.
What is the ERR_INTERNET_DISCONNECTED error about?
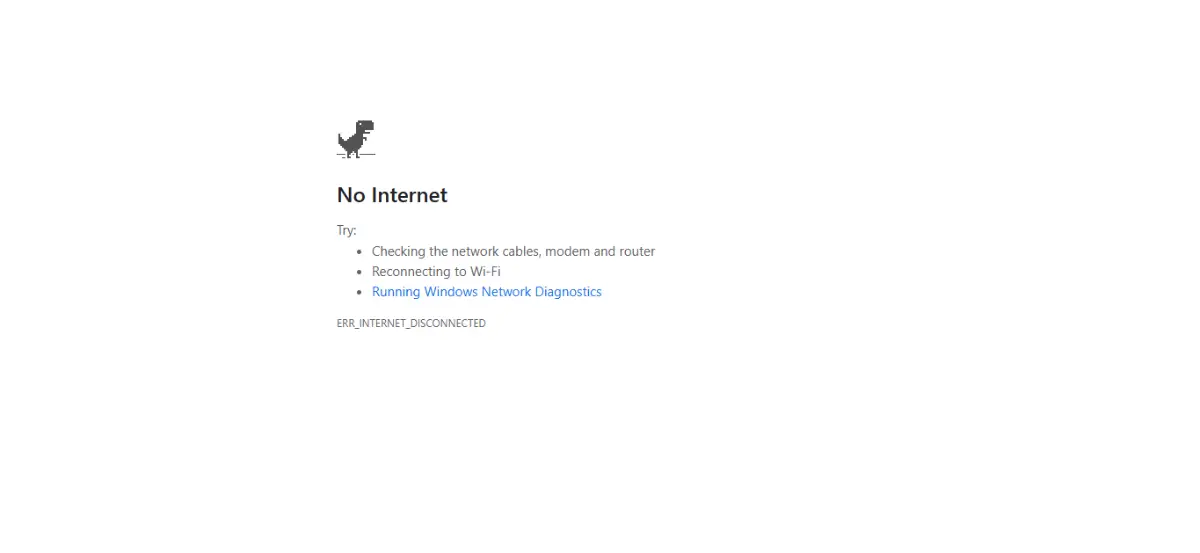
When your PC does not get access to the internet and your browser does not access the server of the website you are looking for online, the ERR_INTERNET_DISCONNECTED error prompts in front of your screen. This error appears mostly in Google Chrome but can also occur while using other browsers.
The issue might occur due to some underlying issue with your PC or some modifications to your network settings, or it might also appear if there is a problem with the server of the website you are looking for.
If you encounter server-related issues in WordPress, read our guide on how to fix the HTTP 415 Error on your WordPress site.
Overall, the error is all about no internet connectivity, which is why your browser does not get access to the server to send you the specific data you are looking for.
What is Causing the ERR_INTERNET_DISCONNECTED error?
Here are a few possible reasons for the ERR_INTERNET_DISCONNECTED error.
- Network Settings Issues: This kind of error usually appears when your network settings, such as the IP address, your DNS settings, or the proxy server, are adjusted in the wrong way. In such cases, your device does not get access to the internet.
- Router or Modem Problems: The router and your modem are very important when it comes to getting a connection to the internet. If any of your routers or modems have issues such as outdated software, overheating, or any other kind of technical fault, then you get into trouble while accessing the internet.
- ISP Outages: Sometimes, the issue might not be on your end; rather, it might happen due to any outage or maintenance by your internet service provider. In such a situation, they cut off the connection, and you will see the ERR_INTERNET_DISCONNECTED error on your screen.
- Wireless Interference: In case you are using a Wi-Fi connection, it might happen that other devices, walls, or a long distance from the router might be interfering with your connection, and you may get the error while trying to surf online.
- Device Issues: You also need to ensure that your device does not have any network adapter problems, old drivers, or any kind of system issues. If that is the case, this error might prompt on your screen.
- Firewall or Antivirus Block: Sometimes, the Windows firewall or your antivirus might be blocking your device from getting access to the internet connection.
- VPN Problems: If you use a VPN network, then issues with the VPN server might also interfere with your internet connection, causing you to get the ERR_INTERNET_DISCONNECTED error on your browser.
- Outdated Browser Cache: Though the issue is related to the internet connectivity, sometimes it might also happen that the old cache in your browser is causing the problem.
How to Fix the ERR_INTERNET_DISCONNECTED Error?
There are a few simple steps that you can follow to easily resolve the error of ERR_INTERNET_DISCONNECTED and get back to your online surfing.
1. Check Your Internet Connection
The error is related to your poor internet connection or when your internet is disabled, so checking the network would probably be the first step toward the fix.
Check that the cables are properly connected to the modem, router and your PC. If you have damaged cables, this error will appear on your screen as you cannot get access to the internet.
Along with the cables, it is equally important to check that your Wi-Fi is stable and well-connected if you use a wireless connection. Also, the hotspot you are accessing should be working properly.
2. Restart Your Modem and Router
You can also try unplugging your modem and router and plugging it in back after a minute. This can help fix any temporary issue and also reconnect to the internet.
3. Adjust your LAN Settings
Adjust your LAN Settings in Windows
- In case you are using a Windows machine, to adjust the LAN setting, simply head to the Control Panel and click on Network and Internet.
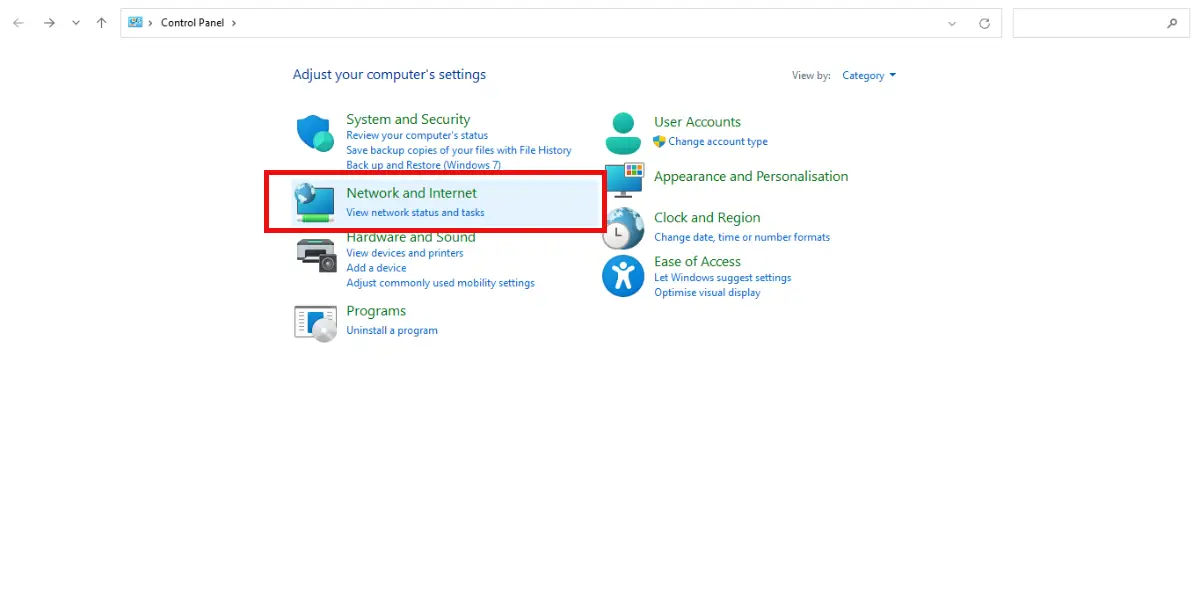
- There, click on Internet Options and navigate to the Connections option.
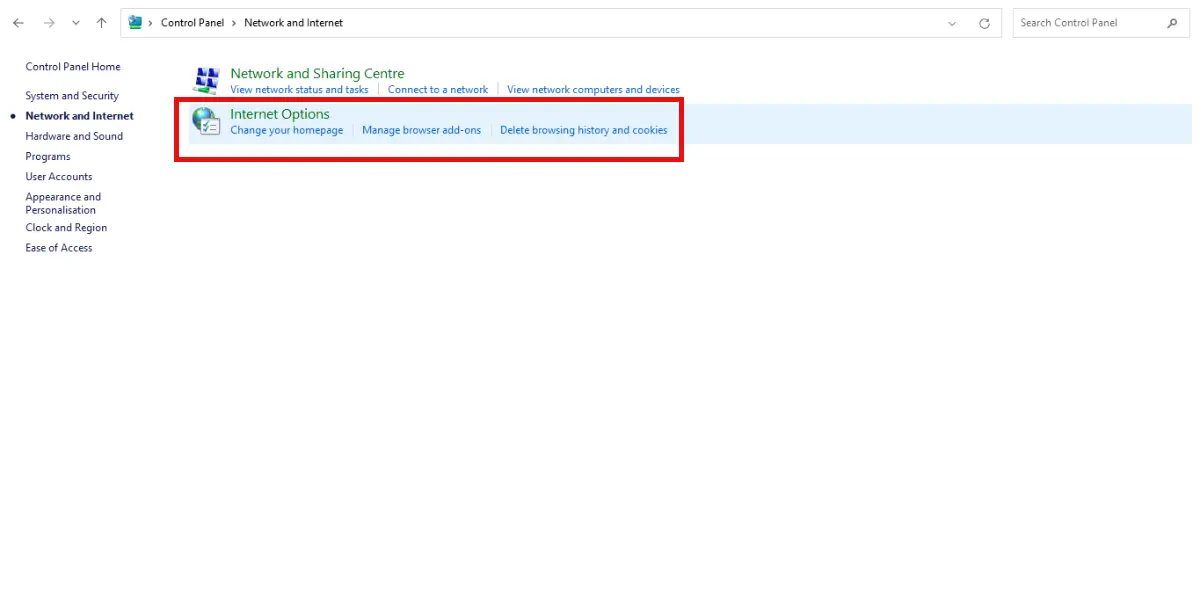
- Then click on LAN and enable Automatically detect settings, in case it is disabled.
- Also, uncheck the option Use a proxy server.

Adjust your LAN Settings on the Mac
- For Mac users, open System Settings from the top bar and then head to Network.
- From there, choose your preferred network and click on the Advanced option.
4. Delete WLAN Profiles
Delete WLAN Profiles in Windows
Open your Windows settings, head to the Network & Internet option, and select Wi-Fi.

Navigate to Manage Known Networks, find the network that is causing the trouble, and click on forget.
At last, restart your PC to apply all the changes.

Delete WLAN Profiles on the Mac
Go to System Settings, navigate to Network, and select Wi-Fi.
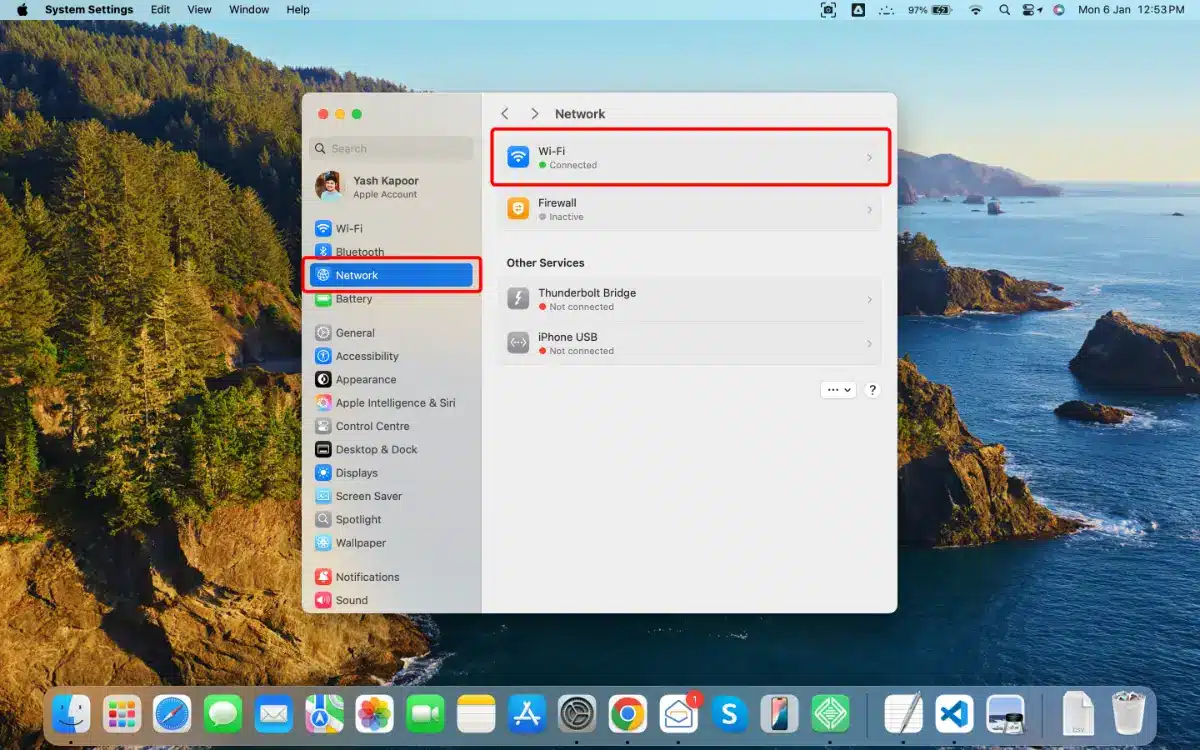
Click on the Advanced option and remove all outdated networks.
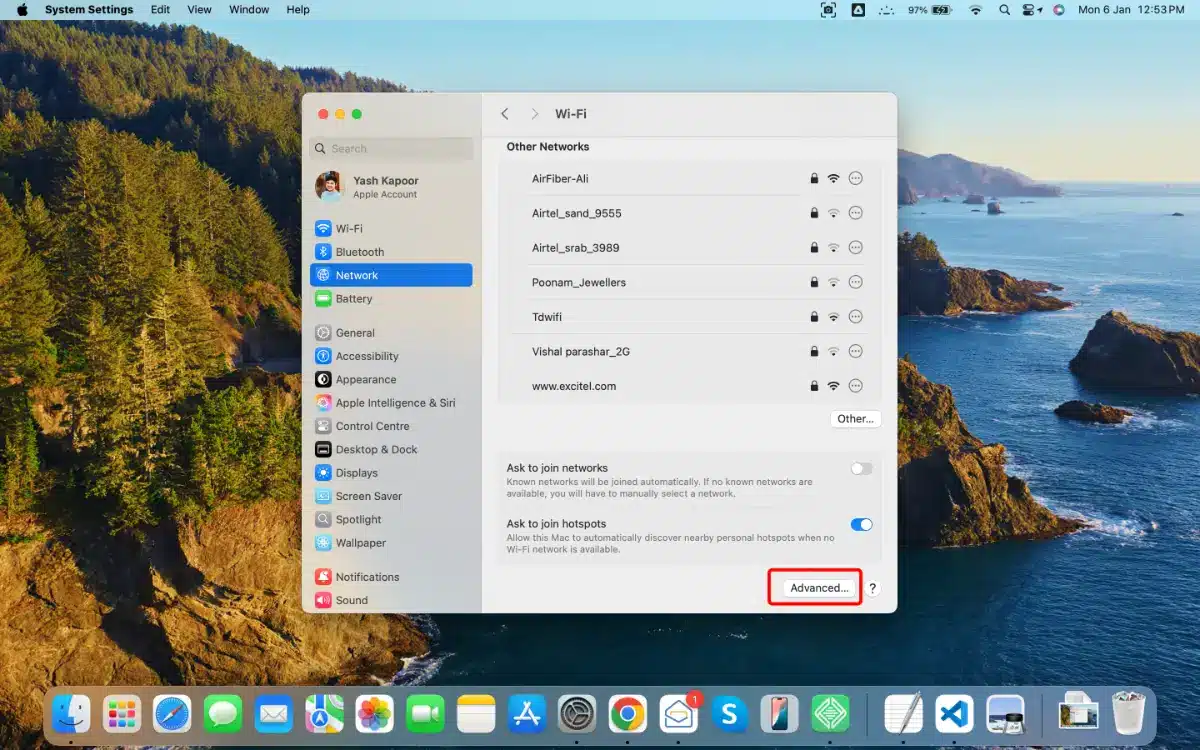
At last, hit Apply.
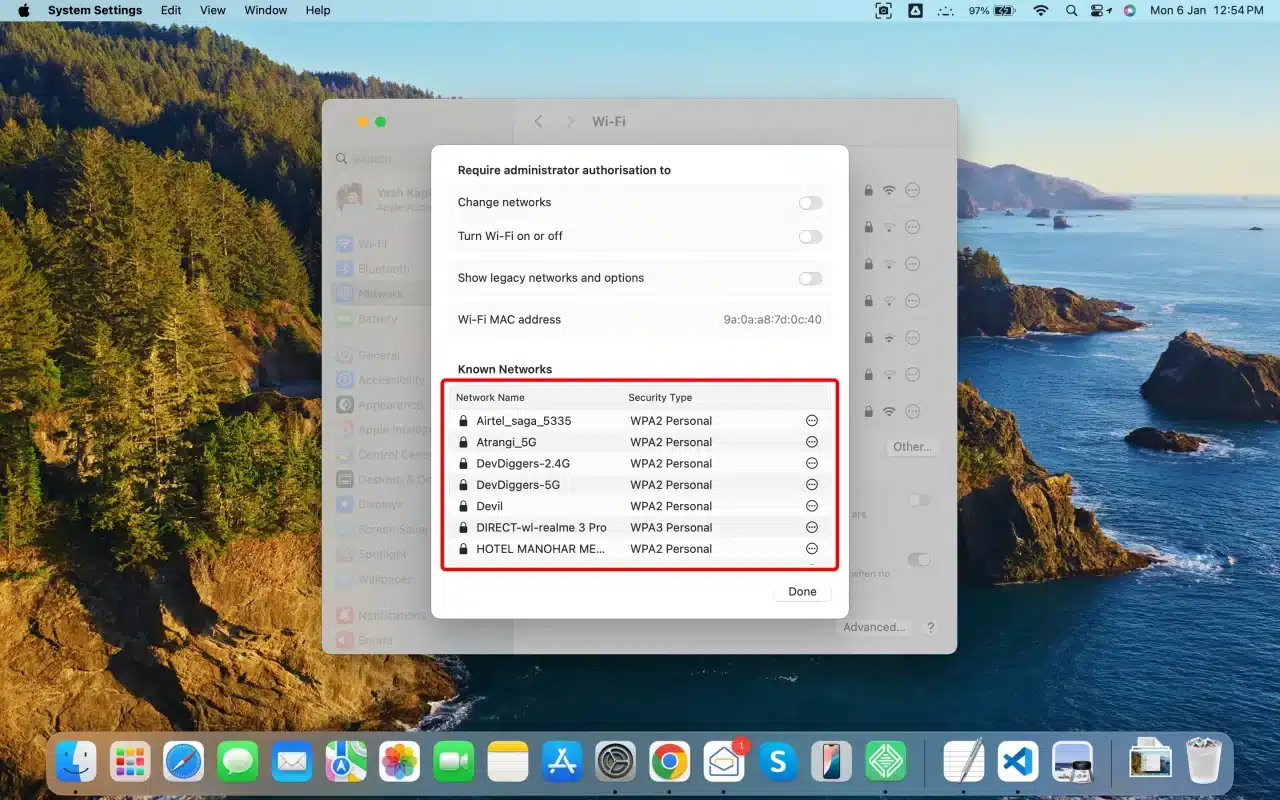
5. Turn Off Your Antivirus Software
Sometimes, your PC’s antivirus might block your device from accessing the internet. You can try temporarily disabling the antivirus program to access the internet. You can turn it on again later.
6. Turn Off Your Firewall
Turn Off the Firewall in Windows
- In your Windows device, head to the Control Panel and select System and Security.
- There, select Windows Defender Firewall and simply turn it off for some time.

Turn Off the Firewall on the Mac
- If you are a Mac user, navigate to the System Settings and select Network.
- Select the Firewall option and temporarily disable it.
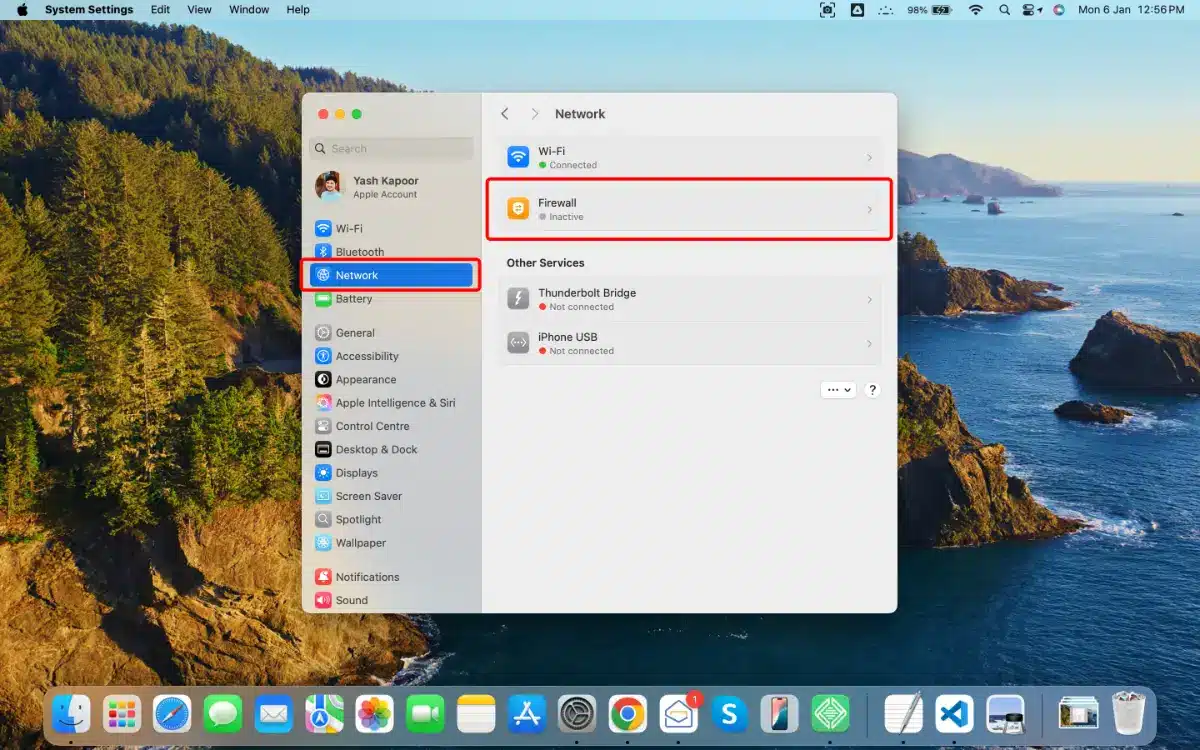
7. Clear the Cache and Cookies in your Browser
It might happen that the old cache and cookies are causing the problem. You can try clearing the cache files and cookies in your browser to help resolve the issue.
Clear Cache in Chrome
In your Chrome Window, navigate to the Settings from the three dots in the top-right corner and select Privacy and Security.
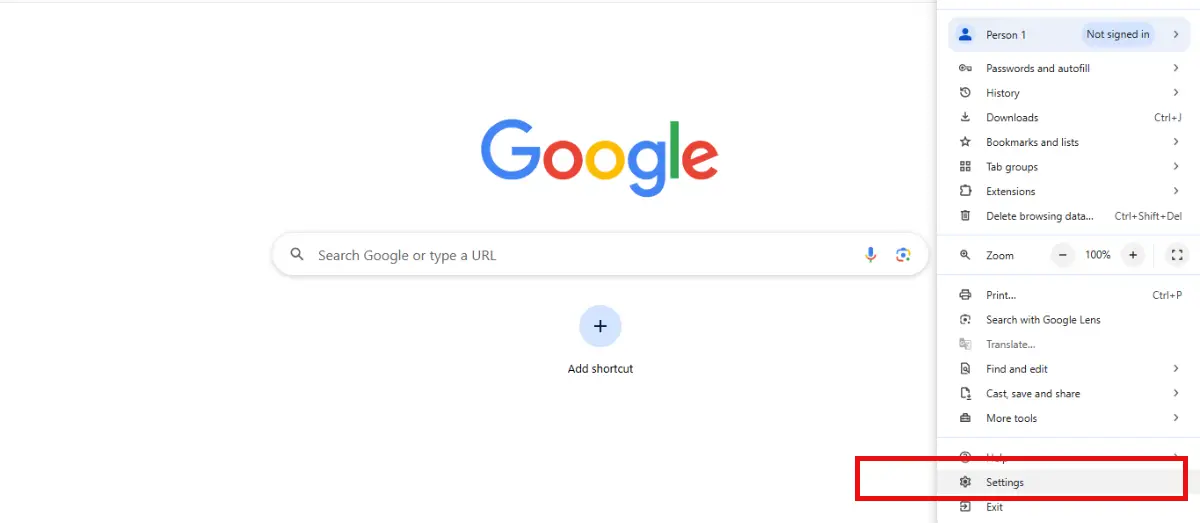
From there, navigate to Clear Browsing Data and remove the cache data and cookies.
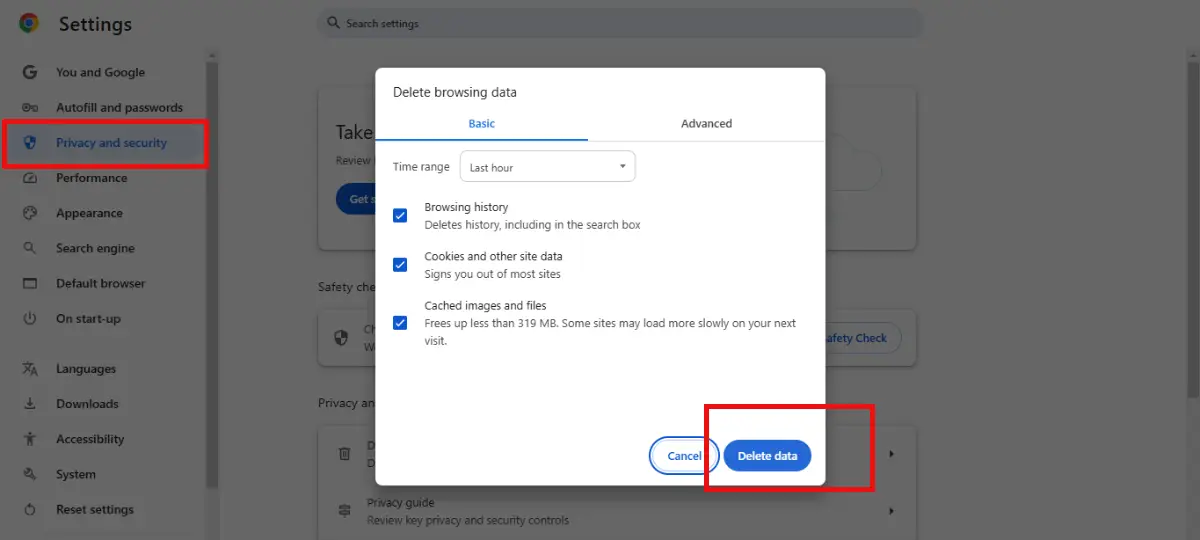
Clear Cache in Firefox
This error generally occurs in Chrome but might also appear in other browsers with some variation in the error name. If you are using Firefox, you can try applying the following fixes:
- Simply navigate to the Preferences and select Privacy & Security.
- From there, click on the Clear Data option.

Clear Cache in Safari
In Safari, the steps are similar to those in Chrome and Firefox.
- Navigate to the Preferences and click on Advanced.
- Then, clear the cache files and cookies using the Develop menu.
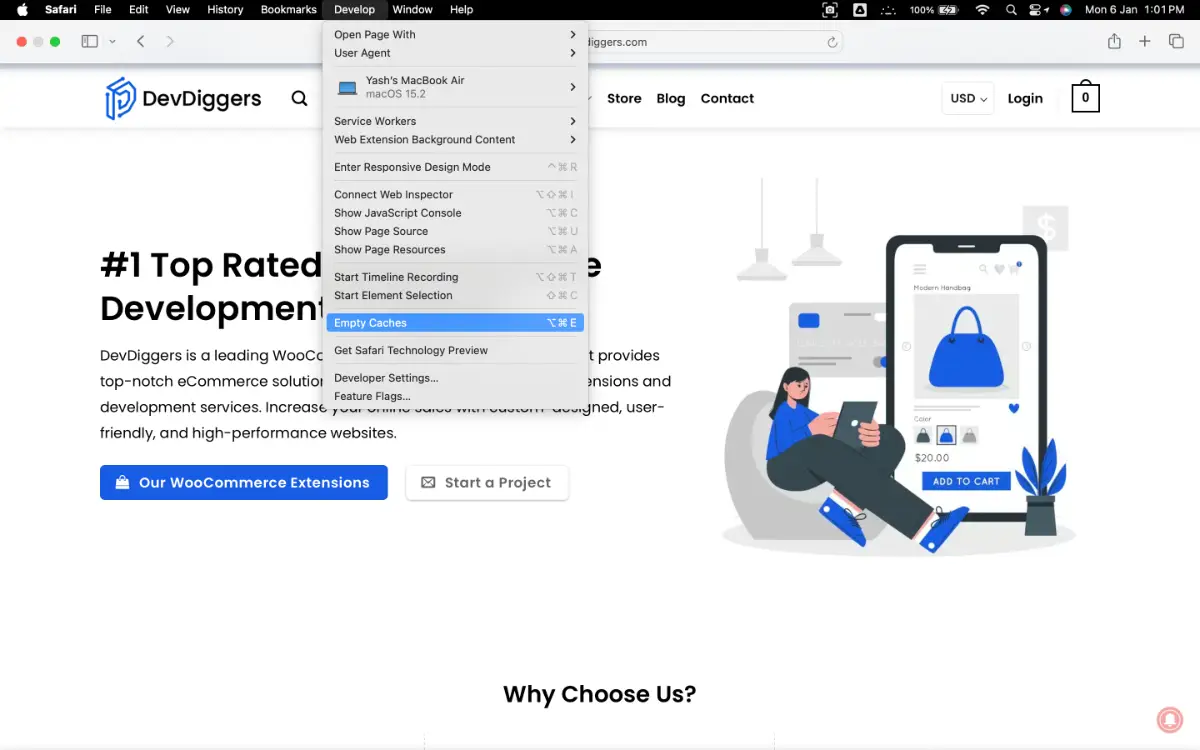
8. Reset TCP/IP and DNS
Reset TCP/IP and DNS in Windows
Open the command prompt, run it as an administrator on your Windows, and type in the following commands.
netsh winsock reset netsh int ip reset ipconfig /release ipconfig /renew ipconfig /flushdns
Reset TCP/IP and DNS on your Mac Machine
- For Mac users, navigate to the System Settings option and click on Network.
- Then click on Advanced and choose Renew DHCP Lease.
- You can also flush the DNS cache, and the steps vary depending on the macOS version.
9. Update Your Network Drivers
If you have outdated network drivers, then the error might happen because of these outdated drivers. Updating the drivers might help resolve the issue.
- Simply head to the Device Manager and click on Network Adapters on your Windows device.
- Right-click your network device and click on Update driver.
- Also, ensure that your drivers are updated using Windows Update.
Conclusion
To sum it up, the ERR_INTERNET_DISCONNECTED error usually occurs when your device is unable to connect to the internet, which in turn does not let your browser get access to the server of the website you are looking for.
There are a few simple and easy-to-follow steps that you can try to help fix the issue. You can start by checking your internet connection and ensuring every cable is plugged in correctly and the Wi-Fi you are connected to is working properly.
Try restarting your modem and router to fix any temporary issues. Adjusting the network settings, such as enabling automatic detection for LAN connection or removing old Wi-Fi networks.
If the error persists, you can try turning off your antivirus or firewall temporarily, as they might be blocking your internet connection.
Also, clearing your browser’s cache and cookies and updating the drivers, in case they are outdated, might help you fix the error.
Frequently Asked Questions (FAQs)
What is the ERR_INTERNET_DISCONNECTED error?
The ERR_INTERNET_DISCONNECTED error usually occurs when your PC is unable to access the internet, which prevents your browser from connecting to websites.
What if the router or the modem is causing the error?
You can try your modem and router or check for any updates to their software to fix the problem.
How to clear the browser’s cache and cookies to resolve the error?
In Chrome, navigate to Settings and choose Clear Browsing Data under Privacy and Security. In other browsers like Firefox and Safari, you will get to see similar options under Preferences or Settings.
How can the ERR_INTERNET_DISCONNECTED error be fixed if the drivers are causing the issue?
Outdated network drivers might cause these connectivity issues, such as the ERR_INTERNET_DISCONNECTED error. You can easily update your drivers from Device Manager or Windows Update.

Sagnika Goswami
Hi, I’m Sagnika Goswami. I am a tech enthusiast with a knack for content writing. Read my blogs for your daily insights.

Leave a Reply