How to Fix the ERR_TUNNEL_CONNECTION_FAILED Error
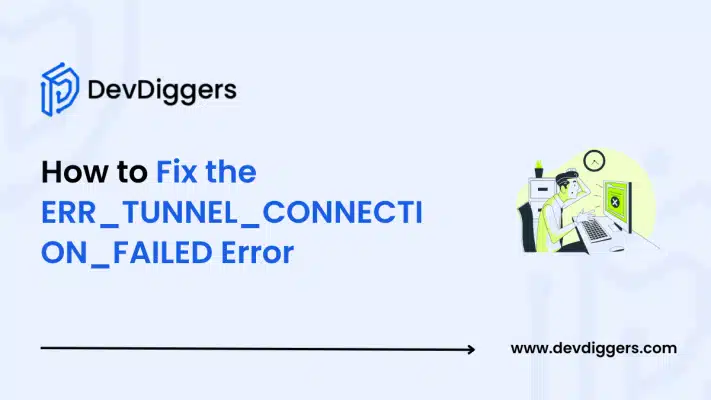
The ERR_TUNNEL_CONNECTION_FAILED error is most commonly found as the cause encountered by a person when he tries to browse. This normally happens because the proxy or network configuration is erroneous.
Therefore, his browser is not able to access the server due to a problematic connection. Below is a highly detailed explanation and step-by-step solutions that may help one fix it.
Whether you are using Google Chrome, Microsoft Edge, or another browser, these steps can guide you on how to fix the ERR_TUNNEL_CONNECTION_FAILED error.
What Is the ERR_TUNNEL_CONNECTION_FAILED Error?
This error will occur when a request from the browser cannot be reached through a proxy server or faulty configurations in networks. You should expect to read this message:
This site can’t be reached. ERR_TUNNEL_CONNECTION_FAILED
Frankly, annoying. But let me assure you, this can be solved too.
Here are the main reasons behind the occurrence of the ERR_TUNNEL_CONNECTION_FAILED error:
- Incorrect proxy settings
- Outdated browser or operating system
- Conflicts with VPN software
- Faulty DNS configuration
- Malware or virus interference
Understanding the root cause will help you select the most appropriate solution.
How to Fix the ERR_TUNNEL_CONNECTION_FAILED Error
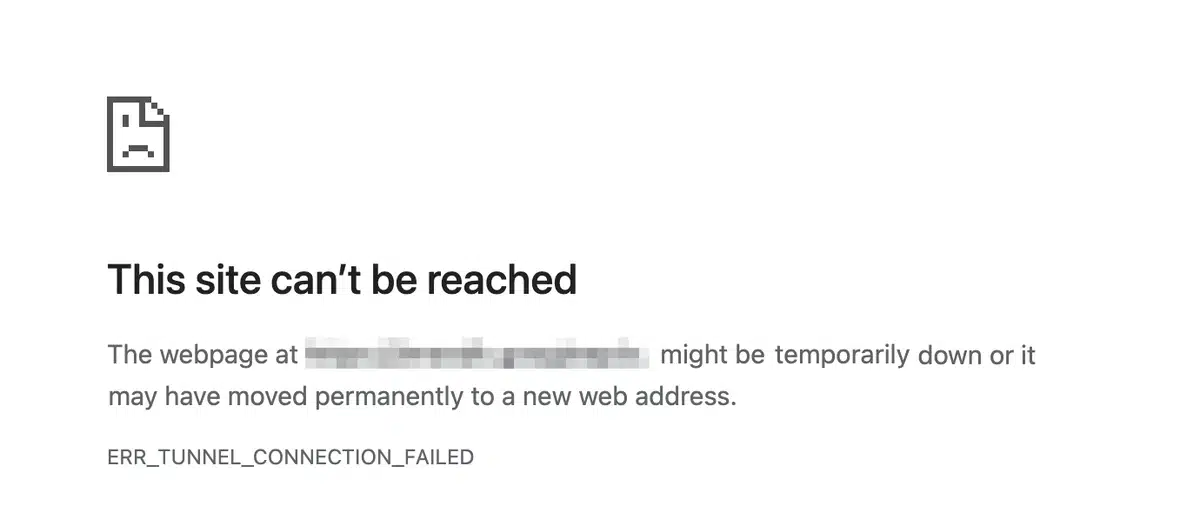
Let’s explore multiple solutions to resolve this issue. Follow these steps one at a time to pinpoint the fix that works for you.
1. Check Your Internet Connection
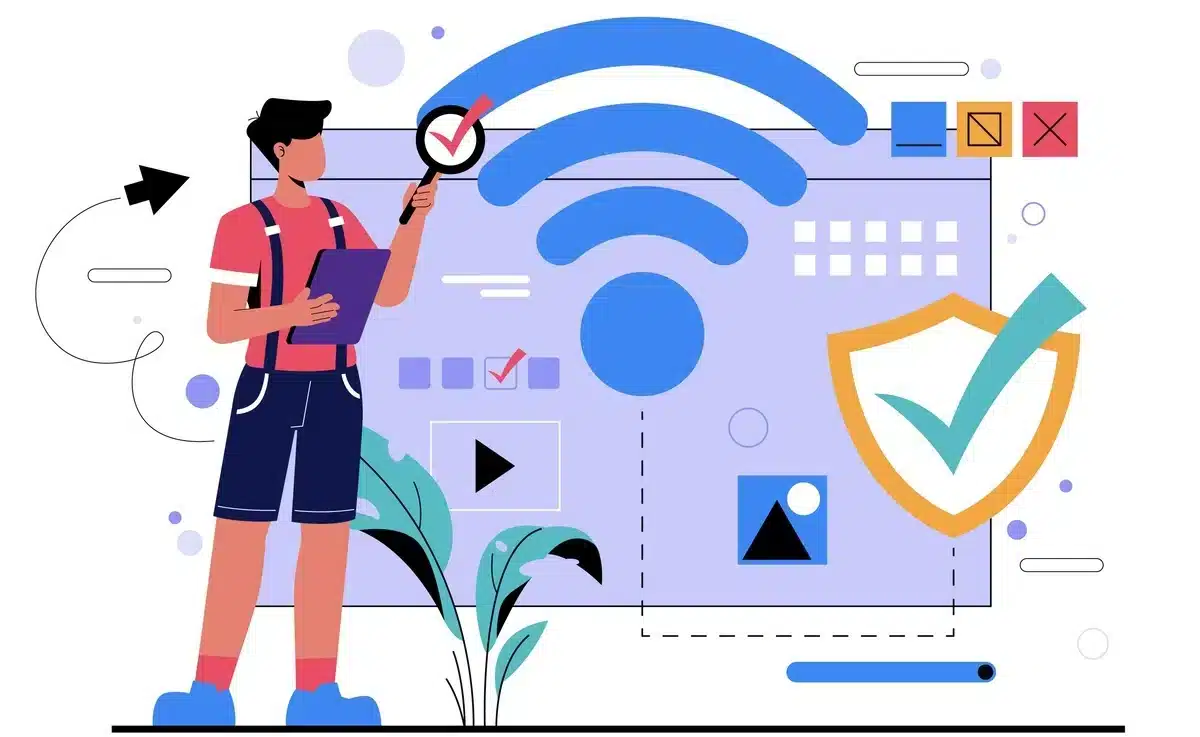
Before diving into technical fixes, ensure your internet connection is stable. Test your connection by visiting multiple websites or using other devices on the same network.
- Restart your router: Unplug your router for a minute, then reconnect it.
- Test alternative networks: If possible, switch to a different network to rule out ISP issues.
2. Disable Proxy Settings
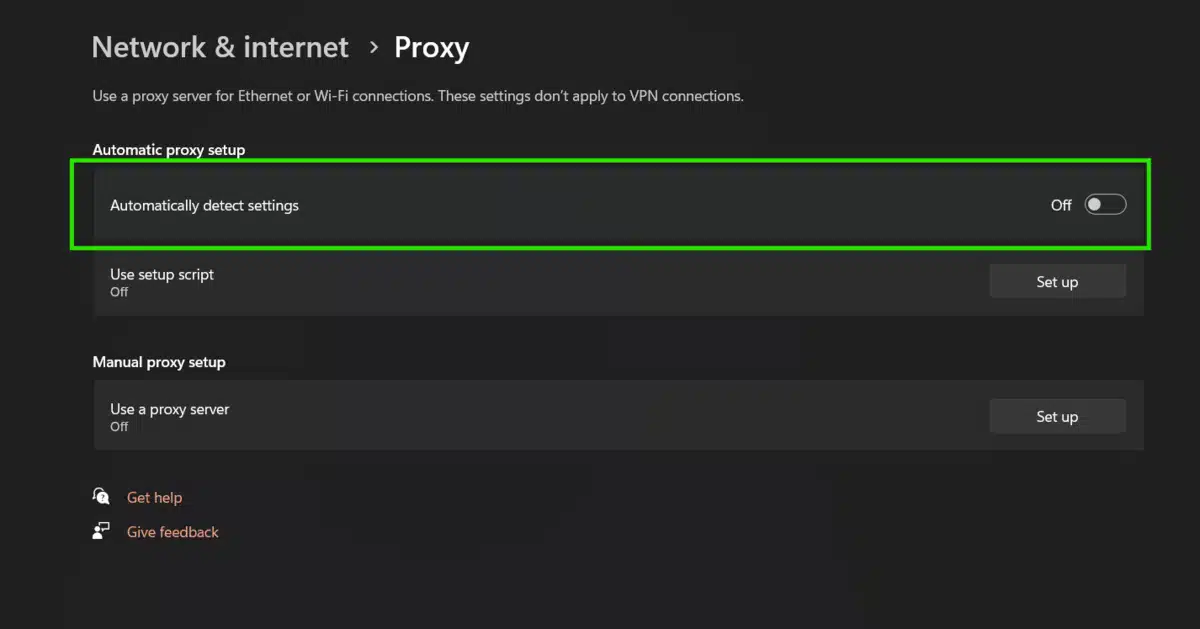
Proxy servers can sometimes misroute your requests, causing this error. Disabling proxy settings may resolve the problem.
Steps to Disable Proxy in Windows:
- Press Win + I to open Settings.
- Go to Network & Internet → Proxy.
- Turn off Automatically detect settings and ensure that Use a proxy server is disabled.
Steps to Disable Proxy on macOS:
- Open System Preferences → Network.
- Select your active network and click Advanced.
- Navigate to the Proxies tab and uncheck all proxy settings.
After disabling the proxy, restart your browser and check if the issue persists.
3. Clear Browser Cache and Cookies
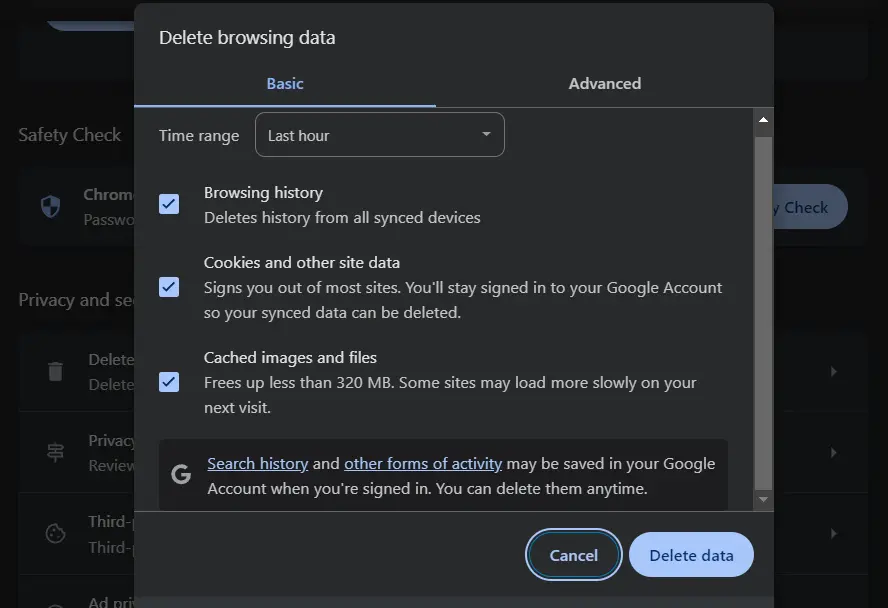
Corrupted cache or cookies may interfere with your browsing experience. Clearing them can help.
Steps for Chrome:
- Open Chrome and click the three dots in the top-right corner.
- Go to Settings → Privacy and Security → Clear browsing data.
- Select Cookies and other site data and Cached images and files, then click Clear data.
Repeat similar steps for other browsers like Firefox, Edge, or Safari.
4. Reset Your Network Settings
Incorrect DNS or IP settings might cause connectivity issues. Resetting your network settings often resolves these problems.
Steps to Reset Network Settings on Windows:
- Open Command Prompt as Administrator.
- Run the following commands one by one:
ipconfig /flushdnsipconfig /releaseipconfig /renewnetsh int ip reset
- Restart your computer.
Steps to Reset Network on macOS:
- Open System Preferences → Network.
- Select your network and click Advanced.
- Go to the TCP/IP tab and click Renew DHCP Lease.
5. Disable VPN or Antivirus Software
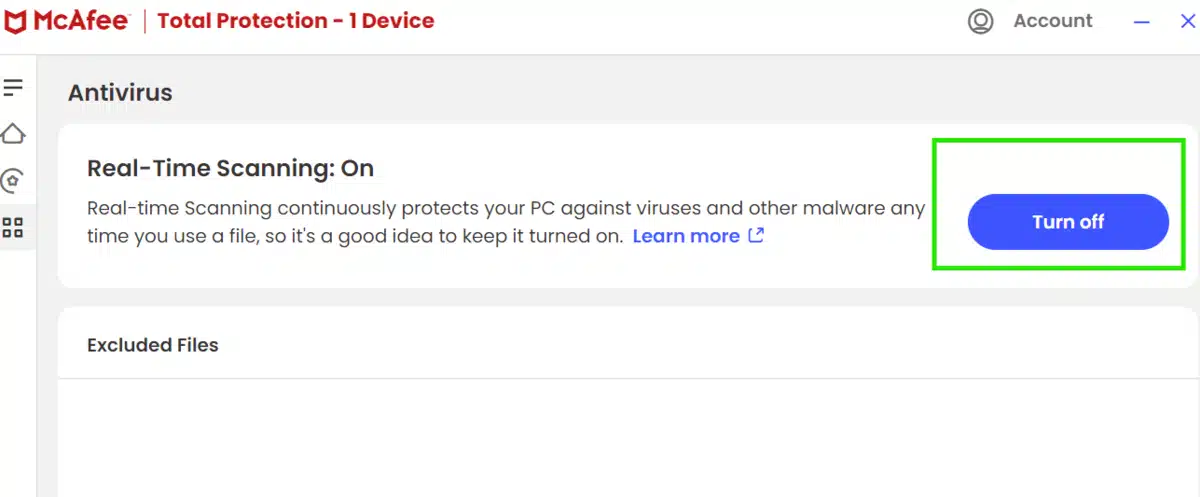
VPNs and antivirus software may interfere with your network configurations, leading to the ERR_TUNNEL_CONNECTION_FAILED error. Temporarily disable them to see if it resolves the issue.
- Steps to Disable VPN: Disconnect from your VPN using its app or system settings.
- Steps to Disable Antivirus Software: Open your antivirus program and turn off its internet protection features temporarily.
If disabling these resolves the error, consider updating or reconfiguring the software.
6. Update Your Browser
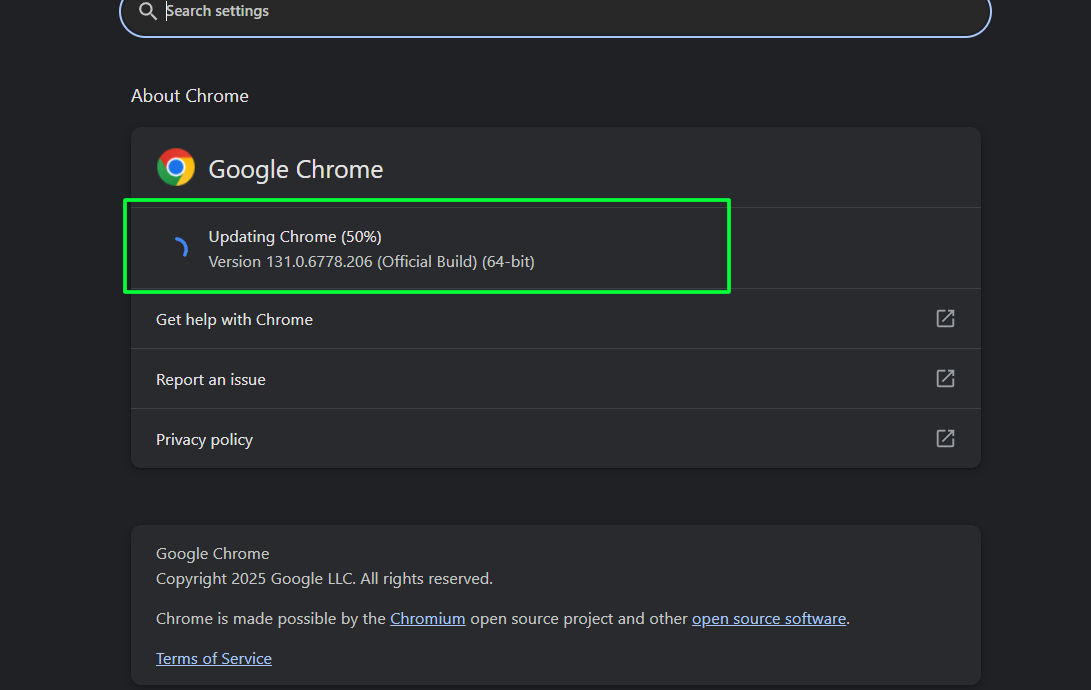
An outdated browser may not support modern web protocols, leading to connectivity errors.
Steps to Update Chrome:
- Open Chrome and click the three dots in the top-right corner.
- Go to Help → About Google Chrome.
- Chrome will automatically check for updates. If available, install them.
7. Check for Malware

Malware can modify your network settings and cause errors. Running a system scan is crucial.
Steps to Scan for Malware on Windows:
- Open Windows Security from the Start menu.
- Navigate to Virus & threat protection → Quick Scan.
- Use third-party tools like Malwarebytes for a more thorough scan.
Steps to Scan for Malware on macOS:
Use built-in security features or third-party antivirus software like Bitdefender.
8. Reinstall Your Browser
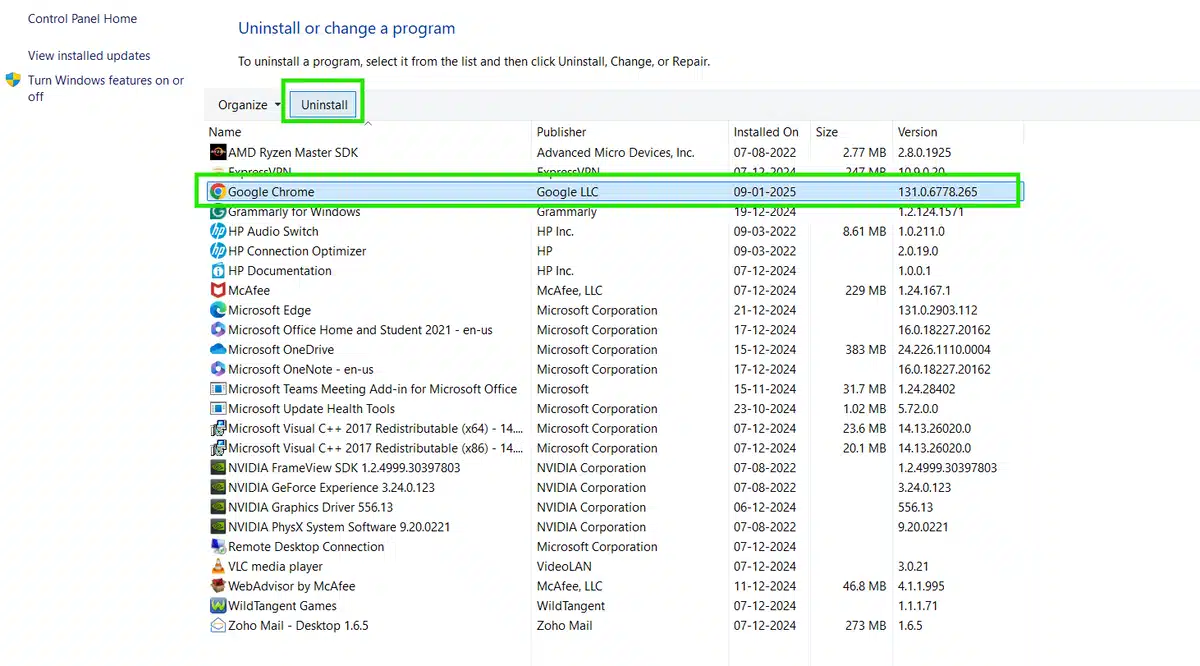
If none of the above solutions work, try reinstalling your browser. This ensures a clean slate and removes corrupted files.
Steps to Reinstall Chrome:
- Uninstall Chrome via Control Panel (Windows) or Applications (macOS).
- Download the latest version from the official website.
- Install and test for the issue.
9. Contact Your ISP
If you’ve tried all these steps and the error persists, the problem might lie with your Internet Service Provider. Contact their support team to check if there are any issues on their end.
Preventing the ERR_TUNNEL_CONNECTION_FAILED Error
To avoid encountering this error in the future, follow these tips:
- Regularly update your browser and operating system.
- Keep your proxy and VPN settings properly configured.
- Use reliable antivirus software and scan your system regularly.
- Clear your browser cache periodically.
Additionally, if you are having troubles like the HTTP 415 error with your WordPress site, feel free to see our detailed guide on how to fix the HTTP 415 error on your WordPress site for an effective fix.
Conclusion
The ERR_TUNNEL_CONNECTION_FAILED error can be frustrating, but it’s typically easy to resolve by addressing network or browser configuration issues.
By following the steps outlined in this guide, you should be able to fix the problem and get back to browsing without interruptions.
Remember to share this guide with anyone experiencing similar issues. With proactive maintenance and regular updates, you can minimize the chances of encountering this error again.
FAQs
What is causing the ERR_TUNNEL_CONNECTION_FAILED error?
Incorrect proxy settings, VPN conflict, or network issues.
How do we fix the ERR_TUNNEL_CONNECTION_FAILED error quickly?
Disable proxy settings, clear out the cache in the browser and check your internet connection for problems.
Does VPN have an issue?
Yes, VPNs can cause conflicts sometimes. Try disabling the VPN.
Is ERR_TUNNEL_CONNECTION_FAILED an Internet problem?
Possibly. Try restarting the router for you. Or contact your ISP to get it sorted.
Do I need to reinstall my browser?
Reinstalling is only considered when other fixes fail.

Abhijit Sarkar
I am deeply passionate about creating engaging content and exploring. My journey includes gaining valuable experience in content writing and creating useful resources for my readers.

Leave a Reply