- What Does the Err_Connection_Timed_Out Error Mean?
- Common Causes of the Err_Connection_Timed_Out Error
- How to Fix the Err_Connection_Timed_Out Error
- 1. Check Your Internet Connection
- 2. Clear Browser Cache and Cookies
- 3. Disable Browser Extensions
- 4. Flush and Renew DNS Settings
- 5. Adjust Firewall and Antivirus Settings
- 6. Change DNS Servers
- 7. Optimize WordPress Settings
- 8. Check Server Status
- 9. Increase Timeout Limits (For Advanced Users)
- 10. Contact Technical Support
- Preventing Future Occurrences of the Err_Connection_Timed_Out Error
- Conclusion
- Frequently Asked Questions
How to Fix the Err_Connection_Timed_Out Error
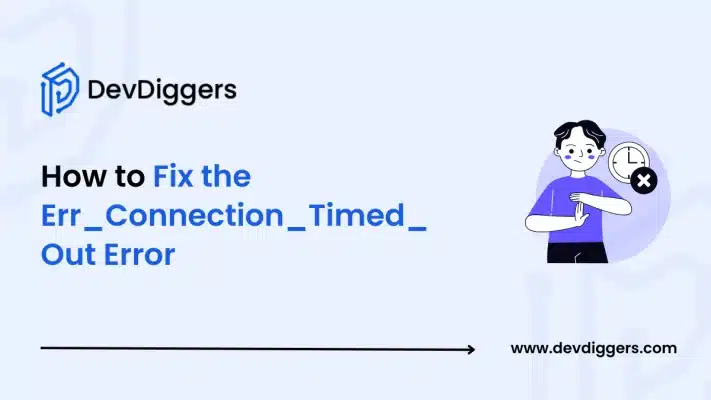
- What Does the Err_Connection_Timed_Out Error Mean?
- Common Causes of the Err_Connection_Timed_Out Error
- How to Fix the Err_Connection_Timed_Out Error
- 1. Check Your Internet Connection
- 2. Clear Browser Cache and Cookies
- 3. Disable Browser Extensions
- 4. Flush and Renew DNS Settings
- 5. Adjust Firewall and Antivirus Settings
- 6. Change DNS Servers
- 7. Optimize WordPress Settings
- 8. Check Server Status
- 9. Increase Timeout Limits (For Advanced Users)
- 10. Contact Technical Support
- Preventing Future Occurrences of the Err_Connection_Timed_Out Error
- Conclusion
- Frequently Asked Questions
A rather frustrating error when accessing a website or checking your form submissions on WordPress is the Err_Connection_Timed_Out error.
Commonly, this is an indication that your browser is unable to connect to the requested website. It might be a minor issue most of the time, but sometimes, it could also indicate more critical problems in your system, your browser, or your hosting server.
In this section, we will see step-by-step solutions on how to fix the Err_Connection_Timed_Out error so you can regain smooth browsing and troubleshoot effectively.
What Does the Err_Connection_Timed_Out Error Mean?
Err_Connection_Timed_Out means that a timeout occurred in an attempt to establish a connection between your browser and the target server. That is to say, the browser waited for too long to receive a response from the website’s server.
This error is usually associated with:
- Slow or unstable internet connection.
- Firewall or security software blocking the request.
- Server-side issues or overloaded hosting.
- Misconfigured browser or device settings.
Common Causes of the Err_Connection_Timed_Out Error
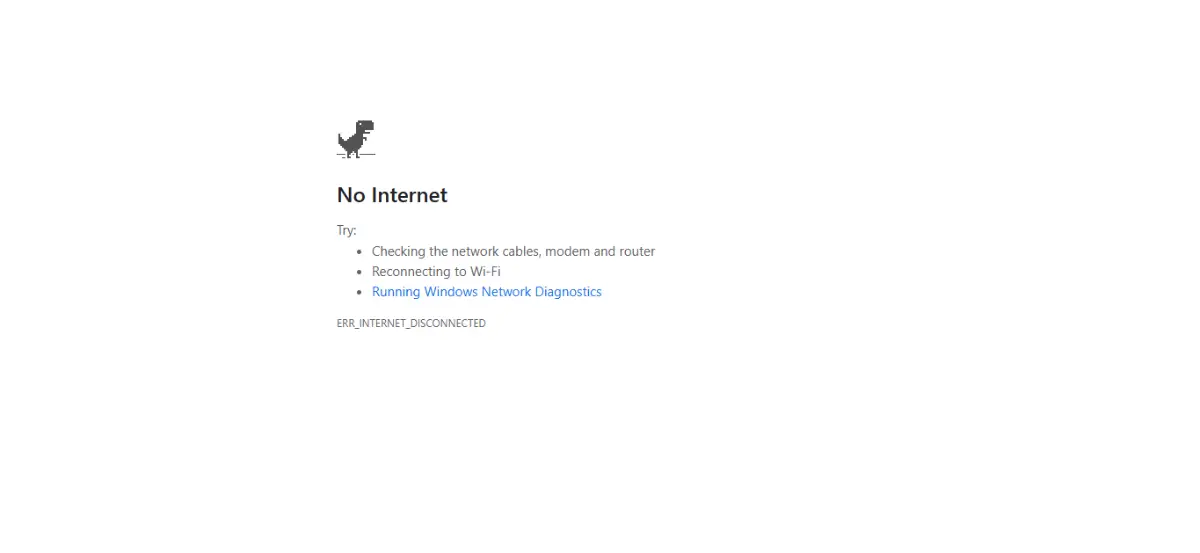
To effectively resolve the issue, it’s essential to understand what might be causing it:
- Internet Connectivity Issues: A weak or disconnected network can result in timeouts.
- Firewall or Antivirus Restrictions: Security tools might block connections they perceive as threats.
- Incorrect DNS Configuration: Faulty DNS settings can prevent websites from resolving properly.
- Browser Cache or Cookies: Accumulated browser data can interfere with normal connections.
- Server Overload or Downtime: This could be an issue with your server hosting your website, such as high traffic or technical problems.
- Large Files or Plugins on WordPress: Poorly coded WordPress plugins or huge file uploads are also known to cause the error.
How to Fix the Err_Connection_Timed_Out Error
Let’s dive into detailed solutions:
1. Check Your Internet Connection
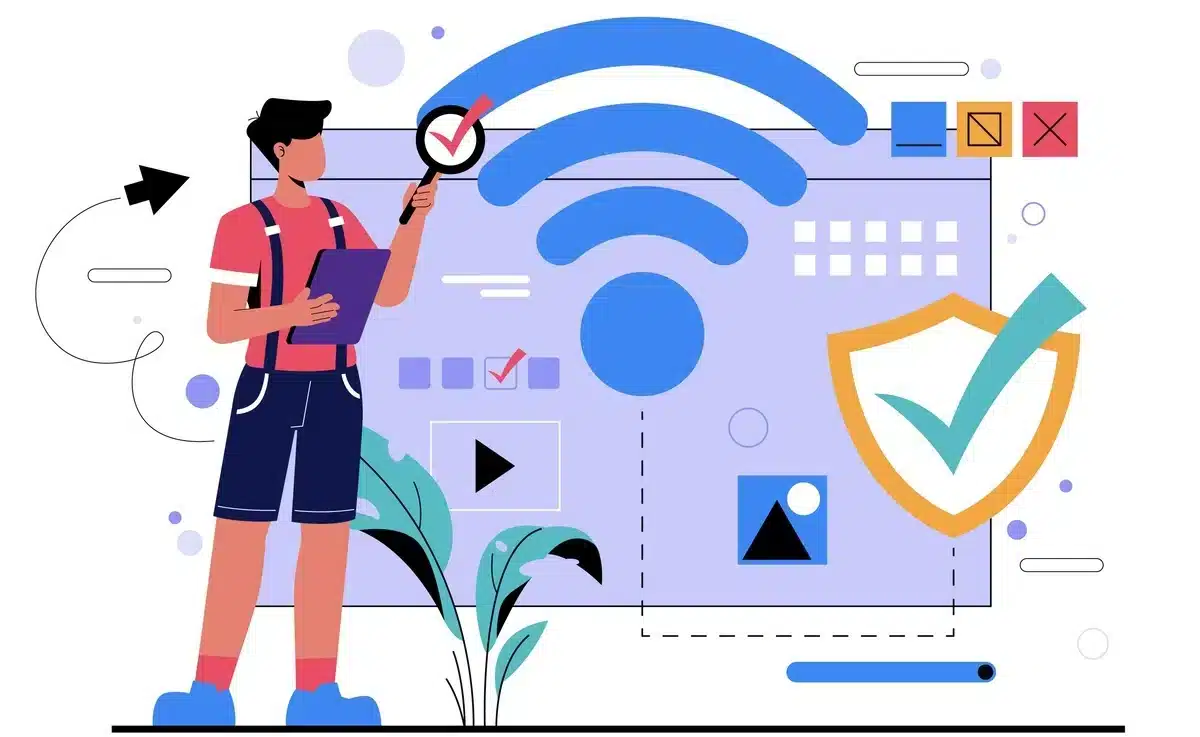
Begin with the basics: check if your internet connection is stable and fine.
- Restart the modem or router.
- Try another network if the trouble is with the local connectivity.
- Try your internet speed by using tools such as Speedtest.
Go ahead with the next steps if the problem does not disappear.
2. Clear Browser Cache and Cookies
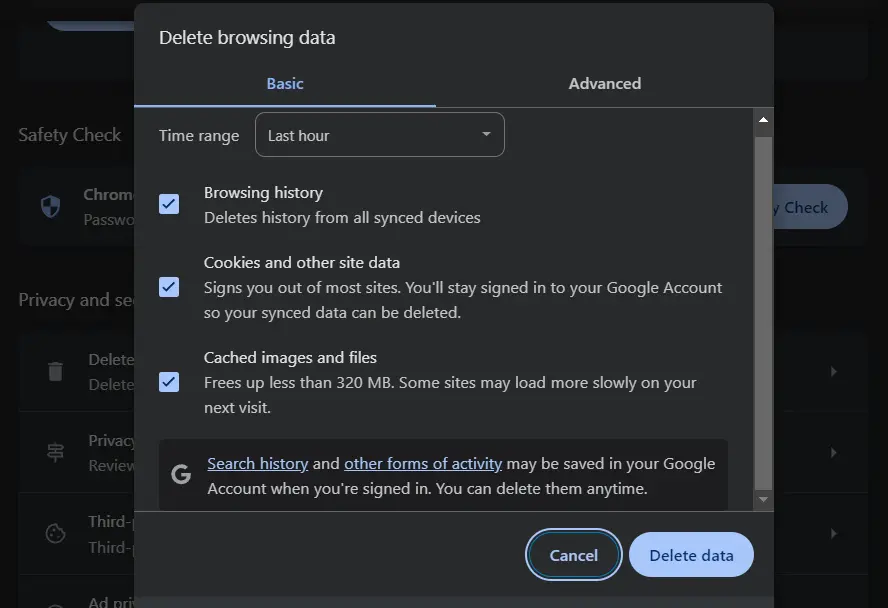
The browser cache and cookies get corrupted over time. It leads to connectivity issues. Clear them. Here’s how to do the same.
For Google Chrome:
- Open the Chrome app and tap the three vertical dots at the top right of the screen.
- Then, go to Settings → Privacy and security → Clear browsing data.
- Select cached images and files, cookies, and other site data.
- Tap Clear data.
Restart your browser and then try accessing the website again.
3. Disable Browser Extensions
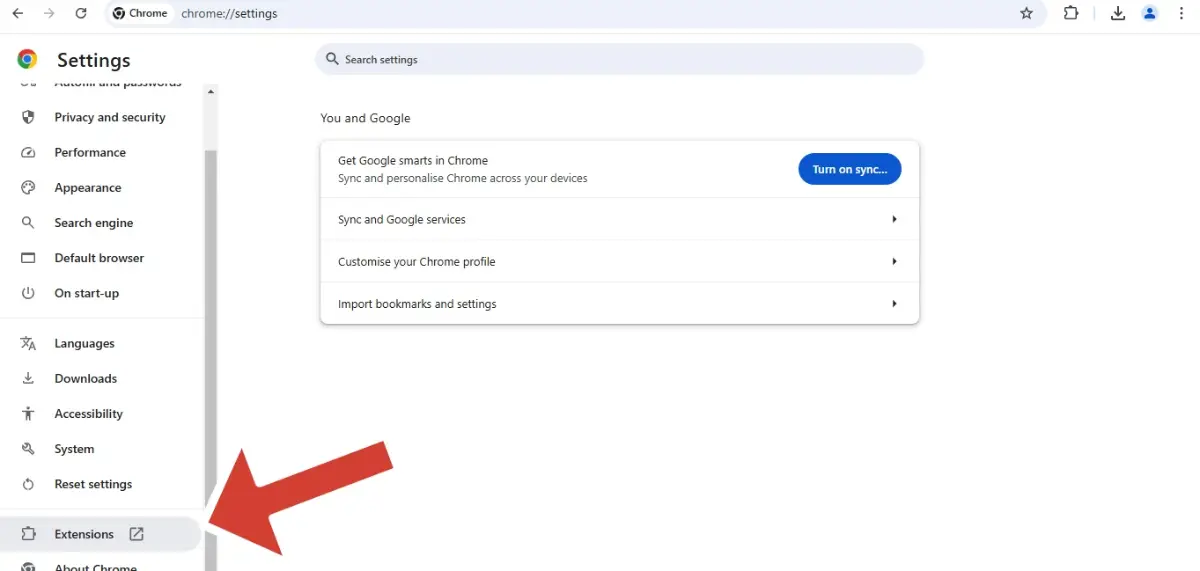
Extensions can sometimes interfere with connections, especially if they’re outdated or poorly coded.
- Go to your browser’s extensions page:
- Chrome: chrome://extensions/
- Firefox: about:addons
- Disable all extensions and reload the page.
- If the error is resolved, enable extensions one by one to identify the culprit.
4. Flush and Renew DNS Settings
Incorrect or outdated DNS settings can cause timeouts. Flushing and renewing DNS can often fix the problem.
Steps for Windows:
1. Open Command Prompt as an administrator.
2. Type the following commands one by one and hit Enter after each:
ipconfig /flushdns
ipconfig /release
ipconfig /renew
3. Restart your system.
Steps for macOS:
1. Open Terminal.
2. Type the following command:
sudo dscacheutil -flushcache;sudo killall -HUP mDNSResponder
3. Enter your password if prompted and restart your system.
5. Adjust Firewall and Antivirus Settings
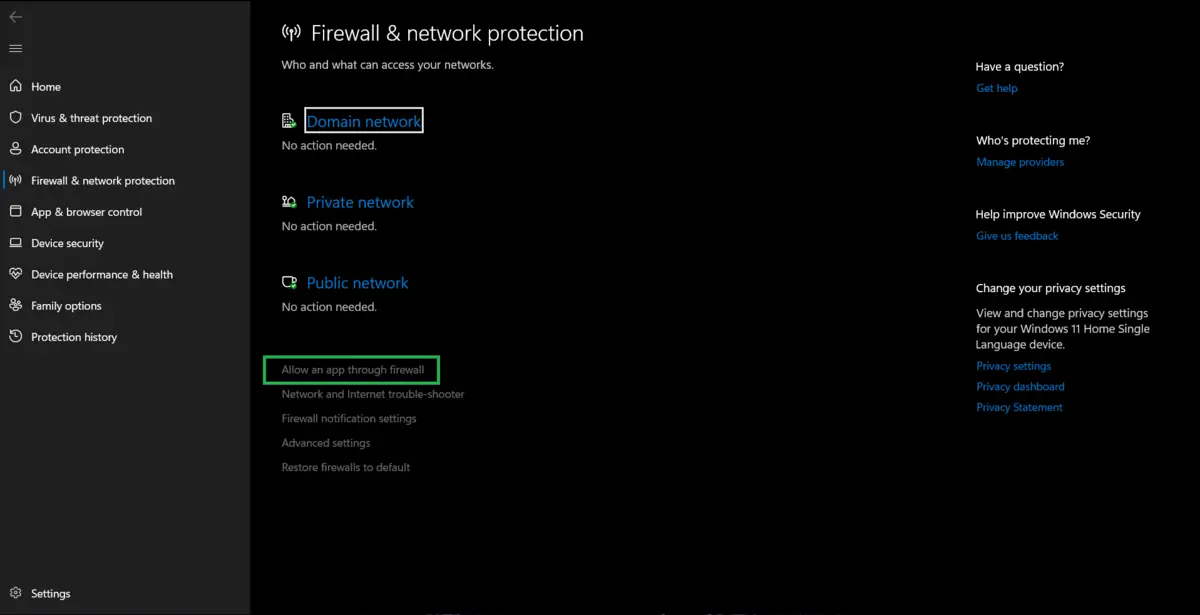
Firewalls and antivirus software can sometimes block legitimate connections.
- Temporarily disable your firewall or antivirus program.
- Try accessing the website again.
- If the issue resolves, add the site to the exception list in your security software.
Note: Only disable security tools temporarily and ensure you re-enable them after troubleshooting.
6. Change DNS Servers
Switching to a reliable DNS server like Google DNS or OpenDNS can resolve connection errors.
For Windows:
- Open Control Panel → Network and Sharing Center → Change adapter settings.
- Right-click on your network and select Properties.
- Highlight Internet Protocol Version 4 (TCP/IPv4) and click Properties.
- Select Use the following DNS server addresses and enter:
- Preferred: 8.8.8.8
- Alternate: 8.8.4.4
- Click OK and restart your browser.
For macOS:
- Go to System Preferences → Network.
- Select your active connection and click Advanced.
- Navigate to the DNS tab and add the above addresses.
- Click Apply.
7. Optimize WordPress Settings
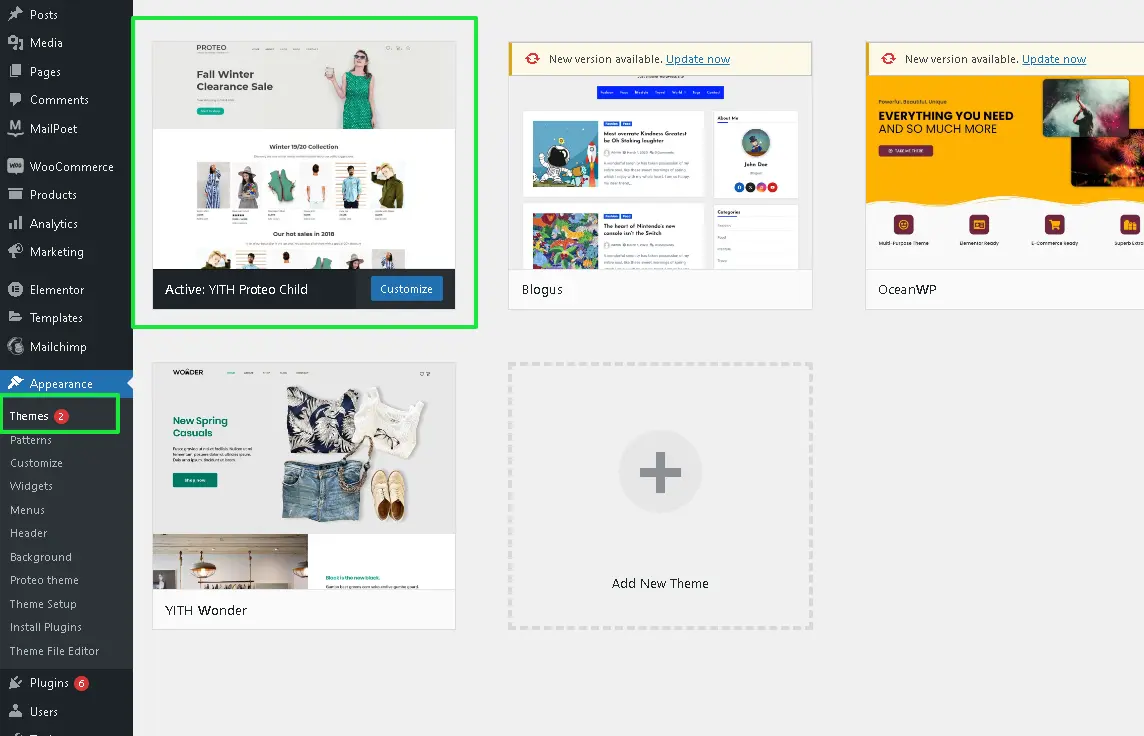
If you’re facing this error on a WordPress site, it could be due to resource-heavy plugins or themes.
- Deactivate Plugins: Deactivate all plugins and reactivate them one by one to identify the problematic one.
- Switch to a Default Theme: Temporarily switch to a default WordPress theme like Twenty Twenty-Three to check if the theme is causing issues.
- Increase PHP Memory Limit:
- Access your site’s wp-config.php file via FTP or your hosting dashboard.
- Add the following line:
define('WP_MEMORY_LIMIT', '256M'); - Save and upload the file.
8. Check Server Status
If the website is hosted on an external server, the issue might be on the server side. Use tools like DownDetector to check if the server is down.
Contact your hosting provider if you suspect server overload or downtime.
9. Increase Timeout Limits (For Advanced Users)
You can increase timeout limits to give the server more time to respond.
For WordPress:
- Access your .htaccess file via FTP.
- Add the following line:
php_value max_execution_time 300 - Save and reupload the file.
For Apache Servers:
- Open the httpd.conf file.
- Find the directive Timeout and increase its value (e.g., Timeout 300).
- Restart the server.
10. Contact Technical Support
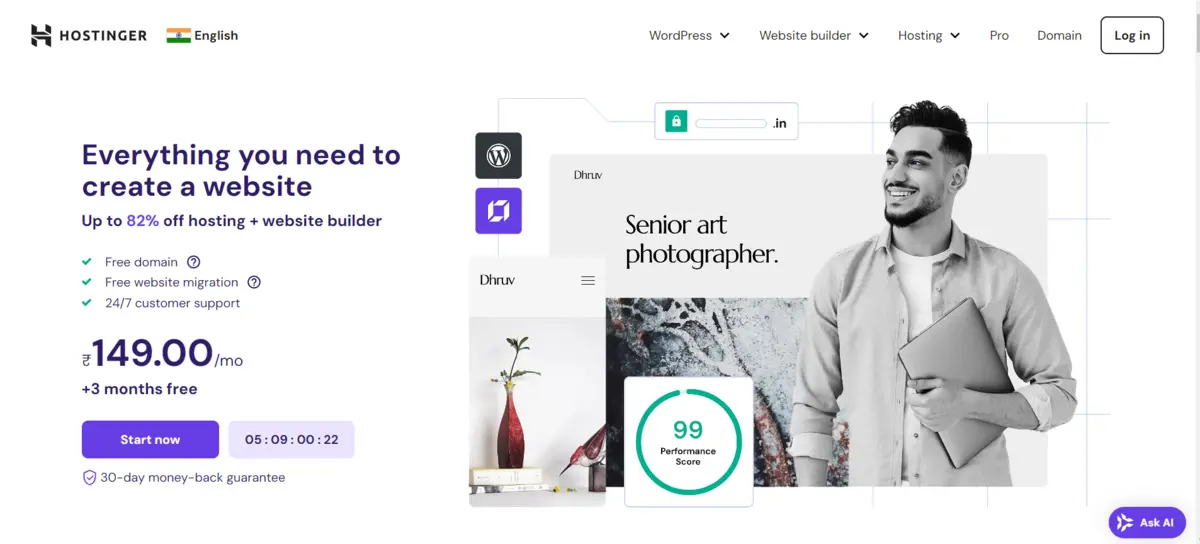
If none of the above methods work, contact your hosting provider or website administrator. Provide them with detailed information about the error and the steps you’ve already taken.
Preventing Future Occurrences of the Err_Connection_Timed_Out Error
To minimize the possibility of getting that error again,
- Clear your browser cache and cookies regularly.
- Plugins, themes, and software are always updated.
- Be sure to find reliable hosting.
- Monitor your performance with Google PageSpeed Insights or other tools for your website.
Conclusion
The Err_Connection_Timed_Out error can be frustrating, but more often than not, it is also solvable using the right set of troubleshooting steps.
This guide on how to fix the Err_Connection_Timed_Out error will provide you with easy solutions to your connectivity issues for a smoother browsing experience. Whether for general browsing or checking form submissions on WordPress, it covers a pretty wide range of scenarios.
If the problem does not go away, do not hesitate to get professional help. A proactive approach can help you avoid downtime and ensure efficient web operations.
Frequently Asked Questions
What is Err_Connection_Timed_Out error?
Err_Connection_Timed_Out error occurs when the browser cannot connect to the server of a website in time.
What can cause Err_Connection_Timed_Out error?
The most common causes include slow internet, DNS settings, browser cache issues, and sometimes it is due to server problems.
How do I solve the Err_Connection_Timed_Out error on Chrome?
Clear cache and cookies, disable the extension, flush DNS or the problem may also be on the side of your internet.
Does this error mean WordPress plugins?
Yes, resource-intensive and/or bad code might create such an error on a WordPress site.
How can I avoid such an error?
Keep your browser updated, your plugins updated, and your themes; clear your cache regularly and host it with a reliable hosting service.

Abhijit Sarkar
Hi, I’m Abhijit Sarkar. I am deeply passionate about creating engaging content and exploring. My journey includes gaining valuable experience in content writing and creating useful resources for my readers.

Leave a Reply