How To Hide The Author On WordPress Posts

Hiding the author on WordPress posts can be a crucial step for many website owners looking to maintain a uniform aesthetic, protect the privacy of contributors, or create a polished professional appearance.
If you wish to redirect the attention from the author to the content or achieve a minimalist design, you might be wondering how to hide the author on WordPress posts.
There are several effective methods available.
From simple tweaking of themes to bespoke code solutions, this blog post will tell you how to hide the author on WordPress posts with the level of detail needed to make sure all your requirements are catered to.
What is an Author on WordPress Posts?
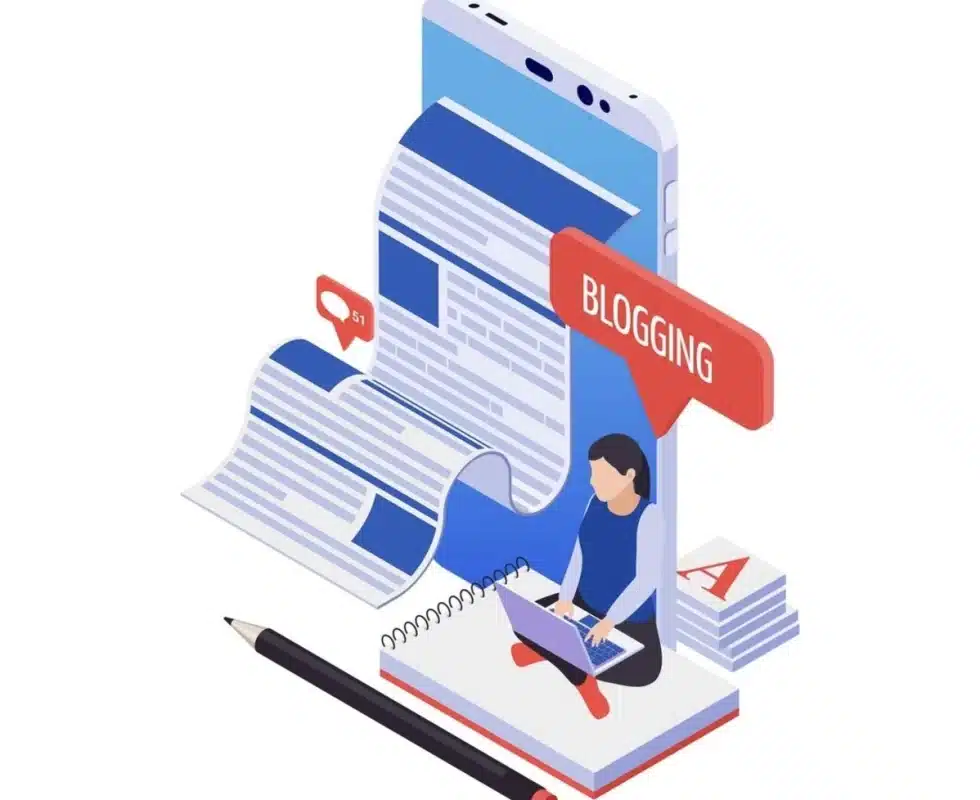
The creator of a WordPress post is the person who authored the text, inserted images, or made any other relevant additions to the particular post.
Each WordPress post has an assigned author who is usually shown to be the author of the text.
Such a feature enhances the credibility of the content since readers are informed who to hold accountable for specific information they consume.
Reasons to Hide Author On WordPress Posts
We will cover each reasoning in detail pertaining to the potentially constructive motives for concealing the author on WordPress posts.
- Concealment: Some authors wished to provide sensitive materials while simultaneously remaining under the radar.
- Uniform brand voice: In a multi-author site, capturing a single identity within the brand voice across content offers a uniformity. Blanking out the author’s name contributes to this effect.
- Anonymity: To avoid personal information being made public, some writers may want to conceal their identity due to potential privacy risks.
- Simplification: There is no doubt that enhancing the aesthetic appeal of the site will improve when the author’s name is omitted. This will also direct the visitors’ attention to the content instead.
- Focus on article: Removing the author’s name allows for more participation in the piece without unduly being influenced by the author’s identity.
Preparation Before Hiding the Author on WordPress Posts
Before learning how to hide the author on WordPress posts, there are a few steps you might want to take to ensure a smooth transition:
- Backup Your Site: Before making significant changes to your WordPress site, you should always make a backup. This ensures that you may quickly restore your site to its original condition if something goes wrong.
- Choose a Method: There are various methods for hiding the author on WordPress posts, such as using plugins, altering your theme’s files, or adding custom CSS. Determine the strategy to utilize depending on your technical expertise and preferences.
- Test on a Staging Site: If possible, create a staging site replicating your live site. This lets you test the changes without affecting your live site’s performance or functionality.
- Install a Plugin (Optional): If you’re uncomfortable changing code, consider using a plugin like “Hide/Remove Metadata” to hide the author on WordPress posts quickly.
- Edit Theme Files (Advanced): If you are familiar with modifying your theme’s files, you can manually delete the author information from your post templates. This usually entails changing the single.php or content.php files in your theme’s directory.
- Custom CSS (Intermediate): Another alternative is to use custom CSS to conceal the author’s information. CSS selectors can target the author’s name or bio with the show property “none.”
- Check for Compatibility: After making the modifications, thoroughly test your site to confirm that hiding the author hasn’t caused any unknown issues or conflicts with other components.
- Monitor Performance: After hiding the author, ensure your site loads swiftly and works effectively.
- Update Documentation: If you have any documentation or user manuals that mention the author, update them to reflect the changes you’ve implemented.
- Consider the SEO implications: Hiding the author may influence your WordPress site’s SEO, particularly if authorship markup was previously enabled. Make sure to check and update any applicable SEO settings or plugins.
By following these instructions, you may easily hide the author of your WordPress posts while reducing any potential negative consequences for your site.
How To Hide The Author On WordPress Posts
Method 1: Using a Plugin
Log in to your WordPress Dashboard to access information materials regarding hiding authors on posts.
In your dashboard, head to plugins, and from the drop-down menu, select Add New. In the search bar that appears, write WP Meta and Date Remover or Hide/Remove Metadata until the plugin appears. Install and Activate the plugin.
Upon the installation of the plugin, all the meta information is removed.
There are two options through which the data can be removed. The first is using CSS to hide the item on the visible layer, and the second is using PHP to completely erase it on the underbelly.
From the first method, it especially specifies that the metadata cannot be accessed by crawlers from other websites. Whichever way you choose, it doesn’t matter.
Method 2: Using Custom CSS
The next step to hide the author on WordPress posts is to add the custom CSS code. To do so, navigate to Appearance > Customize and select Additional CSS.
.entry-meta .byline,
.post-meta .byline,
.post-author {
display: none;
}This code focuses on common class names used by themes for author information. Adjust the class names as needed based on your theme’s HTML structure.
Method 3: Use a Generic Author Name
Using a pseudonym is sometimes a better choice than completely anonymizing the author’s identity for your blog posts.
Such approach is effective for articles that are composed by an editorial board or outsourced writers since all of them have a specific style that is distinctive yet uniform.
Elimination of a specific author allows for greater freedom without straying too far from the established house style.
Add a new generic name by going to Users then Add New in the WordPress dashboard. Create a new user using the provided fields, then choose the appropriate type of user, and click Add New User.
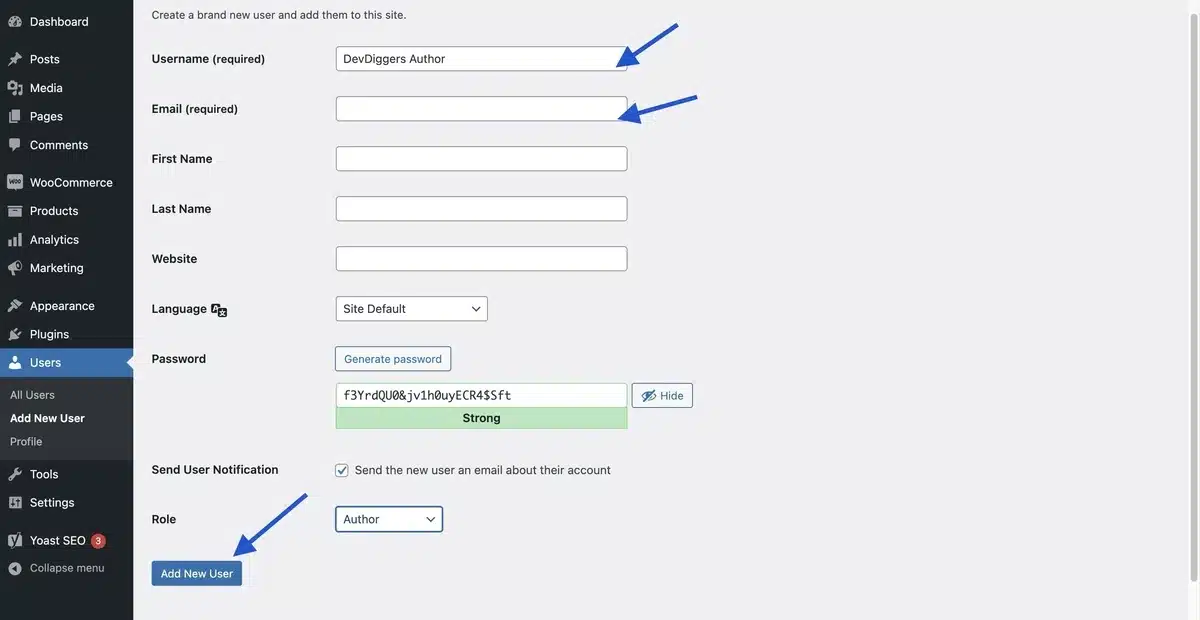
Next, go to Users and choose All Users. Click Edit next to the newly formed username, as seen below.
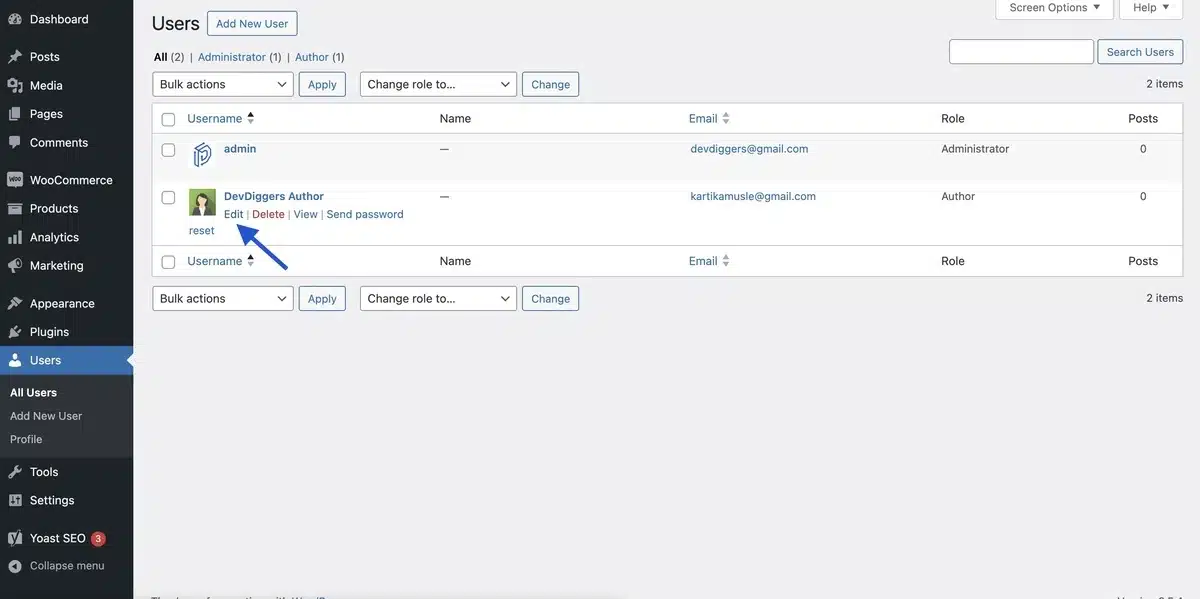
Enter the nickname you want to be shown on your postings. Then, choose the nickname you created using the Display name publicly drop-down menu.
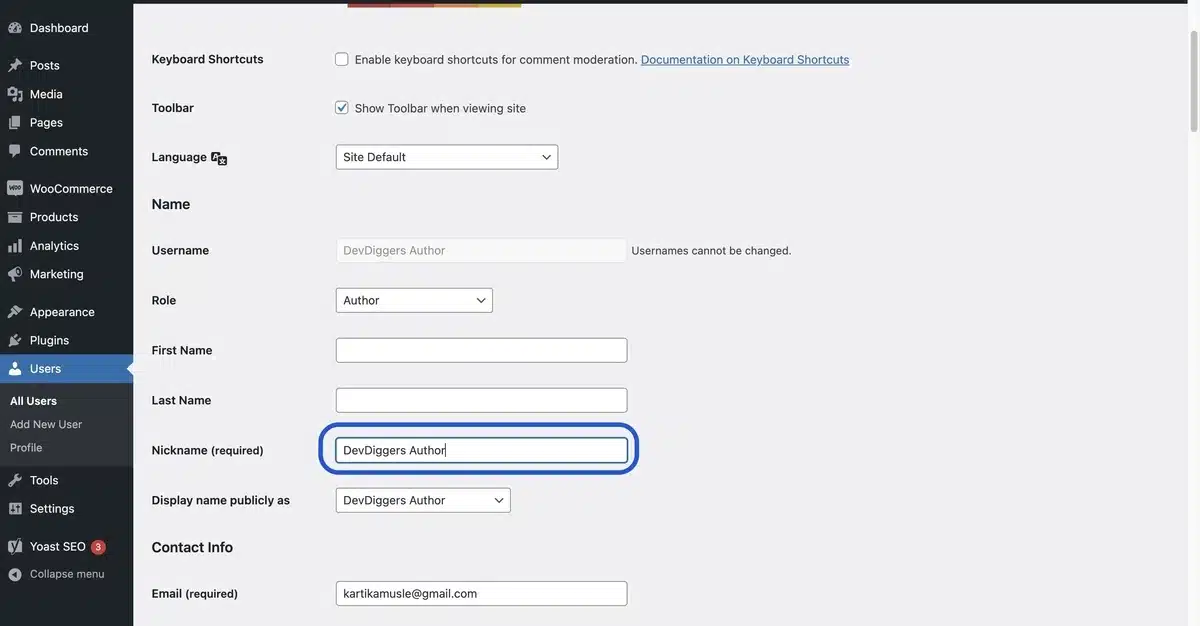
Once completed, click the Update User button to save your changes. You can now use this name in your posts.
Conclusion
Learning how the author can be hidden on WordPress posts can be straightforward if the proper guidelines are followed.
The simplest way as to how a blog or website can be made to look appealing by installing custom themes, using plugins, or editing the code directly.
Given the different alternatives, you can choose the one that best fits your level of expertise and standards.
In trying to hide authors, one has to remember that there is a level of trustworthiness and transparency that gets impacted when concealing the author.
By using the proper techniques as to how to hide the author on WordPress posts, one can achieve a professional polished look while still customizing it to personal requirements. Enjoy blogging!
FAQs
Will hiding the author affect my SEO?
Hiding the author’s name itself does not significantly impact SEO. However, author visibility can influence credibility and user trust, which is indirectly beneficial for SEO. Consider the implications before hiding the author’s information.
Can I hide the author on specific posts only?
Yes, you can target specific posts by using conditional tags in your theme’s code or by applying custom CSS classes to individual posts. Some plugins also allow you to control visibility on a per-post basis.
How do I hide the author’s name in the WordPress Block Editor?
The Block Editor (Gutenberg) has no built-in option to hide the author’s name. You will need to use CSS or a plugin to achieve this effect.
Will hiding the author affect user engagement?
This depends on your audience. Some readers prefer to see the author’s name for transparency and credibility. Consider your audience’s preferences and test the impact of hiding the author before making it a permanent change.
Can I hide other post metadata along with the author’s name?
Using similar methods, you can hide additional metadata, such as the publication date, categories, and tags. Plugins that hide author names often allow you to hide other metadata, or you can use custom CSS and theme code edits.

Kartika Musle
A Tech enthusiast and skilled wordsmith. Explore the digital world with insightful content and unlock the latest in tech through my vision.

Leave a Reply