How to Use Google Chrome Task Manager

Google Chrome is one of the most popular and widely used web browsers and almost every user prefers to use it. Its simple and easy interface, along with very useful features, make this a wonderful platform for browsing.
One of those built-in feature is the Task Manager. Google Chrome’s Task Manager is a very useful tool built by Google itself to check the memory usage of different tabs, extensions, or plugins that are running.
But simultaneously, it’s important to note how to use Google Chrome Task Manager.
No worries.
In this blog, you will find everything, from installing the Task Manager on your Chrome to using it.
What is Google Chrome Task Manager?
The Google Chrome Task Manager helps you to keep track of the memory usage by each of your tabs, extensions, or plugins in your Chrome Window. To maintain stability, Chrome separates each of your activities, which increases memory consumption and can further affect your PC’s health.
Using Chrome’s Task Manager, you can simply end the process of those tabs that you feel to be using the most memory. It also gives information about the network being consumed by the tabs and the extensions.
Google Chrome’s Task Manager is similar to the Windows Task Manager or the Activity Monitor on a Mac, where you can easily end the tasks of those that are consuming the maximum memory.
How to open the Google Chrome Task Manager?
There are multiple ways to open the Chrome Task Manager. You can follow any one of them depending on your ease and preference.
1. Open Chrome Task Manager using Chrome Menu
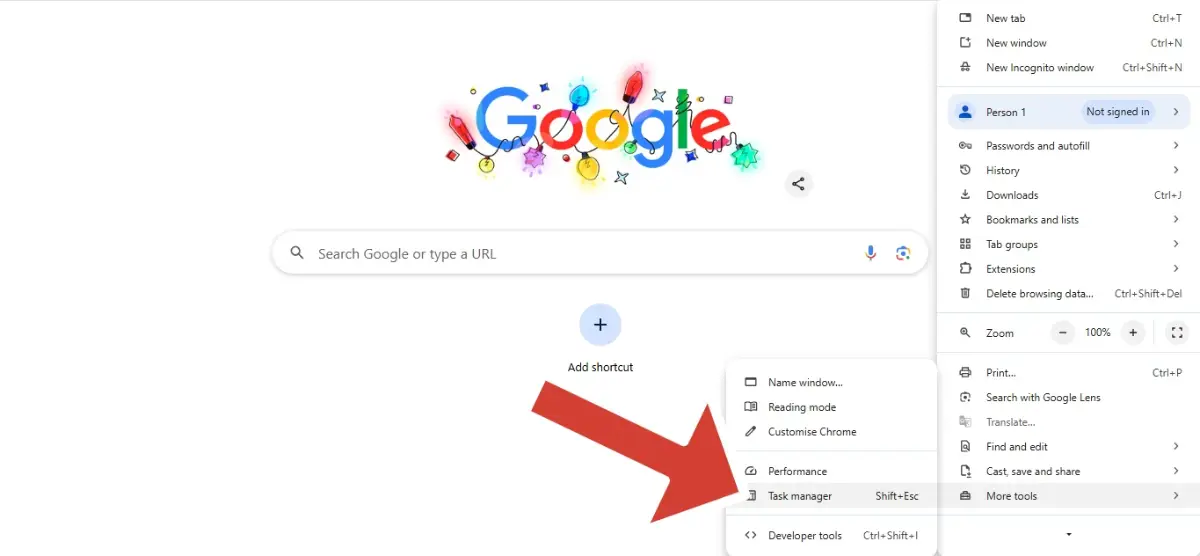
- You can open the Task Manager using your own Chrome menu. Simply click the three dots in the top-right corner of your Chrome Window.
- Look for More Tools and then click on Task Manager.
2. Open Chrome Task Manager by using Keyboard Shortcuts
You also get so many keyboard shortcuts when opening Chrome’s Task Manager. Here’s how you do it.
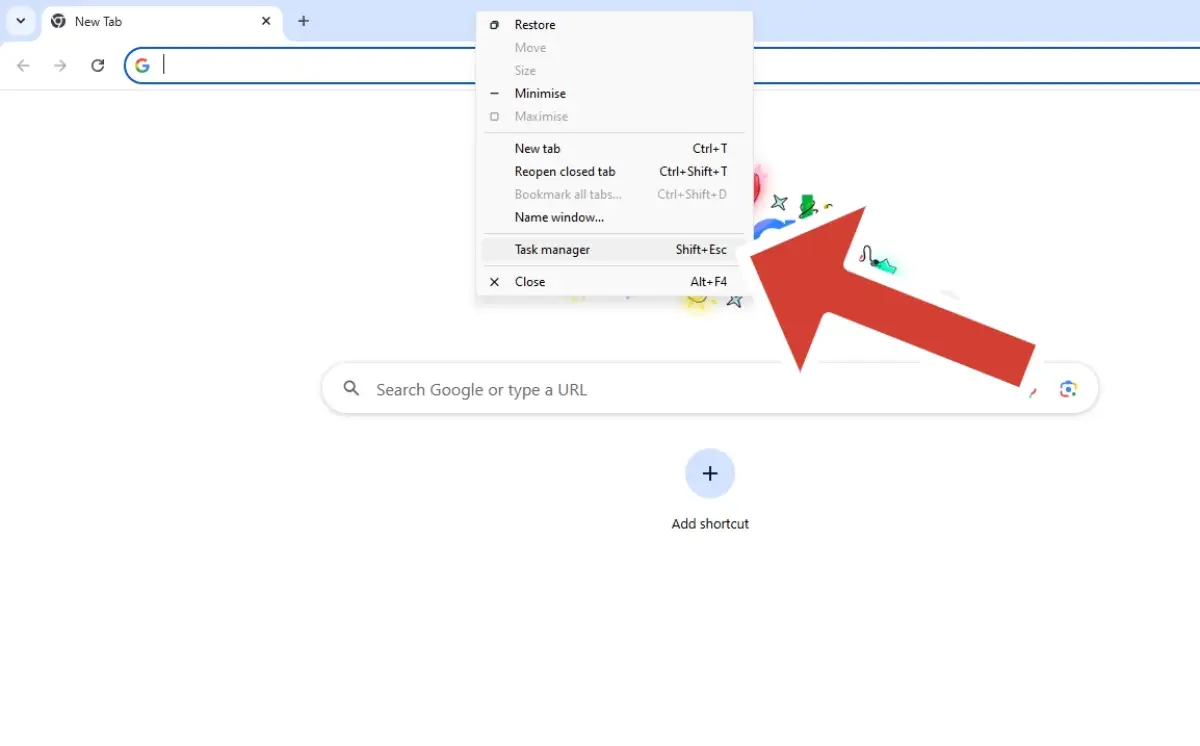
- If you are a Windows user, simply pressing Shift + Esc inside your Chrome Window opens the Task Manager.
- Having Chrome OS or the Chromebook will also let you open Chrome’s Task Manager by pressing Search + Esc.
- Mac users can do this by clicking Windows from the top menu and then selecting Task Manager.
- You can also open Google Chrome’s Task Manager by simply right-clicking next to the tabs and, from there, select the option Task Manager.
How to Use Google Chrome Task Manager?
The Chrome Task Manager is just similar to the Windows Task Manager. Once it opens, you will get to all the tabs that are currently running and, alongside them, their memory consumption.
Not only your tabs but also the Google Chrome Task Manager lets you see the memory consumption of any extension or plugin that you are using. You will also get to see the CPU usage, which is your PC’s processing power that these tabs are using, as well as the Network Activity, i.e., how much Internet each of these tabs, extensions, or plugins is using.
By right-clicking on any of these tasks, you will get information like cache usage and JavaScript memory.
1. Management of Chrome’s Extensions and Tabs
The Google Chrome Task Manager manages your extensions and tabs in your Chrome Window, which further helps to keep things right and enhance your browsing performance without compromising your PC’s health.

- End the Process: By using the Task Manager in Google Chrome, you can search for the most memory-consuming extension. If you feel that it might affect my PC in the future, you can consider disabling it by simply pressing End Process.
- Close the tabs you are not using: As many tabs you open, each of them is going to consume the memory individually. So it’s better to get rid of the tabs you are not using at present.
2. Disable all the Unresponsive or Heavy Processes
You can forcefully close everything. Simply open the Command Prompt on your Windows and type in taskkill /F /IM “chrome.exe” /T to stop all of the processes.
You also get to disable the extensions you are not using. Simply turn them off or remove them.
3. Close the Heavy Tabs
If you see any specific tab using a lot of resources in terms of memory consumption, simply close them and get rid of them to speed up things.
4. Clear your Cache on Task Manager
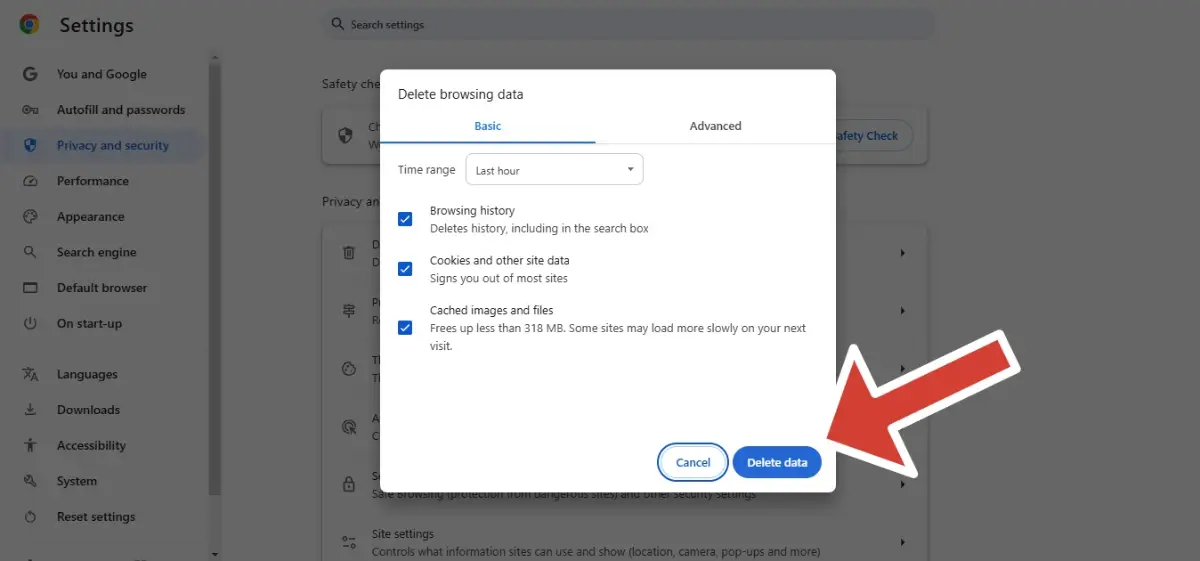
Clearing your cache and browsing data regularly helps your Chrome run smoothly.
Conclusion
Overall, the Task Manager of Google Chrome is a highly valuable and useful tool for keeping track of the memory consumption of all of your tabs, extensions, and plugins. It also helps you know the CPU usage, Network Activity, and RAM consumption.
If you feel any tab is using too many memory resources on your PC, you can simply click End Process to end the task. This will also improve Chrome’s performance. You can also disable unnecessary extensions or even clear your cache to make the functioning smooth and maintain stability.
Frequently Asked Questions (FAQs)
What is the significance of Google Chrome Task Manager?
The Task Manager of Google Chrome is a highly valuable and useful tool for keeping track of the memory consumption of all of your tabs, extensions, and plugins. It also helps you know the CPU usage, Network Activity, and RAM consumption.
How to open the Google Chrome Task Manager?
You can open Chrome’s Task Manager in multiple ways. The direct one is just right-clicking near any of the tabs and then selecting Task Manager from the list of options. Another useful option is through a keyboard shortcut, simply press Shift + Esc in your Chrome Window in case you are using Windows. If you are using Chrome OS, then the combination would be Search + Esc. You can also click the three dots and then navigate to More Tools, from there choose Task Manager.
How do you manage memory usage in Chrome using Task Manager?
Once you open the Task Manager, you will see all the tabs, extensions, and plugins presently open in your Chrome Window, along with their memory usage. If you feel any of them to be using too much memory, you can simply end the process of that specific task by clicking End Process.
What do you do if a tab or extension uses too many resources?
If any tab or extension is using too much memory, you can simply click End Process in your Chrome’s Task Manager. This will stop that specific task. You can also disable or remove the extension you don’t feel like using at present.
Does clearing the cache help improve Google Chrome’s performance?
Your Chrome will function more smoothly if you regularly clear the cache files that get piled up over time. Google Chrome’s Task Manager also lets you clear the cache by simply checking the cache usage of every task that is running in your Chrome Window. You can do the same through the settings by deleting the browning data.

Sagnika Goswami
Hi, I’m Sagnika Goswami. I am a tech enthusiast with a knack for content writing. Read my blogs for your daily insights.

Leave a Reply