Where are Google Chrome Bookmarks Stored
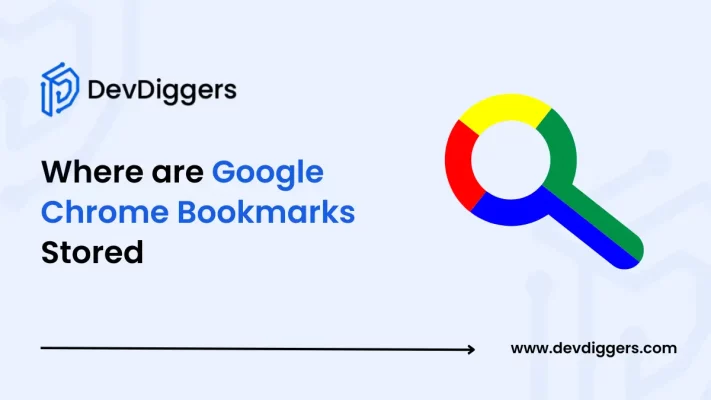
Google Chrome lets you save tabs that are important and useful for future needs as bookmarks.
But where are Google Chrome bookmarks stored?
To bookmark a specific site or tab, you simply click the star icon on the top right of the address bar in your Chrome Window.
Google Chrome saves those selected bookmarks in different locations, such as the bookmarks bar, the Other Bookmarks folder, or any of your PC’s folders, depending on what you are using – Windows or Mac.
If you are someone who does not want to rely on cloud-based services, you can simply choose these bookmarks as your option for this purpose.
The bookmarks are very easy to organize, delete, or manage. You can also keep your backup using those bookmarks by simply exporting them.
Where are Google Chrome Bookmarks stored – Steps to get them
Here are a few steps that you can follow to access the bookmarks on your Windows machine.
1. Accessing Bookmarks on Windows
- Simply open your File Explorer in your Windows.
- Navigate to C drive and then to Users.
- Then, open the folder being saved as the username.
- From there, enable Hidden Items from the View tab.
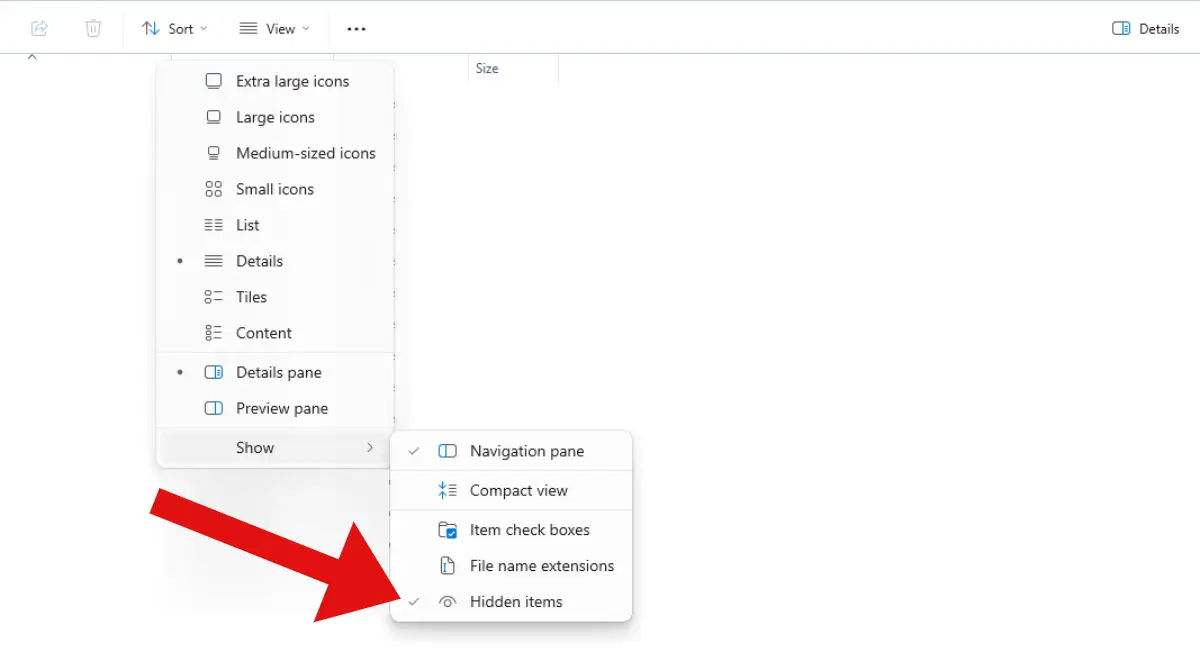
- Then open AppData and click on Local.
- Open Google, followed by Chrome and User Data, and click on Default.

- You will get to see the Bookmarks file, where all your bookmarks are stored, and the Bookmarks.bak file, where your deleted bookmarks are stored.

2. Accessing Bookmarks on Mac
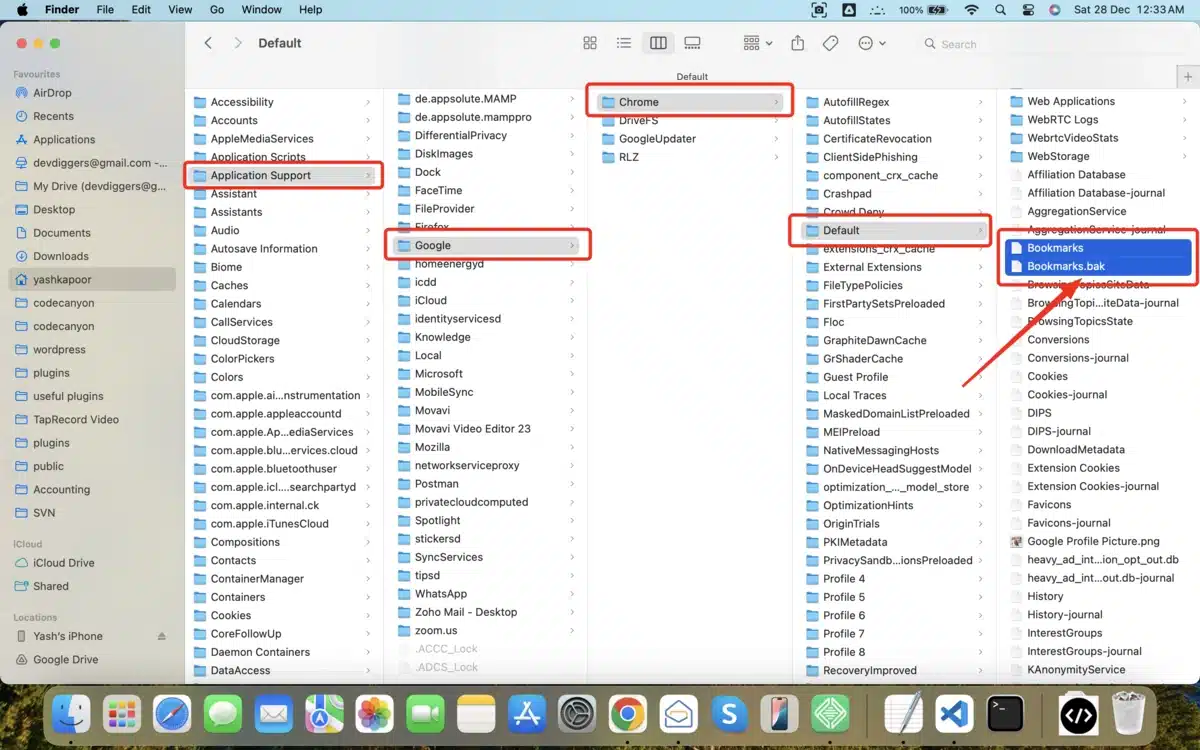
- Open Finder.
- Navigate to Go and select Library from the top menu. Also, you can press SHIFT + COMMAND + L to open the Library folder.
- Then navigate to Application Support, then Google and Chrome, and click on Default.
- There, you will get the same two options you got in Windows – Bookmarks and Bookmarks.bak.
3. Accessing Bookmarks Inside your Chrome Window
Accessing the bookmarks inside your Chrome is very straightforward.
You can simply go to the Settings option and then select Bookmarks Manager. From there, you can easily see and manage all your saved bookmarks.
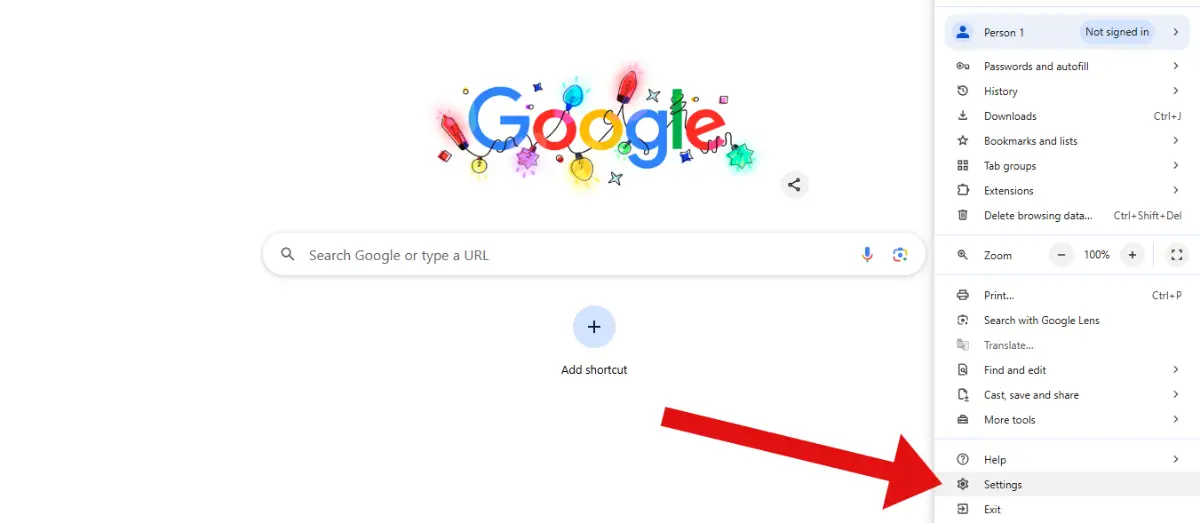
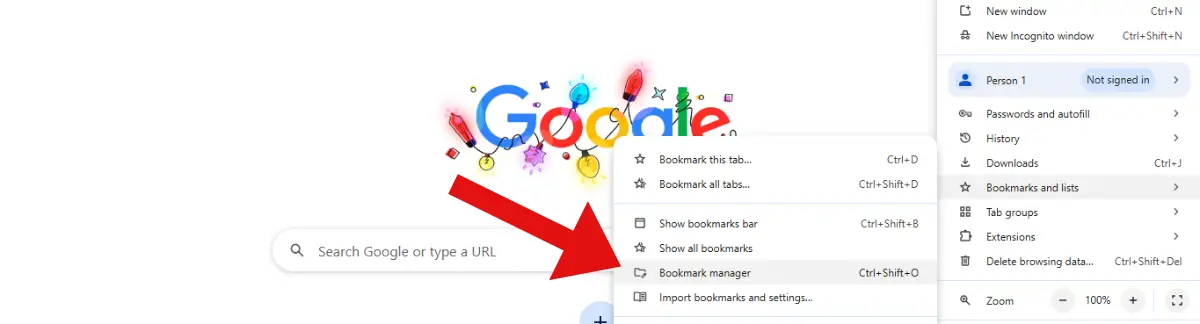
4. Getting your Synced Bookmarks from all Across your Devices
Your bookmarks are automatically synced to all of your other devices in case you have enabled Google Chrome Sync. So, not only can your PC or laptop do it, but the bookmarks are accessible through your phone as well.
5. Locally Backed Up Bookmarks
Sometimes, the bookmarks can also be taken as a backup file and kept somewhere secure. You can access the bookmarks from your local backups as well.
Final Thoughts
To wrap it up, you can save your bookmarks anywhere you want, be it your Chrome Window or your Windows or Mac machine. If it is your Windows machine, you can get them from the user folder under your AppData folder.
If you are using a Mac, you can access them from the Library folder under the Application Support folder. Accessing bookmarks from your Chrome Window is the easiest. You can simply get them from the Bookmarks menu under the Settings option.
If you have Chrome sync turned on, you can access your bookmarks from your phone as well. In case you need a backup, you can take up the backup of your bookmark files and save them safely on your PC.
Google Chrome is a well-known browser that lets you bookmark important tabs for later use. But did you know that a lot of open tabs, bookmarks, or unused extensions can increase Chrome’s memory usage? Understanding how to reduce Google Chrome’s memory usage will help you stay organized, improve performance, and have a smooth surfing experience.
Frequently Asked Questions (FAQs)
Where are Google Chrome bookmarks stored on a Windows PC?
If you are on Windows, you can simply get your bookmarks from the user folder under AppData in the local folder of your C drive. Once you get there, you will find your saved bookmarks with the name Bookmarks.
How to access the Google Chrome bookmarks on a Mac?
For Mac users, you get to see your bookmarks in the Library folder under Application Support inside the Default folder. You will find the bookmark file with the same name as in Windows.
How can I see Chrome bookmarks directly in the browser?
You can easily look for your bookmarks right inside your Chrome browser. Simply Just navigate to your Bookmarks menu under your Google Chrome settings.
How can I get Chrome bookmarks from the phone?
You can easily get your Chrome bookmarks right inside your phone if you have enabled Google Chrome Sync. Once it is enabled, your bookmarks are synced to other devices having the same Google account.
How can I take the backup of the Google Chrome bookmarks?
You can simply take local backups of your Google Chrome bookmarks by simply navigating to the Bookmark Manager and selecting Export bookmarks. Once your bookmarks are exported, you can keep them anywhere you want.

Sagnika Goswami
Hi, I’m Sagnika Goswami. I am a tech enthusiast with a knack for content writing. Read my blogs for your daily insights.

Leave a Reply