- What is the PHP.ini File in WordPress?
- Why Edit the PHP.ini File?
- Where is the PHP.ini File in WordPress and How to Edit It?
- Recommended PHP.ini File Configuration
- Alternate Ways to Locate PHP.ini Files in WordPress
- Conclusion
- FAQs
- Are there any risks associated with editing the PHP.ini file in WordPress?
- How can I increase the memory limit in the PHP.ini file for WordPress?
- Can I create a custom PHP.ini file for my WordPress site?
- Can I revert the changes made to the PHP.ini file in WordPress?
- How do I check if changes to the PHP.ini file take effect in WordPress?
Where is the PHP.ini File in WordPress?
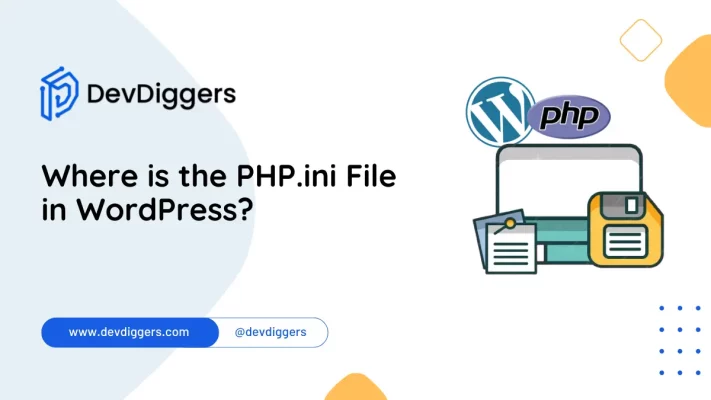
- What is the PHP.ini File in WordPress?
- Why Edit the PHP.ini File?
- Where is the PHP.ini File in WordPress and How to Edit It?
- Recommended PHP.ini File Configuration
- Alternate Ways to Locate PHP.ini Files in WordPress
- Conclusion
- FAQs
- Are there any risks associated with editing the PHP.ini file in WordPress?
- How can I increase the memory limit in the PHP.ini file for WordPress?
- Can I create a custom PHP.ini file for my WordPress site?
- Can I revert the changes made to the PHP.ini file in WordPress?
- How do I check if changes to the PHP.ini file take effect in WordPress?
Are you looking for the php.ini file in your WordPress? If yes, then don’t worry, we’ve got you covered.
This pivotal configuration file lets you fine-tune your WordPress site’s performance, adjust server settings, and troubleshoot errors.
Yet, despite its significance, pinpointing its location can seem akin to embarking on a treasure hunt. Fear not, fellow WordPress adventurers!
This comprehensive guide will help you understand where is the php.ini file in WordPress and how can you edit it to speed up your website.
So, let’s explore!
What is the PHP.ini File in WordPress?
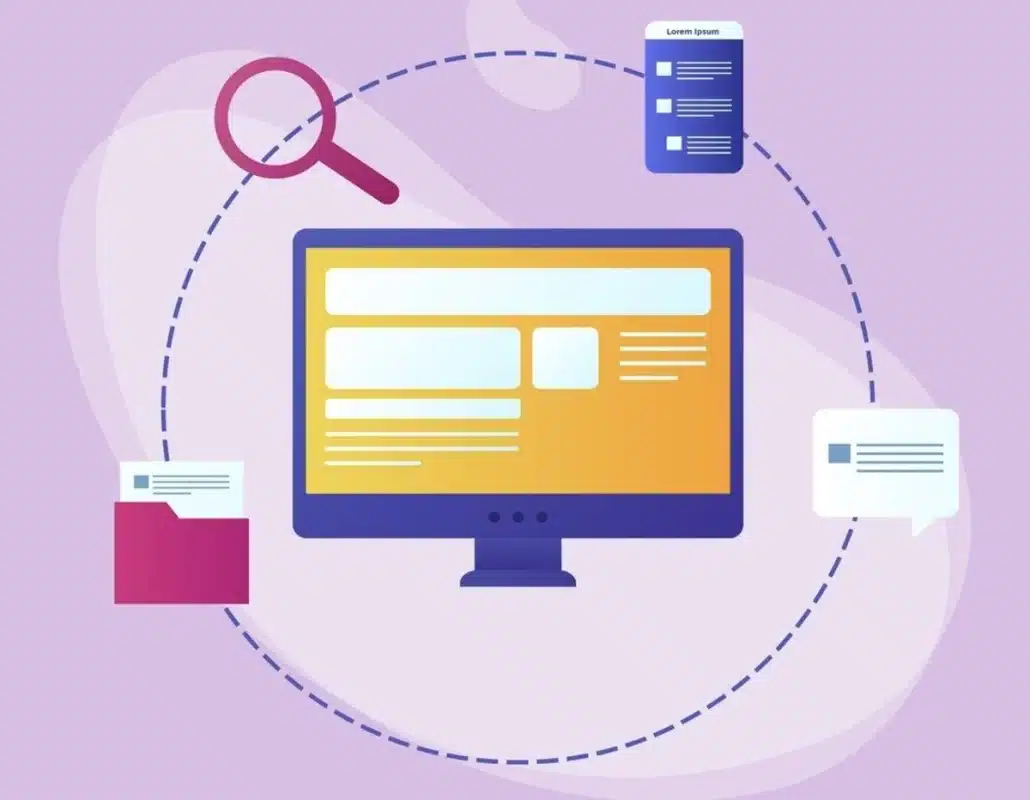
The PHP.ini file is an essential configuration file within WordPress, shaping how PHP, the underlying language of WordPress, operates on your server.
This file controls various settings crucial to PHP’s functionality, including memory limits, file upload sizes, error reporting levels, and more.
In essence, the PHP.ini file empowers developers and site administrators to fine-tune their WordPress websites by customizing these server-side parameters.
Yet, one common challenge arises, where is the PHP.ini file in WordPress?
Navigating and understanding this file’s location and contents are essential for optimizing site performance and effectively addressing potential issues.
Unlocking the secrets of the PHP.ini file can significantly boost the efficiency and reliability of your WordPress site.
Why Edit the PHP.ini File?
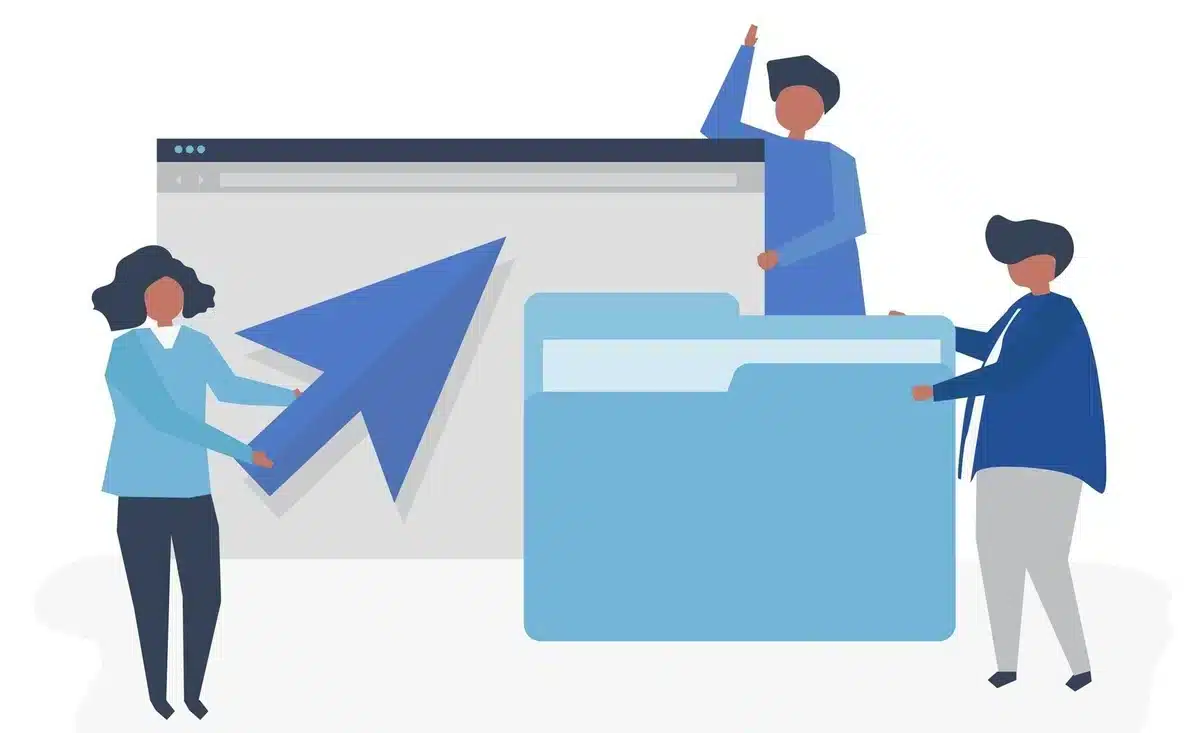
Editing the php.ini file in WordPress holds significant importance for optimizing the performance and functionality of your website.
By accessing and modifying this file, users gain the ability to fine-tune various server-side parameters that directly impact how PHP operates within the WordPress environment.
Here are several key reasons why editing the php.ini file is beneficial:
- Performance Optimization: Adjusting settings such as memory limits, execution time, and caching parameters can significantly enhance the speed and responsiveness of your WordPress site.
- Resource Allocation: The php.ini file allows users to allocate resources more efficiently, ensuring that your website can handle increased traffic and complex tasks without encountering performance constraints.
- Error Resolution: Tweaking error reporting settings within the php.ini file enables administrators to diagnose and troubleshoot issues more effectively, leading to quicker resolution of website errors and glitches.
- Security Enhancements: By configuring security-related settings, such as disabling dangerous PHP functions or enabling stricter file upload restrictions, users can improve the overall security posture of their WordPress installation, reducing the risk of vulnerabilities and malicious attacks.
- Customization: The php.ini file provides a level of customization that allows users to tailor their WordPress environment to specific requirements and preferences, ensuring that the website operates optimally according to their needs.
Where is the PHP.ini File in WordPress and How to Edit It?
A PHP.ini file is normally located in the root directory of your WordPress site. If not, make a new file for your website.
You can also access multiple locations if you work in a local environment. If you’re using WAMP, you can find your WordPress PHP.ini file by right-clicking the program icon and navigating to PHP → php.ini.
To configure it in XAMPP, open the software and select Config. Next, locate the php.ini file in the menu.
Finally, your PHP.ini file is usually found under the Loaded Configuration File on Linux. To access it, enter the following code below.
PHP –I | grep “Loaded Configuration File”
Then, you should get the following output:
Loaded Configuration File => /usr/local/lib/php.ini
If you still can’t find your PHP.ini file in WordPress, you should contact your web provider or develop your own file.
Recommended PHP.ini File Configuration
The recommended PHP.ini configuration depends on your specific WordPress website’s requirements and the server environment. However, here are some common settings that you might consider adjusting:
- Memory Limit: Increase the memory limit if your WordPress site encounters memory-related errors, such as the “Allowed memory size exhausted” error.
memory_limit = 256M
- Maximum Execution Time: Extend the maximum execution time if you have long-running scripts or processes.
max_execution_time = 300
- Upload File Size Limit: Adjust the maximum upload file size limit to allow larger files to be uploaded through WordPress.
upload_max_filesize = 32M post_max_size = 32M
- Error Logging: Enable error logging to help diagnose issues with your WordPress site.
display_errors = Off log_errors = On error_log = /path/to/your/error/log
- OPcache Settings: If OPcache is enabled, you might want to adjust its settings for better performance.
opcache.enable=1 opcache.memory_consumption=128 opcache.max_accelerated_files=4000 opcache.revalidate_freq=2
- Security Settings: Configure security-related settings to enhance the security of your WordPress site.
expose_php = Off allow_url_fopen = Off
- Other Settings: Depending on your needs, you may also want to adjust settings such as error reporting, session handling, and file system permissions.
Make sure to thoroughly test your website after making any changes to the PHP.ini file to ensure everything functions correctly, additionally, always back up the original PHP.ini file before making any modifications.
Alternate Ways to Locate PHP.ini Files in WordPress
There are several alternative methods as well to find the php.ini file in WordPress:
- Using FTP Client or File Manager: Connect to your website using FTP (File Transfer Protocol). Clients like FileZilla or use the File Manager provided by your hosting control panel. Navigate to the root directory of your WordPress installation and look for the php.ini file. If it’s not there, you can create a new one.
- Using a Hosting Control Panel: Many hosting providers offer a web-based control panel (e.g., cPanel, Plesk) where you can manage various aspects of your website, including PHP settings. Look for options like PHP Settings or PHP Configuration within your control panel to access and edit the php.ini file.
- Contacting Your Hosting Provider: If you can’t locate or edit the php.ini file using the above methods, contact your hosting provider’s support team for assistance. They may be able to guide you on accessing or modifying the PHP.ini file based on your specific hosting environment.
Remember to proceed cautiously when editing the php.ini file in WordPress, as incorrect configurations could disrupt your website’s functionality.
Always make backups before making changes, and consider consulting with a developer or your hosting provider if you’re unsure about any modifications.
Conclusion
Mastery of locating and customizing the php.ini file in WordPress empowers you to optimize performance, increase security, and customize settings modified to your website’s needs.
This is important for effectively managing and fine-tuning your WordPress site’s PHP configurations.
Navigating the php.ini file, whether through FTP, hosting control panels, or guidance from your hosting provider, ensures you have the tools to enhance the functionality and efficiency of your WordPress platform.
FAQs
Are there any risks associated with editing the PHP.ini file in WordPress?
Yes, there are risks associated with editing the PHP.ini file, especially if you are unfamiliar with PHP configuration settings. Making incorrect changes to the PHP.ini file can lead to errors, site downtime, or security vulnerabilities. It’s essential to proceed with caution and always back up your files before making any modification
How can I increase the memory limit in the PHP.ini file for WordPress?
To increase the memory limit in the PHP.ini file, locate the memory_limit directive and set it to a higher value, such as memory_limit = 256M. This allows WordPress to allocate more memory for processing tasks, which can help prevent memory-related errors and improve site performance.
Can I create a custom PHP.ini file for my WordPress site?
If your hosting environment allows it, you can create a custom PHP.ini file for your WordPress site. Create a new file named php.ini, add your desired settings, and upload it to the root directory of your WordPress installation. However, note that not all hosting providers support custom PHP.ini files, so check with your provider first.
Can I revert the changes made to the PHP.ini file in WordPress?
If you encounter issues after making changes to the PHP.ini file, you can restore the backup copy of the file to its original settings. Additionally, some hosting providers offer tools or support services that allow you to revert changes or reset PHP configuration settings to their default values.
How do I check if changes to the PHP.ini file take effect in WordPress?
To verify if changes to the PHP.ini file are taking effect, you can create a PHP file containing the phpinfo() function and access it through your web browser. This will display detailed information about your PHP configuration, including the values of the settings defined in the PHP.ini file.

Kartika Musle
A Tech enthusiast and skilled wordsmith. Explore the digital world with insightful content and unlock the latest in tech through my vision.

Leave a Reply