Why do Bookmarks and Google Chrome Look Grey
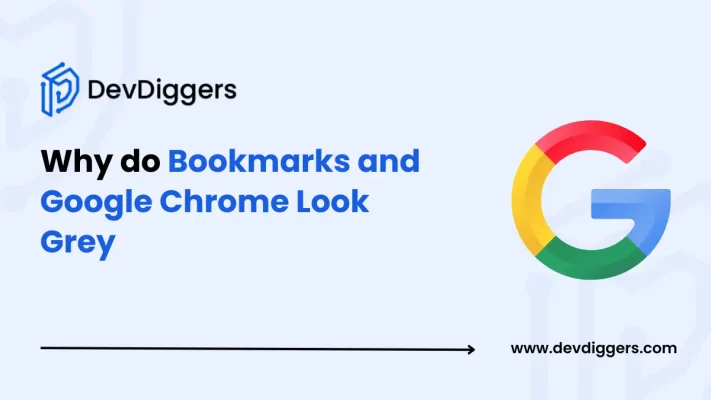
Sometimes, after opening Google Chrome, the bookmarks you saved and the entire browser look dull and grey. But you do not need to worry; this is a prevalent issue that has simple steps.
Here in this blog, you will walk through all the possible reasons why do bookmarks and Google Chrome look grey.
What are Google Chrome Bookmarks?
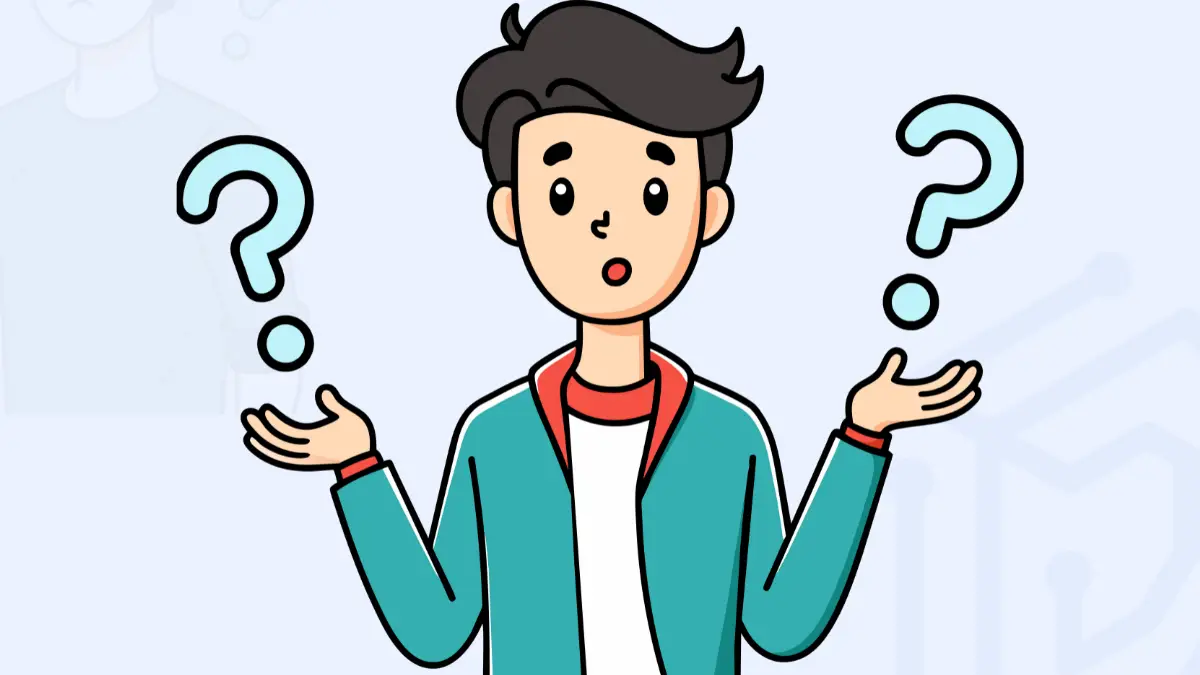
Whenever you want to save some important content or website, you can easily bookmark the website and access it whenever you want to access it.
It is so normal for you to not remember the website or you don’t want to type the long web address, bookmarks help you in such situations.
If you don’t know where you can find your saved bookmarks on Google Chrome, you can learn from here.
How to Fix Bookmarks and Google Chrome Look Grey
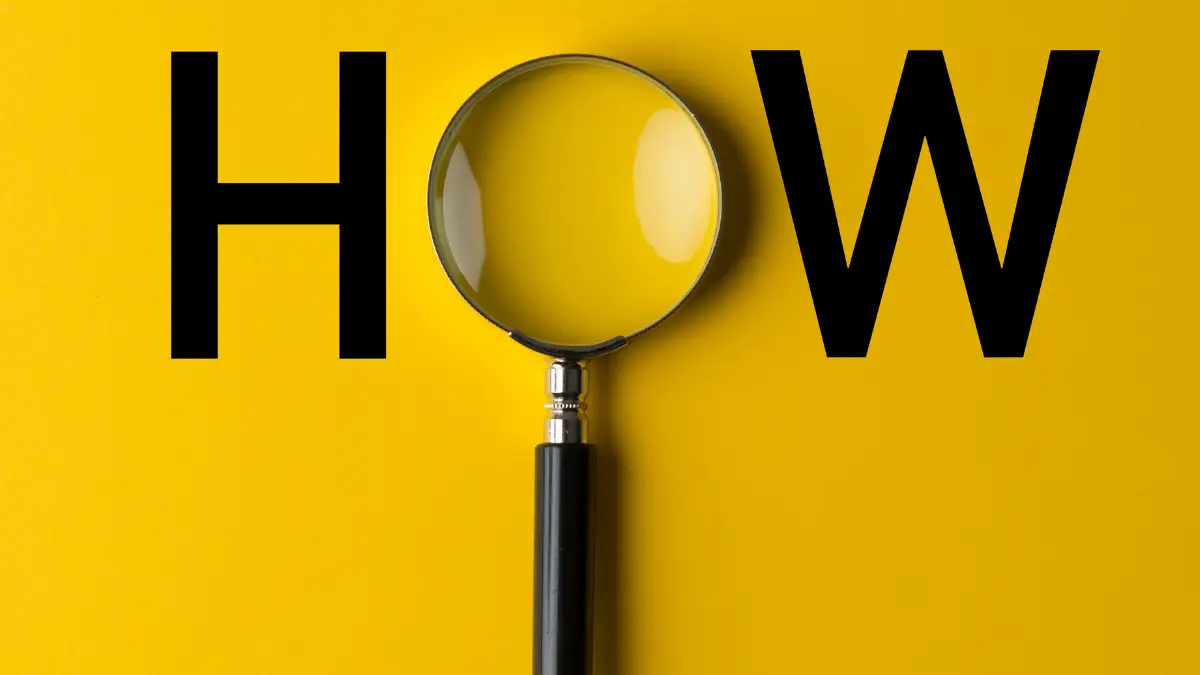
There might be a few underlying reasons why this issue occurs in your Google Chrome. Here are a few of them listed.
1. Incognito Mode
Problem Statement: If you open your Google Chrome in Incognito Mode, the interface you generally get is a darker, greyish look. The look generally indicates that you can browse privately.
Solution: Find the Incognito icon, which looks like a hat with glasses, in the top right corner of your Chrome browser. Simply click on that and close it. You can then open your Chrome in normal mode.
2. Theme and Appearance Settings
Problem Statement: It might happen that you recently changed your Google Chrome theme. That is why the interface looks greyish and darker, and the theme you have selected might not be visible properly.
Solution: You can try switching to a different theme or the default one for the Chrome browser. To do so, you simply need to type chrome://settings/appearance in your Chrome web address bar, or you can also go to settings followed by Appearance and select your theme.
3. High Contrast Mode in Windows
Problem Statement: In your Windows machines, if you have enabled the High Contrast Mode, then it might also be causing the problem. This mode is for making things easily visible, but it sometimes changes the colors in your Chrome browser and makes your browser look greyish.
Solution: You can press Alt + Shift + Print Screen to disable the high contrast in your Chrome window by simply navigating through the settings and then Ease of Access.
4. Hardware Acceleration Issues
Problem Statement: To make your browsing experience smoother and faster and so that your tabs and extensions run quickly, you have a feature called Hardware Acceleration inside of your Chrome settings. But, after enabling the hardware acceleration, your Chrome might face some display issues, such as everything looking grey.
Solution: You simply need to go to the settings and, under System, simply disable the Use hardware acceleration when available option. At last, just restart your Chrome.
5. Corrupted User Profile
Problem Statement: You also need to ensure that your user profile is not corrupted. In some cases, a corrupted user profile causes display errors, which involve making your browser window look greyish.
Solution: Simply navigate through People inside the settings of your Chrome browser and click on Add Person. Set up a new profile and see if that solves the issue.
6. Outdated Browser or Extensions
Problem Statement: An outdated Google Chrome version might be the root cause of this type of issue. So, switch to the latest version of Google Chrome to make it up-to-date. Sometimes, certain specific Chrome extensions also cause this issue.
Solution: Simply disable your extensions one at a time so that you can ensure which one is causing the problem.
7. System Graphics Settings
Problem Statement: If a recent update of your graphics drivers occurred, it might cause some display issues with your Chrome browser, affecting the browser’s display settings. Also, if you have updated your operating system recently, it might cause an issue like making the Chrome Window and the bookmarks grey.
Solution: If you have made any changes to your graphics settings, you can try undoing them. Also, check for any updates to your graphics driver and install the latest ones.
Conclusion
You might face the issue of having grey bookmarks and Google Chrome, there are several reasons for why do bookmarks and Google Chrome look grey.
Some causes include your Chrome having opened with Incognito Mode, you having recently changed the theme of the browser, you having enabled the High Contrast Mode in your Windows machine, enabling hardware acceleration, outdated browser version or extensions, or outdated graphics drivers.
Closing the Incognito Mode, switching to a different theme, turning off High Contrast, disabling hardware acceleration, setting up a new user profile, or updating your graphics drivers are a few of the solutions to this problem.
Frequently Asked Questions (FAQs)
Why do the bookmarks and Chrome look grey?
This might happen when you use Incognito Mode, recently changed your theme, turned on High Contrast Mode in Windows, had problems with hardware acceleration, a corrupted user profile, outdated extensions, or had issues with your system’s graphics drivers.
How does Incognito Mode affect Chrome’s look?
If your Chrome is opened with Incognito mode, the entire browser, along with all your saved bookmarks, usually looks grey.
Can changing the Chrome theme make it look grey?
If you have recently changed your Chrome theme, it might also cause display errors, which results in the dull and grey look of your bookmarks and Chrome.
How does High Contrast Mode in Windows affect Chrome?
High Contrast Mode is used when you want to make things easier to see, but sometimes it can also make the colors in Chrome look off, like grey.
What should you do if Chrome and the bookmarks are still grey?
Closing Incognito Mode, changing or resetting your Chrome theme, turning off High Contrast Mode in Windows, disabling hardware acceleration, creating a new user profile, disabling extensions, or updating your graphics drivers are some of the few fixes that you can try.

Sagnika Goswami
Hi, I’m Sagnika Goswami. I am a tech enthusiast with a knack for content writing. Read my blogs for your daily insights.


Leave a Reply