Your cart is currently empty!
Updating your Gravatar can make a huge difference in personalizing your online presence.
If you’re active in the WordPress community, having an updated Gravatar ensures your avatar reflects your current style, brand, or personality.
This guide will walk you through how to change Gravatar on WordPress, from setting up an account to updating and troubleshooting common issues.
By following these steps, you can maintain a professional and recognizable appearance across WordPress sites.
What is Gravatar?
Gravatar, as against this, is the Globally Recognized Avatar.
It forms part of the free service provided by the Automatic company that established WordPress to generate the avatar of ownership to users’ respective e-mails.
As an individual will be able to have an associated avatar on his or her e-mail anywhere, it makes using the same profile on all kinds of websites easy to operate.
In other words, once a user gets hold of making a Gravatar for him or her, it comes along with the various websites and platforms where the Gravtars get accepted, thus preventing individuals from the hassle of having pictures manually uploaded time and again.
As a WordPress user, the process is significant in that it involves understanding how to change your Gravatar on WordPress to a new avatar that increases your credibility further and allows brand consistency across the various websites where you comment.
Why Should You Use Gravatar?
Here are some reasons why setting up and learning how to change Gravatar on WordPress is worth your time:
- Consistency Across Platforms: Your image will be consistent on many websites through Gravatar.
- Increased Credibility: A personalized Gravatar will give you a more professional look, which tends to make your comments or any form of interaction sound credible.
- Ease of Use: Gravatar requires only setting up an avatar once, and it applies to all supported sites, provided the address is linked to the mail address.
- Enhanced Branding: It strengthens branding because a consistent Gravatar reinforces your personal or business brand across multiple platforms, hence making it easier for others to identify you.
- Improved Engagement: It enhances interaction and connection with the audience. A recognizable image allows you to have meaningful conversations with people and build communities.
Now that you understand the advantages, let’s get into the step-by-step process of how to change Gravatar on WordPress.
Setting Up Your Gravatar Account
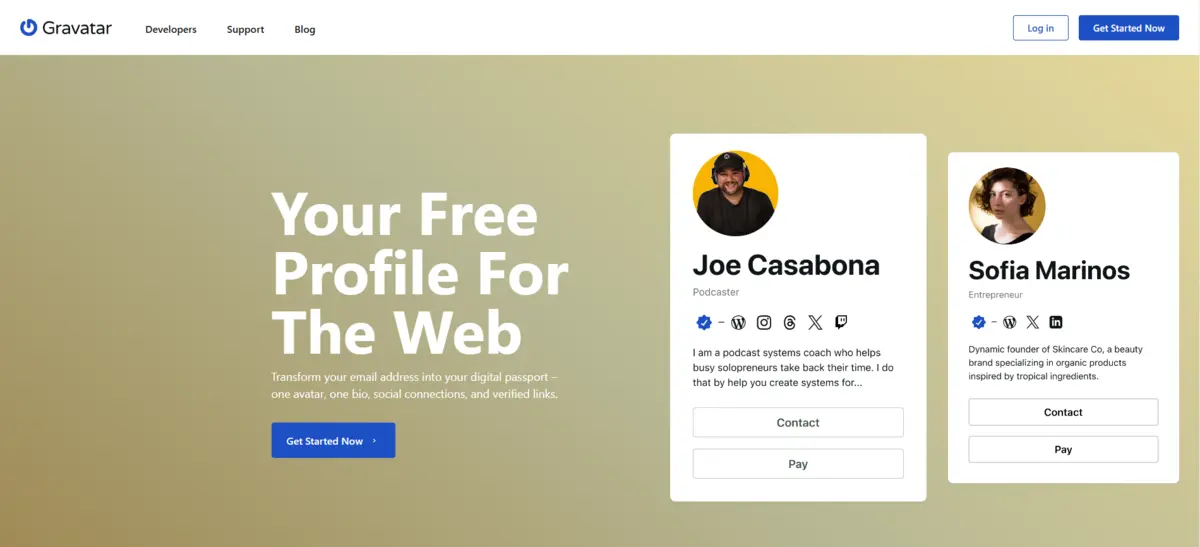
If you don’t already have a Gravatar account, here’s how to set one up to get started with how to change Gravatar on WordPress:
- Visit the Gravatar Website: Go to Gravatar.com and click on Create Your Own Gravatar.
- Sign In or Create a WordPress.com Account: Gravatar requires a WordPress.com account. If you don’t have one, you can create it right then. Just be sure to use the email address associated with the account where you want your Gravatar to appear.
- Verify Your Email: Confirm your email address using a validation link sent to your inbox after creating the account. This completes your setup.
You are now ready to find out how to change Gravatar on WordPress to suit your new picture.
How to Change Gravatar on WordPress
If you’re ready to change your Gravatar to something new, here’s a step-by-step guide on how to change Gravatar on WordPress:
Step 1: Log in to Gravatar
Access the site Gravatar.com with your WordPress.com login credentials.
Step 2: Upload an Image
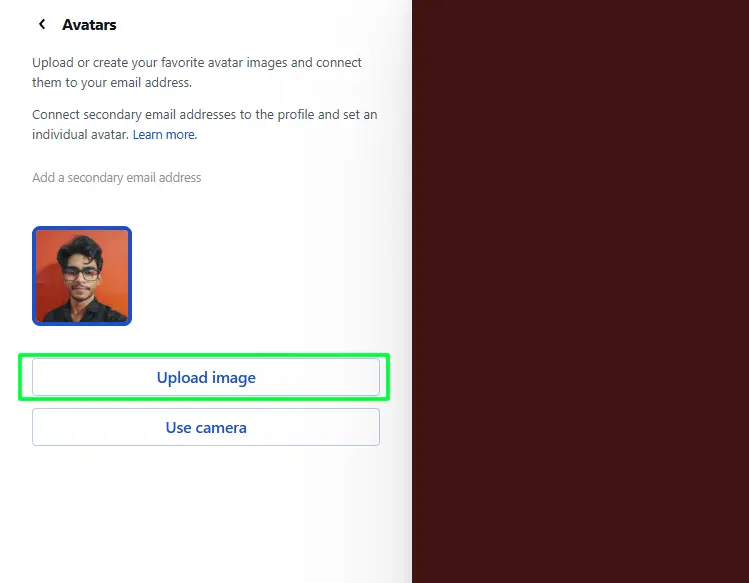
Under your login, you should find an Add a New Image option. You may upload the image of your choice from any of the following sources:
- Upload New: Upload an image from your computer.
- From URL: Link an image hosted on the web.
- Previous Uploads: Use a previously uploaded image.
Choose your preferred upload method and upload your new avatar.
Step 3: Crop and Set Image Rating
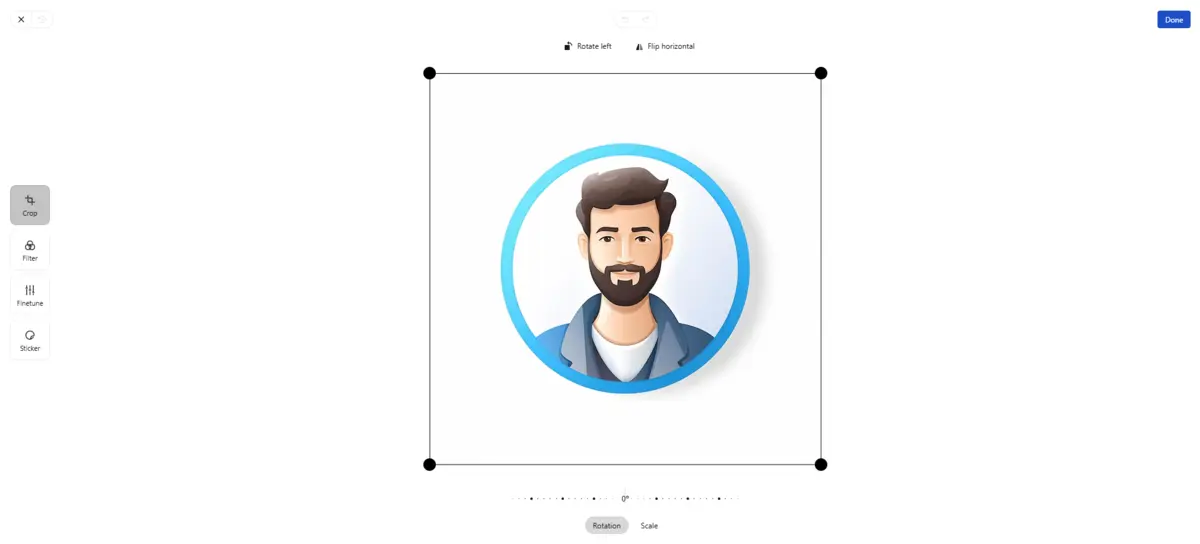
After uploading your image, you will be directed to a page where you can crop it according to Gravatar’s guidelines.
A cropped image will look sharper and more consistent on different platforms.
You must also select an image rating, which can be G, PG, R, or X, defining the places your Gravatar will appear.
Step 4: Confirm Your Image
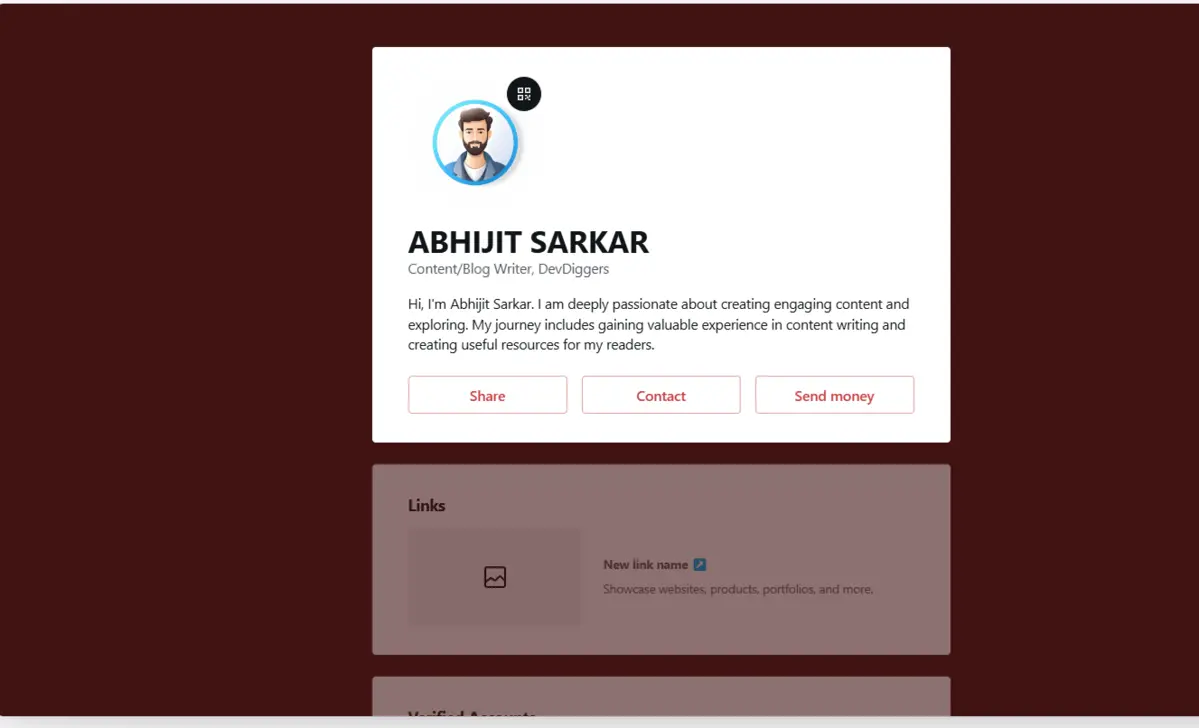
Once you have selected the cropping and rating, confirm your selection. Your new Gravatar is now linked to your email address.
Now that you know how to change Gravatar on WordPress, you will update your avatar on WordPress sites where you are active immediately.
Troubleshooting Common Gravatar Issues on WordPress
Something can go wrong even when you pay attention to the right way of changing Gravatar on WordPress. Here are some of the most common problems and how to fix them:
1. Gravatar Image Not Updating
You update your Gravatar, but you still see the old image? Try these steps:
- Clear Catch: Clear your browser and WordPress cache if you run your site.
- Double-check the Image Rating: Some websites filter images based on ratings. A “G” rating is generally best for most websites.
2. Gravatar Image Looks Blurry
Gravatar suggests that you upload an image with a size of at least 512×512 pixels. Images of this size or lower will probably appear pixelated or blurry.
3. Gravatar Email Not Verified
If your Gravatar is not showing up, check your WordPress account email to see if you have registered it to Gravatar.
With these troubleshooting steps, it becomes easy to change the Gravatar on WordPress so that your avatar reflects the latest updates.
4. Email Not Available
Ensure that the email address you use for the Gravatar matches the one linked to your WordPress account. If not, the Gravatar will not show up.
5. Gravatar Server Problems
Sometimes, Gravatar’s servers go down. If your image doesn’t appear after a considerable amount of time, you should check the status page or Gravatar forums to see if there is any problem.
The Impact of Gravatar on WordPress Branding and SEO
Learning how to change Gravatar on WordPress is not only about looks; it can influence your SEO and online branding:
- User recognition: a consistent image allows people to recognize you and your brand.
- Professionalism and credibility: An updated Gravatar gives you a polished professional look.
- Increased engagement: Personalized avatars improve the chances of people connecting with your posts and comments, and it will increase engagement.
- Increased Trustworthiness: A professional Gravatar instills trust in your audience. The more familiar a face or logo is, the more likely a user is to consider your contributions credible.
- Improved social sharing: If your content is shared on social media or any other platform, a recognizable Gravatar improves your visibility and encourages clicks. This can really pump traffic toward your website, thus improving your general online presence.
In short, mastering how to change Gravatar on WordPress ensures your avatar reflects your brand and enhances your professional image.
Final Words
Find out how to change Gravatar on WordPress and enhance the overall view of your brand as credible and relevant on the web.
A well-functioning Gravatar lets people know you’re all around WordPress, which spreads you online; thus, being an integral part of one’s digital identity makes this important.
Given all you need to do to update your WordPress Gravatar, it does not have to be a tedious exercise in updating how to recognize you across other WP sites and reflect changes with your brand.
It actually adds some nice simplicity to any of the attempts you could be making to maintain cohesive professionalism across the internet.
FAQs
How do I change my Gravatar on WordPress?
Log in to Gravatar.com, upload a new image, crop, set a rating, and save to update.
Do I need a WordPress.com account to change my Gravatar?
Yes, Gravatar requires a WordPress.com account to set up or update your avatar.
Why isn’t my Gravatar updating on WordPress?
Try clearing your browser and WordPress cache; updating can take a few minutes.
Can I use different Gravatars for multiple emails?
Yes, you can link multiple emails in Gravatar, each with a unique image.
What’s the ideal image size for Gravatar?
Gravatar recommends a 512×512 pixels image for best clarity across sites.

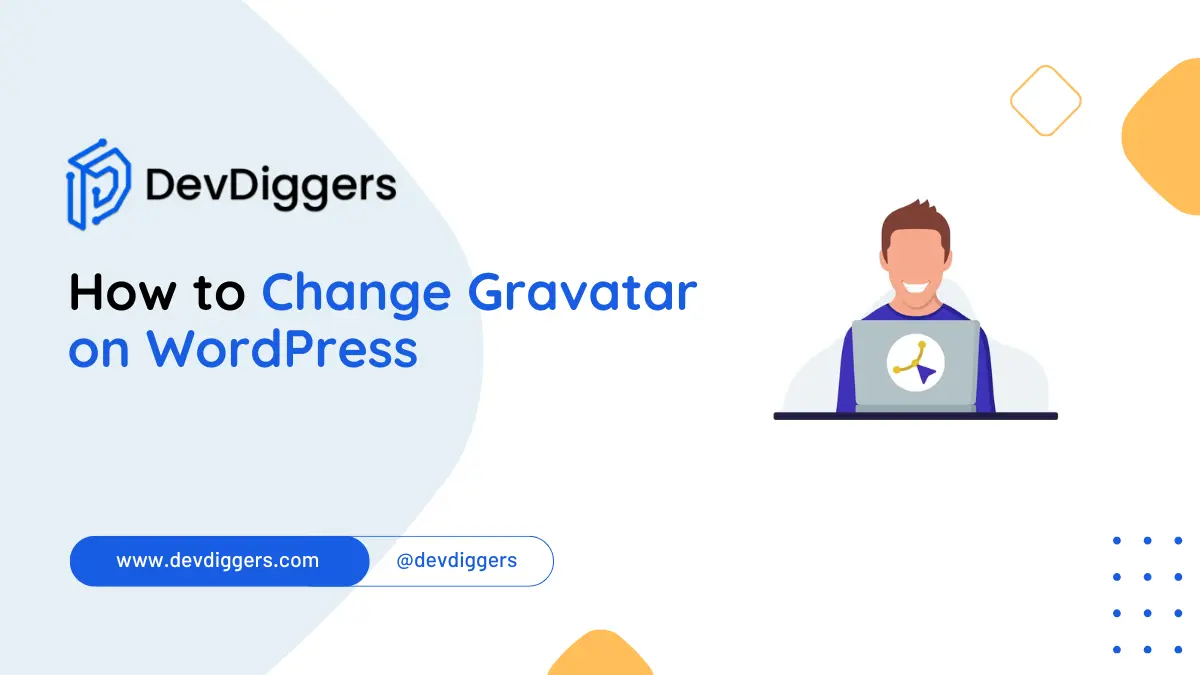
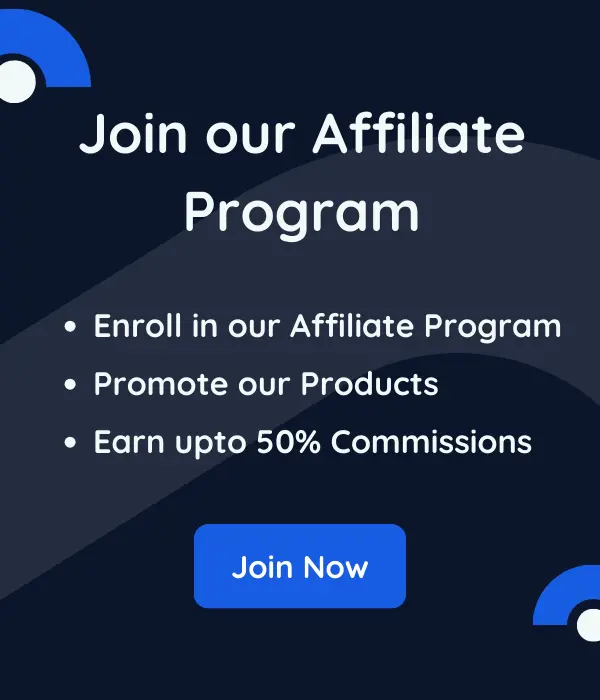
Leave a Reply