How to Reorder Product Options in WooCommerce
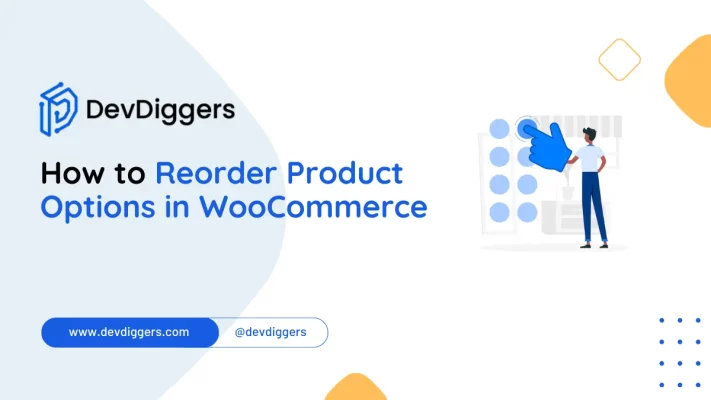
WooCommerce is one of the most popular eCommerce platforms, empowering businesses of all sizes to sell their products online.
However, managing product options effectively can significantly impact customer experience and sales.
One common customization needs is reordering product options to prioritize customer preferences or streamline navigation.
This blog will guide you step by step on how to reorder product options in WooCommerce, ensuring your store stays user-friendly and visually appealing.
Why Reordering Product Options Matters
These kinds of product options- variations, attributes, or categories- help customers find what they are looking for in your store. Strategically arranging these kinds of options can :
- Improve overall shopping experience
- Point out best-selling or seasonal products
- Boost sales by channeling customers to preferred choices.
- Enhance the visual hierarchy of your store.
By learning how to reorder product options in WooCommerce, you can align your store layout with your business goals and customer expectations.
Types of Product Options in WooCommerce
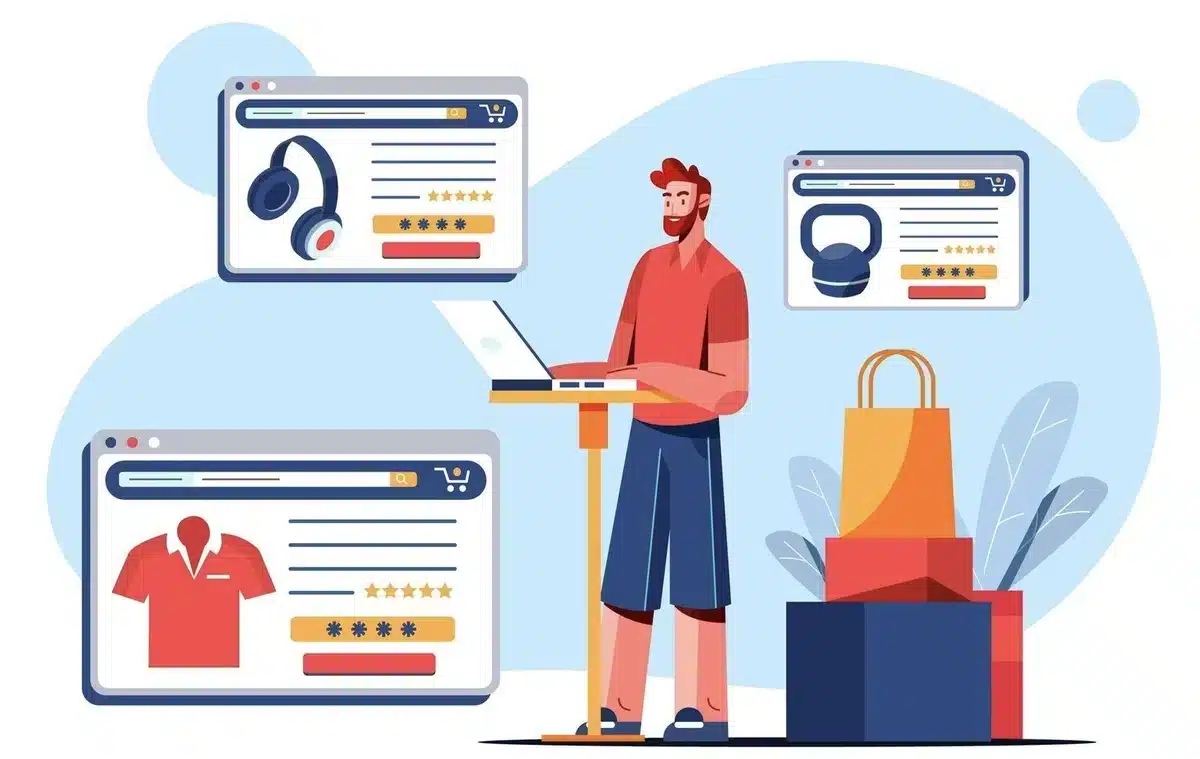
Before diving into the steps, it’s essential to understand the types of product options you might need to reorder:
- Attributes: Attributes like color, size, or material help categorize products and define variations.
- Categories: Categories group similar products together, making it easier for users to browse through.
- Product Variations: Variations are combinations of attributes, such as a T-shirt available in red and blue or small and medium.
- Tags: Tags are additional keywords that describe a product’s features.
- Custom Product Options Custom product options are extra fields that allow customers to personalize products, such as engraving text or choosing custom eCommerce packaging.
Understanding these options ensures you know where and how to make necessary adjustments.
How to Reorder Product Options in WooCommerce: Step-by-Step Guide
Here’s a detailed walkthrough to help you organize your WooCommerce product options effectively.
Step 1: Reorder Attributes
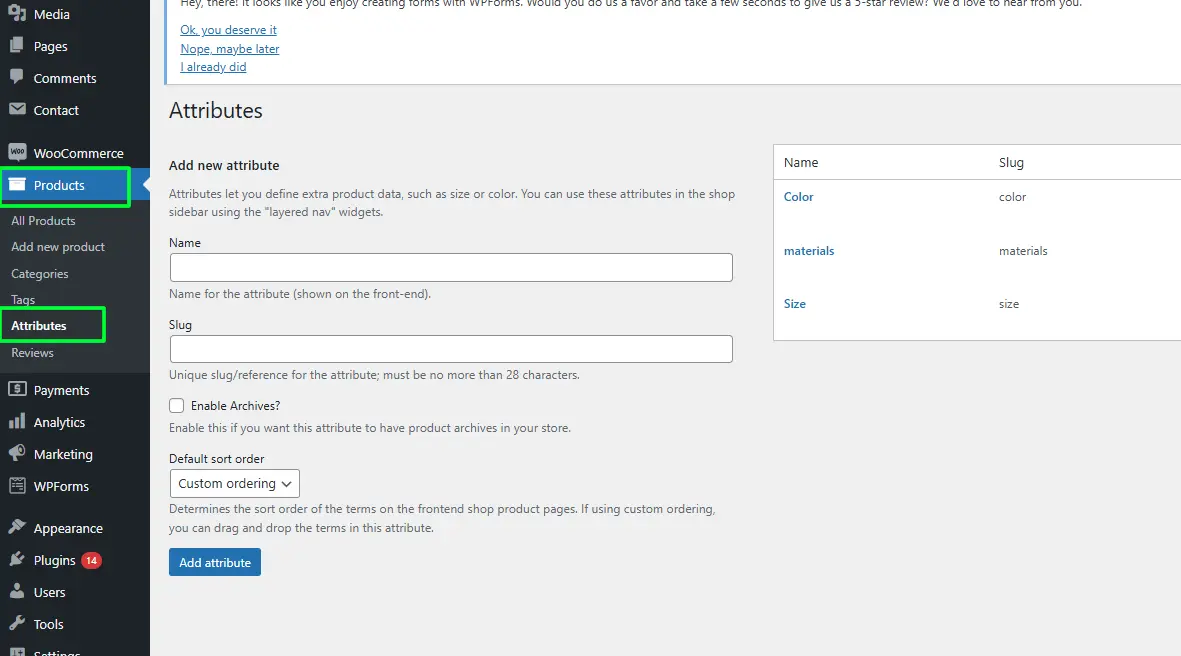
- Navigate to the Attributes Section
- Log in to your WordPress dashboard.
- Go to Products → Attributes.
- Select an Attribute to Reorder
- Choose the attribute you wish to reorganize (e.g., color or size).
- Click on Configure Terms next to the attribute.
- Drag and Drop Terms
- You’ll see a list of terms (e.g., red, blue, green).
- Drag and drop the terms to reorder them according to your preference.
- Save Changes: Click the Save Changes button to finalize your reordering.
Step 2: Reorder Product Categories
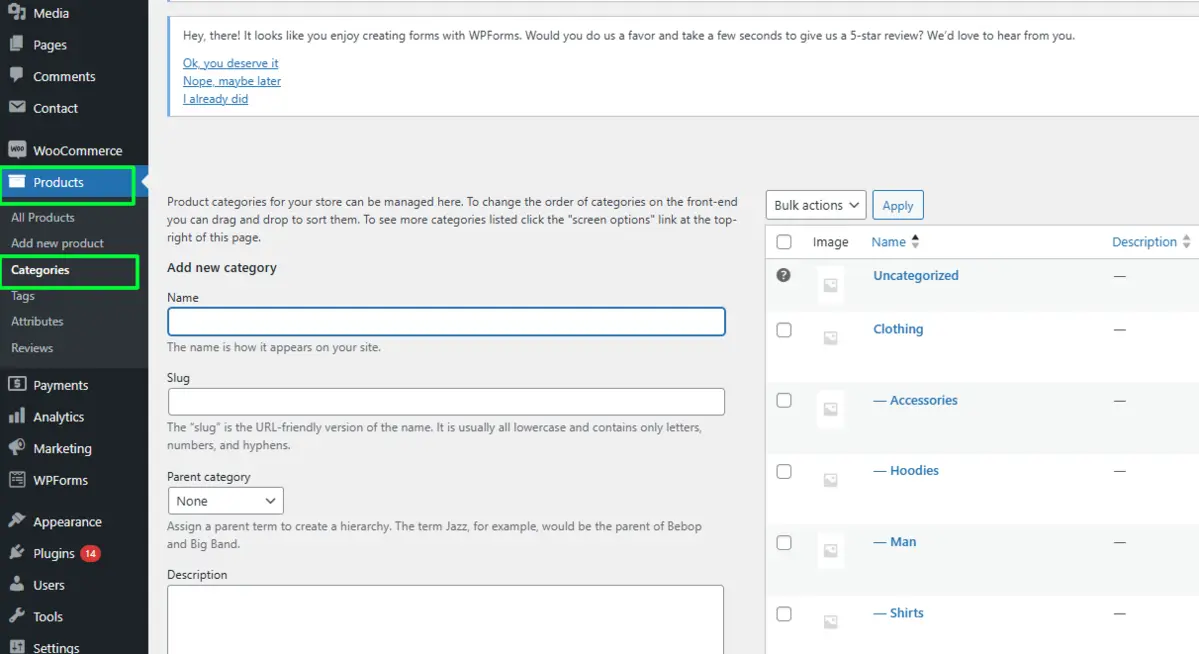
- Access Categories: Go to Products → Categories in the WordPress dashboard.
- Drag and Drop Categories
- Hover over the category you want to move.
- Drag and drop it to the desired position.
- Use Plugins for Complex Reordering: For stores with many categories, you can use plugins like Category Order and Taxonomy Terms Order to simplify reordering.
Step 3: Reorder Product Variations
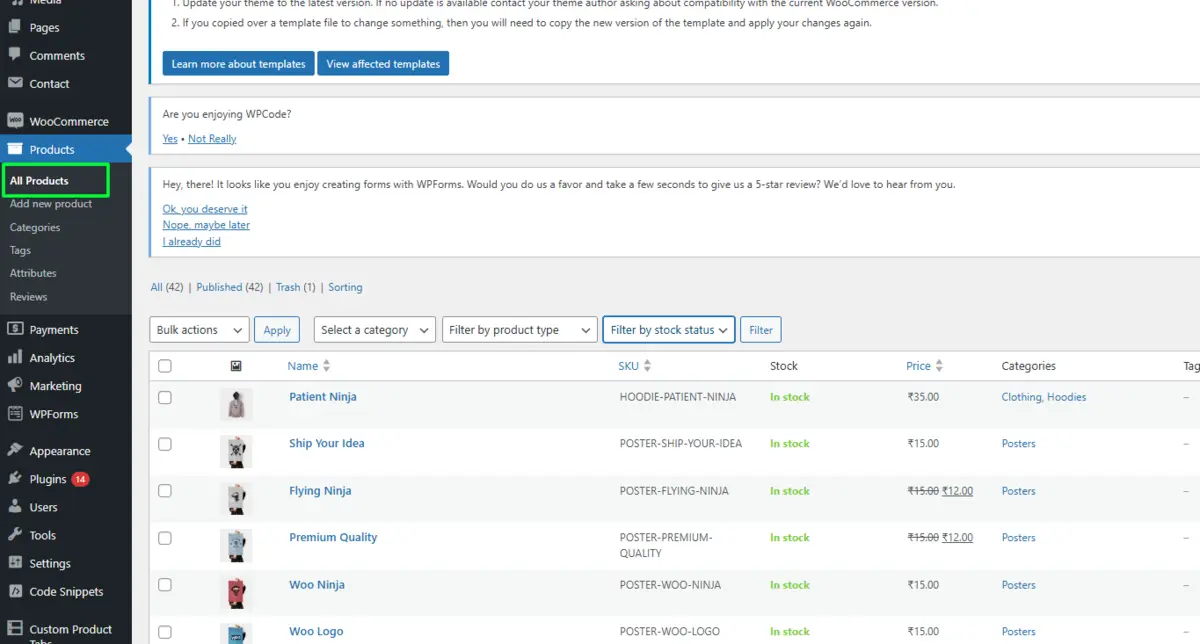
- Edit the Product: Navigate to Products → All Products and click on the product you want to edit.
- Go to the Variations Tab
- Scroll down to the Product Data section.
- Select the Variations tab.
- Reorder Variations: Use the drag-and-drop handle to rearrange variations in your preferred order.
- Save Changes: Click Save Changes to apply for the new order.
Step 4: Reorder Products on the Shop Page
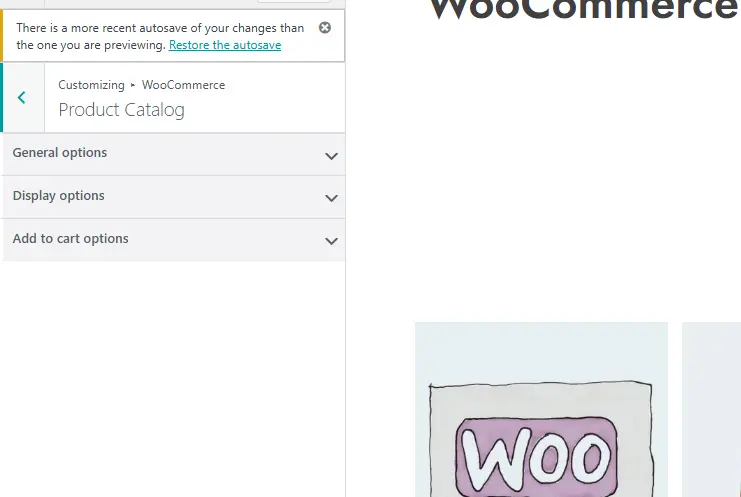
To reorder how products appear on the shop page:
- Access the Product Sorting Section: Navigate to Appearance → Customize → WooCommerce → Product Catalog.
- Change Default Sorting:
- Select a sorting option like popularity, rating, or price.
- For manual sorting, select Custom Ordering.
- Manually Reorder Products:
- Go to Products → All Products in the dashboard.
- Use the drag-and-drop feature to rearrange products.
Step 5: Reorder Product Tags
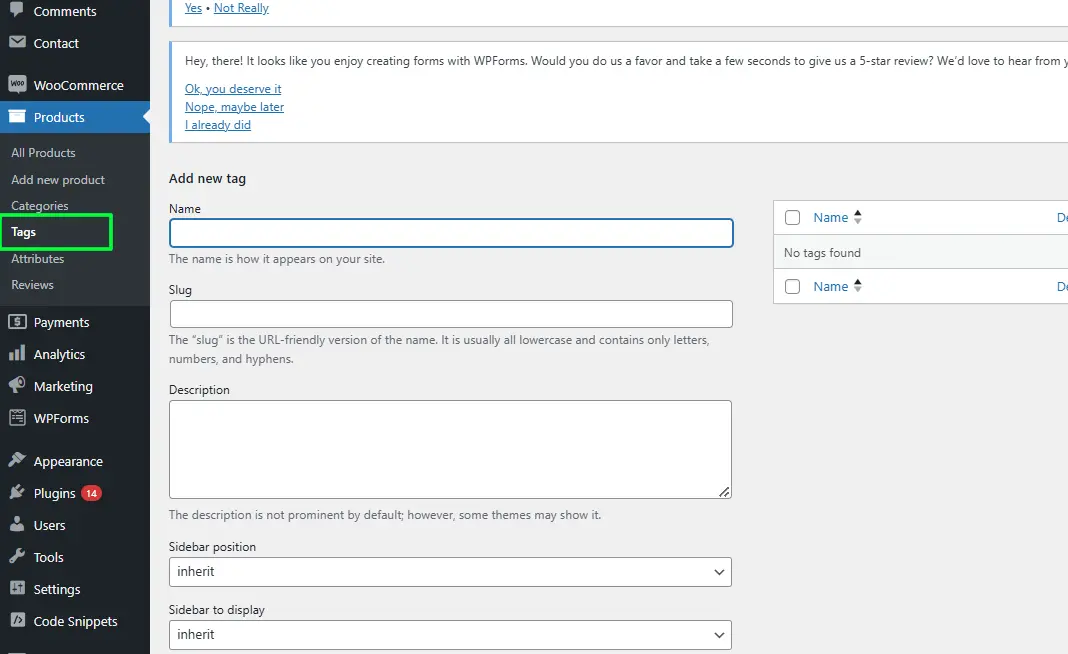
Tags are typically less visible, but they impact SEO and search functionalities.
- Navigate to Tags: Go to Products → Tags in the WordPress dashboard.
- Edit Tags: Edit or reorder tags as needed to align with customer search behavior.
- Save Changes: Always save your changes after reordering.
Using Plugins to Reorder Product Options
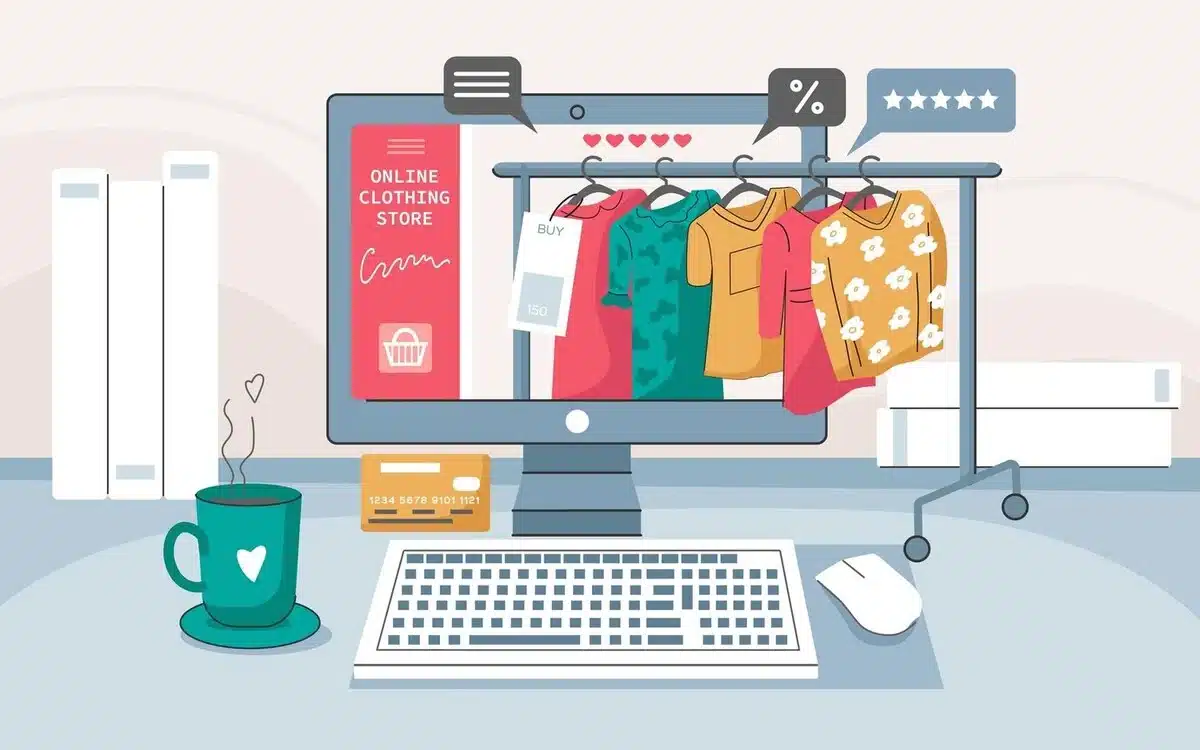
For larger stores or advanced customization, plugins can make reordering simpler and more efficient. Here are some popular choices:
- Product Table by WooCommerce: Shows products in a table and sorts them with a variety of customization.
- WooCommerce Attribute Swatches: Show your attributes in color or size, and then reorder them more easily.
- Rearrange WooCommerce Products: Using drag and drop into an easy way to reorder product categories.
- WooCommerce Customize: Reorder and customize your options, attributes, and variations directly from the customizable screen.
- Advanced Product Labels for WooCommerce: Add custom labels and reorder product options like featured or sale items for better visibility.
Tips for Effective Reordering
- Popular options first: Put best-selling items or the most searched at the top.
- Grouping by logic: Group similar products or attributes. It makes navigation easier.
- Tracking user behaviours: Use analytics tools to understand which options customers prefer and reorder accordingly.
- Test Different Arrangements: Constantly switch the order and track how sales or engagements change.
- Do not forget about SEO: Add targeted keywords such as “reorder product options” to the titles, tags, and descriptions of the product for more visibility.
Common Challenges and Solutions
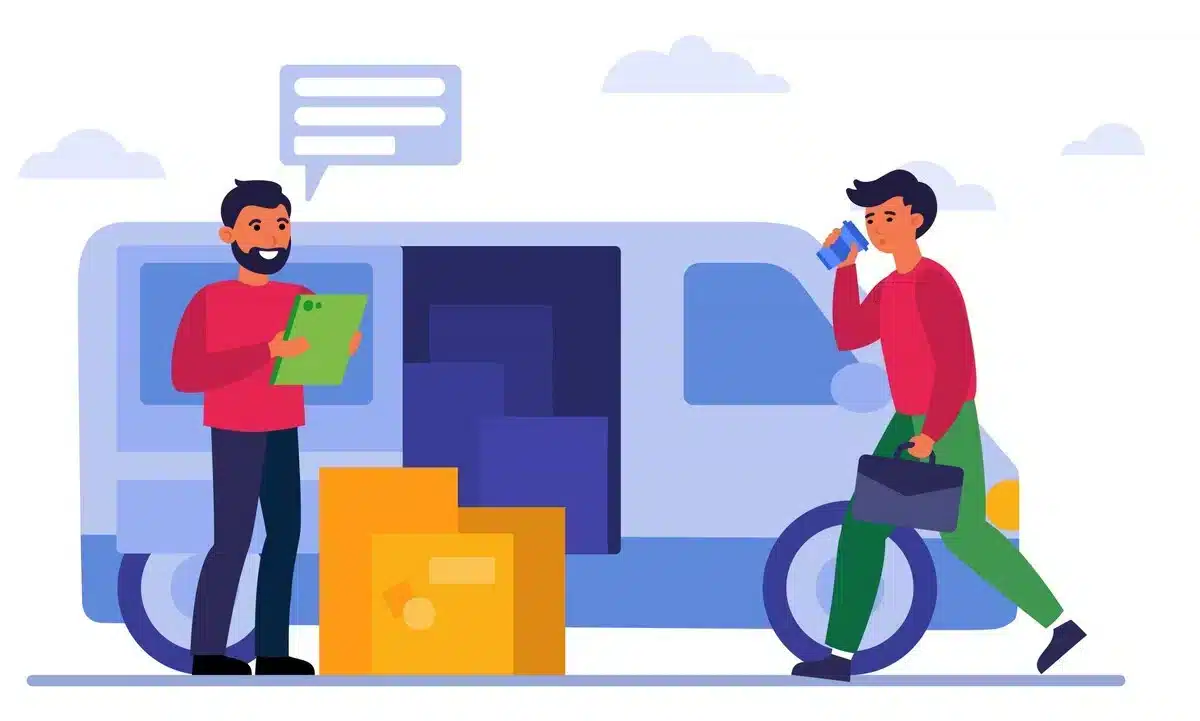
1. Challenge: Too Many Options to Manage
Solution: Use plugins like Bulk Edit by WooCommerce to streamline bulk reordering.
2. Challenge: Reordered Options Not Displaying
Solution: Clear your site and browser cache to ensure changes are visible.
3. Challenge: Conflicting Plugins
Solution: Deactivate plugins temporarily to identify conflicts, then update or replace them.
4. Challenge: Limited Sorting Options
Solution: Use plugins like Product Sort and Display to expand sorting options.
5. Challenge: Incorrectly Displayed Variations
Solution: Verify and reconfigure product variation settings in the product data section.
Conclusion
Reordering product options in WooCommerce is pretty easy but can significantly change your function and user experience with your store.
There are so many ways you can better organize attributes, categories, variations, and even tags in order to influence customers more effectively, encourage them to make sales, and improve the website’s appeal.
Whether you’re a beginner or a seasoned store owner, implementing these steps can make a significant difference in how your store operates.
Don’t hesitate to explore additional tools and plugins to make the process even smoother.
FAQs
Can I manually reorder product categories in WooCommerce?
Yes, you can manually reorder product categories by navigating to Products > Categories and using the drag-and-drop feature.
How do I reorder product variations in WooCommerce?
Go to Products → All Products, select the product you want to edit, navigate to the Variations tab, and drag and drop the variations to reorder them.
Is there a default option to sort products on the shop page?
Yes, you can change the default sorting under Appearance → Customize → WooCommerce → Product Catalog and choose to sort by popularity, rating, or price.
Can plugins simplify the reordering process in WooCommerce?
Yes, plugins like Category Order and Taxonomy Terms Order or Rearrange WooCommerce Products make reordering easier, especially for large stores.
Do I need to clear the cache after reordering product options?
Yes, clearing your site and browser cache ensures the changes are visible to customers.

Abhijit Sarkar
Hi, I’m Abhijit Sarkar. I am deeply passionate about creating engaging content and exploring. My journey includes gaining valuable experience in content writing and creating useful resources for my readers.

Leave a Reply