Your cart is currently empty!
Google Chrome is the most widely used browser among others. Still, despite its popularity, it consumes a lot of memory, especially when you have too many tabs and extensions open.
A lot of users are frustrated with Google Chrome’s memory usage. This might slow down your PC, or it may crash sometimes.
Chrome separates each tab and extension to provide stability, but this consumes more RAM. For this reason, Chrome has a special feature called Memory Saver that pauses the tabs you are not using.
It helps the active tabs run efficiently and when you feel to get back to your unused tab, Chrome simply reloads it. This helps reduce memory use by 40%, which is very helpful, especially in the case of gaming users.
Some other tips to reduce Google Chrome memory usage are to close the unused tabs and update your Google Chrome.
In this guide, we will explore how to reduce Google Chrome memory usage in detail to make your browsing experience effective.
Why Google Chrome has High Memory Usage?
Google Chrome’s high memory usage depends on the eBay it is built. Google Chrome has a special feature where every tab, extension, and plugin runs separately to help Chrome run more efficiently.
However, this has a disadvantage over Google Chrome’s memory usage because every tab or Chrome extension uses its memory.
Some other Google Chrome features make everything worse. Chrome, to speed up its browsing, preloads some pages that users are supposed to visit later. As a result, more burden over memory and hence more Google Chrome memory usage.
Sometimes, a big cache, cookies, or a lot of open tabs increases memory consumption, which in turn affects the browser performance.
Chrome also has something called a memory leak, which means it doesn’t properly release memory, causing it to use more over time. This might happen when things aren’t cleaned up properly after you’ve finished using them.
Reasons for Google Chrome’s Memory Usage
- Plenty of tabs are open at the same time.
- Use of plenty of extensions or plugins.
- Big cache or too many cookies.
- Websites with heavy animations or ads.
- Google Chrome is running in the background even after being closed.
- Your PC does not have enough memory to run Chrome smoothly.
How to Reduce Google Chrome Memory Usage with Easy Steps
Here are some steps to reduce Google Chrome’s high memory usage so it can help you run your Chrome smoothly and efficiently.
1. Built-in Task Manager to Reduce Chrome’s Memory Usage
Google Chrome has an excellent feature called Task Manager that keeps an eye on memory usage. Here are a few steps to open the Task Manager on your Chrome window.
- On your Google Chrome window, click on the three dots in the top-right corner.
- Then, look for the More Tools option.
- Once you find it, click on the Task Manager.
- You can also use the shortcut key combination for the same, Shift + Esc, on your Chrome window.
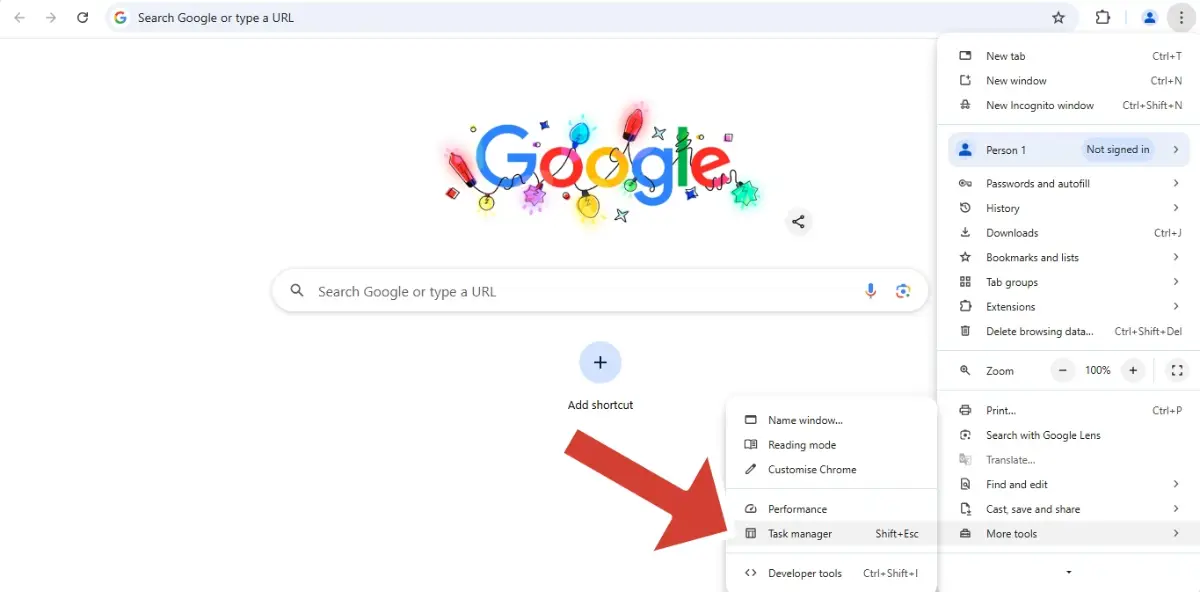
Once your Chrome’s Task Manager opens, you will get to see the memory usage of each opened tab, extension, and plugin. If the tab you feel is using more memory, simply select it and click End Process.
2. Disable All Your Unnecessary Extensions and Plugins on Chrome
Extensions and plugins consume a lot of memory. To reduce Google Chrome memory usage, follow some fixes:
- On your Chrome window, navigate to Settings.
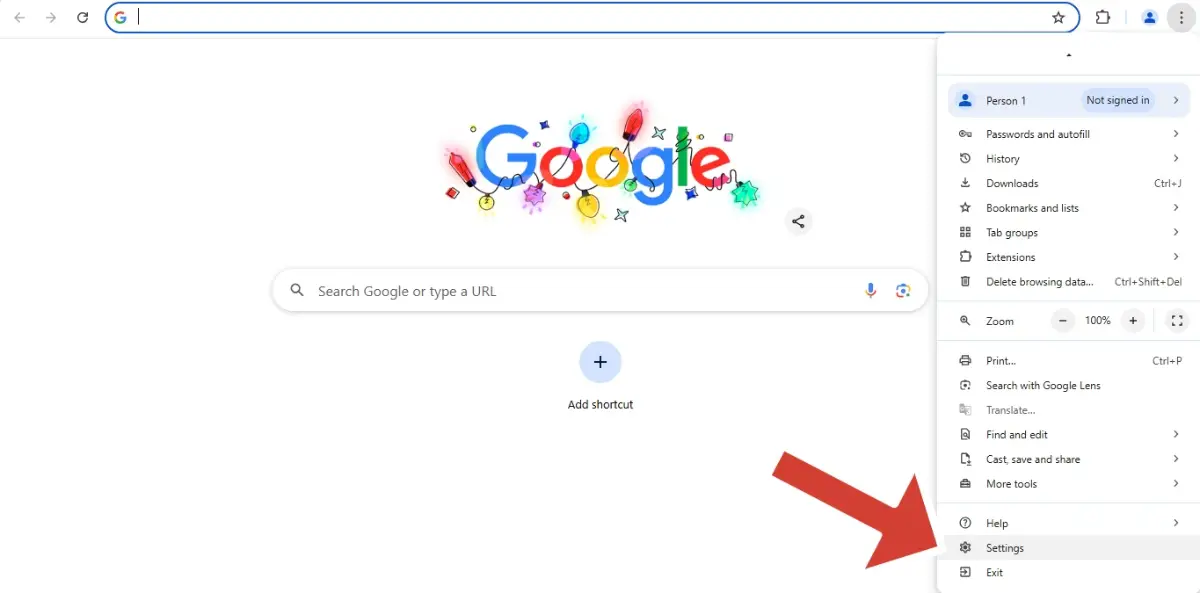
- On the left, click on Extensions.
- Or you can simply type chrome://extensions in your Chrome’s address bar to see all your extensions.
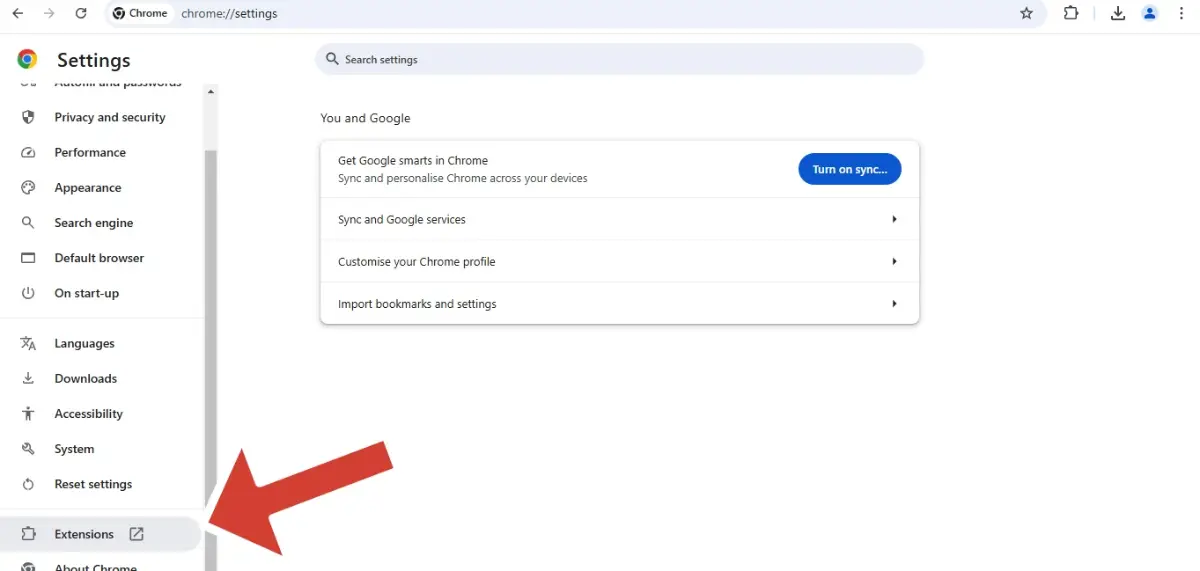
- You can turn them off or can also remove some if you don’t feel like using them often.
- Your Plugins will also appear on Chrome’s toolbar, just like your extensions.
3. Close the Tabs you are Not Using
Sometimes, having so many open tabs on your Google Chrome creates issues with your browsing. On top of that, these tabs contribute to a lot of memory usage.
- Close all those tabs that are not currently in use since they are unnecessarily using too much memory.
- You can also right-click on any tab to close as per your preferred choice. You get to have different options for closing a tab like Close, Close other tabs, or Close tabs to the right.
- There is a keyboard shortcut for the same as well. Simply press Ctrl + W if you are on Windows or Cmd + W if you are a Mac user.
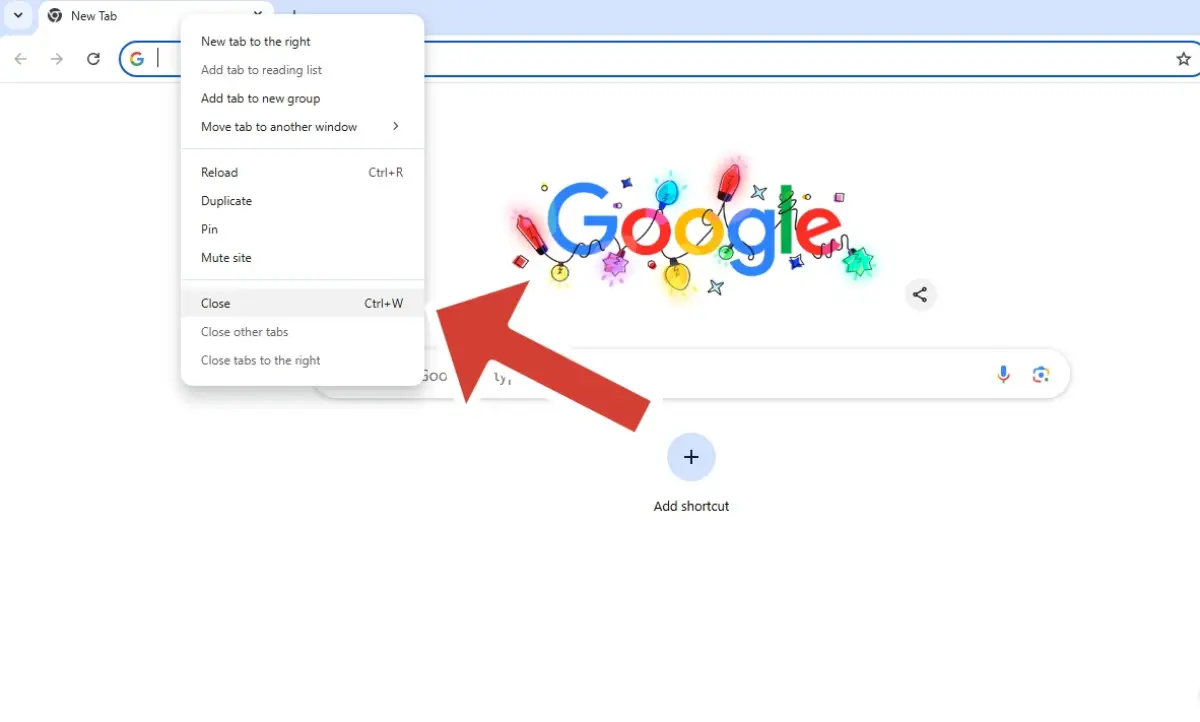
4. Clear Cache and Cookies to Reduce Google Chrome Memory Usage
Your Chrome stores some data, such as cache and cookies, which sometimes pile up and consume your memory. You need to clear them to reduce Chrome’s memory usage.
- Click on the three dots in the top-right corner of your Chrome Window and open Settings.
- Navigate to Privacy and Security, then Delete browsing data.
- You will have options for clearing your Cached files and Cookies.
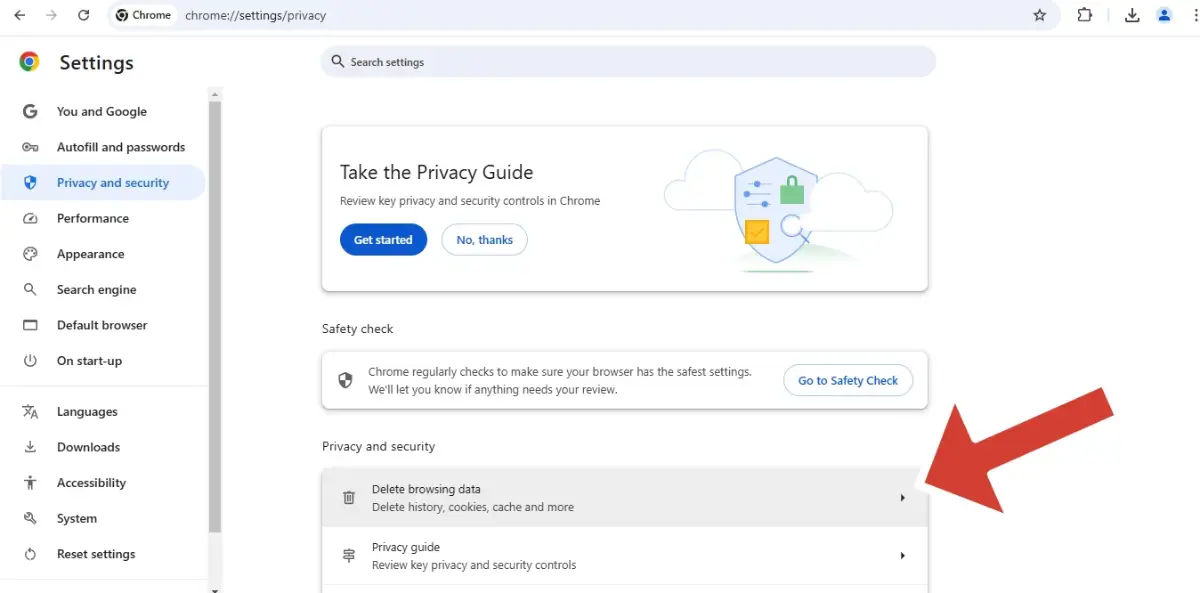
5. Enable Graphics Acceleration on your Chrome
Enabling your graphics acceleration on Google Chrome helps reduce memory usage as it assigns some of its tasks to the GPU.
- Look for Settings by clicking on the three dots in the top-right corner of your Chrome Window.
- Click on System and turn on Use graphics acceleration when available.
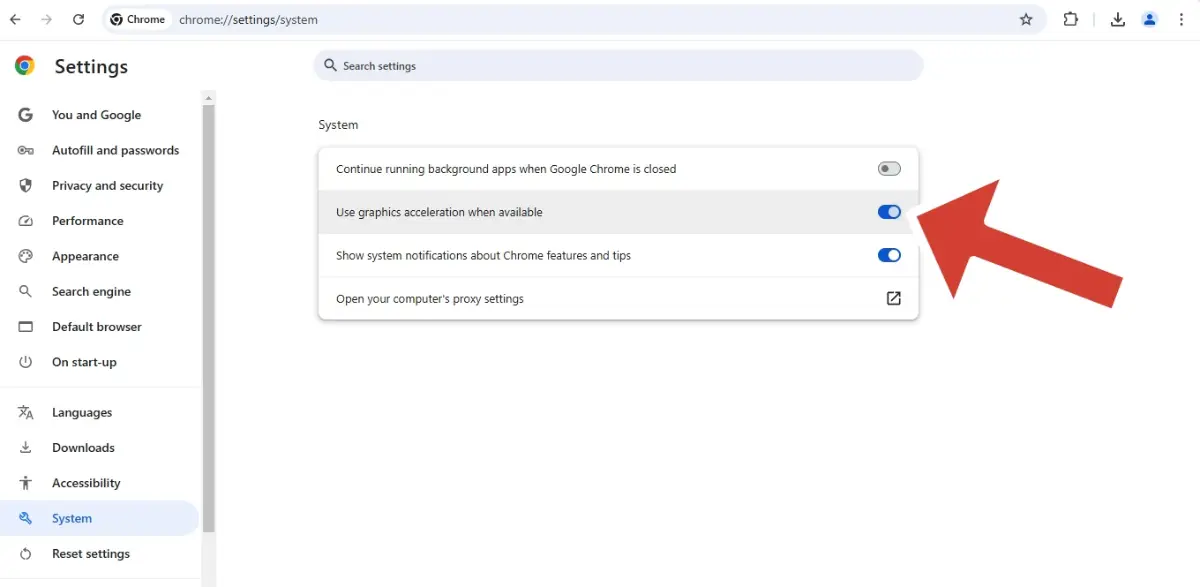
6. Adjust Google Chrome’s Settings to Reduce High Memory Usage
You can try adjusting your Chrome’s few settings to reduce high memory usage:
- Go to Chrome’s Settings just like before.
- Click on Performance, scroll down, and turn off Preload Pages.
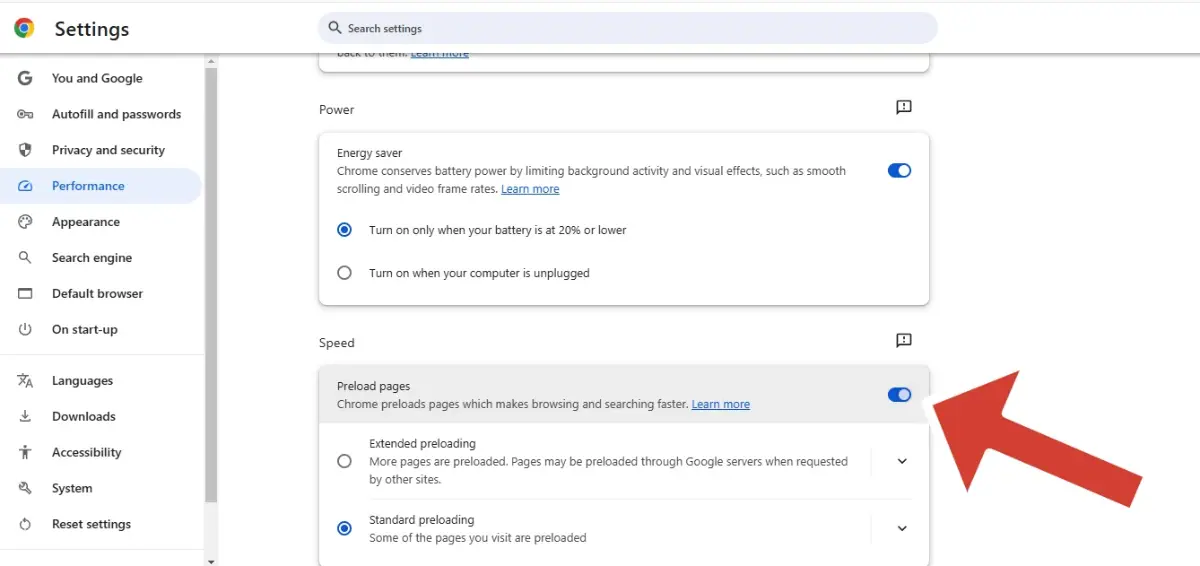
- Now, navigate to You and Google and click on Sync and Google services.
- There, turn off Make searches and browsing better.
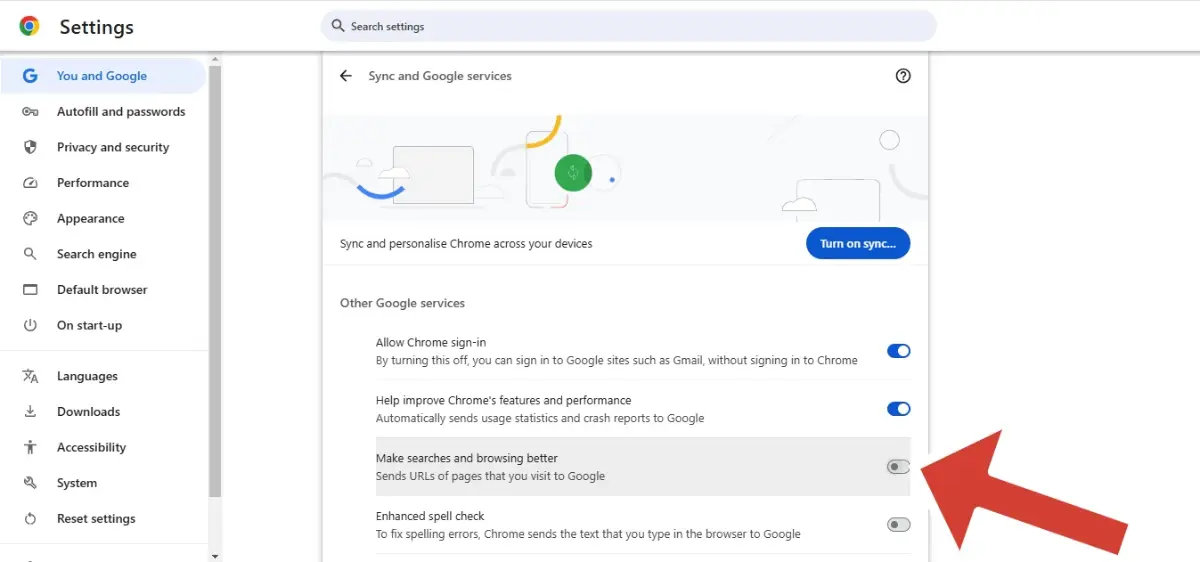
- You can also turn off Continue running background apps when Google Chrome is closed under System.
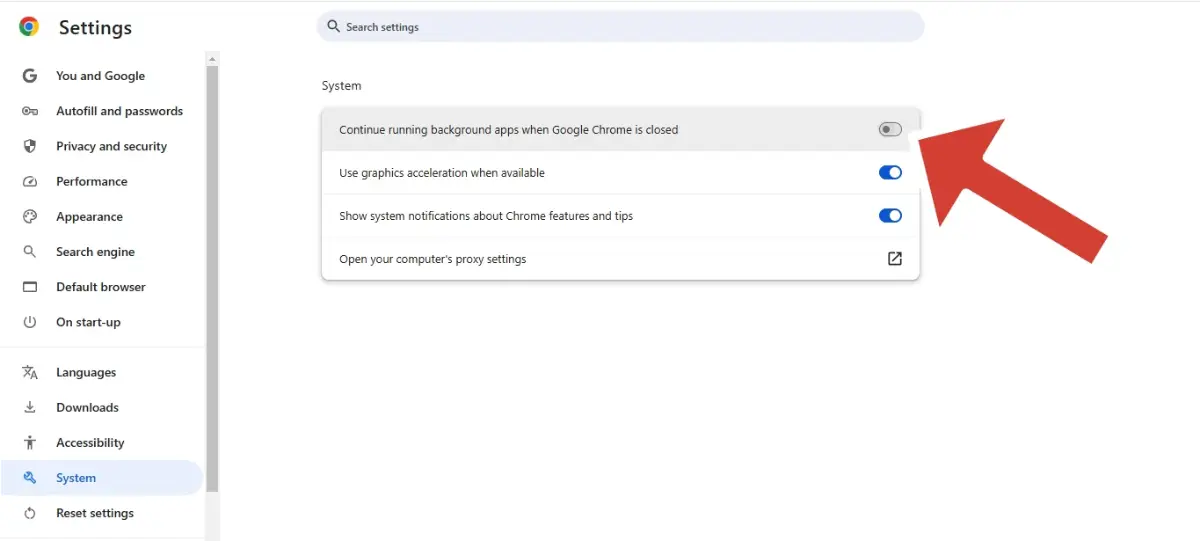
7. Turn On Memory Saver Mode on your Chrome
Google Chrome has a Memory Saver Mode that reduces memory usage by making inactive tabs sleep. To enable it:
- Firstly, you need the updated version of Google Chrome.
- Then, navigate to Settings as you did in the previous few steps, and from there, go to Performance.
- Here turn on the Memory Saver.
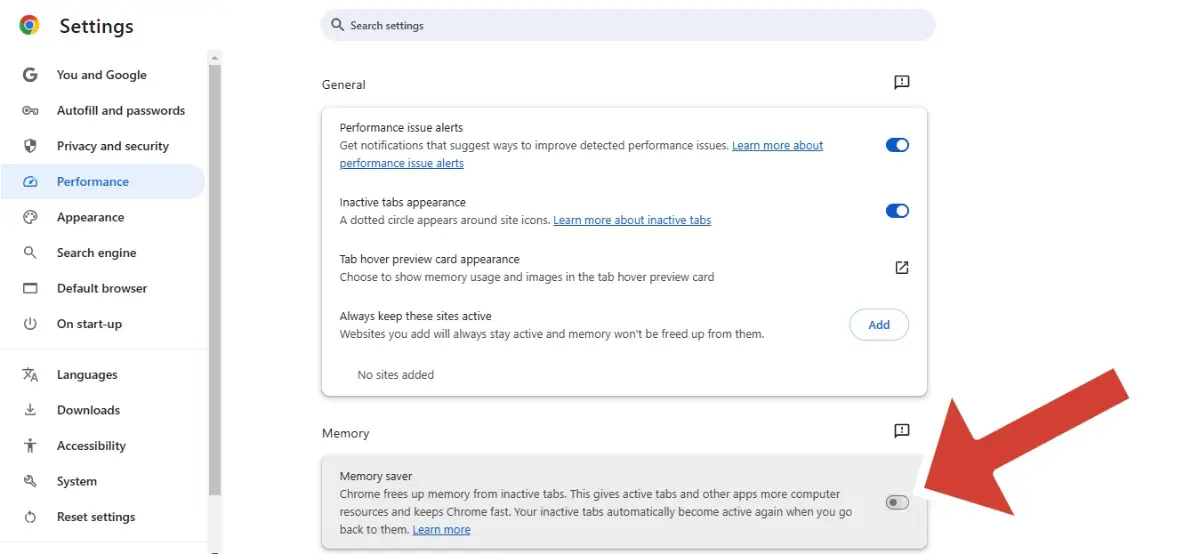
8. Update Google Chrome to its Latest Version
You can try updating your Google Chrome. That might help you fix the problem of high memory usage.
- Simply just click on those three dots on your Chrome Window again and look for Help.
- Now, simply navigate to About Google Chrome, and Chrome will automatically check for updates.
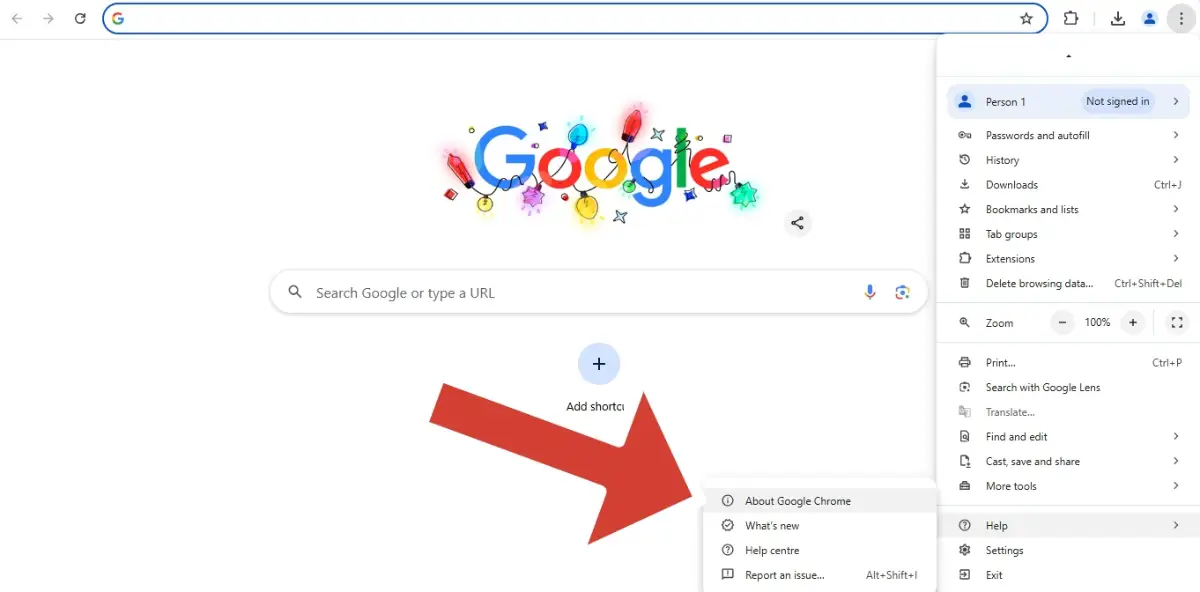
9. Reset Google Chrome Settings to Reduce its Memory Usage
Sometimes, resetting Google Chrome’s settings might help reduce its high memory usage. This will not delete your bookmarks or passwords, but it will reset the Chrome to its default setup:
- Again, from Settings, navigate to Reset settings and click on Restore settings to their original defaults.
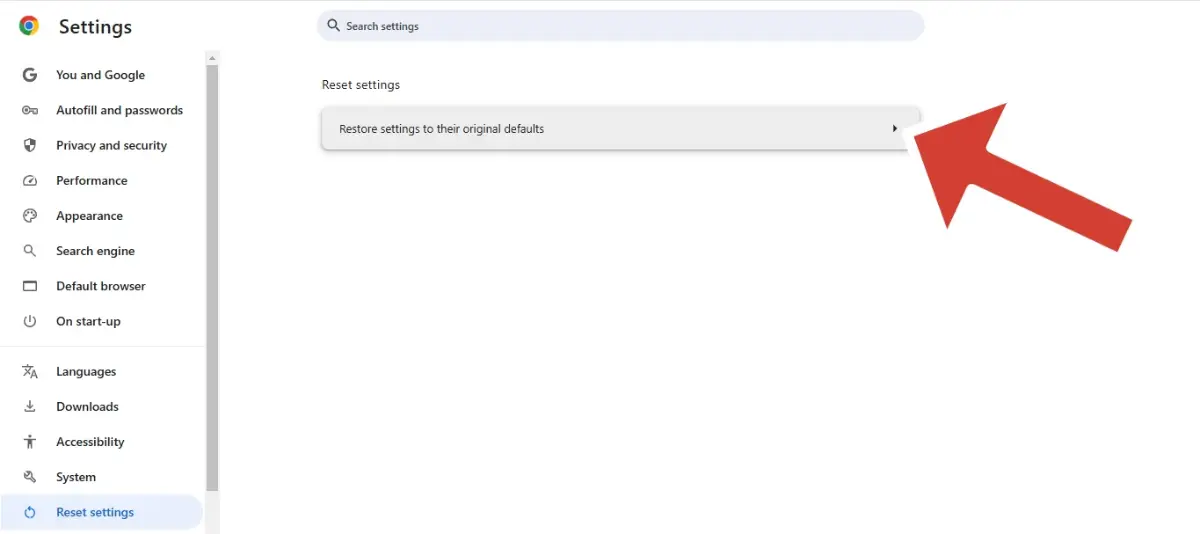
- Now click on Reset Settings.
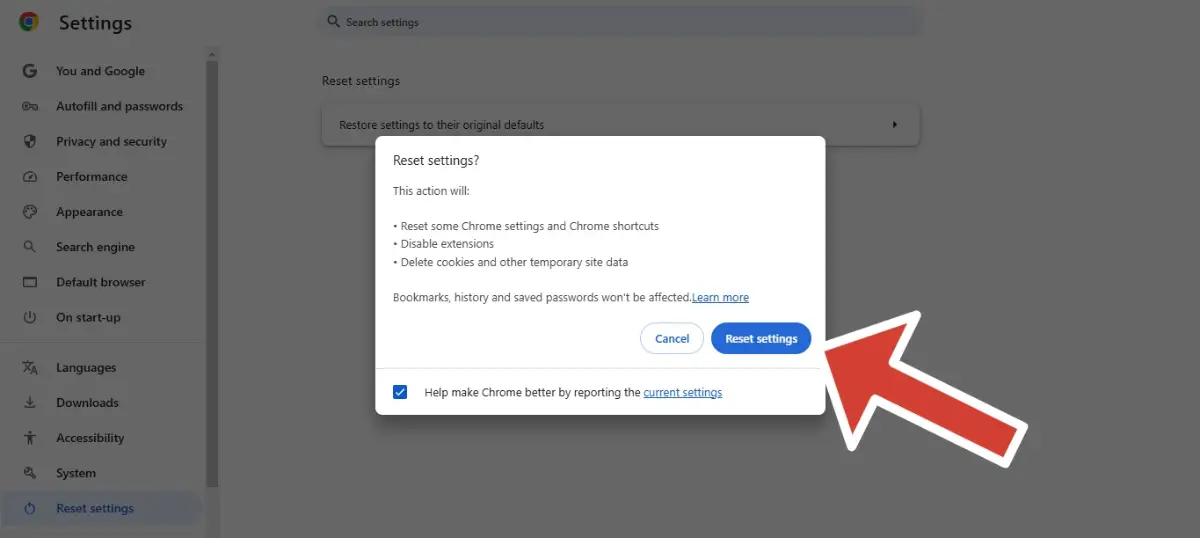
10. Reinstall Google Chrome on your PC
If nothing works, you can try reinstalling your Google Chrome to fix its high memory usage problem.
- Uninstall Google Chrome from your PC.
- Download the latest version of Google Chrome from Google’s official website and then simply install it on your PC.
11. Use Extensions to Reduce Chrome’s Memory Usage
Some extensions are really useful and can help reduce Google Chrome’s memory usage. You can try using them to reduce your Google Chrome’s high memory usage.
Final Words
Google Chrome uses a lot of memory since each tab, extension, and plugin runs separately, which takes up more RAM. Things like preloading pages, big caches, and memory leaks make it worse. You can use Chrome’s Memory Saver mode to turn it on and reduce the high memory usage.
Make sure to close the unused tabs and turn off all the unnecessary extensions. These will also help solve the problem of high memory usage. You can also clear the cache and cookies and enable graphics acceleration in your Google Chrome Settings to reduce memory usage.
Also, adjust the settings in Chrome to prevent running too much in the background when it’s been closed. Keeping Chrome updated, resetting settings, or reinstalling your Chrome are also some of the possible fixes.
Frequently Asked Questions
Why does Google Chrome have high memory usage?
Chrome’s high memory usage accounts for the stability that it tries to provide to its users. Google Chrome gives separate space for individual tabs, extensions, and plugins, which in turn increases its memory usage. Some useful features like preloading of pages and big caches also account for high memory consumption.
How can we fix the problem of Google Chrome’s high memory usage?
Google Chrome provides some useful built-in properties in its Settings, which, in turn, help reduce memory usage, such as the Memory Saver mode. Some other ways include closing all the unnecessary not-in-use tabs, disabling the unnecessary extensions or plugins, clearing the big cache files and cookies that pile up over time, and turning off Chrome to run in the background when it is closed.
What is Google Chrome’s Memory Saver mode, and how does it help reduce memory usage?
Google Chrome’s Memory Saver mode pauses them once it is turned on for all the inactive tabs or the tabs you are not presently working on. When you get back to these tabs, Chrome will simply reload them. This helps Google Chrome save memory usage by up to 40%.
How do you find the most memory-consuming tabs or extensions in Google Chrome?
To find the most memory-consuming tab or extension on your Chrome, you have a special feature, the Task Manager. Google Chrome’s Task Manager helps you know which tab, extension, or plugin is contributing to how much memory usage. Once you find any of them using too much memory and you are not using it presently, you can simply click End Process.
What do you do if none of the fixes work?
If Google Chrome’s memory usage remains high, you can try updating your Chrome to its latest version, resetting its settings, or reinstalling the browser.

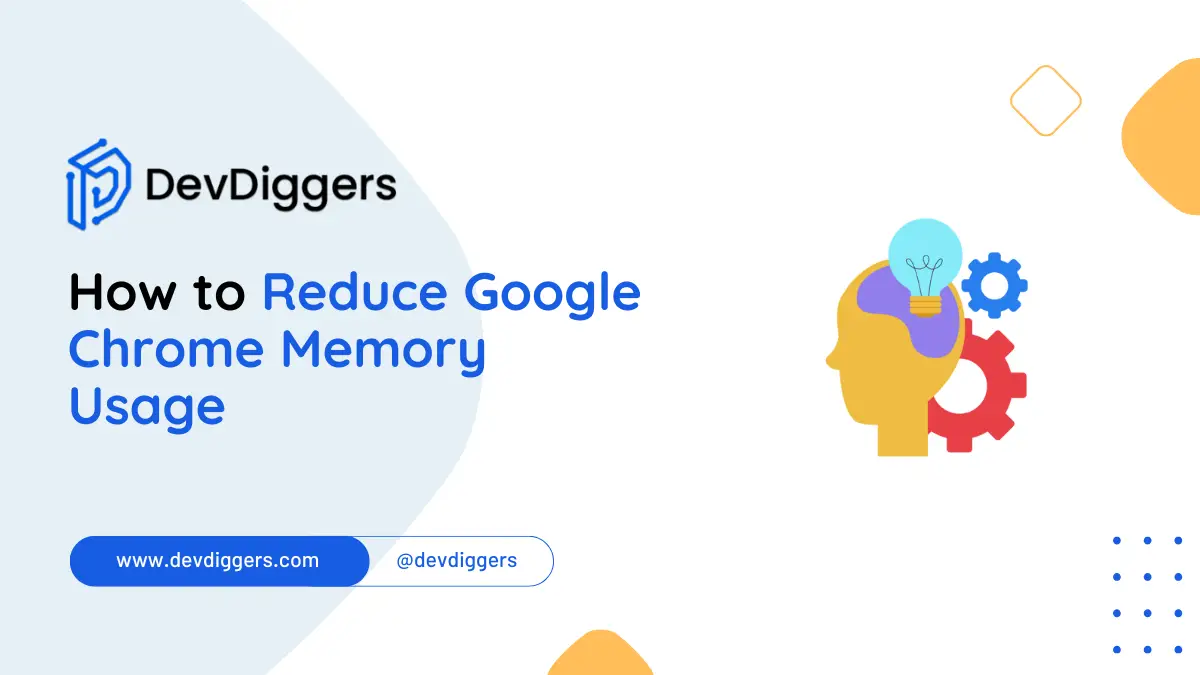
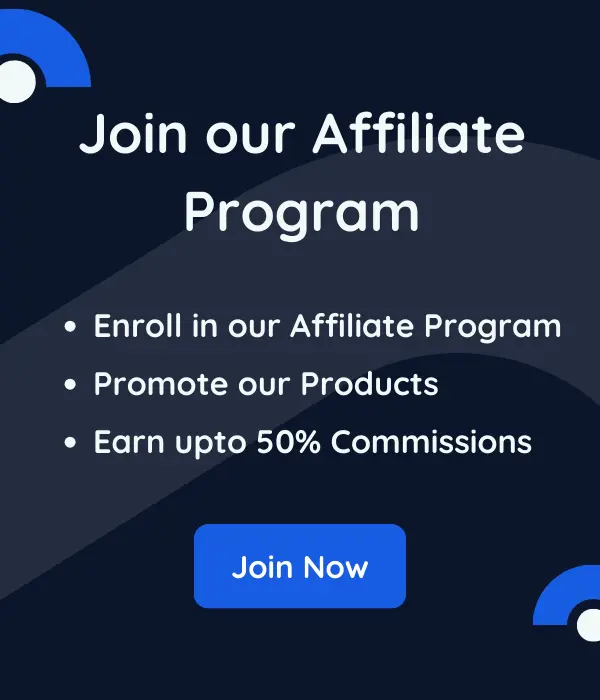
Leave a Reply