- What is WordPress Unpublishing?
- Why Unpublish a WordPress Site?
- Ways to Unpublish a WordPress Site
- How to Unpublish a Single WordPress Page
- How to Unpublish Multiple Pages in WordPress
- Conclusion
- FAQs
- Will my WordPress site still be accessible to visitors after being unpublished?
- Can I republish my WordPress site after unpublishing it?
- Will unpublishing my WordPress site affect its SEO rankings?
- Will visitors be notified when I unpublish my WordPress site?
- Can I hide my WordPress site from specific users or groups?
How to Unpublish a WordPress Site
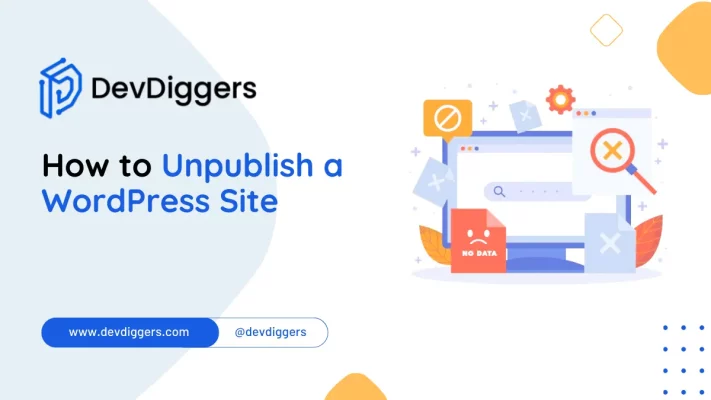
- What is WordPress Unpublishing?
- Why Unpublish a WordPress Site?
- Ways to Unpublish a WordPress Site
- How to Unpublish a Single WordPress Page
- How to Unpublish Multiple Pages in WordPress
- Conclusion
- FAQs
- Will my WordPress site still be accessible to visitors after being unpublished?
- Can I republish my WordPress site after unpublishing it?
- Will unpublishing my WordPress site affect its SEO rankings?
- Will visitors be notified when I unpublish my WordPress site?
- Can I hide my WordPress site from specific users or groups?
In today’s digital world, knowing how to control who sees your website is essential.
Whether you’re making changes, rebranding, or need to take a break from the online world, knowing how to unpublish a WordPress site is critical.
In this blog, we’ll go through easy steps to unpublish a WordPress site without hassle.
We’ll cover why you might want to unpublish your site, the different methods available, and tips for making the process smooth and stress-free.
Let’s learn how to take your site offline while keeping everything running smoothly temporarily.
What is WordPress Unpublishing?
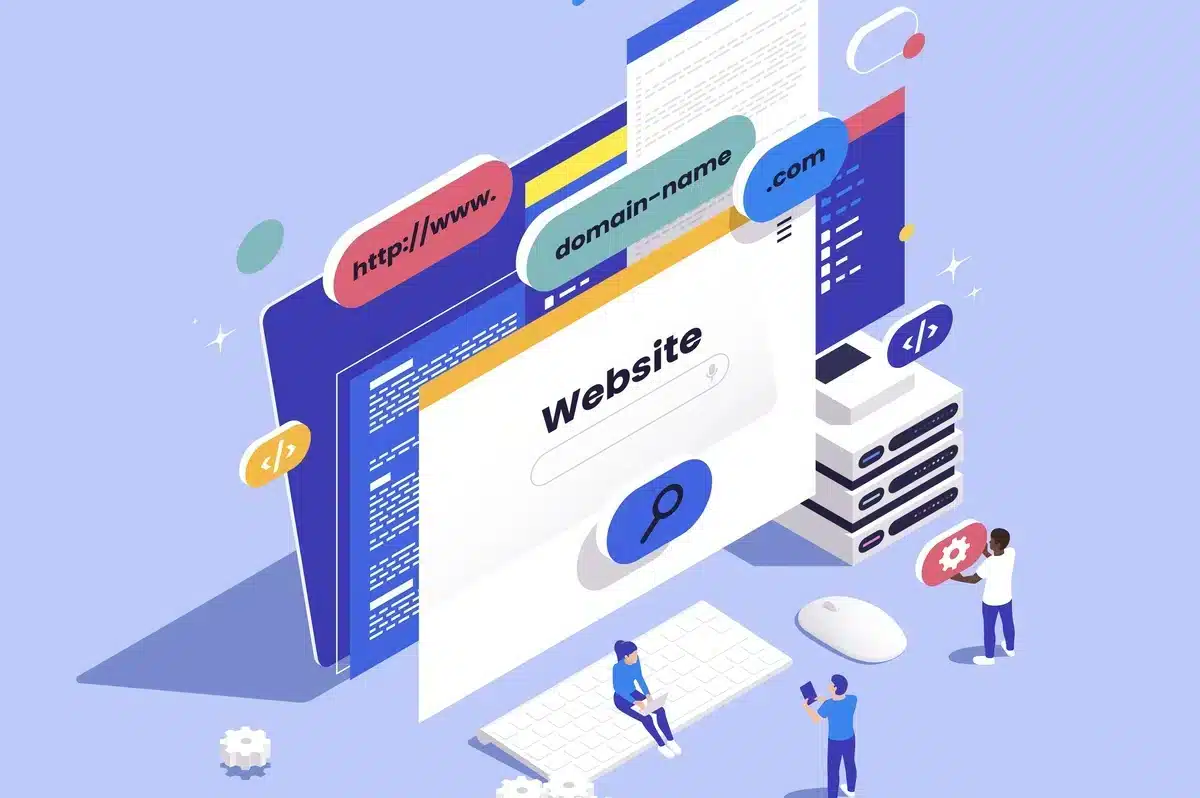
WordPress unpublishing involves temporarily or permanently removing a WordPress website or specific content from public access.
This action is typically undertaken for site maintenance, rebranding, or significant alterations to the content.
When you unpublish a WordPress site, the aim is to hide it from search engines and visitors while retaining access for site administrators to continue working on it privately.
This approach allows site owners to manage when and how their website is visible to the public, facilitating smooth transitions during adjustment periods or updates.
Why Unpublish a WordPress Site?
There are several reasons why you might choose to unpublish a WordPress site:
- Maintenance: Taking your site offline temporarily allows you to perform updates, fixes, or enhancements without disrupting the user experience or risking errors being visible to visitors.
- Rebranding: If you’re undergoing a rebranding process, unpublishing your site allows you to make necessary changes to reflect the new brand identity before revealing it to the public.
- Content Updates: Unpublishing specific content enables you to revise and remove outdated information, correct errors, or improve the overall quality of your website’s content.
- Privacy Protection: Temporarily hiding your site can safeguard privacy, mainly when you must make personal or sensitive information inaccessible to the public for a period.
- Legal Compliance: Unpublishing may be necessary to address copyright issues or comply with legal requirements until the matter is resolved.
- Strategic Adjustments: Unpublishing allows you to refine your website strategy, such as shifting focus, targeting a different audience, or restructuring content, before relaunching to ensure alignment with your goals.
In summary, unpublishing a WordPress site offers flexibility and control, empowering site owners to manage their online presence effectively and make necessary adjustments without compromising the user experience.
Ways to Unpublish a WordPress Site
Whether you unintentionally published an unfinished draft of an article or simply changed your mind, you’ll need to know how to unpublish a WordPress site, and this post will show you how!
Here are a few ways to unpublish a WordPress site:
1. WordPress Settings (Temporarily Unpublish)
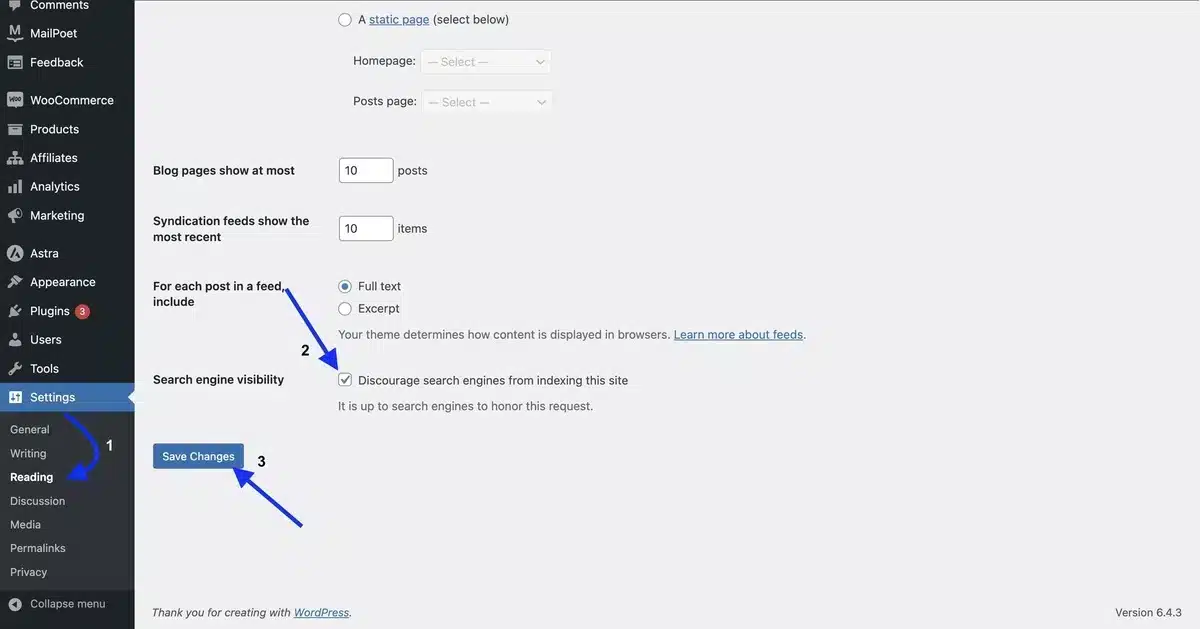
To unpublish the entire WordPress site (temporarily). Simply navigate to the left side of your admin dashboard and browse to the Settings section.
Choose Reading from the drop-down menu and tick the Search Engine Visibility checkbox option.
2. Hosting Account (Permanently Unpublish)
Step 1: Log into the hosting account and go to Settings
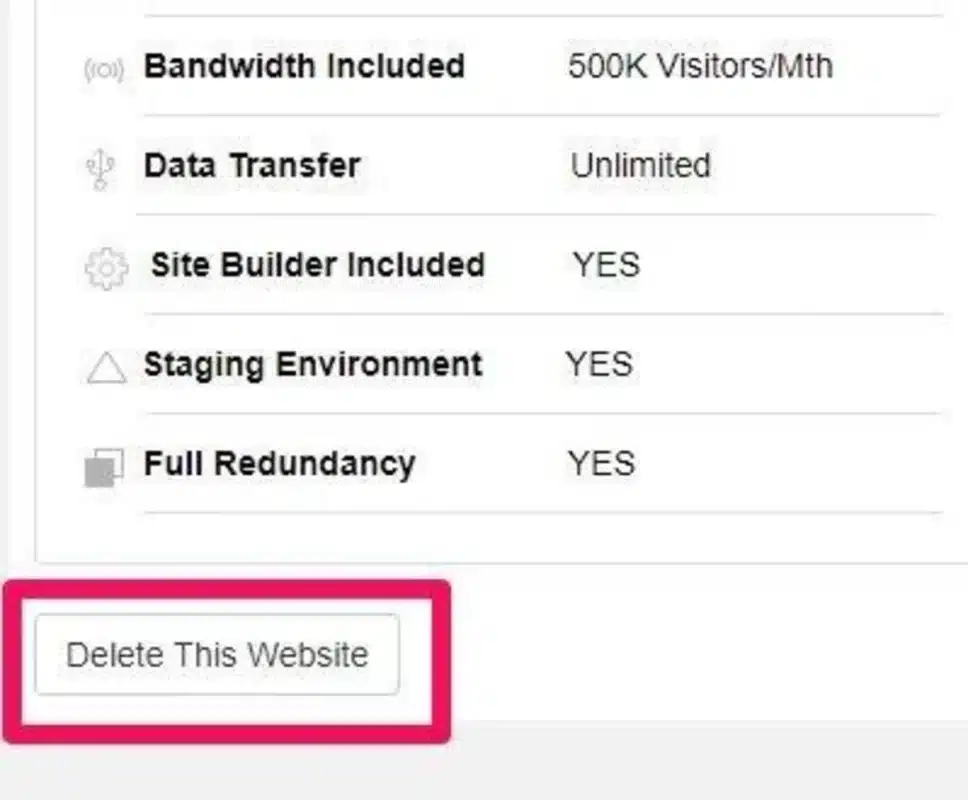
Head to the WordPress website and sign in with the account that hosts the website you wish to unpublish. Once signed in, go to the WordPress admin page and scroll down.
You will see a Settings button with a gear icon next to it. Once you click on it, it will launch the Settings panel.
Step 2: Delete the website permanently
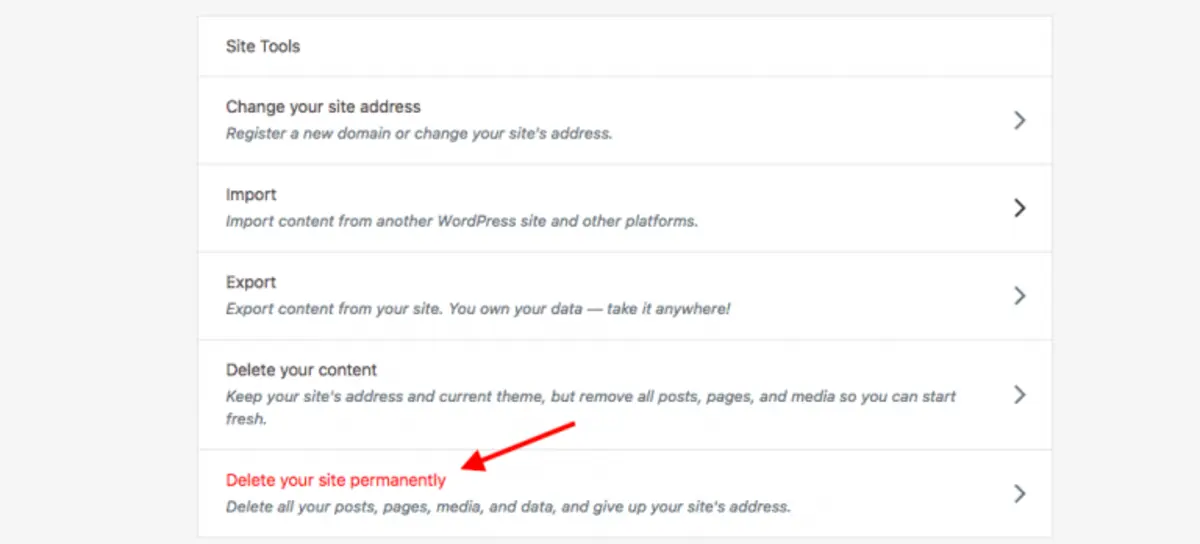
Go to the bottom of the Settings page until you see the “Delete your site permanently” option.
Clicking it will start the deleting procedure. Remember that this will not result in the complete takedown of your website.
How to Unpublish a Single WordPress Page
When you unpublish a page in WordPress, it gets deleted from the actual website but allows you to change and republish it later.
All you have to do is change the published page to draft status. Visitors cannot view it, but logged-in users can access and change it from the WordPress dashboard.
1. “Switch to Draft” Option
In your WordPress admin interface, navigate to Pages > All Pages. Place your cursor over the page and click the “Edit” link.
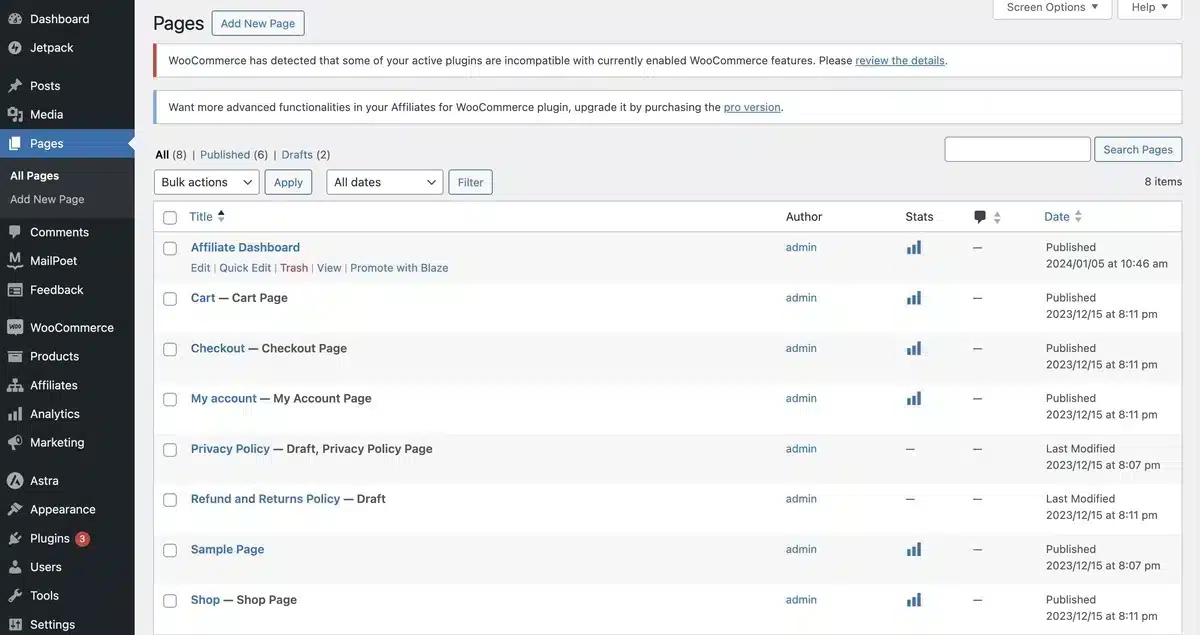
When you click edit, the page will open. At the top, you’ll see a “Switch to Draft” option.
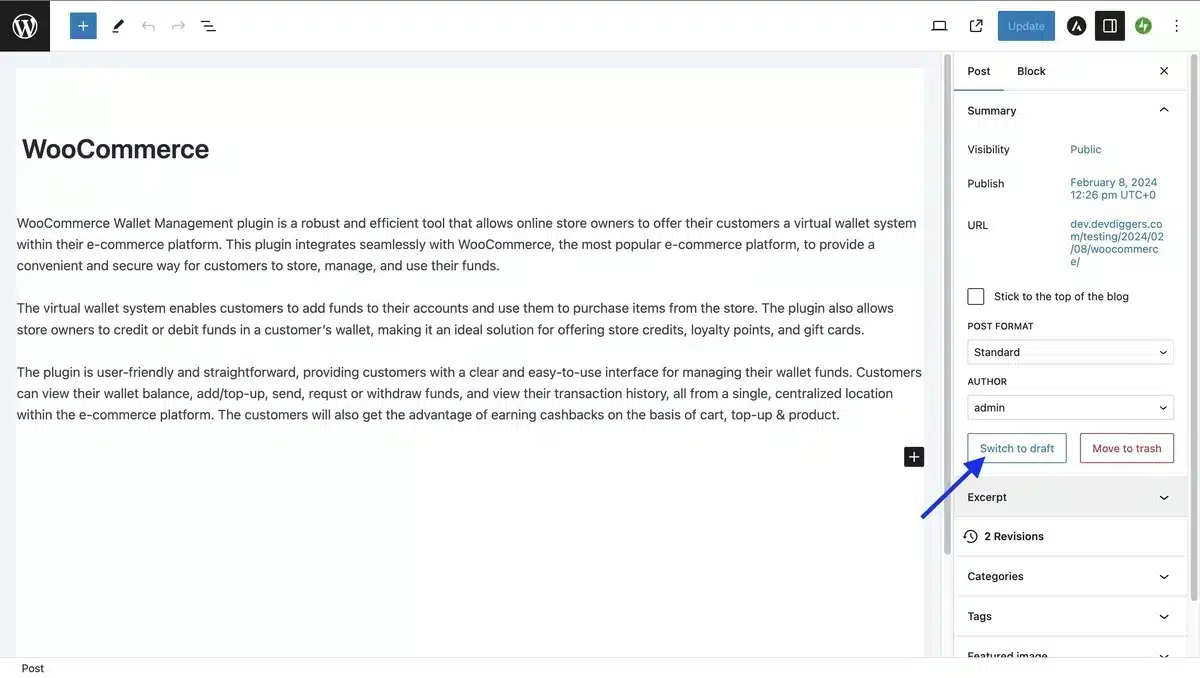
When you select this button, you will see a pop-up asking if you want to unpublish your post. To unpublish your post, click “OK“.
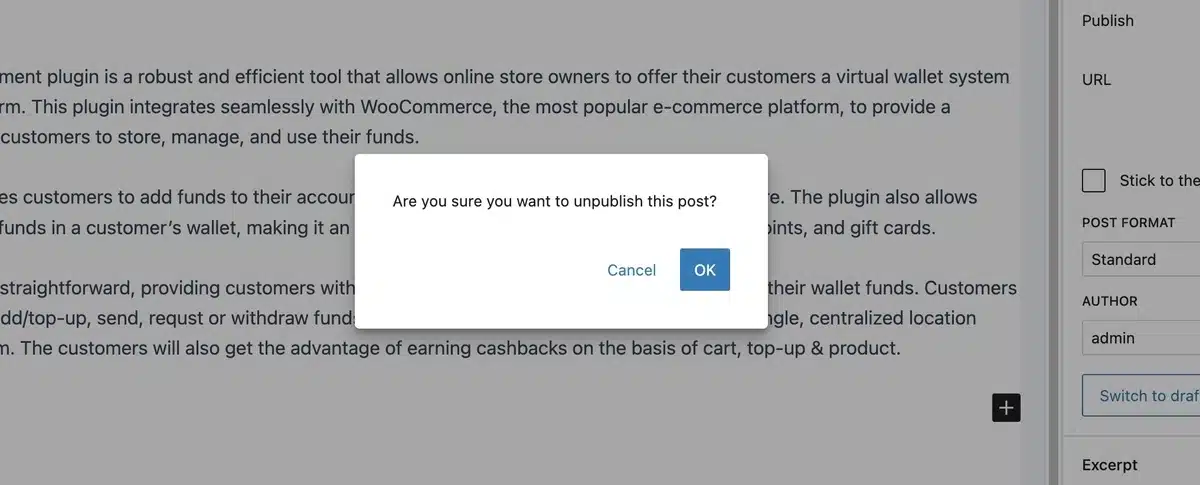
This will now save your live post as a draft, and you’ll see a notification in the below-left corner as “Post reverted to draft“.
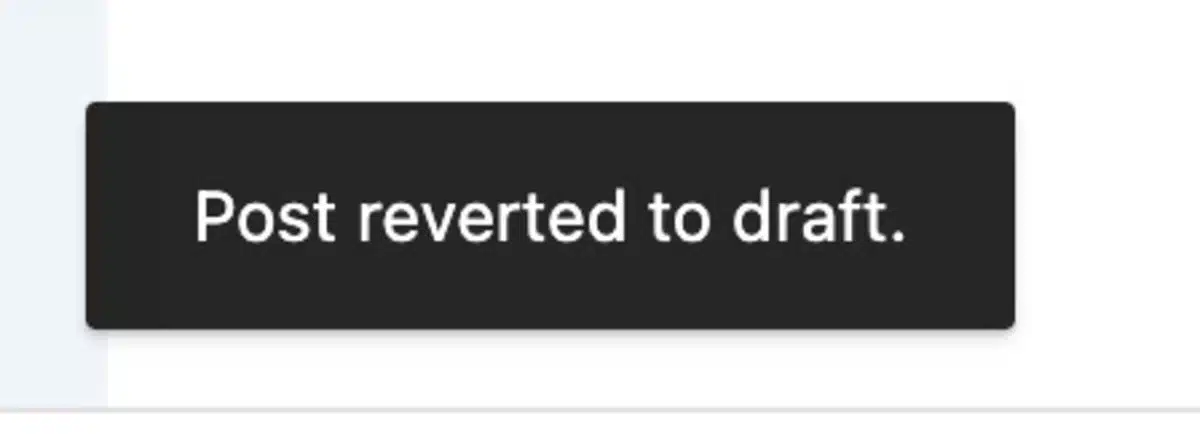
2. With “Trash” Option
You may also delete the post directly from the All Pages Section in WordPress. To delete the post, simply click the “Trash” option beneath the post in your admin interface.
This will directly delete the post from the WordPress.
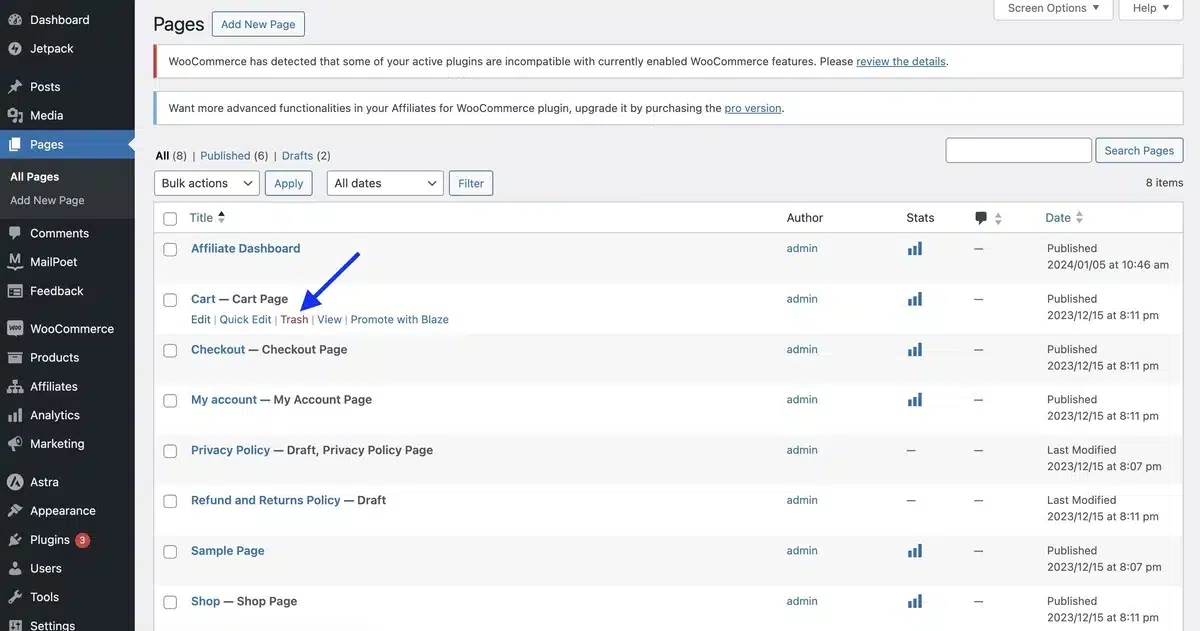
Next, you’ll see a confirmation notification as “pages moved to trash.”
You can click on the “Undo” option if you deleted it by mistake.

As a warning, WordPress will erase anything in your trash after 30 days. If you change your mind, you can restore the page by heading to Pages > All Pages and then clicking the Trash option.
It will give you the choice of restoring or deleting your page entirely.
How to Unpublish Multiple Pages in WordPress
To unpublish several pages, you don’t have to unpublish each one individually in WordPress; instead, you may unpublish everything from your WordPress admin dashboard.
1. “Move to Trash” Option
Go to “Pages > All Pages” and tick the box next to the pages you want to unpublish.
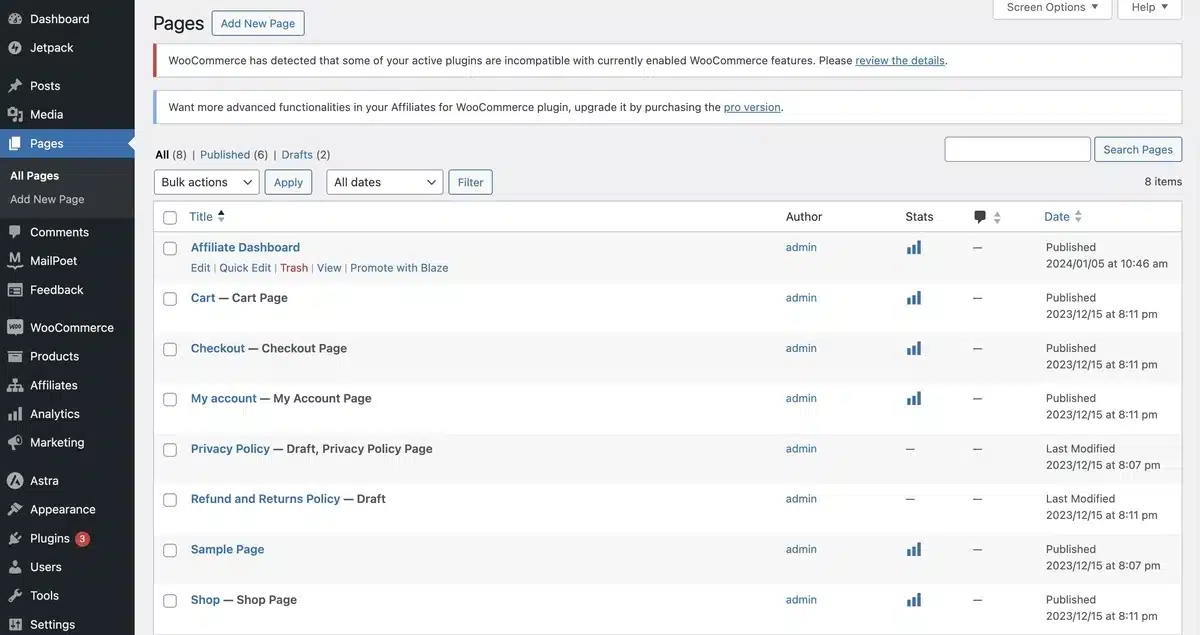
Next, click the Bulk Actions Option and select “Move to Trash.”

This will delete your multiple selected pages together in one click.
2. Turn into Sticky Posts
Click “Bulk Actions” from the All Pages section in WordPress and choose “Edit” from the dropdown menu.
Next, Hit the “Apply” button beside the “Bulk Actions.”
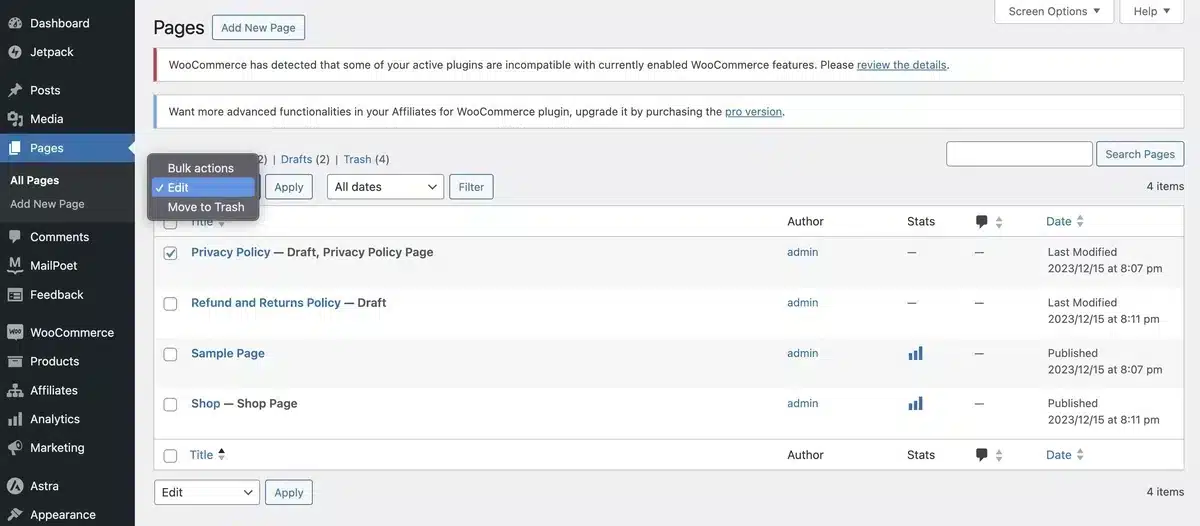
This action allows you to make all the posts you’ve selected into sticky posts, alter the author, or edit the pages in various other ways.
You can easily convert several live pages to drafts by clicking the “Status” dropdown menu and selecting “Draft” from the options.

Next, Simply click the “Update” button, and you’re done.
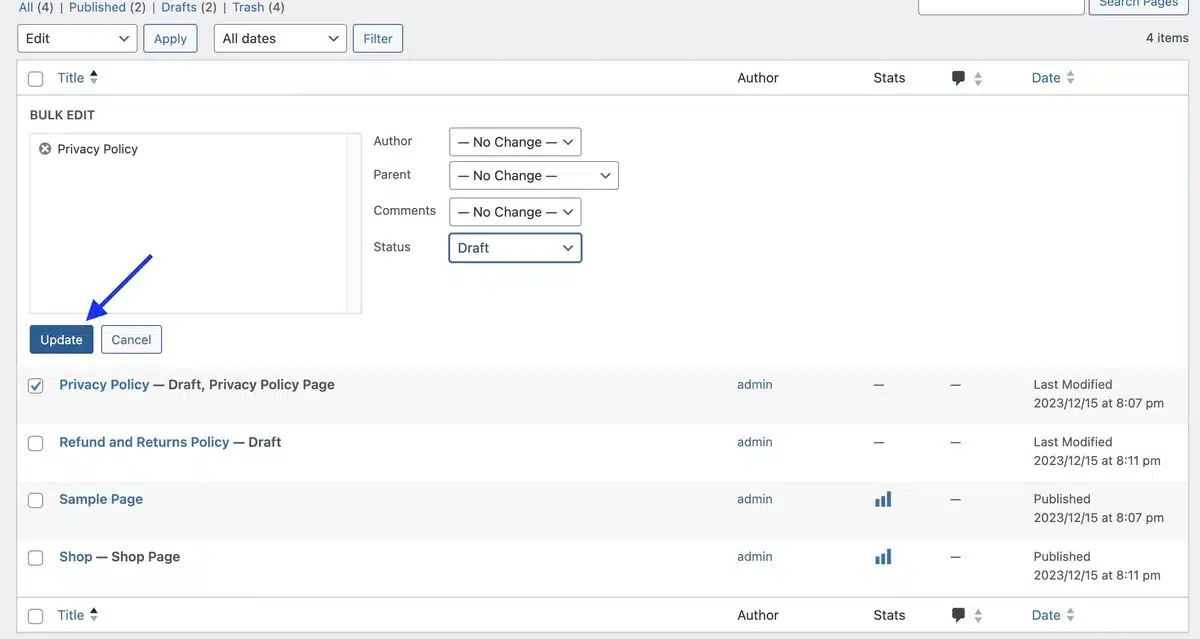
If you are sure you will not need these pages again, enter the Bulk choices dropdown and select the “Move to Trash” option.
Conclusion
In conclusion, even though WordPress is the better CMS, mastering how to unpublish a WordPress site is crucial for website owners looking to manage their online presence effectively.
Whether for routine maintenance, rebranding efforts, content updates, privacy concerns, legal compliance, or strategic adjustments, knowing how to unpublish your WordPress site empowers you to control its visibility to the public.
By following the steps outlined in this guide and considering the various reasons for unpublishing, you can seamlessly navigate the process while ensuring a smooth experience for your visitors.
Remember, unpublishing is a temporary measure, and with proper planning and communication, You can maintain a strong online presence and confidently accomplish your website goals.
FAQs
Will my WordPress site still be accessible to visitors after being unpublished?
Yes, your WordPress site will still be accessible to visitors even after unpublishing. However, it won’t appear in search engine results pages (SERPs) because you’ve instructed search engines not to index it. Visitors can still access your site by typing its URL directly into their browser.
Can I republish my WordPress site after unpublishing it?
Absolutely! You can republish your WordPress site anytime by reversing your unpublishing steps. Log in to your WordPress dashboard, head to the “Settings” tab, select “Reading,” and then change the site visibility option to allow search engines to index your site again.
Will unpublishing my WordPress site affect its SEO rankings?
Unpublish a WordPress site temporarily may have a minor impact on its SEO rankings, mainly if it’s inaccessible to search engine crawlers for an extended period. However, republishing it should mitigate any negative effects, and your site should regain its rankings over time.
Will visitors be notified when I unpublish my WordPress site?
No, visitors will not be notified when you unpublish a WordPress site. The unpublishing process is transparent to users, and they won’t receive any notifications or alerts unless you inform them separately.
Can I hide my WordPress site from specific users or groups?
Yes, WordPress offers plugins and customizations that allow you to restrict the access to view your site based on user roles, IP addresses, or other criteria. By using these features, you can effectively hide your site from specific users or groups while keeping it accessible to others.

Kartika Musle
A Tech enthusiast and skilled wordsmith. Explore the digital world with insightful content and unlock the latest in tech through my vision.

Leave a Reply