How to Create a WordPress Child Theme (Beginner’s Guide)
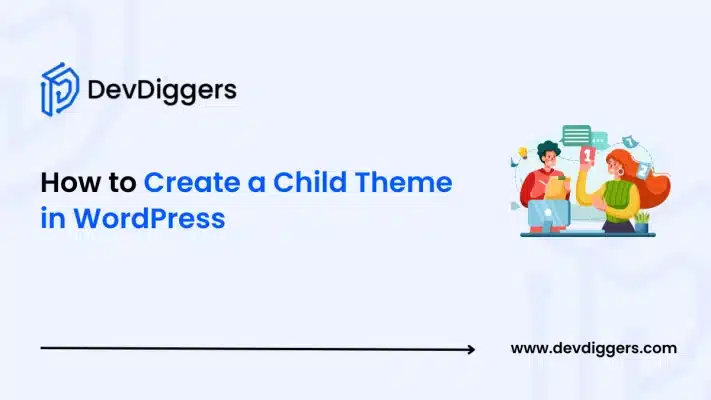
WordPress is famously versatile and highly customizable. Creating a child theme is one of the best options to change how your site looks without sacrificing functionality and the freedom to update your theme.
Let’s go inside and learn how to create a child theme in WordPress with this tutorial.
You’ll learn what a child theme is, why it’s essential, and get the step-by-step instructions to set one up on your website.
What Is a Child Theme?
A child theme is a theme that is derived from another (the parent theme) and inherits its attributes, functions and look. This enables you to add or change features without changing the parent theme’s files.
This is an important separation because any modifications made to the parent theme will completely ignore your custom modifications.
Child themes are very helpful for making minor tweaks to the design of the site or small custom modifications. You can safely make changes using the child theme without affecting the parent theme.
Why Use a Child Theme?
Using a child theme offers a few advantages. These advantages include:
- Custom Work Preservation: If you ever need to update your parent theme, any work done in the child theme will remain intact after the update. This means that you can upgrade to newer versions that include important features and security updates without losing your custom adjustments.
- Safe Site Evaluation: Child themes let you easily evaluate changes to code, CSS, and other functionalities and do not ruin the original-looking site.
- Upgrade Management: Since only the changes are included in the child theme, increases in work become easier to handle and fix when it breaks.
- Better Organization: Since the changes are added, these can easily be tracked by developers to see what is different from the original theme in relation to the parent.
- Development Teaching: Users new to the theme will find that starting on a child theme is a more efficient way to learn concepts related to WordPress theme development, as well as the best practices of PHP coding.
With knowing how to create a child theme in WordPress, a user has full control to manage a website that is more efficient and easier to maintain.
Prerequisites for Creating a Child Theme

Before you proceed to develop your child theme, make sure you have the following:
- WordPress Installation: You are assumed to be developing an in-working WordPress site.
- Access to Your File System: You must be able to access /wp-content/themes/ theme directory through an FTP client, cPanel File Manager, or SSH.
- A Parent Theme: Pay attention to what parent theme you’re using. Popular themes like Twenty Twenty-Four, Astra, and GeneratePress all get along with child themes.
- Some Basic Understanding of CSS and PHP: As this is a starter guide, knowing CSS and PHP will help you ease almost any problems that arise.
- A Code Editor: You will find writing code much easier when you have an editor like VS Code, Sublime Text, or Atom.
How to Create a Child Theme in WordPress
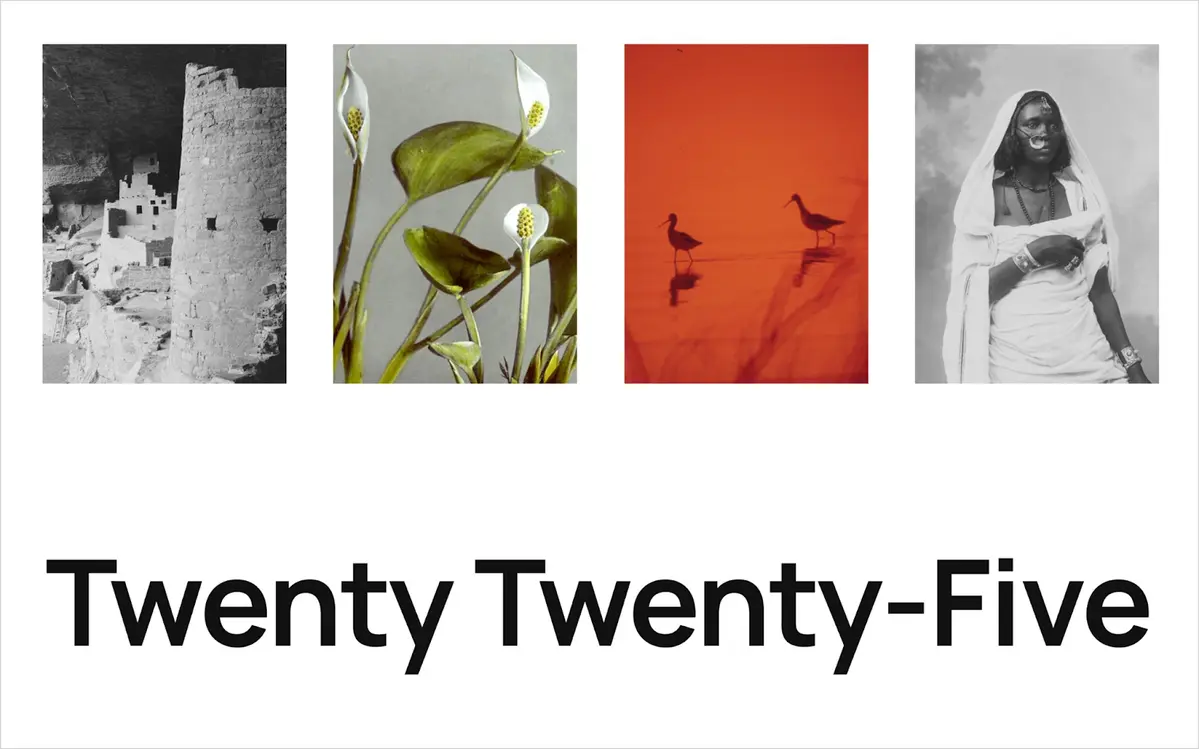
We will furnish you with an in-depth instruction manual. For a simpler installation procedure, ensure that you comply with the instructions provided.
Step 1: New Directory
Please make a new directory which will accommodate the child’s theme.
- Access WordPress Files: Access your WordPress installation directly either through FTP or from your hosting control panel.
- Then Go to the Themes Folder: Go to /wp-content/themes/.
- Create New Folder: Choose a name that describes what this folder is about, for example, “twentytwentyfive-child” in case your parent theme is Twenty Twenty-Five. Folder naming usually consists of the parent theme name with “-child” afterwards.
/wp-content/themes/twentytwentyfive-child/
This new directory is where your child’s theme files will live.
Step 2: Create a Style.css File
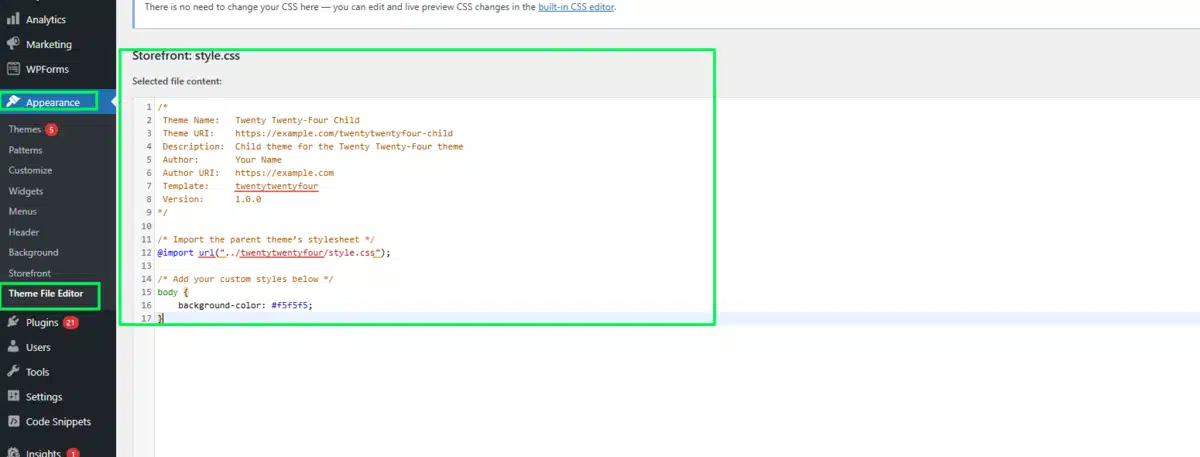
Your style.css is the core of your child theme. Not only will it contain your own CSS, but it will also be useful meta-data unique to your child’s theme.
- Open Your Code Editor: Create a new file named style.css in your child theme directory.
- In your WordPress dashboard.
- Go to Appearance → Theme Editor → style.css.
- Add the Header Information: You can add a comment block at the top of the file that lets WordPress know your theme. It might look like this header:
/*
Theme Name: Twenty Twenty-five Child
Theme URI: https://example.com/twentytwentyfive-child
Description: Child theme for the Twenty Twenty-Five theme
Author: Your Name
Author URI: https://devdiggers.com
Template: twentytwentyfive
Version: 1.0.0
*/
/* Import the parent theme’s stylesheet */
@import url("../twentytwentyfive/style.css");
/* Add your custom styles below */
body {
background-color: #f5f5f5;
}Key Points:
- Theme Name: Choose a name that is identical to the parent theme.
- Template: This should be identical to the parent theme folder name.
- @import Directive: This directive loads the stylesheet of the parent theme. As a side note, while this does work, newer WordPress development practice suggests enqueueing styles via functions.php (explained in the next step) for better performance.
Step 3: Create a functions.php File
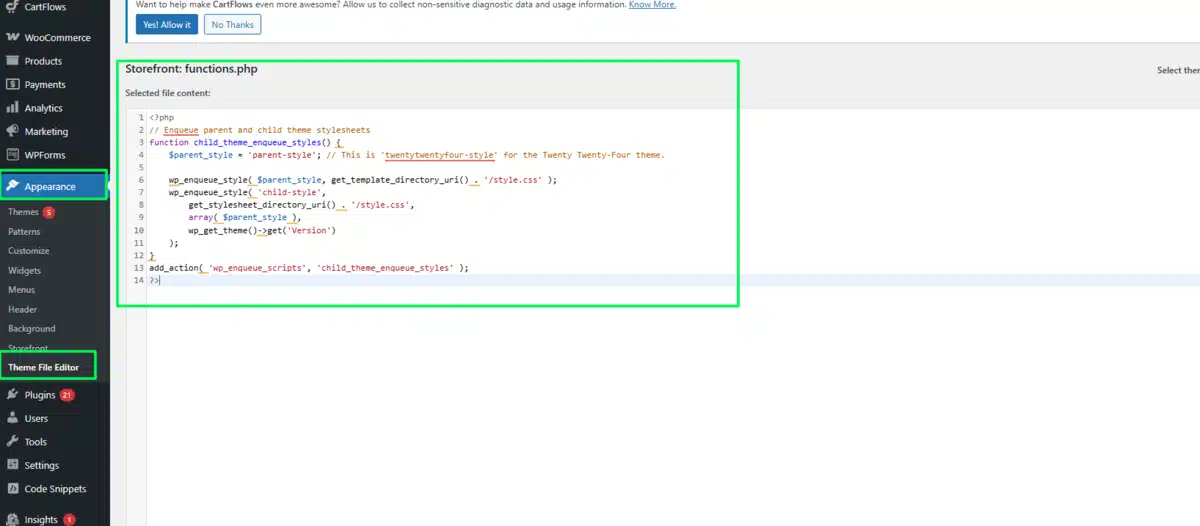
The most effective way to load styles is through the functions.php file of your child theme, even though style.css imports the parent stylesheet.
- Create functions.php: Navigate to the directory of your child theme and create a file named functions.php.
- Using your WordPress Admin Dashboard
- Navigate to Appearance → Theme Editor, and select functions.php.
- Insert Parent Stylesheet: For the file, including the following PHP code content will accomplish this:
<?php
// Enqueue parent and child theme stylesheets
function dd_child_theme_enqueue_styles() {
$parent_style = 'parent-style'; // This is 'twentytwentyfive-style' for the Twenty Twenty-Five theme.
wp_enqueue_style( $parent_style, get_template_directory_uri() . '/style.css' );
wp_enqueue_style( 'child-style',
get_stylesheet_directory_uri() . '/style.css',
array( $parent_style ),
wp_get_theme()->get( 'Version' )
);
}
add_action( 'wp_enqueue_scripts', 'dd_child_theme_enqueue_styles' );
?>This code snippet does the following:
- Defines a function:
child_theme_enqueue_stylesthat enqueues the parent stylesheet first, followed by the child theme stylesheet. - Uses
wp_enqueue_style: This function makes sure that styles are loaded correctly and in the proper order. - Hooks into WordPress: It uses the
wp_enqueue_scriptsaction hook to load these styles when WordPress generates the page.
Step 4: Activate Your Child Theme
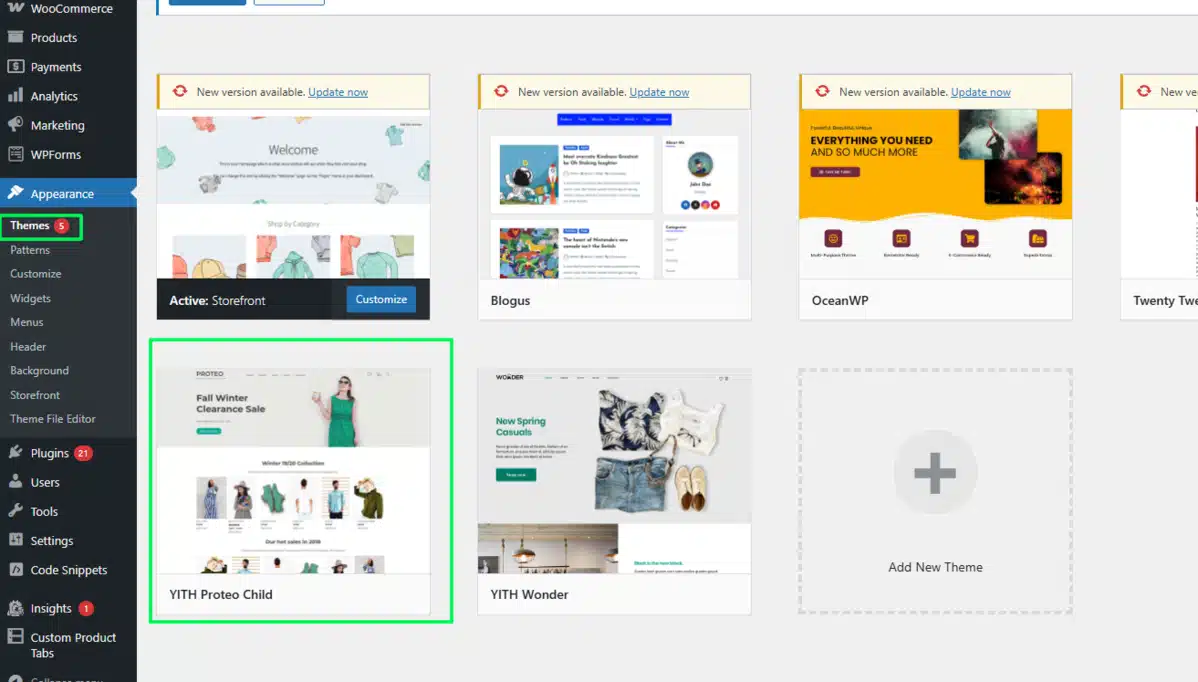
You’ve placed your child theme files; now it’s time to activate it:
- Log in to the WordPress Admin Dashboard.
- Go Appearance → Themes.
- Find Child Theme: You can find it in your themes.
- Click Activate: Your site will now use the child theme. Any changes that you’ll be making to the child theme files will replace the parent theme files where they conflict.
Congratulations! You have successfully activated and created a child theme. You can now make modifications on your site without fear of losing updates each time the parent theme is updated.
Advanced Customizations and Tips
After activating your child theme, you can contribute to customization in several ways, such as:
- Adding Custom Templates: In your child theme, you may add custom templates to overwrite certain sections of your parent theme. For example, if you need a custom header or footer, simply copy the respective file from your parent theme and modify it in your child theme directory. WordPress will look for the child’s template files first anyway.
- Overriding Parent Theme Functions: You must never alter the original files if it is absolutely required to override parent theme functions. Instead, make a change in the function to be defined in the child theme’s functions.php file and make use of WordPress hooks (actions and filters) to implement the change.
- Custom CSS and JavaScript: For custom styles for the theme, go to style.css of the child theme. To add and customize the JavaScript code, you must first create a new file that contains the JavaScript code within your child theme’s folder and enqueue it in your functions.php, just as you did for the styles.
- Hooks and Filters: WordPress hooks and filters allow you to modify actions on both parent and child themes. Try to learn basic hooks like init,
wp_head, andwp_footerso that you can build on your theme without making direct changes.
Conclusion
Any expert user with the intention to design or modify a site already knows how creating a child theme works in WordPress.
Custom themes can be created without changing the base theme’s coding, meaning the customizations won’t be lost during theme updates.
For those who wish to modify how a WordPress-based website looks and feels, creating child themes is one of the fundamental procedures that eliminate all sorts of problems down the line.
Whether you are starting out with WordPress or are an experienced developer, applying and learning about child themes will aid in reducing the time spent on troubleshooting and enhancing the overall efficiency of your workflow.
Your child theme is well under construction, allowing you to customize the design and aesthetics of your website without worrying about security and functionality.
Frequently Asked Questions
Q1. What is a WordPress child theme?
A child theme is a sub-theme that inherits styles and functions from a parent theme so that you can make your own customizations without losing any changes when it is updated.
Q2. Why use the WordPress child theme?
Your customizations are safe by using a WordPress child theme when the parent theme is updated, providing site maintenance and flexibility.
Q3. How do I manually create a WordPress child theme?
You need to create a new directory within the themes directory, add a style.css file with the necessary header, and a functions.php file to enqueue parent theme styles.
Q4. Do I need to code to create a child theme?
Yes, you can create a child theme without manually coding it using plugins like Child Theme Configurator.
Q5. Does a child theme slow down my WordPress site?
No, a child theme does not impact performance as much because it only brings in the overrides and takes advantage of the parent theme’s basic functions.

Abhijit Sarkar
Hi, I’m Abhijit Sarkar. I am deeply passionate about creating engaging content and exploring. My journey includes gaining valuable experience in content writing and creating useful resources for my readers.

Leave a Reply