- What is a WooCommerce Plugin?
- Why Downgrade the WooCommerce Plugin?
- Steps to Consider Before Downgrading the WooCommerce Plugin
- When Should You Downgrade the WooCommerce Plugin?
- How to Downgrade the WooCommerce Plugin to a Previous Version: 2 Effective Methods
- Conclusion: How to Downgrade the WooCommerce Plugin
How to Downgrade the WooCommerce Plugin
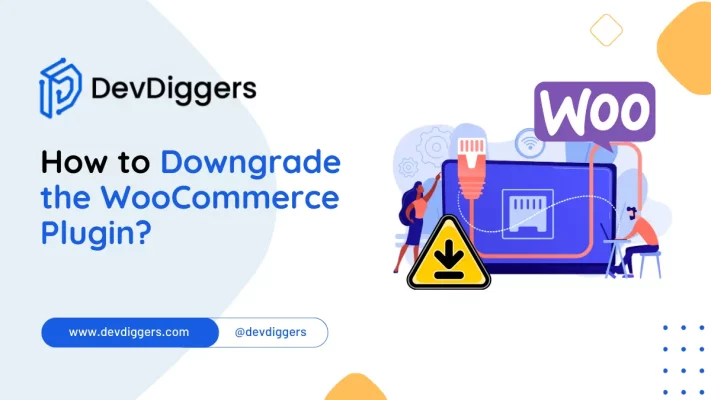
- What is a WooCommerce Plugin?
- Why Downgrade the WooCommerce Plugin?
- Steps to Consider Before Downgrading the WooCommerce Plugin
- When Should You Downgrade the WooCommerce Plugin?
- How to Downgrade the WooCommerce Plugin to a Previous Version: 2 Effective Methods
- Conclusion: How to Downgrade the WooCommerce Plugin
Running an online store with WooCommerce is incredible, but sometimes, things go differently than we’d like.
We’ve got you covered if you need to downgrade the WooCommerce plugin.
Our new blog post simplifies the process into simple steps, making it possible for everyone to understand whether you’re a WooCommerce pro or just starting.
Join us as we guide you through the essentials, help you avoid common pitfalls, and share the best ways to keep your online shop running smoothly.
Let’s make downgrading your WooCommerce plugin effortless!
What is a WooCommerce Plugin?
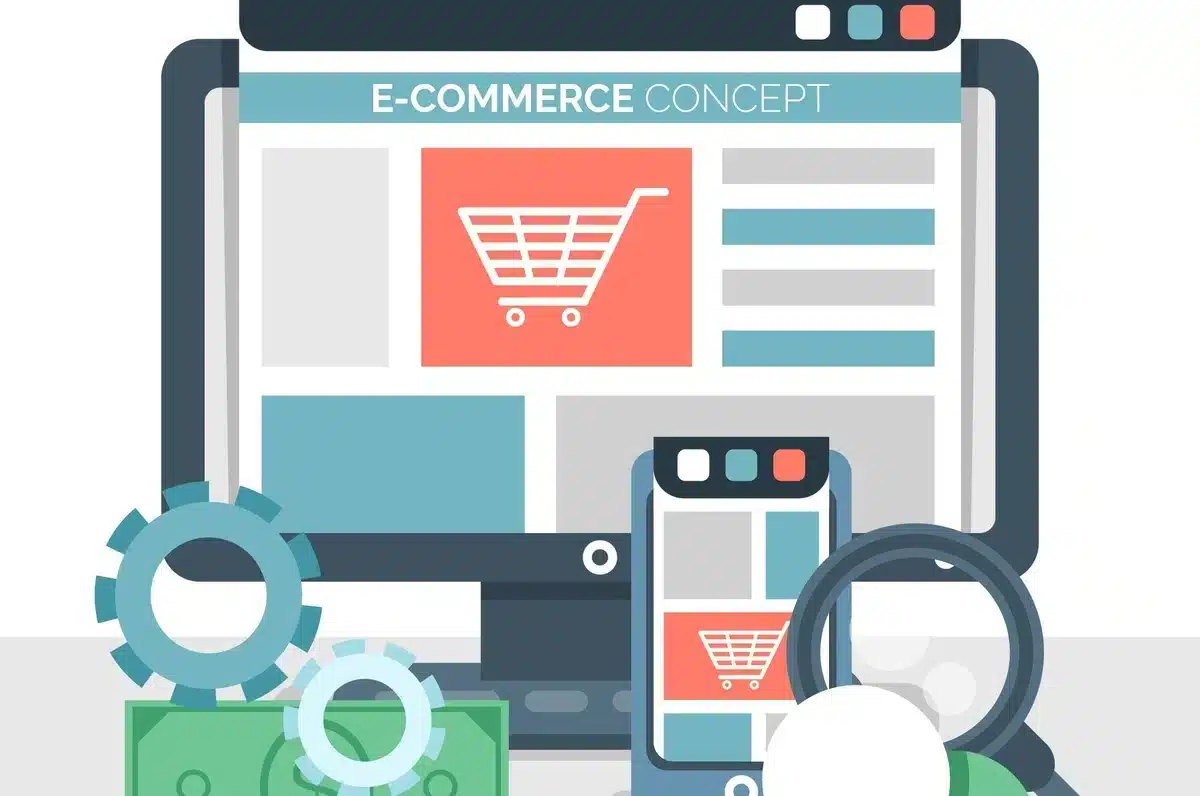
WooCommerce is a comprehensive toolkit for managing online stores, particularly those built on the WordPress platform.
Within this framework, a WooCommerce plugin represents an augmentative tool designed to extend the platform’s capabilities.
These plugins seamlessly integrate with WooCommerce, allowing WooCommerce developers to enhance various aspects of their online store.
Functionality improvements can include integrating diverse payment gateways and product displays and configuring customized shipping preferences.
In essence, WooCommerce extensions serve as instrumental components that allow users to personalize their online shopping experience to meet specific requirements, thereby enhancing the overall functionality of their eCommerce venture.
Why Downgrade the WooCommerce Plugin?
Downgrading the WooCommerce plugin may become necessary for various reasons.
One primary motivation is to address compatibility issues between the plugin and other website elements, such as themes or additional plugins.
Occasionally, updates to the WooCommerce plugin might not align seamlessly with your existing setup, leading to functionality problems or site errors.
In some circumstances, users may switch to an earlier version of the plugin to maintain compatibility with a specific theme or ensure the smooth operation of essential features.
Considering downgrading the WooCommerce plugin cautiously is essential, as it can introduce potential security risks.
However, understanding why it may be required enables users to make accurate choices based on their specific requirements and circumstances.
Steps to Consider Before Downgrading the WooCommerce Plugin
When you decide to downgrade the WooCommerce plugin, there are a few things you need to bear in mind before proceeding with the entire process:
- Backup Your Website: Create a thorough backup of your entire website to safeguard against potential issues while downgrading the WooCommerce Plugin.
- Review Plugin Documentation: Follow the official documentation supplied by the plugin developer to understand the reasons for upgrades and any considerations when downgrading the WooCommerce Plugin.
- Verify Compatibility: Ensure the previous version you plan to utilize suits your current WordPress version, theme, and other plugins, promoting a seamless downgrade of the WooCommerce Plugin.
- Staging Environment Testing: Initiate the downgrade process on a staging or test site first to identify and resolve any issues before implementing changes to the live website’s WooCommerce Plugin.
- Document Current Configurations: Record your current plugin settings and configurations to help a smooth recreation of your preferred setup following the downgrade of the WooCommerce Plugin.
- Explore Alternative Solutions: Before proceeding with the WooCommerce Plugin downgrade, explore alternative solutions, such as checking for updates and patches or evaluating other plugins that might address your specific issues.
- Community Feedback: Seek advice from community forums or user reviews regarding the potential challenges and successes others have faced when deciding to downgrade the WooCommerce Plugin.
- Disable Automatic Updates: Prevent unexpected changes by disabling automatic updates for the WooCommerce Plugin, utilizing plugins like Easy Updates Manager to maintain control over the update process.
- Communicate Changes: If you collaborate with a team, communicate the plan to downgrade the WooCommerce Plugin, ensuring everyone is informed and prepared to address any issues that may arise collectively.
Following these steps will contribute to a well-managed and secure process as you downgrade the WooCommerce Plugin.
When Should You Downgrade the WooCommerce Plugin?
Downgrading the WooCommerce plugin should be considered under specific circumstances to address issues or improve compatibility. Here are scenarios when you might consider downgrading:
- Compatibility Issues: If you notice that the current version of the WooCommerce plugin is causing conflicts with your WordPress theme, other plugins, or even your site’s functionality, downgrading could be a solution to restore harmony.
- Theme or Plugin Compatibility: When a recent WooCommerce update doesn’t align well with your existing theme or other plugins, causing disruptions or errors, downgrading to a version known to work seamlessly with your setup may be necessary.
- Critical Functionality Breakdown: In cases where a recent update causes vital features of your online store to malfunction and an immediate fix or update is not available, downgrading can serve as a temporary measure to maintain essential functionality.
- Stability Issues: If the latest WooCommerce version introduces stability issues, site crashes, or unexpected behaviour, downgrading to a more stable version can help restore reliability until the problems are addressed in subsequent updates.
- Security Concerns: In rare cases, if a newly released WooCommerce update poses security risks and there’s a delay in the release of a patch, downgrading might be an effective measure to reduce potential vulnerabilities.
- Testing in a Staging Environment: Before implementing significant changes on a live site, consider downgrading in a staging environment to test the impact thoroughly. If the older version proves more stable and compatible, you can confidently apply the downgrade to the live site.
- Temporary Solutions: When facing urgent issues that require immediate attention and the plugin developer recommends downgrading as a quick solution, it may be a valid option until a more permanent fix is available.
Before deciding to downgrade the WooCommerce plugin, it’s crucial to weigh the potential risks, consult the plugin developer or community, and thoroughly test the older version in a controlled environment.
Always keep a backup of your website before making significant changes to ensure you can revert to a previous state if needed.
How to Downgrade the WooCommerce Plugin to a Previous Version: 2 Effective Methods
There are several ways to downgrade the WooCommerce plugin. However, we’ll discuss the two most effective ways of doing so:
1. Without an Additional Plugin
Thanks to the WordPress core update, it now allows you to manually install any version of the plugin right from the dashboard.
This method offers the easiest and best way to downgrade the WooCommerce plugin, as you don’t need to connect to your server via FTP.
In this first step, you do not need to add plugins to your WooCommerce. Only WooCommerce allows you to update the current version with a prior one while keeping your site’s data unchanged.
Step 1: Download the version of WooCommerce you want to use from WordPress.org:
To begin, navigate to WordPress.org’s Advanced page of the WooCommerce plugin category on WordPress.org.
Click this link to go directly to the primary listing page and select Advanced View.
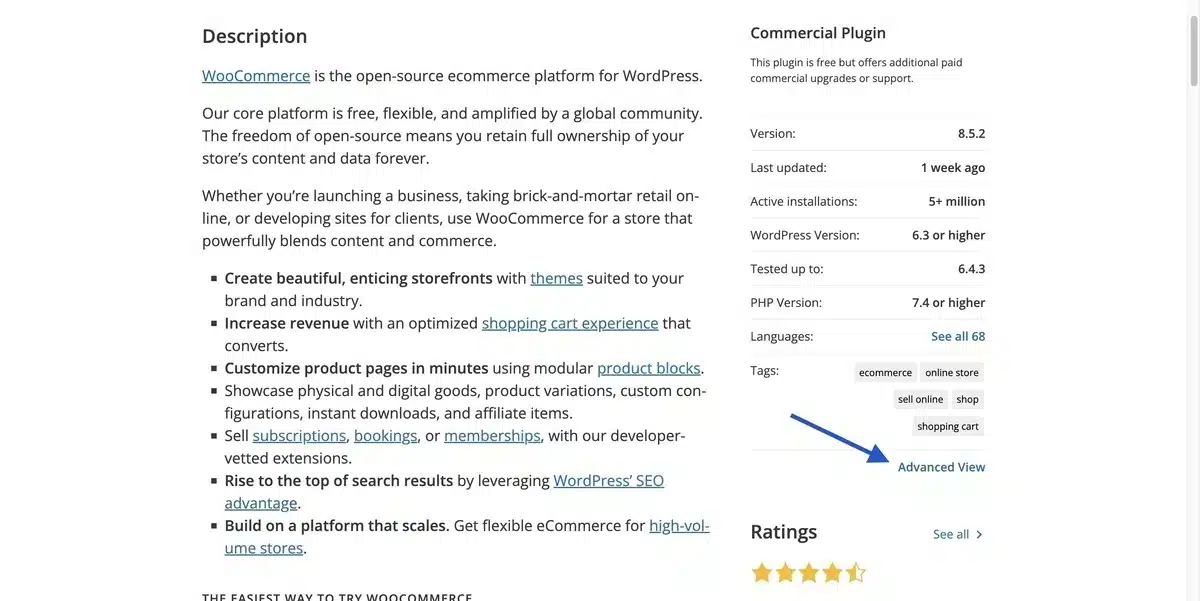
Next, scroll down to Previous Versions in the Advanced Options area.
Use the drop-down list to select the version of WooCommerce you wish to downgrade to, then click the Download button to save the ZIP file to your computer.

Step 2: Install the older version from your WordPress dashboard:
Now, install the older version of WooCommerce, just like you would with any other plugin with a ZIP file:
- Navigate to Plugins > Add New in your WordPress Dashboard.
- Click the “Upload Plugin” option.
- Use the file selector to find the ZIP file containing the earlier version of WooCommerce (the one you wish to downgrade to).
- Click “Install Now“.
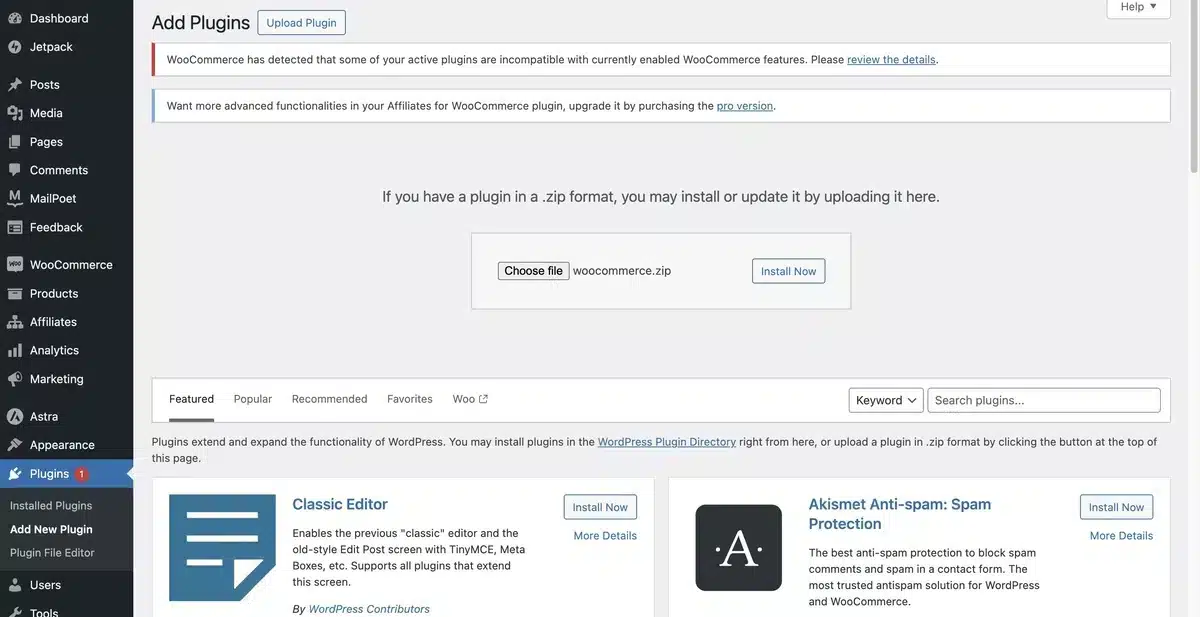
Afterward, WordPress will enable you to replace your old WooCommerce version with the one you just installed.
Check the version numbers to ensure they are accurate, and then click the “Replace current with uploaded” button to confirm.
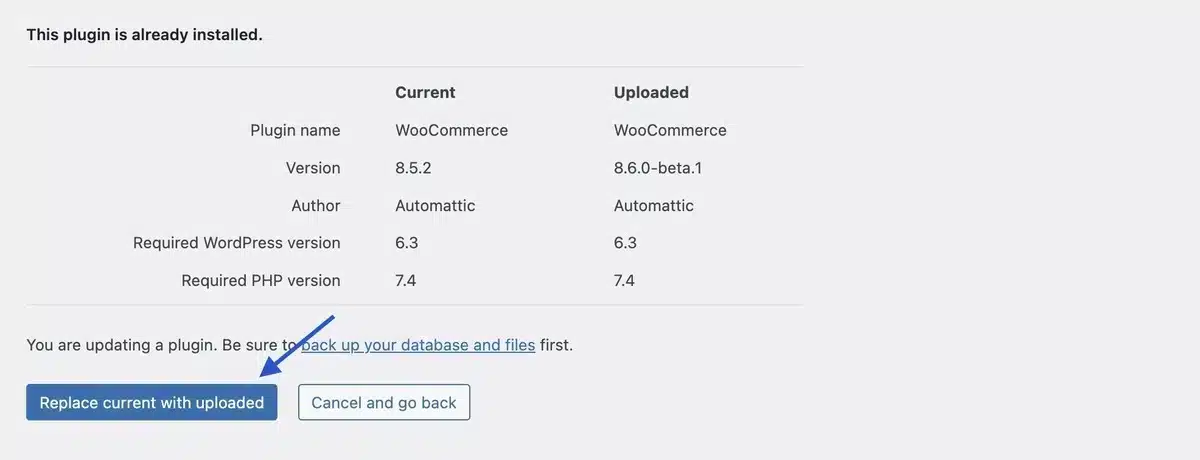
You should see a success message declaring, “Plugin updated successfully.” And that’s it! You’ve officially downgraded WooCommerce and finished the process.
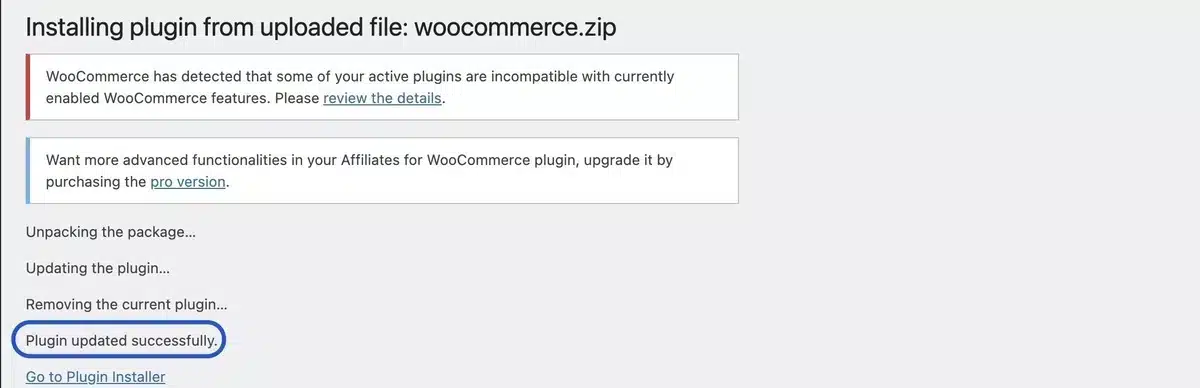
2. WP Rollback Plugin
The second technique requires the WP Rollback plugin. However, it will take you less time to complete downgrading the WooCommerce plugin.
Step 1: Install and activate WP Rollback:
Head to the “Plugins” option from the right menu in the WordPress dashboard.
After that, click the “Add New” button, which appears in two places, as shown below.
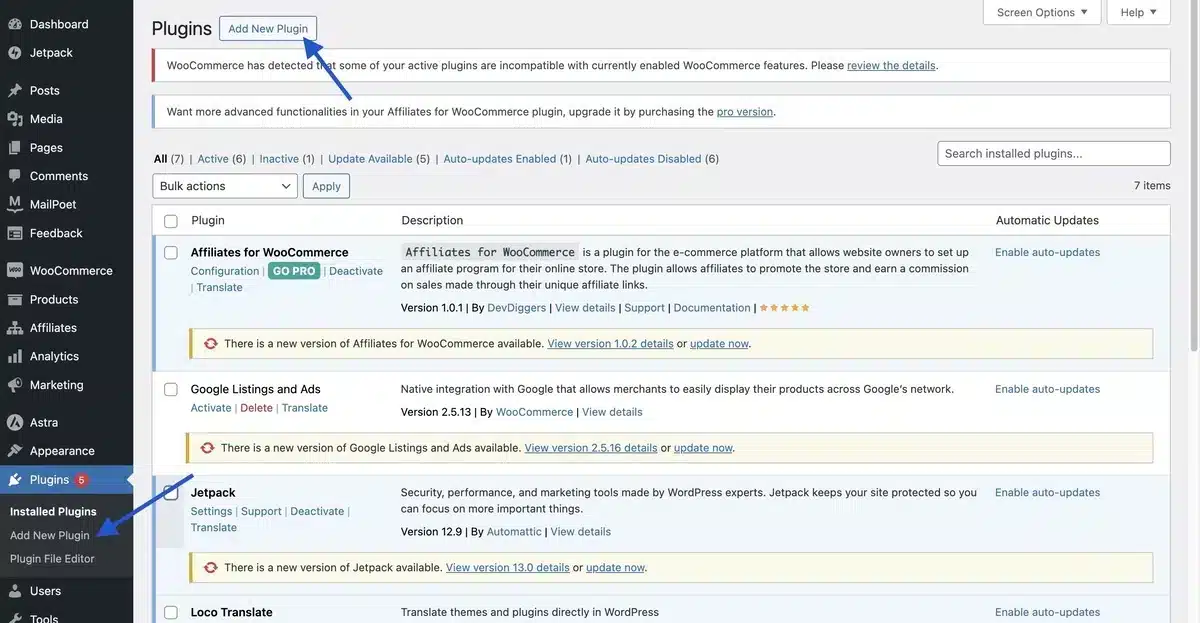
This will take you to the list of WooCommerce plugins. Search for the “WP Rollback” in the search bar.
Click the “Install Now” button to download WP Rollback for your WordPress.
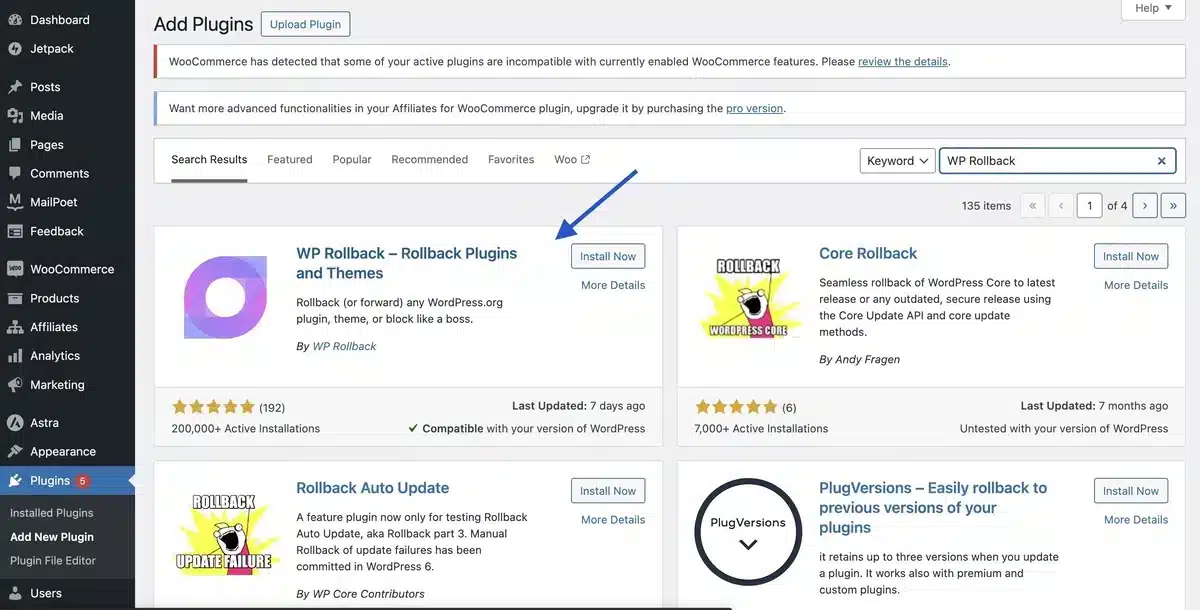
To get WP Rollback ready for use, click the “Activate” button.
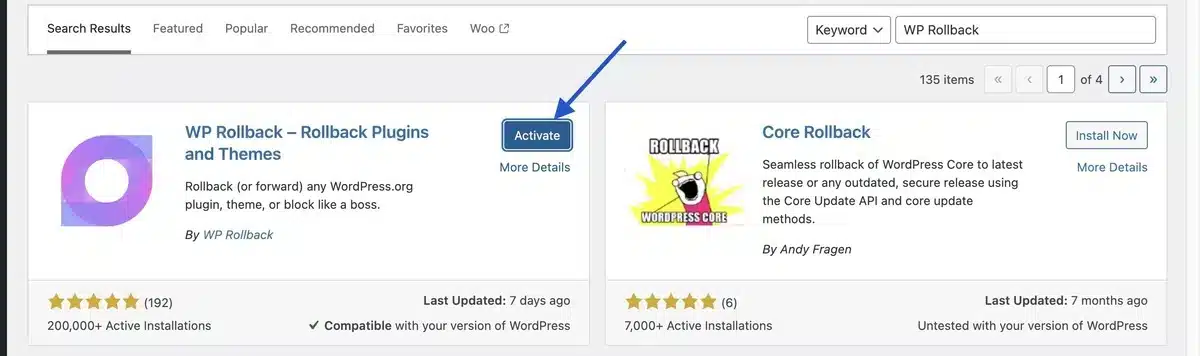
Step 2: Downgrade the WooCommerce Plugin:
Once WP Rollback is activated, you can test the plugin’s performance by navigating to the WordPress dashboard’s “Plugins” sections.
Over there, you can see the “Rollback” option under each plugin.
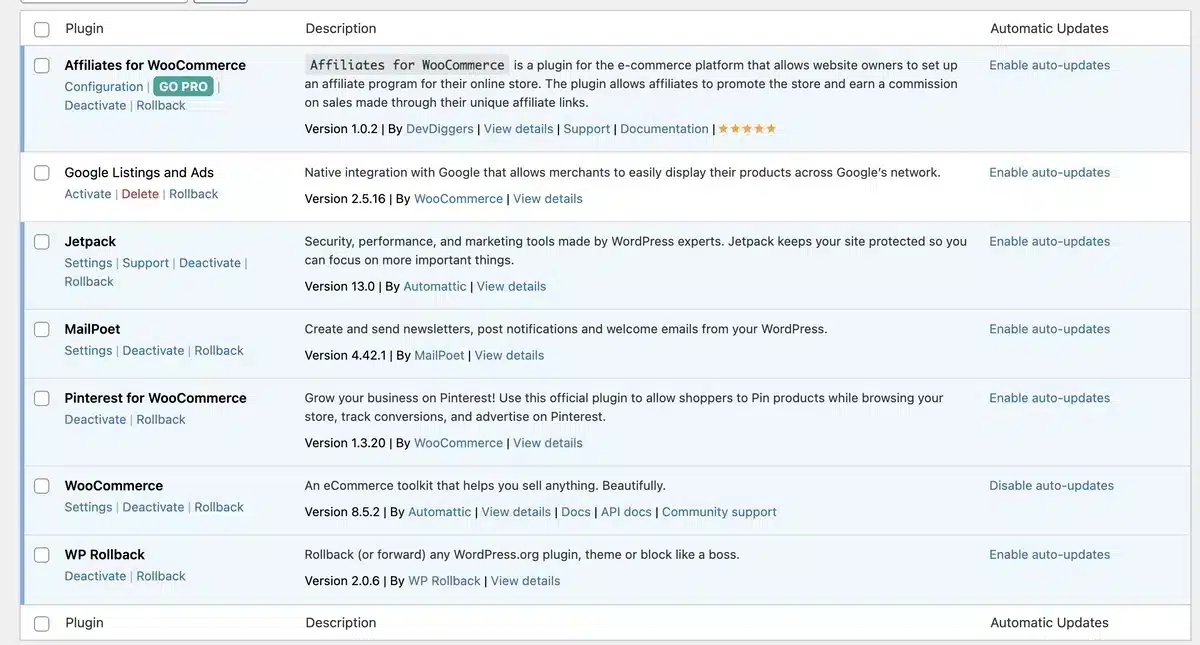
When you click the Rollback option, you will be directed to another page where you may select the earlier version of WooCommerce that you prefer.
3. Select the Plugin Version:
Select the version you wish to use by selecting the appropriate radio item. Next, click the Rollback button at the bottom of the screen.
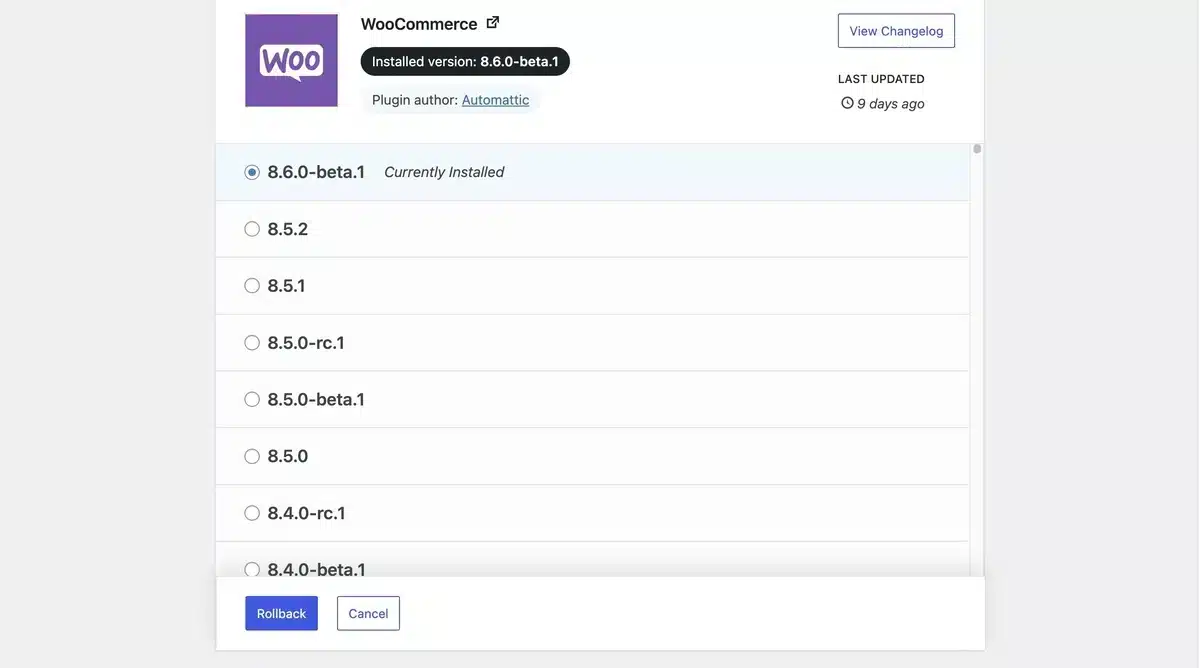
A pop-up will now appear, confirming your version numbers. If everything looks satisfactory, click the “Rollback” button in the popup to proceed.
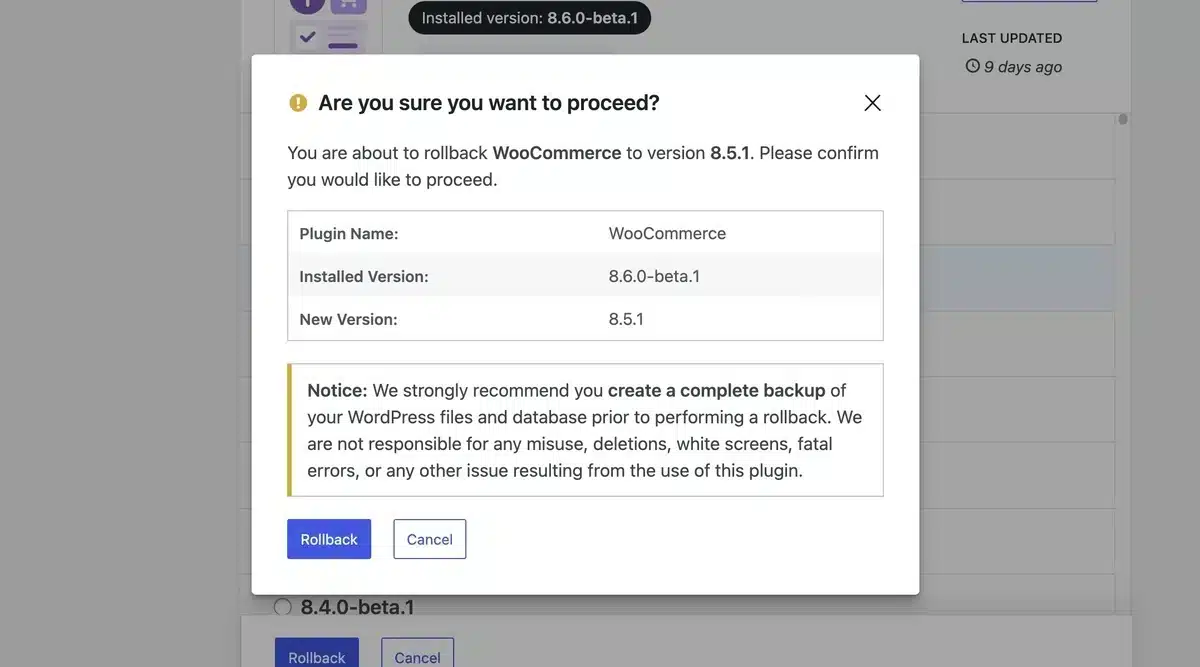
After a moment, you should get a success message indicating that WooCommerce was successfully downgraded. Unlike the previous one, the message “Plugin updated successfully” will appear, but the version has been lowered.
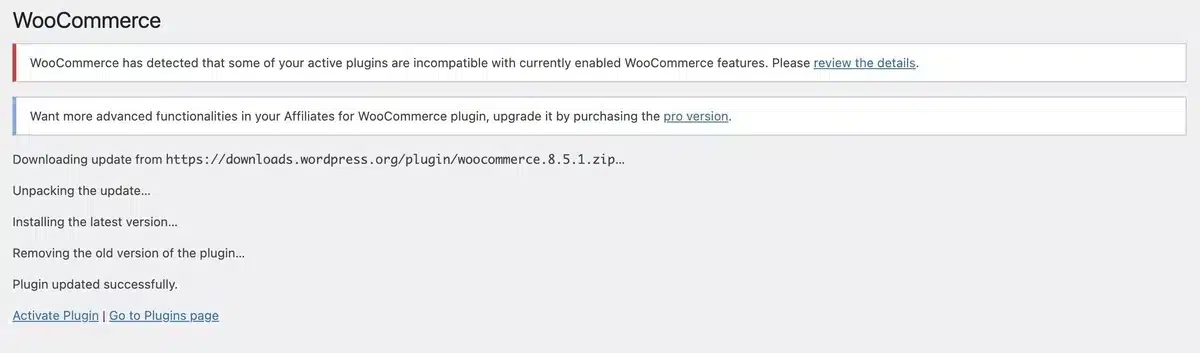
Conclusion: How to Downgrade the WooCommerce Plugin
In wrapping up, learning how to downgrade the WooCommerce plugin gives website owners the know-how to deal with issues and keep their online store running smoothly.
By following the steps we’ve covered and thinking about the critical stuff we discussed, you can confidently handle problems, ensure things stay stable, and fix urgent matters for a while.
But remember, be careful when deciding to downgrade the WooCommerce plugin. Keep an eye on security and stay updated with any news from the plugin developer.
Being able to downgrade the WooCommerce plugin wisely adds another tool for website owners, helping them make intelligent choices to maintain a solid and efficient online store.
And just like with any significant changes, always back up your site regularly and test things out first to avoid surprises.

Kartika Musle
A Tech enthusiast and skilled wordsmith. Explore the digital world with insightful content and unlock the latest in tech through my vision.

Leave a Reply