- What Does Duplicating a Page in WordPress Mean?
- Why Duplicating a Page in WordPress?
- How to Duplicate a Page in WordPress: 2 Quick Methods
- What are the Common Challenges and Troubleshoot Steps?
- Conclusion
- Frequently Asked Questions (FAQs)
- Q1. What does it mean to duplicate a page in WordPress?
- Q2. Why should you duplicate a page in WordPress?
- Q3. How to duplicate a page in WordPress using a plugin?
- Q4. How to duplicate a page manually in WordPress?
- Q5. What common challenges might arise when duplicating a page, and how can you troubleshoot them?
How to Duplicate a Page in WordPress
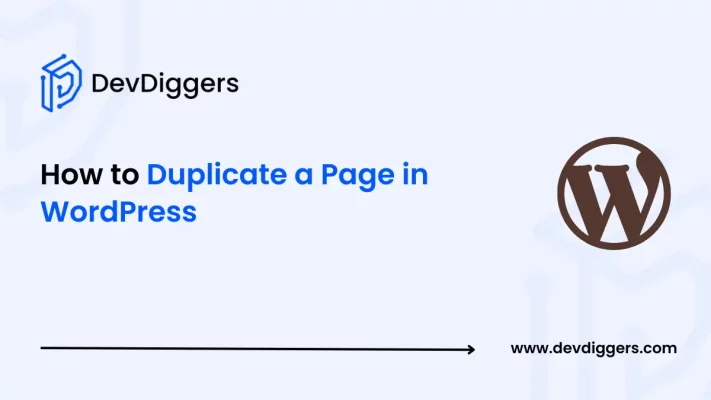
Duplicating a page in WordPress is an effective way to save time, be consistent, and experiment with different design techniques. Here in this blog, you will learn how to duplicate a page in WordPress.
You will also get to know both the plugin solutions and the manual ways so you can select either of the two methods that best suits your goals and objectives.
What Does Duplicating a Page in WordPress Mean?
When you duplicate a certain page in WordPress, you are creating a clone of the originally existing page in the same way. Also, its content, its layout, and the different options on the page remain the same.
The copied page is a template where you can make further changes without changing the original. If you want to take a backup, experiment with a new layout, or create several pages of the same form, duplicating pages is very handy.
If you are not sure how to add your first WordPress page, learn how to add pages in WordPress.
Here are a few benefits that you get while duplicating a WordPress page.
- Save Time: Instead of creating a page from scratch, you can simply start with a copy of a well-working page. This also helps you save a good amount of time.
- Ensure Consistency: Achieve a consistent appearance on similar pages by involving an efficient design.
- Test Changes Safely: Experiment with new designs or text without fear of destroying the live page.
- Streamline Workflow: Develop templates for typical types of pages such as landing pages, blog posts, or product descriptions.
Why Duplicating a Page in WordPress?
Here are a few reasons that you might consider why to duplicate a page in WordPress.
- Redesign the Content: If you want to redesign the content of an existing page, duplicating the page lets you do so by experimenting with the changes without changing the live page.
- Create Template Designs: If you have a well-designed page with a layout that you want to use again, duplicating it might help you create different templates for your site. This is especially helpful for those business owners who need more consistency on multiple pages.
- Experiment with New Features: Before adding new features such as plugins, widgets, or custom code, duplicating your page provides you with a safe environment to test these changes.
- Create a Localized Version: For multisite or multi-language sites, a copy of a page offers an easier way to build localized versions without disturbing the core layout and design.
- Take Backups: A duplicate page serves you as a backup in case something goes wrong with the original site.
How to Duplicate a Page in WordPress: 2 Quick Methods
There are two main methods that you can follow to duplicate a page in WordPress.
- Using a Plugin: Using plugins is the easiest and most widely used way, and you are just required to install a plugin that involves duplication features so that you can use it on your WordPress dashboard. You can get help from any plugin that fits your needs.
- Manual Duplication: Here you need to do manual copying and pasting of the content as well as the settings. However, it offers more control over your site but simultaneously takes longer.
While both methods are useful and have their strengths and weaknesses, you need to select either of the two based on your goals, needs, and familiarity with WordPress.
Method 1: Using a Plugin to Duplicate a Page
Plugins are the easiest way to duplicate a page in WordPress. Here are the steps that you can follow to install any plugin to your WordPress site to duplicate the page.
Step 1: Install the Plugin
- Simply at first just log in to your WordPress dashboard.
- Navigate to Plugins, then to the Add New option.
- Then look for any plugin that you might want to use in your WordPress site to duplicate pages in WordPress. In this guide, we will be using the Duplicate Page plugin.
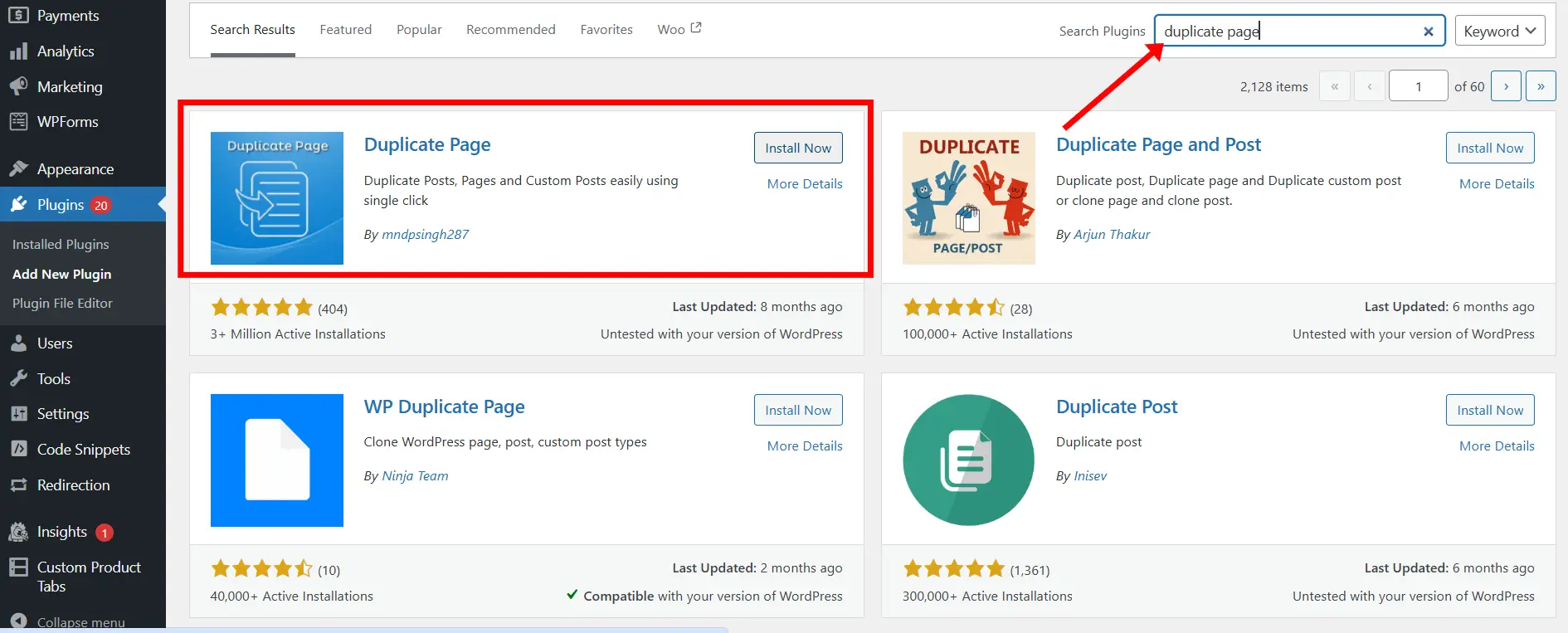
- Simply click Install Now, and then Activate.
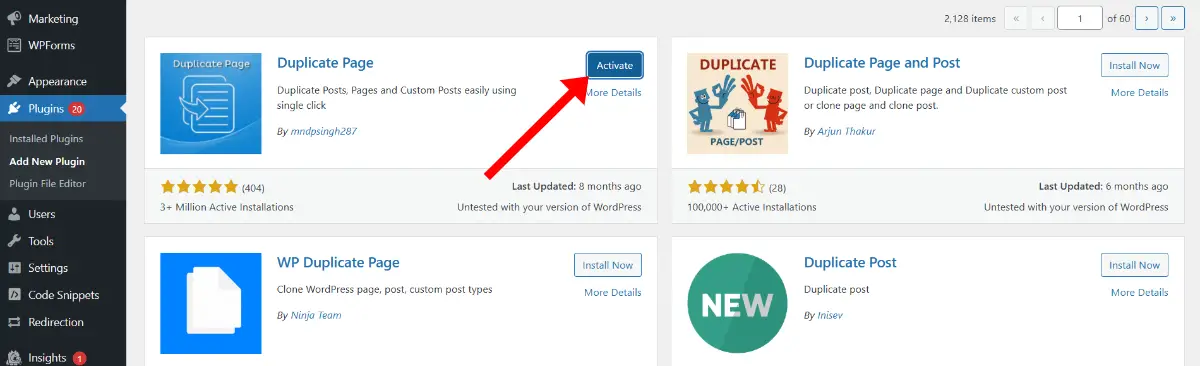
Step 2: Configure the Plugin Settings
- Once the plugin is activated, you need to head to the plugin’s settings page.
- Simply navigate to Settings, followed by Duplicate Page, on your WordPress dashboard.
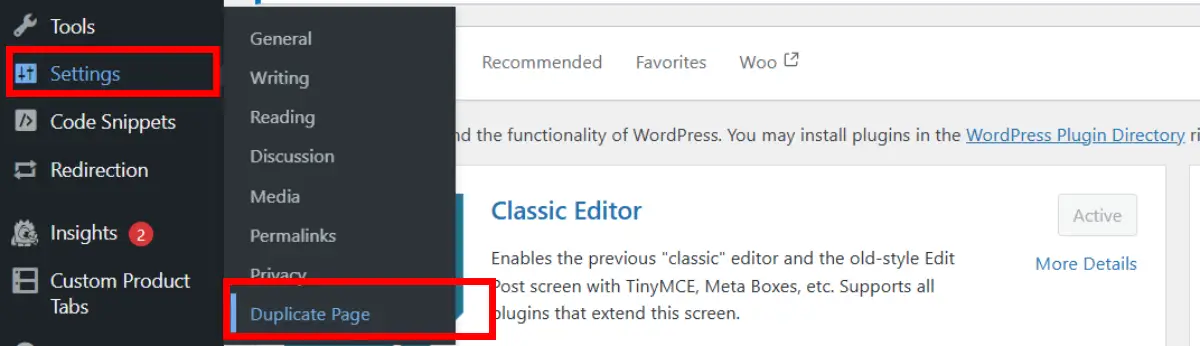
- Then, configure the settings for the plugin by assigning the Editor, Duplicate Post Status, etc.
- And lastly, click on Save Changes to make sure the changes that you made are saved.
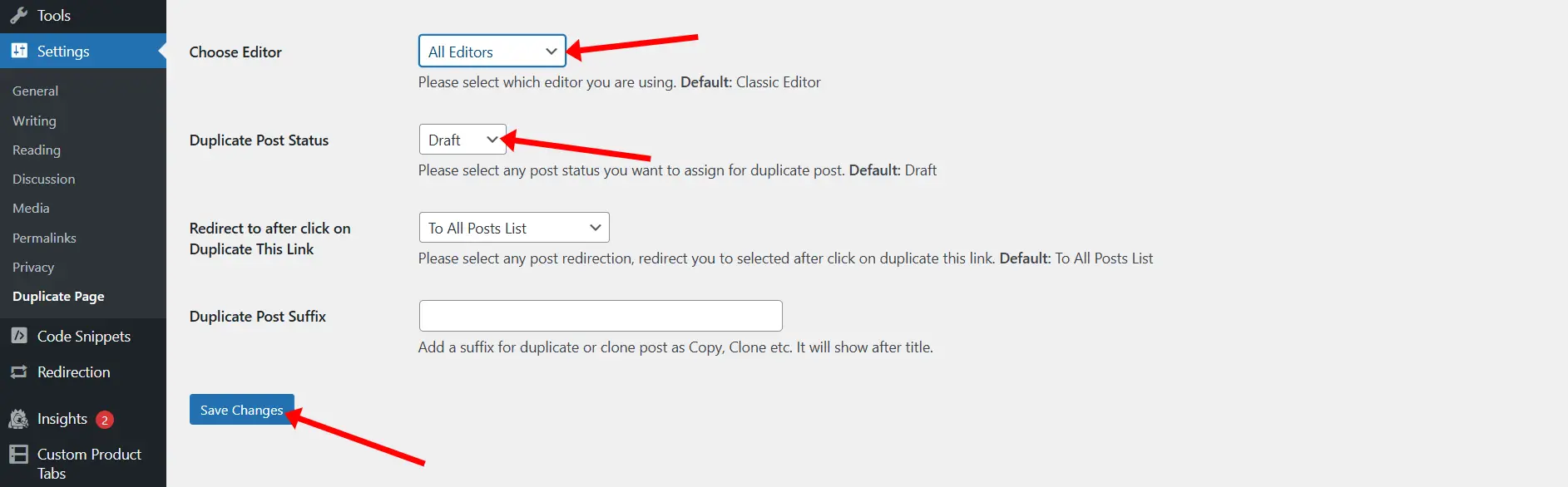
Step 3: Duplicate the Page
- Now, you will get to see the Duplicate This option under each post.

- Once you click on it, the duplicate page will be saved as a draft. You can even preview the duplicated page before publishing it.
Step 4: Edit and Publish
- Simply open the duplicated page in the editor inside your WordPress and make any major changes, such as updating the title, content, or meta information.
- Lastly, preview the page to make sure that everything looks perfect, and click on the Publish option.

Method 2: Duplicate a Page Manually
If you are someone who does not prefer to add extra plugins to your site, you can simply duplicate the page manually. This step involves copying the page’s content and settings without using any plugin.
Step 1: Open the Original Page
- Simply first log in to your WordPress dashboard just as you did in all the previous steps, and navigate to the Pages section.
- Click on the page you wish to duplicate.
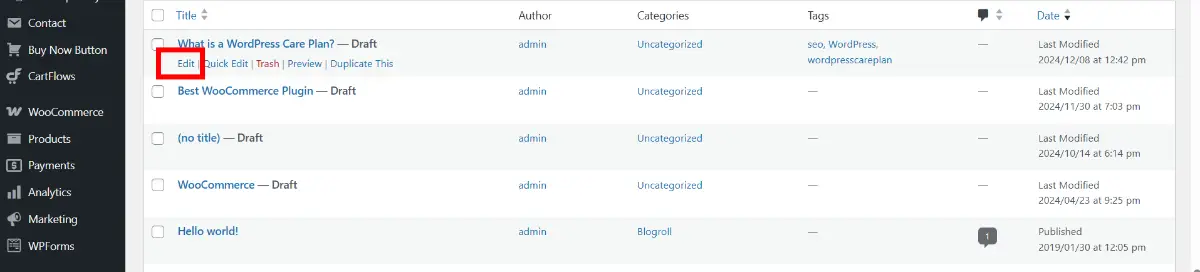
Step 2: Copy the Content
- Then simply select and copy all the content from the original page from where you want to duplicate your page.
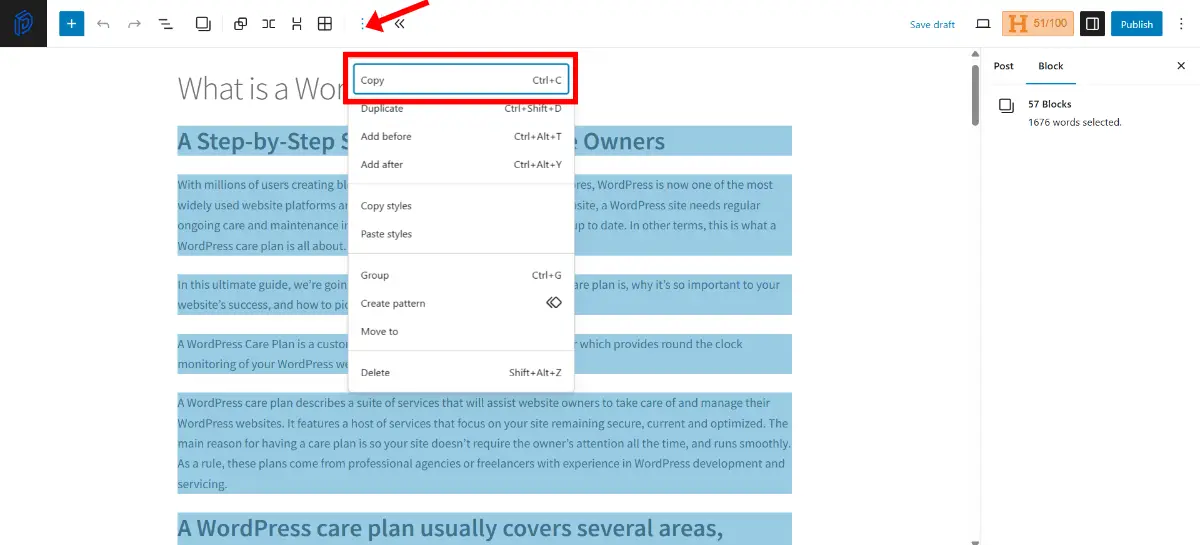
Step 3: Create a New Page
- Then navigate to Pages followed by Add New.

- Simply just paste the copied content into the new page’s editor.
Step 4: Transfer Settings
- Then, manually write the title, set the permalink, and add any custom fields or settings that were on the original page.
- You can also update any media or links if necessary.
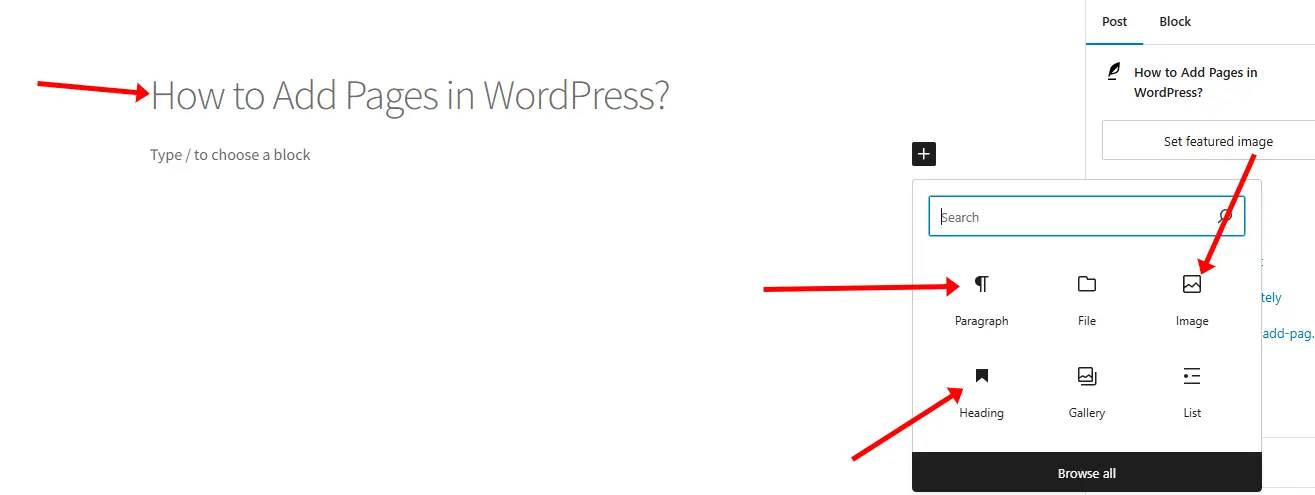
Step 5: Publish the New Page
- Review the duplicated content to make sure that everything has been copied correctly.
- Lastly, click the Publish button so that your new page goes live.

What are the Common Challenges and Troubleshoot Steps?
Sometimes, even taking care of every step and instruction, you might run into some issues when duplicating a page. Here are some of the most common challenges along with the troubleshooting steps on how to resolve them.
- Formatting Issues: Sometimes, the formatting might not be correct, especially when changing between visual and text editors. If you find formatting problems, you can try adjusting the HTML manually.
- Broken Links: Always verify that all the internal and external links on the duplicated page work correctly. If links still refer to the original page, you need to update them accordingly.
- Missing Media: It might happen that the images or other media might not duplicate correctly. Check the media library to make sure that all the assets have been copied and are functioning on the new page as well.
- Plugin Conflicts: If the plugin you are using for duplicating your content is causing any issues, you can try deactivating other plugins temporarily to see if there is a conflict. Updating all plugins to the latest version might also help.
- Custom Fields and Meta Data: Some plugins might not duplicate custom fields automatically. After duplication, review the page settings to ensure that all necessary custom data has been carried over.
Conclusion
Duplicating a page in WordPress is more than just copying the content from the original site. Whether you are launching a new campaign, experimenting with different layouts, or simply creating backups, the steps discussed in this guide can help you achieve your goals easily and without any hassle.
You can either use a plugin to duplicate the page in WordPress or do it manually. Remember that you take a complete backup of your site, follow clear naming conventions, update internal links, and review your duplicated pages thoroughly before publishing them live.
Frequently Asked Questions (FAQs)
Q1. What does it mean to duplicate a page in WordPress?
Duplicating a page means creating an exact copy of an existing page containing its content, layout, and settings.
Q2. Why should you duplicate a page in WordPress?
Duplicating a page can save you time by letting you use a proven design or layout again instead of starting from scratch.
Q3. How to duplicate a page in WordPress using a plugin?
The easiest method is to install and activate a dedicated duplication plugin. Then, simply adjust some settings, and you are done with the copy of the page.
Q4. How to duplicate a page manually in WordPress?
If you prefer not to use a plugin, you can duplicate a page manually by switching to the HTML or Text editor, copying all the content, and then creating a new page where you paste that content.
Q5. What common challenges might arise when duplicating a page, and how can you troubleshoot them?
Common issues include formatting issues while you try to switch between the visual and text editors, broken or incorrect links, and missing media files. Troubleshooting steps involve checking the HTML to correct formatting, updating internal links to point to the new page, and verifying that all media assets are properly attached.

Sagnika Goswami
Hi, I’m Sagnika Goswami. I am a tech enthusiast with a knack for content writing. Read my blogs for your daily insights.


Leave a Reply