- What Does ERR_NAME_NOT_RESOLVED Mean?
- Common Causes of ERR_NAME_NOT_RESOLVED
- How to Fix ERR_NAME_NOT_RESOLVED: Step-by-Step Solutions
- Step 1: Check Your Internet Connection
- Step 2: Clear Browser Cache and Cookies
- Step 3: Reset Your DNS Settings
- Step 4: Change DNS Servers
- Step 5: Flush DNS Cache
- Step 6: Disable or Adjust Your Firewall and Antivirus Software
- Step 7: Restart Your Router
- Step 8: Ensure the Website Domain is Correct
- Step 9: Test in Incognito Mode
- Additional Tips for Resolving ERR_NAME_NOT_RESOLVED
- Conclusion
- FAQs
How to Fix ERR_NAME_NOT_RESOLVED
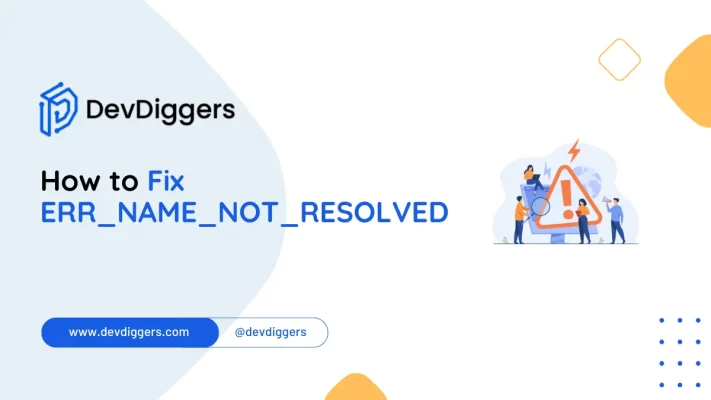
- What Does ERR_NAME_NOT_RESOLVED Mean?
- Common Causes of ERR_NAME_NOT_RESOLVED
- How to Fix ERR_NAME_NOT_RESOLVED: Step-by-Step Solutions
- Step 1: Check Your Internet Connection
- Step 2: Clear Browser Cache and Cookies
- Step 3: Reset Your DNS Settings
- Step 4: Change DNS Servers
- Step 5: Flush DNS Cache
- Step 6: Disable or Adjust Your Firewall and Antivirus Software
- Step 7: Restart Your Router
- Step 8: Ensure the Website Domain is Correct
- Step 9: Test in Incognito Mode
- Additional Tips for Resolving ERR_NAME_NOT_RESOLVED
- Conclusion
- FAQs
Encountering the ERR_NAME_NOT_RESOLVED error when trying to access a website can be frustrating.
This common error is related to DNS (Domain Name System) issues, preventing your browser from resolving the domain name into an IP address.
In this guide, we will explain step-by-step how to fix ERR_NAME_NOT_RESOLVED so you can solve the issue and get back to browsing the web smoothly.
What Does ERR_NAME_NOT_RESOLVED Mean?
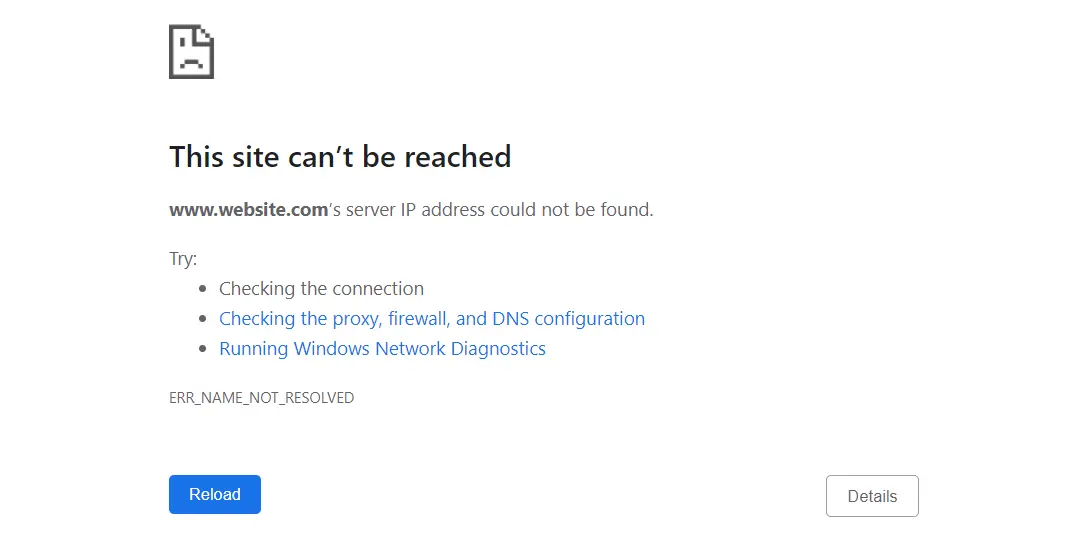
Before we go on with how to troubleshoot, ERR_NAME_NOT_RESOLVED, it’s very important first to know what this error message means. The “ERR_NAME_NOT_RESOLVED” error message simply means that the browser was not able to convert a domain name into an IP address.
That is, it simply means that the DNS server in charge of this translation could not get in touch with the device or could not be accessed at all.
This error should prevent you from accessing the website you want to access but don’t worry. In most instances, the ERR_NAME_NOT_RESOLVED error fixes are relatively very simple. This is usually a small DNS setting problem, a cache issue, or even some temporary connectivity issues.
Common Causes of ERR_NAME_NOT_RESOLVED

Therefore, knowing how to fix ERR_NAME_NOT_RESOLVED requires some understanding of why it happens in the first place.
Mostly, the issue comes from the DNS; however, there are other factors that can activate this problem:
- DNS configuration issues
- Incorrect Domain Name
- Browser Cache or Cookies.
- Fire wall/Antivirus Software: Malware may block the websites from being completely resolved.
- Connectivity Problem in the Network: Relatively weak or erratic internet connection.
- Router Issue: Sometimes, your router will simply not allow your device to resolve the DNS.
Now that we have understood these causes, let’s see how to rectify ERR_NAME_NOT_RESOLVED.
How to Fix ERR_NAME_NOT_RESOLVED: Step-by-Step Solutions
Step 1: Check Your Internet Connection
Ensure that your internet is working before pushing further for technical fixes. Of course, if no connection exists at all, ERR_NAME_NOT_RESOLVED is probably not a DNS problem but a network one.
- Test your internet: Try opening other websites to see if they load up. If no website loads up, restart your router or modem.
- Reboot the router: Mostly, the problem is solved by simple restarting of the router. Pull your power cable out of your router and wait for a good 30 seconds before plugging it in again.
Since you have verified the stable internet connection, the least possible network-related problem and can look into DNS settings to solve ERR_NAME_NOT_RESOLVED.
Step 2: Clear Browser Cache and Cookies
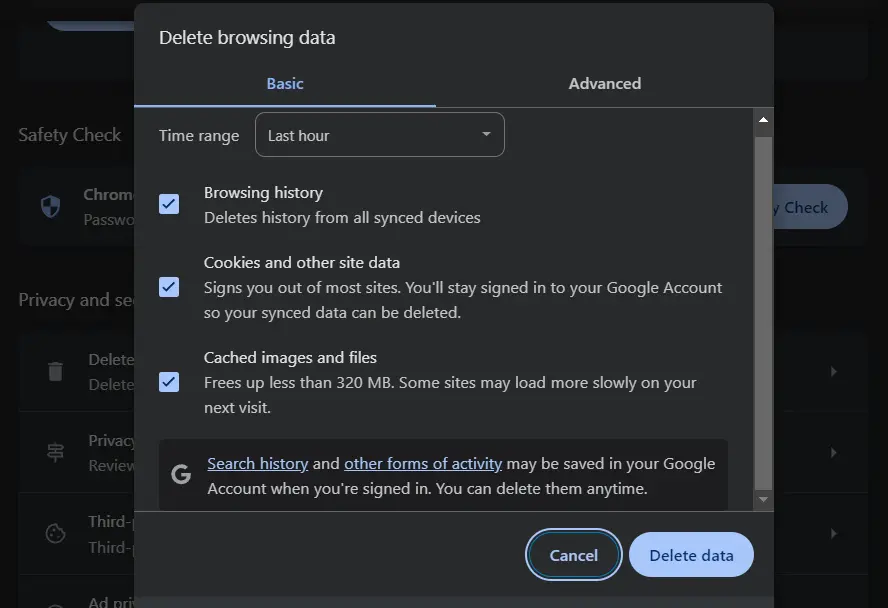
The browser cache and cookies are holding temporary information on websites, which may get corrupted or outdated, leading to DNS resolution errors. Flush this information to resolve ERR_NAME_NOT_RESOLVED.
Chrome:
- You have to tap the three dots at the top right-hand corner.
- Visit Settings → Privacy and Security → Clear Browsing Data.
- Select All Time and check the boxes for Cookies and Cached Images.
- Click Clear Data.
Clear your browser’s cache and cookies and reboot to find if the ERR_NAME_NOT_RESOLVED problem is resolved.
Step 3: Reset Your DNS Settings
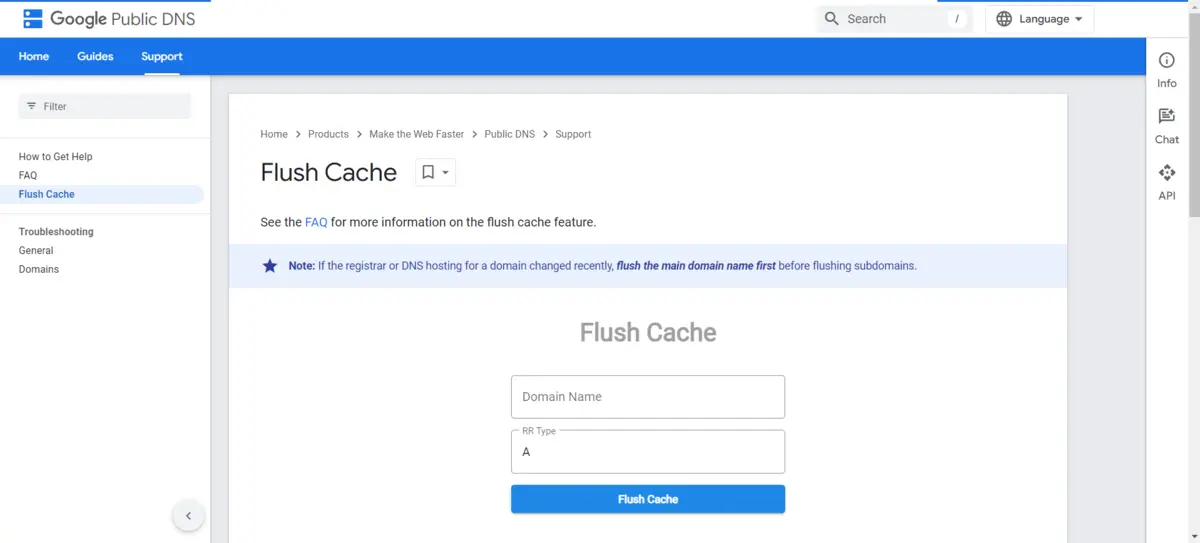
If clearing the cache doesn’t work, your DNS settings may be misconfigured. Resetting them to default can fix ERR_NAME_NOT_RESOLVED.
On Windows:
- Open Command Prompt as an administrator.
- Type:
netsh winsock reset - Press Enter and restart your computer.
This process resets your Windows network settings, which may help in fixing ERR_NAME_NOT_RESOLVED.
Step 4: Change DNS Servers
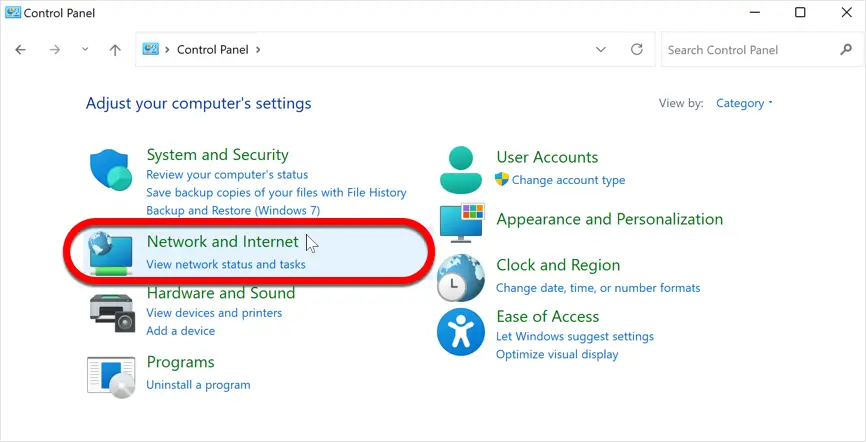
If your DNS server is slow or malfunctioning, changing to a faster public DNS service like Google DNS or OpenDNS can often fix ERR_NAME_NOT_RESOLVED.
- On Windows:
- Open the Control Panel and go to Network and Sharing Center.
- Click Change adapter settings.
- Right-click your active connection and select Properties.
- Choose Internet Protocol Version 4 (TCP/IPv4) and click Properties.
- Under DNS server, enter Google DNS:
- Preferred DNS:
8.8.8.8 - Alternate DNS:
8.8.4.4
- Preferred DNS:
- Click OK.
Changing DNS servers to a reliable option like Google DNS can significantly reduce DNS resolution issues and help fix ERR_NAME_NOT_RESOLVED.
Step 5: Flush DNS Cache
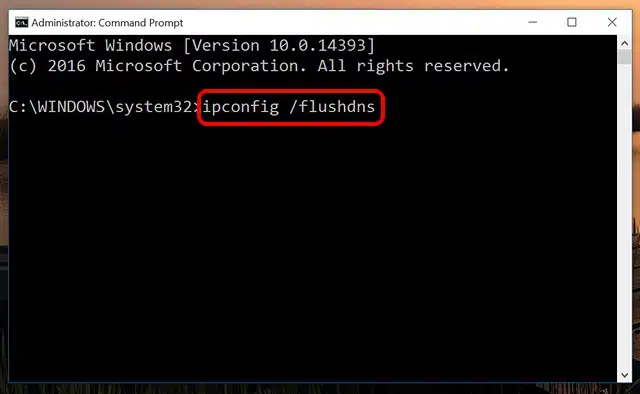
Flushing your DNS cache can remove outdated or even corrupt DNS entries which may be causing you ERR_NAME_NOT_RESOLVED.
Windows Instructions:
- Open Command Prompt: This time, open Command Prompt as an administrator. The way to do this differs according to how much of a power user you are. Here is one way:
- Type:
ipconfig /flushdns - Hit Enter
Flush the DNS cache forces your device to renew its DNS information, which will usually fix ERR_NAME_NOT_RESOLVED problems.
Step 6: Disable or Adjust Your Firewall and Antivirus Software
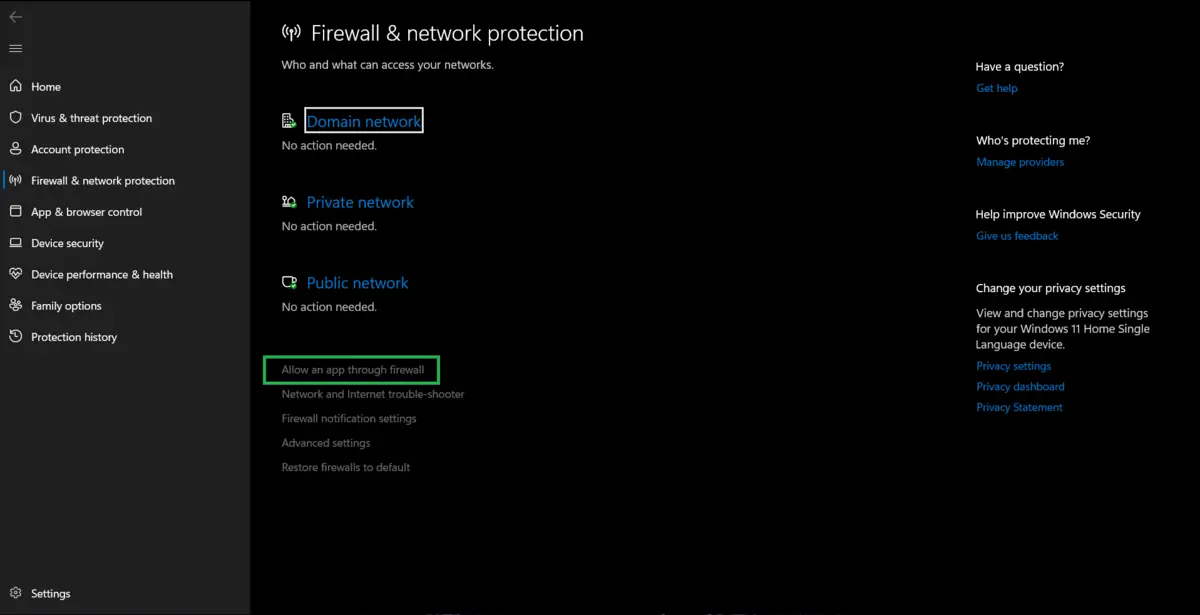
Sometimes, overprotective firewall or antivirus settings can block DNS requests, causing the ERR_NAME_NOT_RESOLVED error.
Check Firewall settings:
- Open Windows Defender Firewall.
- Click Allow an app through Firewall, and ensure your browser is not blocked.
If disabling the firewall or antivirus temporarily resolves the error, adjust their settings to allow DNS traffic, which can help fix ERR_NAME_NOT_RESOLVED without compromising security.
Step 7: Restart Your Router
At times, a malfunctioning router can prevent DNS resolution properly. One of the most common easy ways to resolve ERR_NAME_NOT_RESOLVED is a reboot of your router. It is that easy – just reboot.
How to Reboot Your Router:
- Unplug your router from the power source
- Wait for 30 seconds and plug it on
- After that, reload the website when your router fully reboots
This quick reboot may solve most network issues, so this might be all you need to resolve ERR_NAME_NOT_RESOLVED.
Step 8: Ensure the Website Domain is Correct
One of the most common causes of ERR_NAME_NOT_RESOLVED is just a typo that one has typed in the domain name. Check the address for any sort of error or typo.
Also, you should make sure you are typing the correct spelling of the domain name without extra characters added. One wrong character will do the trick for this error. It’s extremely easy yet very easily missed for ERR_NAME_NOT_RESOLVED.
Step 9: Test in Incognito Mode
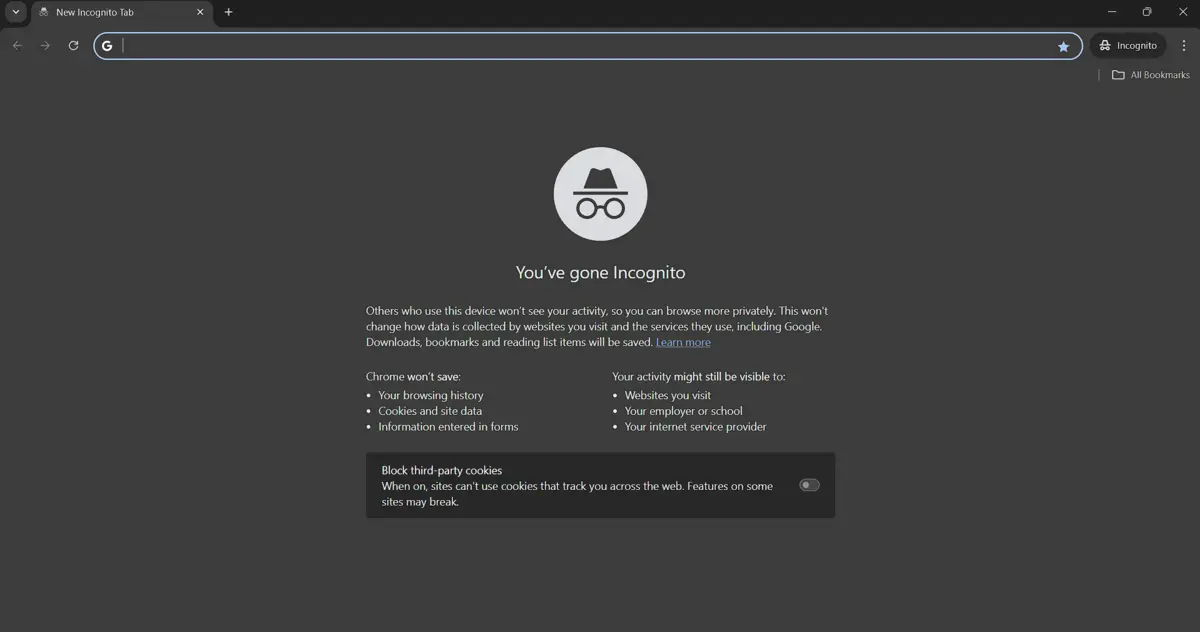
Sometimes, some interleaved issue is blocking your DNS resolution via a browser add-on or configuration. You could look to diagnose this by trying the web in Incognito Mode.
Chrome:
- In the top right-hand corner, click on dots and the new incognito window.
- Enter your website address and see if it loads.
So if you open this page in an Incognito Mode, then you may need to disable your browser extension or clear up the settings that caused this error. And that is how you’ll find an end to ERR_NAME_NOT_RESOLVED on regular browsing mode.
Additional Tips for Resolving ERR_NAME_NOT_RESOLVED
If any of these suggestions don’t work for you, consider the following additional options:
- Update your browser: Ensure that you’re running the latest version of your browser.
- Check the website’s status: Sometimes, the problem lies entirely with the website itself.
- Use a VPN: Try getting through to the website using a VPN, in case you can bypass DNS blocks.
- Call your ISP: If that does not work, then it might be that your ISP is suffering from a problem with their DNS servers.
- Other Methods to Fix the Problem: Check out this in-depth guide on how to troubleshoot the WordPress White Screen of Death (WSOD) for more troubleshooting methods, which also includes increasing memory limits and disabling problematic plugins that may be helpful in solving DNS or any resolution error on the site.
Trying those will likely lead you to a way around the ERR_NAME_NOT_RESOLVED error and a hassle-free browse.
Conclusion
This means that it’s quite annoying to try to handle the ERR_NAME_NOT_RESOLVED. Still, in most cases, this is a relatively easy problem to fix. Use the simple guide below in order to clear all the browser data, flush DNS cache, and reset your DNS settings all at once:.
Knowing how to diagnose what is causing ERR_NAME_NOT_RESOLVED will put you in the position of being able to handle such a problem if it ever shows its ugly head.
A little diagnostic sleuthing, and away you go again with your browser and avoid yet another frustration with your browser.
FAQs
What is ERR_NAME_NOT_RESOLVED?
ERR_NAME_NOT_RESOLVED is an error in which the browser fails to resolve the domain name to an IP address. It mainly happens due to any sort of DNS-related problem.
How to Troubleshoot ERR_NAME_NOT_RESOLVED?
If one experiences this particular error, ERR_NAME_NOT_RESOLVED, there are several options that might clear the ERR_NAME_NOT_RESOLVED error. You may clear your cache and cookies, reset your DNS settings, change your DNS servers, delete the cache in your DNS server, or simply restart your router.
Can I fix ERR_NAME_NOT_RESOLVED by switching DNS servers?
Yes, it could be fixed by using a public DNS server such as Google DNS (8.8.8.8) or OpenDNS to solve the DNS.
Why should the ERR_NAME_NOT_RESOLVED error occur only on my website?
This error might be due to incorrect settings of the domain, errors in the DNS servers, or possibly due to a long-period cache memory browser. Try clearing out your DNS cache and the browser’s data.
Is ERR_NAME_NOT_RESOLVED a security issue?
It’s not usually related to security. It is related to a network problem, typically with DNS resolution, and it’s not an indication of any malicious activity.

Abhijit Sarkar
Hi, I’m Abhijit Sarkar. I am deeply passionate about creating engaging content and exploring. My journey includes gaining valuable experience in content writing and creating useful resources for my readers.

Leave a Reply