How to Fix The 400 Bad Request Error on WordPress
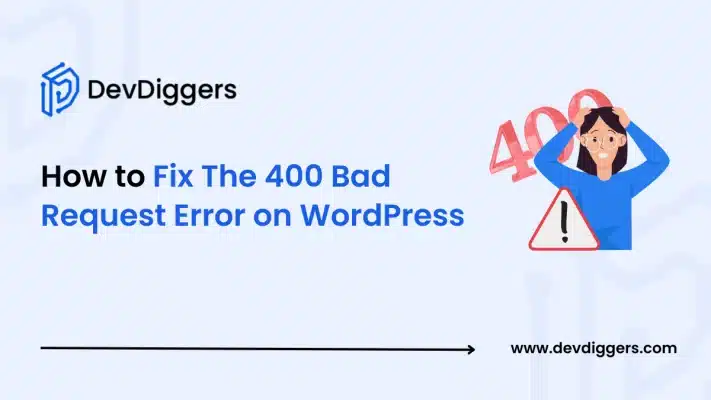
If you ever encounter a 400 Bad Request error when using WordPress, then you already know how tough it can get sometimes. This problem prevents you from accessing your website, but worse than that, it can make visitors not interested in content on your website.
In this post, we are going to walk you through the common causes of WordPress and provide a step-by-step guide on how to fix the 400 Bad Request error on WordPress.
Let’s get into the details now.
What is the 400 Bad Request Error?

The 400 Bad Request is an HTTP status code that represents the server cannot or will not process the request sent by the client, in this case, your browser, due to malformed syntax or an invalid request. In simpler words, the server cannot understand the request made and is not able to process it.
Most of the time, this happens to display in a message on your WordPress website or even be accompanied by an error page. Well, regardless of the manner in which the error takes place, one needs to troubleshoot the matter first before effectively using their site.
Why Does the 400 Bad Request Error Happen?
There are several potential causes behind the 400 Bad Request error in WordPress. Understanding these reasons can help you target the right fix. Some common causes include:
- Corrupted .htaccess file: The .htaccess file within WordPress handles the management of permalinks and redirects. Sometimes, the error results in the presence of a 400 when the .htaccess file becomes corrupted or is not correctly configured.
- Bad URL or Query String: Maybe a reason behind the appearance of the 400 error is an invalid URL or query string, which was provided to the server. It may appear due to URLs that are wrongly formed and some spelling mistakes.
- Problems through Browser Cache and Cookies: These will consist of all cached files along with cookies available in your browser. Should those files become corrupt or outdated, it may create a 400 Bad Request error.
- The plugins or WordPress themes: This can become faulty in instances where conflicts among them arise and they become out-configured, due to such mistakes, it would create a 400 error in the system.
- File Permissions Problems: If file permissions at your server are not appropriate, then it can make some files inappropriate for WordPress, and hence, may result in the 400 Bad Request error.
- Problems with Server Configurations: Some problems might also arise with server configuration, including any issues that arise with either its software or hardware, causing you to encounter the 400 Bad Request error.
- Upload Large Files: The 400 Bad Request error will also arise when you upload large files larger than the maximum amount allowed for uploads by your server.
How to Fix the 400 Bad Request Error on WordPress
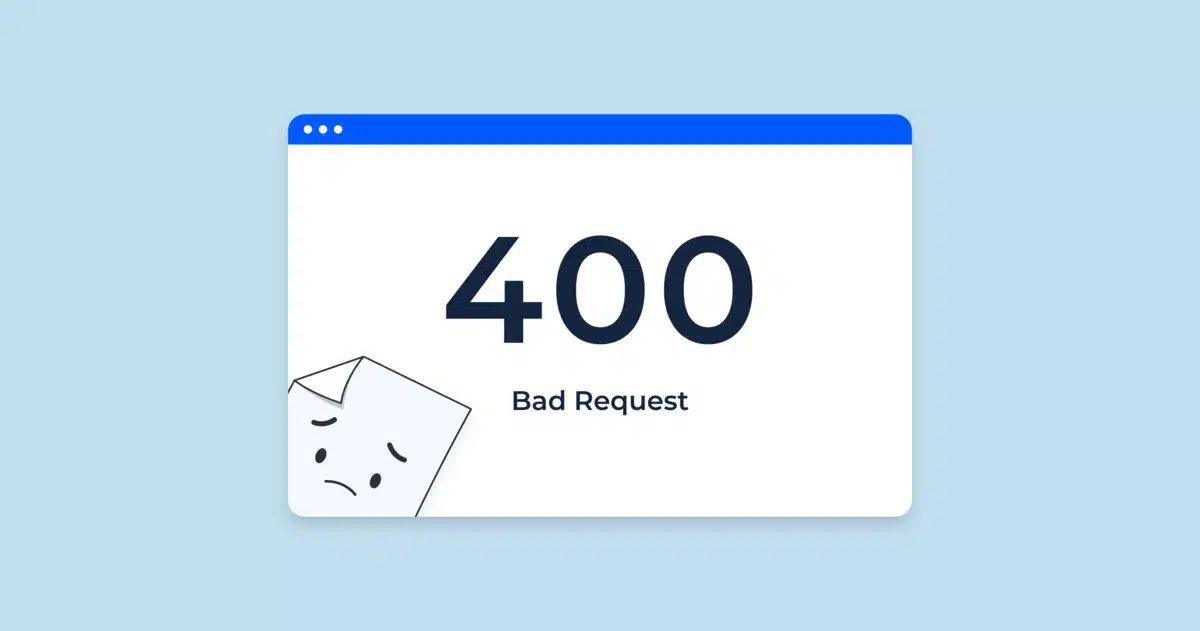
Now that we have some idea about what could be the cause of this 400 error?
Let’s proceed to learn how to troubleshoot it.
We will walk you through some of the most common step-by-step troubleshooting techniques for solving this issue on your WordPress site.
1. Clear Your Browser Cache and Cookies
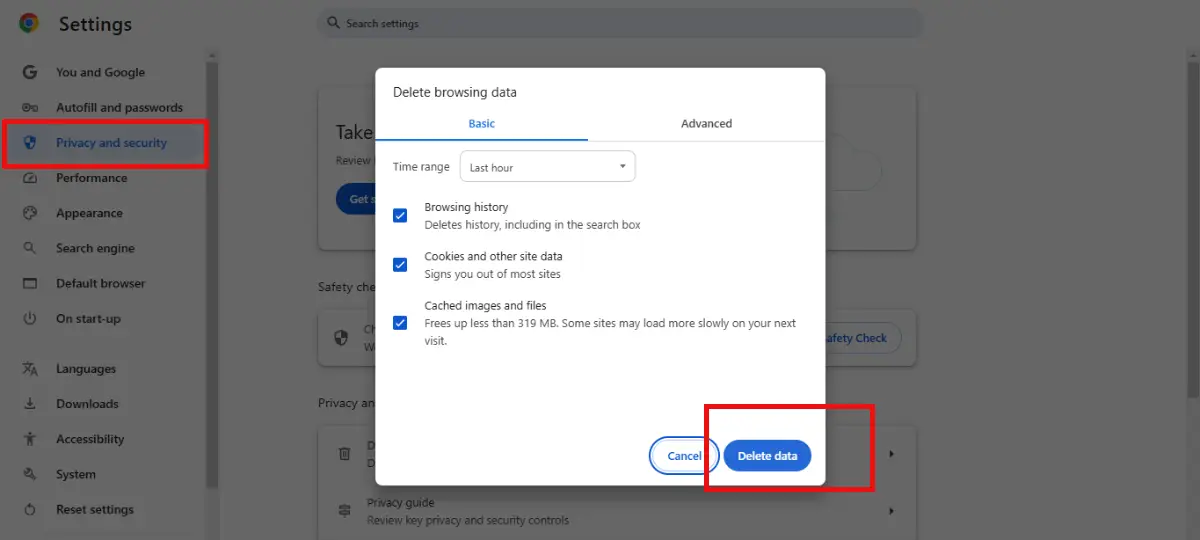
Before updating your WordPress website, clean out the browser cache and cookies. This will be the fix to most error conditions, particularly the 400 Bad Request error. The problem likely lies with you, not your server.
How to Clear Browser Cache and Cookies:
- For Google Chrome:
- Tap the three dots in the top-right corner.
- Click More Tools → Clear Browsing Data.
- Choose a time range (for example, “Last 24 hours” or “All Time“).
- Tick the boxes for “Cookies and other site data” and “Cached images and files.”
- Tap Clear data.
- For Firefox:
- Tap the three horizontal lines in the top-right corner.
- Tap Options → Privacy & Security.
- Under Cookies and Site Data, tap Clear Data.
- Select both options and tap Clear.
- For Safari:
- Click on Safari in the top menu.
- Select Preferences → Privacy.
- Click Manage Website Data.
- Select Remove All.
Clearing your browser’s cache and cookies can help eliminate the potential for corrupted data affecting your WordPress site.
2. Check Your WordPress Site’s URL and Query Strings
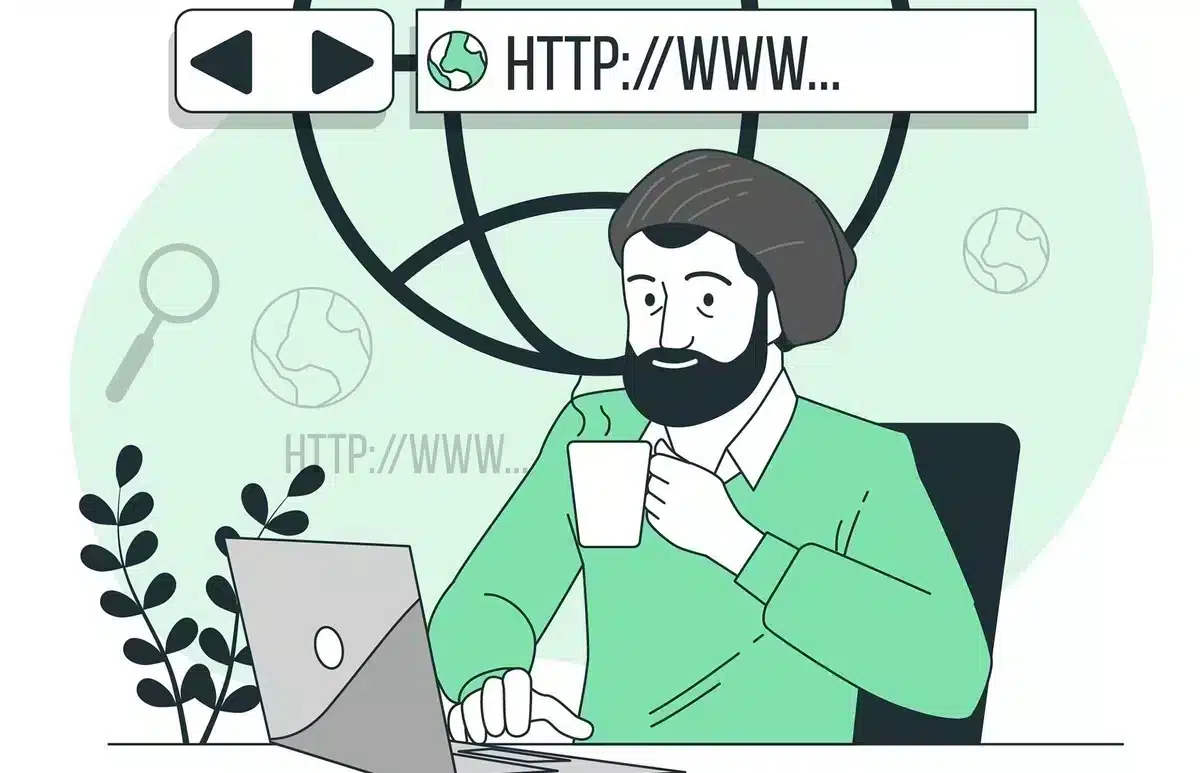
In some cases, the 400 Bad Request error is caused by an invalid URL or a broken query string. If this is the case, you should ensure that your URL structure is correct.
Steps to Check Your URL:
- Go to WordPress Settings: On your WordPress dashboard, go to Settings → General.
- Verify Site URL and Home URL: You should ensure that both the WordPress Address (URL) and Site Address (URL) contain the correct information. The URLs should be an exact match without any extra space or characters.
- Check Permalinks: Go to Settings → Permalinks and confirm that your permalink structure is set appropriately. Click Save Changes even if you haven’t changed anything at all so that the permalink settings are reset.
A simple misconfiguration of URLs or query strings might just be the leading cause of the dreaded 400 Bad Request error. You should check this out before getting more into the technical solutions.
3. Fix the .htaccess File
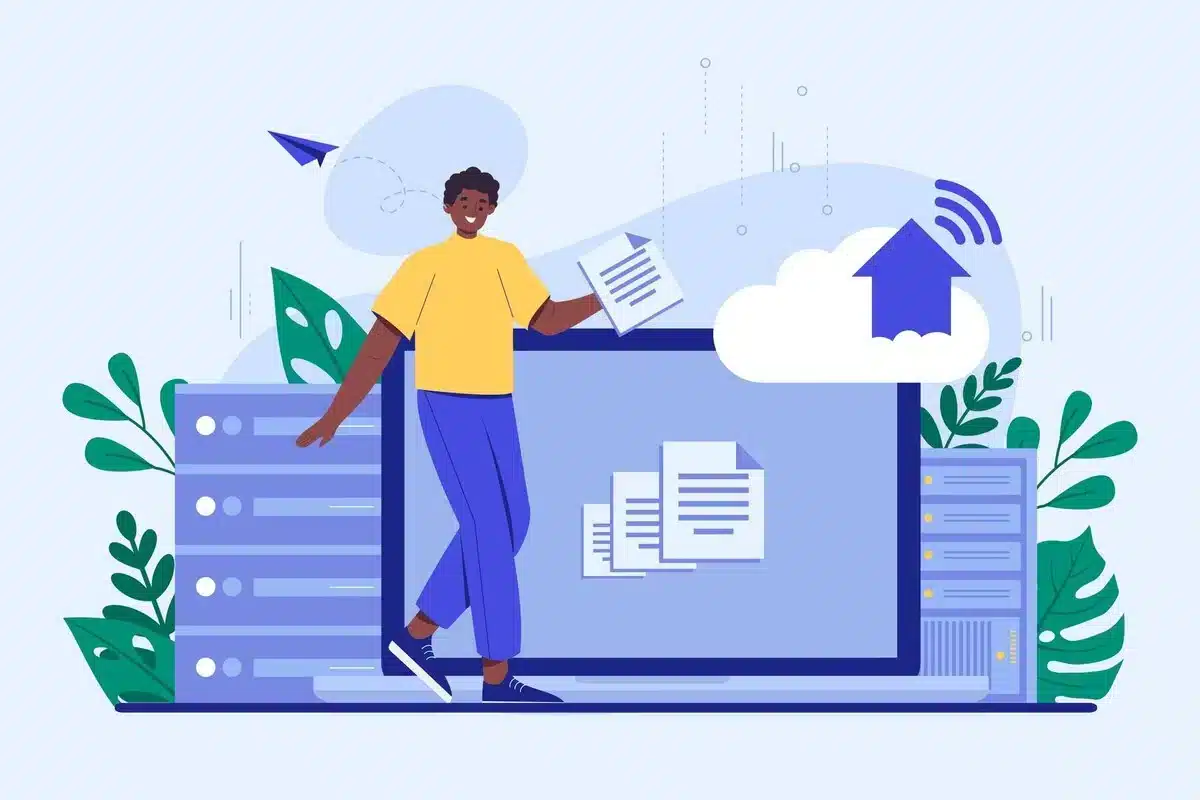
One of the very common causes behind a 400 Bad Request is that your .htaccess may be corrupted or not well-optimized.
Such a file configures how WordPress handles redirect permalinks and most other functionalities on its site. Sometimes, when .htaccess becomes corrupted, it rejects the server’s request.
Steps to Fix the .htaccess File:
- Backup Your .htaccess File:
- Before making any changes, it’s important to back up your .htaccess file in case something goes wrong.
- You can find the .htaccess file in the root directory of your WordPress installation using an FTP client or file manager in cPanel.
- Rename the .htaccess File: In your file manager or FTP client, rename the current .htaccess file to something like .htaccess_backup.
- Regenerate the .htaccess File: Go to the WordPress dashboard. Click on Settings → Permalinks and click on Save Changes. This will generate a new .htaccess file.
- Check If Error is Fixed: After regenerating the .htaccess file, check if error 400 Bad Request has been corrected.
If the problem persists, you can try manually creating a new .htaccess file. Here’s an example of a standard WordPress .htaccess file:
# BEGIN WordPress
RewriteEngine On
RewriteBase /
RewriteRule ^index\.php$ - [L]
RewriteCond %{REQUEST_FILENAME} !-f
RewriteCond %{REQUEST_FILENAME} !-d
RewriteRule . /index.php [L]
# END WordPress
Place this code in a new .htaccess file and upload it to your site’s root directory.
4. Deactivate Faulty Plugins or Themes
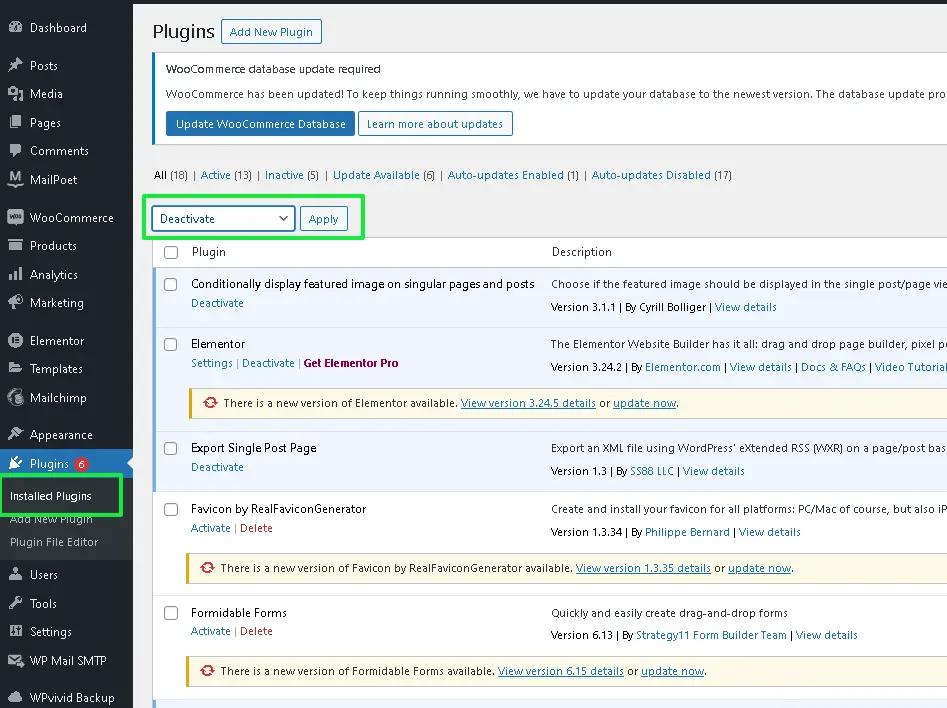
WordPress plugins and themes sometimes clash with each other, while some may also become outdated, causing the 400 Bad Request error.
If the error began after you installed or updated a plugin or theme, it is best to deactivate it and see if the error has disappeared.
Steps to Deactivate Plugins and Themes:
- Deactivate Plugins:
- In your WordPress dashboard, navigate to Plugins → Installed Plugins.
- Temporarily deactivate all of your plugins to see if that will eliminate the error message.
- If it disappears, re-enable your plugins one at a time to locate which plugin is the source of the error.
- Switch to a Default:
- In Appearance Themes, switch to a default WordPress theme, such as Twenty Twenty-One.
- Check if the error persists. If the error disappears, the problem is likely caused by your previous theme.
5. Check File Permissions

Incorrect file permissions on your WordPress site can prevent the server from accessing files needed to process requests, leading to a 400 Bad Request error.
How to Fix File Permissions:
- Checking through the Permissions via FTP:
- You access your WordPress website’s root folder via an FTP client or your file manager in the hosting control panel.
- Make sure that the files have a permissions level of 644, while the folders must have a permission level of 755.
- Setting Correct File Permissions: If there are incorrect permissions for the files or folders, you can edit them using an FTP client or your file manager.
- Check Owner: If you don’t have permission to change file ownership, you may need to contact your hosting provider for assistance.
6. Increase PHP Limits
Sometimes, large files or requests that exceed the server’s limits can trigger a 400 Bad Request error. Increasing the PHP limits for your site might help fix this issue.
How to Increase PHP Limits:
- Edit php.ini File: If you have access to your server’s
php.inifile, you can increase theupload_max_filesize,post_max_size, andmemory_limitdirectives.
Example:
upload_max_filesize = 64M post_max_size = 64M memory_limit = 256M
- Increase Limits via .htaccess file: You can also increase PHP limits via the .htaccess file by adding the following code:
php_value upload_max_filesize 64M php_value post_max_size 64M php_value memory_limit 256M
2. Check Server Settings: If you’re unsure how to adjust the PHP limits, contact your hosting provider for assistance.
Final Thoughts
It’s pretty frustrating for any WordPress user who comes across a 400 Bad Request error, but these errors can easily be solved through some appropriate troubleshooting steps.
Sometimes, it could just be clearing your browser cache, checking URLs, and making sure all file permissions are fixed are quite enough to allow access back into your WordPress site.
If you continue to experience problems, don’t hesitate to reach out to your hosting provider for assistance. The sooner you address the issue, the sooner you can get back to running your WordPress site smoothly.
Remember, maintaining a clean and optimized WordPress environment by regularly updating plugins, themes, and server settings will help prevent future errors like the 400 Bad Requests from disrupting your site.
Frequently Asked Questions
What causes the 400 Bad Request error in WordPress?
The 400 Bad Request error in WordPress is caused by many different issues, including a corrupted .htaccess file, the use of bad URLs, or perhaps plugin-theme conflicts, along with corrupted browser cache and cookies. It suggests that the server generally can’t handle the request because it is bad or malformed in some way.
How do I get rid of a 400 Bad Request error on WordPress?
Well, to clear out the 400 Bad Request error on WordPress, try deleting your browser’s cache and cookies. This alone may correct your problem; otherwise, proceed to check WordPress for URL settings errors, recreate the .htaccess file, and turn off plugins or themes with incorrect permissions in place on file.
How do we clear the browser cache to fix the 400 error?
Firstly, Tap the three dots in the top-right corner.
Click More Tools → Clear Browsing Data.
How to deactivate the plugin?
In your WordPress dashboard, navigate to Plugins → Installed Plugins.
Temporarily deactivate all of your plugins to see if that will eliminate the error message.
Can server issues trigger the 400 Bad Request error?
Yes, server misconfigurations or high traffic can cause the 400 error. Check with your hosting provider if you suspect this.

Abhijit Sarkar
Hi, I’m Abhijit Sarkar. I am deeply passionate about creating engaging content and exploring. My journey includes gaining valuable experience in content writing and creating useful resources for my readers.

Leave a Reply