How to Install or Update CodeCanyon WordPress Plugins: Step-by-Step Guide
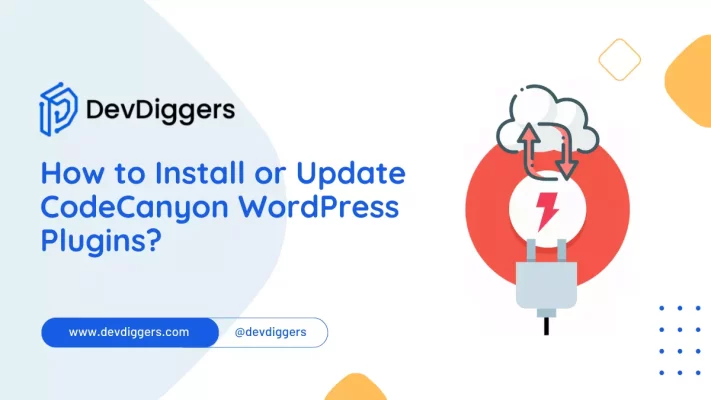
With our comprehensive guide, discover how to install or update CodeCanyon WordPress plugins. By following our easy procedure, you can make sure the security and functionality of your website are preserved.
When it comes to high-quality WordPress or WooCommerce extensions that can enhance the functionality and aesthetic appeal of your WordPress website, CodeCanyon is the place to go.
Installing and updating CodeCanyon WordPress plugins is crucial for maintaining the security, functionality, and aesthetic appeal of your website, regardless of your level of technical expertise.
This tutorial will walk you through each step of installing and updating CodeCanyon plugins.
How to Install Plugins for WordPress from CodeCanyon
Please make sure that you have downloaded and saved the plugin from the Downloads section of your CodeCanyon account to your computer before beginning the installation procedure.
After the plugin is securely installed on your PC, follow these instructions to add it to your WordPress website.
Step 1: Open the WordPress dashboard and log in.
Step 2: Click the Add New submenu after navigating to the Plugins menu.
Step 3: To upload the plugin zip file, step three is to click the Upload Plugin button at the top of the website.
Step 4: Click the Install Now option after choosing the plugin file that you have saved to your computer in step four. While the installation is being finished, kindly exercise patience.
Step 5: Click the Activate button to enable the plugin on your website after it has been installed.
How to Update Plugins for WordPress by CodeCanyon
If a new version of the plugin is available, you should upgrade it to take advantage of the newest features and bug fixes.
It’s a good idea to back up your website before starting any updates in order to avoid any problems or data loss. These easy steps will walk you through updating a WordPress plugin from CodeCanyon.
- Step 1: Log into your CodeCanyon account.
- Step 2: Locate and update the plugin by going to the Downloads section.
- Step 3: Download the most recent plugin version.
- Step 4: The outdated plugin version must be deactivated and deleted from your WordPress website before installing the new version. Observe these actions: Navigate to the Plugins page, find the plugin you want to update, select it, click the Deactivate option to make it inactive, and finally click Delete to have it deleted from your website.
- Step 5: To install and activate the latest plugin version, follow the following installation instructions.
Automated CodeCanyon WordPress Plugin Updates
CodeCanyon has an automatic update tool that makes the process much simpler. Updating plugins manually may be very time-consuming and labour-intensive.
This is an excellent choice for individuals who wish to guarantee that their plugins are continuously updated with the most recent features and bug fixes.
These are the steps to activate automatic updates for your CodeCanyon WordPress plugins and themes.
Step 1: Install and Turn on the Envato Market Plugin
For free, you can set up automatic updates for all of your CodeCanyon WordPress themes and plugins using the Envato Market Plugin. Install this plugin by downloading it and following the instructions above.
Step 2: Create a Personal API Token
The next step is to generate a unique API token from your CodeCanyon account after installing and activating the Envato Market plugin.
Just go to the Settings page of your CodeCanyon account, log in, and select the API Keys tab. Proceed to generate a fresh personal token for the API.
Alternatively, you can use this link to create an Envato API Personal Token.
Step 3: Add the Envato Market Plugin’s API Personal Token
Proceed to the Envato Market plugin settings page on your WordPress website after generating the API personal token.
Proceed to the Token section, input your API personal token, and press the Save Changes button.
Step 4: Turn on Automatic Updates
Locate the plugin for which you wish to allow automatic updates on your WordPress website’s Plugins page after adding the API personal token.
For that plugin, click the Enable automatic updates button to turn on updates automatically.
Advice for Installing and Updating WordPress Plugins for CodeCanyon
- Prior to buying a plugin, always check the reviews and documentation.
- Before installing or updating a plugin, make sure your WordPress website is compatible with it.
- Update WordPress versions and plugins frequently to maintain security and compatibility.
- To ensure that changes made to the plugin are preserved throughout updates, use a child theme for any alterations.
- Prior to installing or making updates, test the plugin on a staging website.
- Get assistance from CodeCanyon support or the plugin if you run into any problems while installing or updating the plugin.
Conclusion
These easy-to-follow steps will let you install and update CodeCanyon WordPress plugins with ease, giving your website the most recent features and security updates.
Optimizing the performance of your website can be achieved by periodically checking for updates and keeping up with the versions of WordPress that your plugins are compatible with.
For a better WordPress experience, keep your site updated and make the most of CodeCanyon plugins.

DevDiggers
WooCommerce development services agency which provides top-notch eCommerce solutions with our premium quality WooCommerce extensions and web services. Boost your online sales with custom-built, user-friendly and high performance WooCommerce websites.



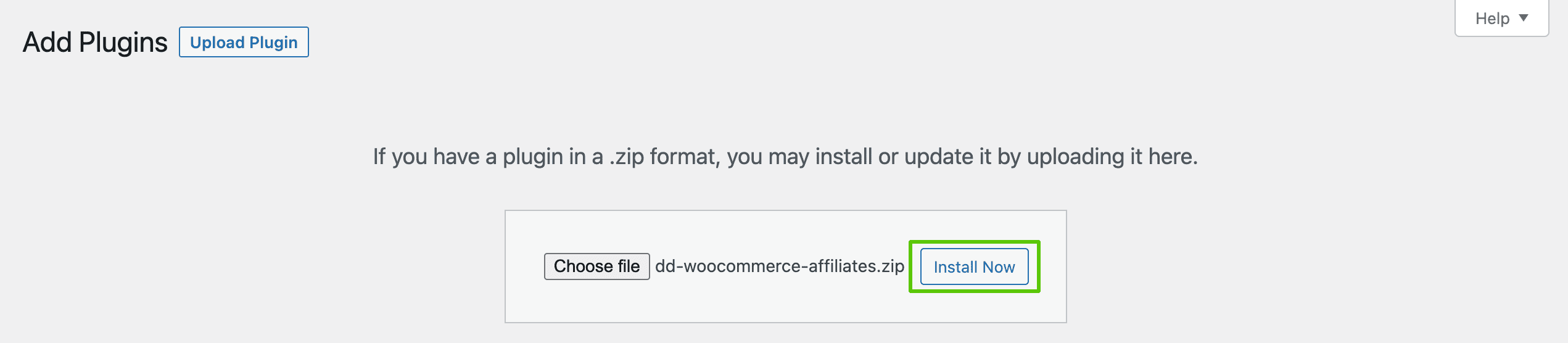

Leave a Reply