Where Are WordPress Pages Stored?

Curious about the backend of WordPress and wondering, “Where are WordPress pages stored?”
This question often stays in the minds of WordPress users, whether they’re seasoned pros or just starting.
While content creation and design take the spotlight, understanding where your pages reside within WordPress’s framework is equally important.
Join us on a journey to uncover the digital repositories housing your website’s pages, shedding light on this essential aspect of WordPress management.
What are WordPress Pages?
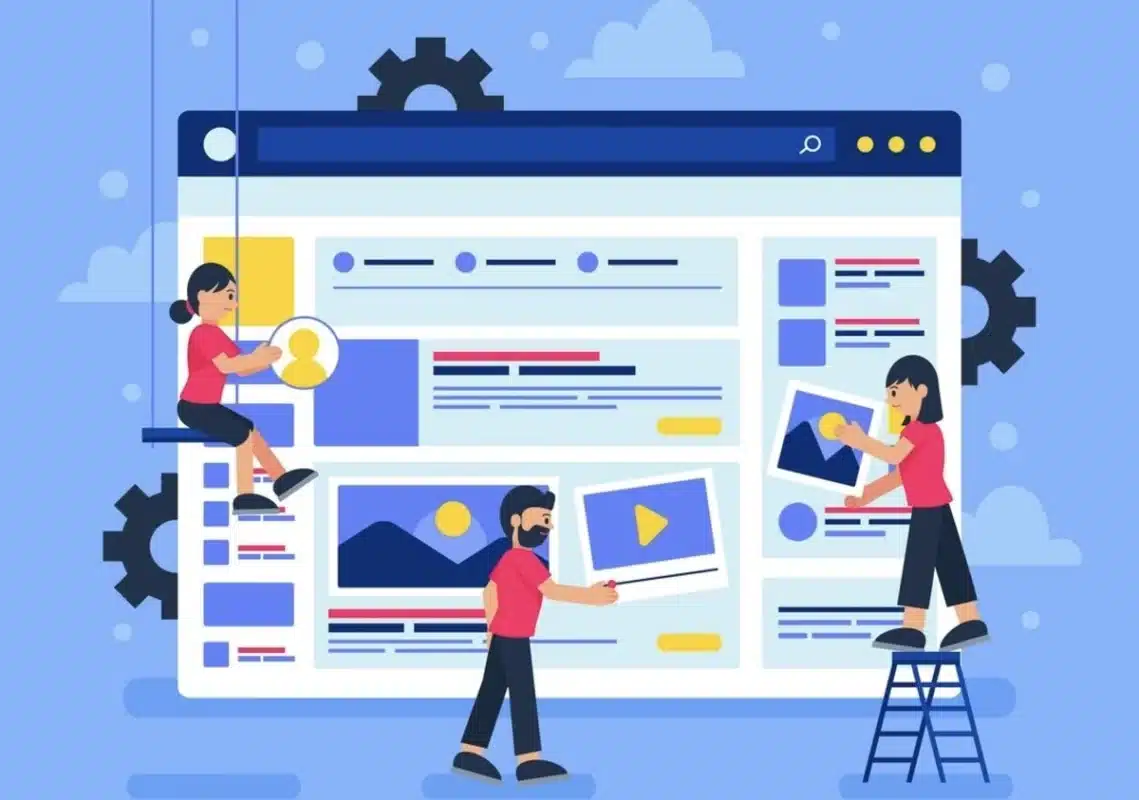
WordPress pages are static, standalone pieces of content integral to building a website, which is essential to understand before exploring this question further: Where are WordPress Pages stored?
Unlike blog posts, which are typically displayed in reverse chronological order and often updated with new content, pages are meant to provide timeless, relevant information.
WordPress pages include the homepage, about page, contact page, and any other static content you want to showcase on your website.
Pages are typically organized into hierarchical structures, allowing for easy navigation and organization of content, which can easily be customized for your WooCommerce shop page.
They serve as a website’s backbone, offering visitors essential information and helping define its overall structure and purpose.
Where are WordPress Pages Stored?

Understanding this mystery, “Where are WordPress pages stored?” is an essential task in WordPress.
Single pages in WordPress are housed within the WordPress database alongside other content types such as posts, custom post types, and media attachments.
Specifically, they reside in the wp_posts table of the WordPress database.
Each page is represented as a row within this table, encompassing its content, title, permalink, and metadata across various columns.
Details about page revisions and status (including draft, published, or trashed) are stored within the database.
When alterations are made to a page via the WordPress admin dashboard, whether they involve creation, editing, or deletion, they are promptly reflected within the database.
This dynamic arrangement allows WordPress to seamlessly generate and deliver the appropriate content when site visitors request.
Access the WordPress Page via PhpMyAdmin
To access a page in WordPress, you’ll need to use the phpMyAdmin tool. For this, follow the below-mentioned steps.
Step 1: Log in to cPanel and locate the phpMyAdmin tool icon or button. We have shown the example below for the SiteGround hosting.
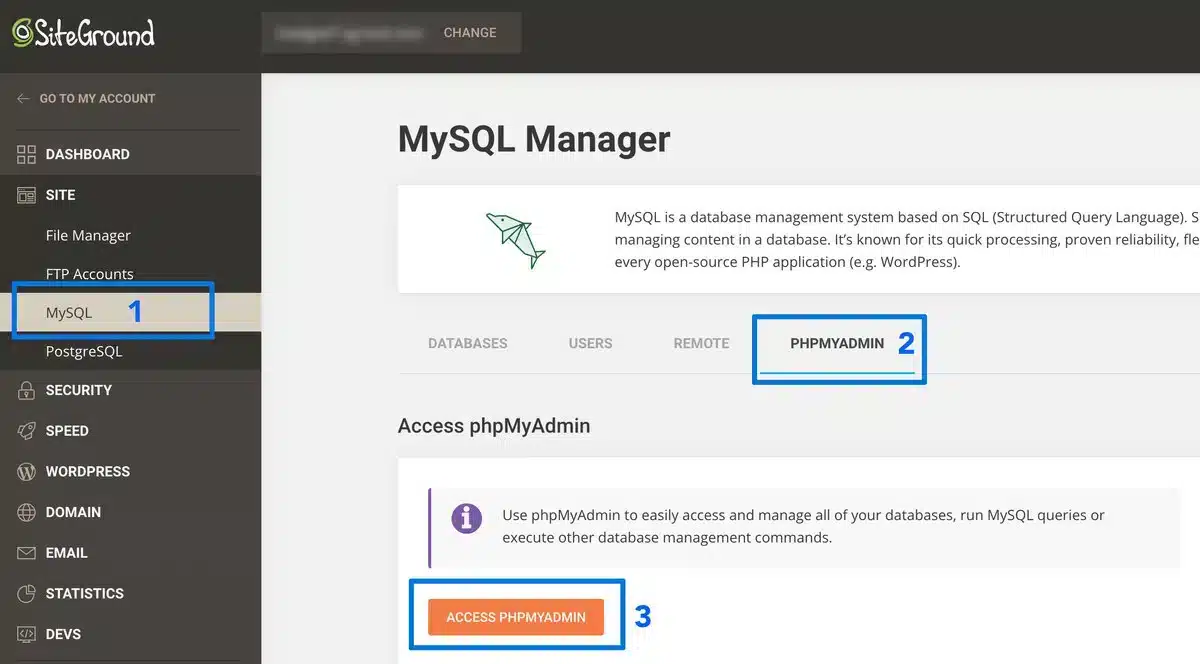
Step 2: After you open the phpMyAdmin, you must choose the database name in the left sidebar.
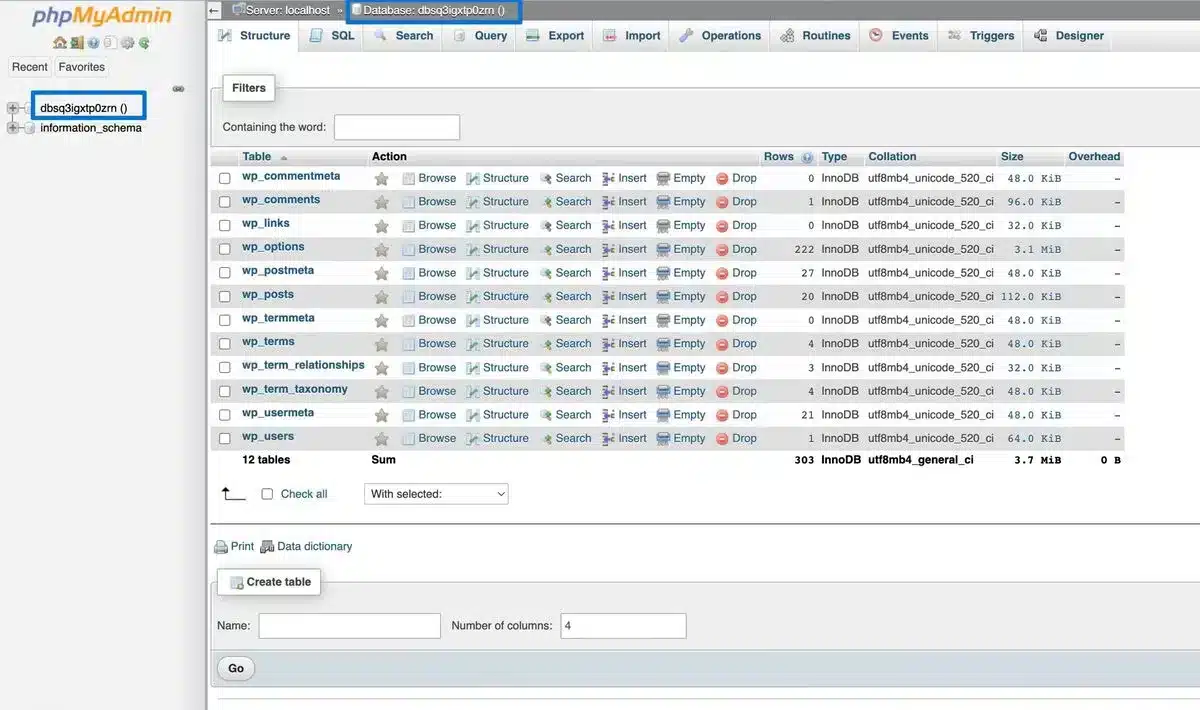
Once you select your database, there will be a list of database tables.
Step 3: If you installed WordPress using an auto-installer, look for “wp” in the database, which will most likely look like wp_sitename. For security reasons, most autogenerated database names are made up of random digits and letters.
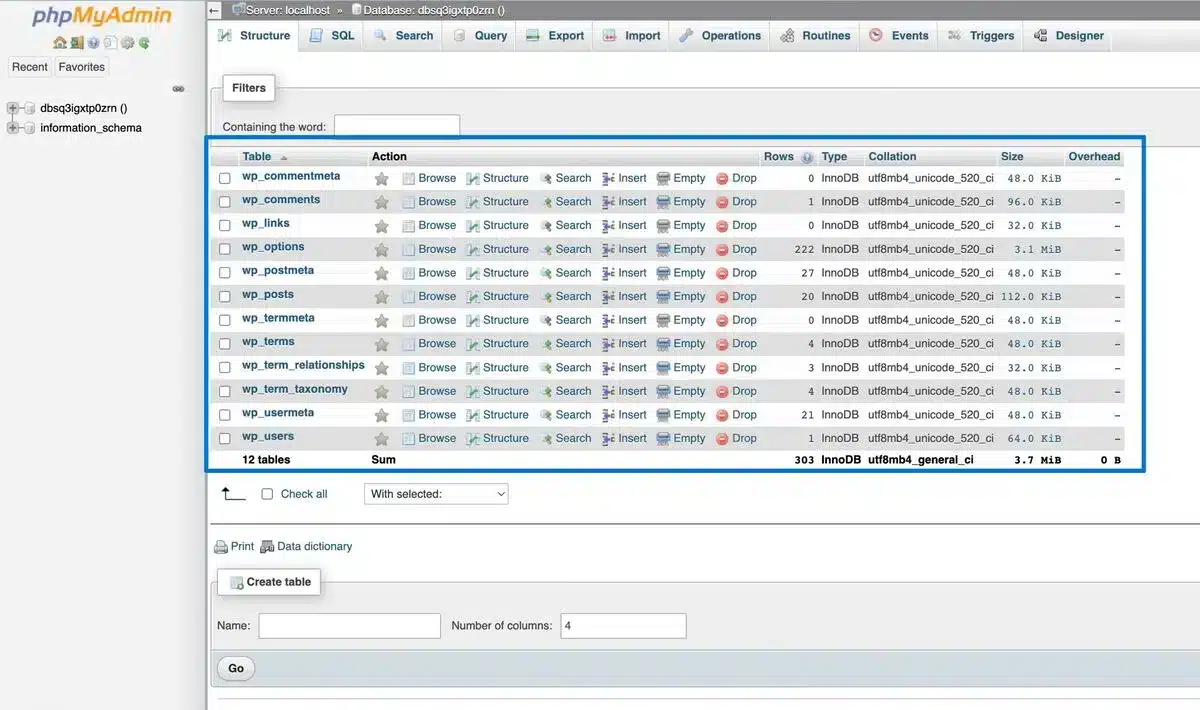
Step 4: Next, from the list of the table names, click on wp_posts. You’ll see a list of content objects on your WordPress site, including attachments, posts, pages, revisions, and more.
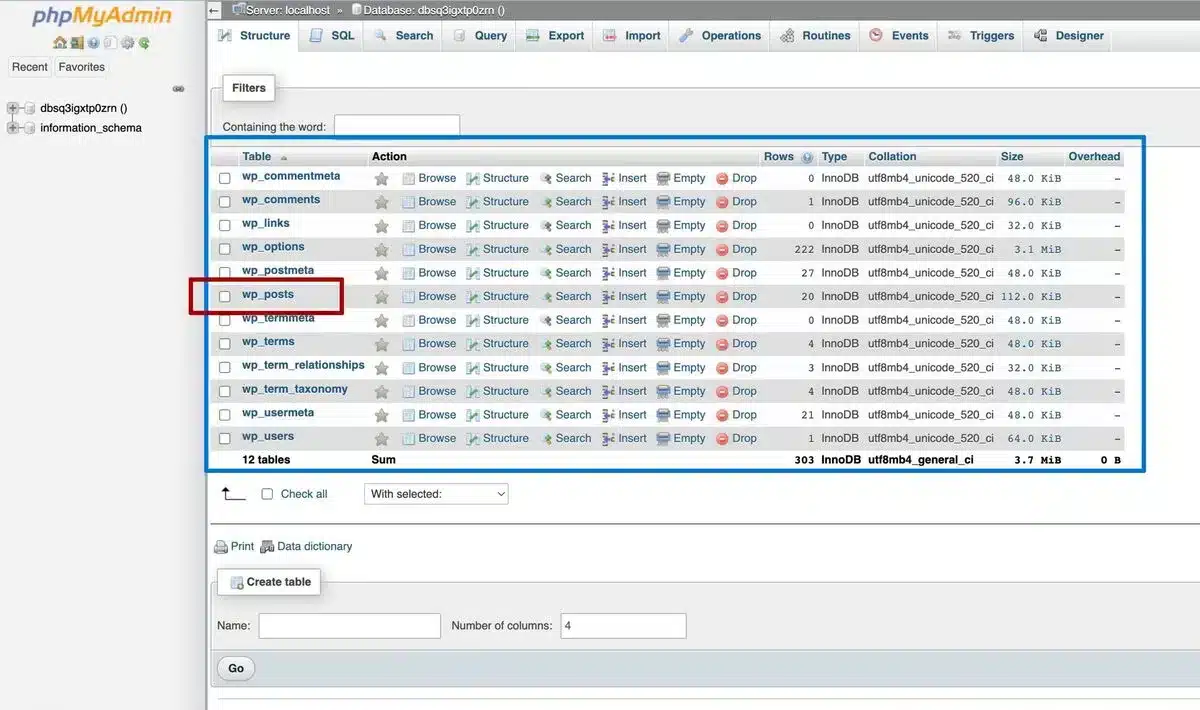
Step 5: Next, sort the table by the post_type column. You can also use the Search option to find what you want because every item contains a specific type of metadata in the table in each column.
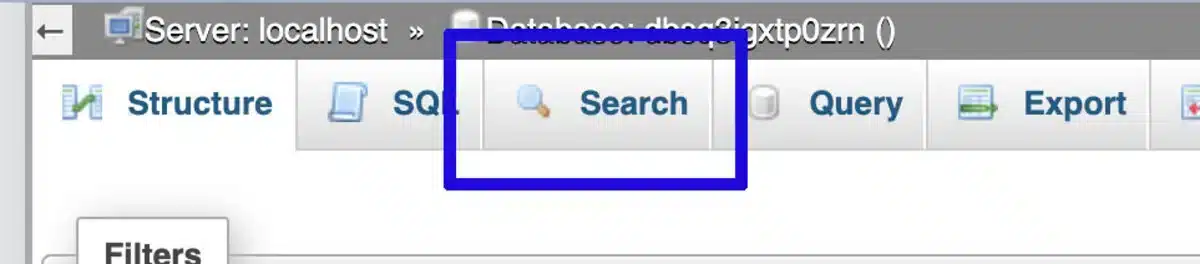
Backing Up WordPress Pages
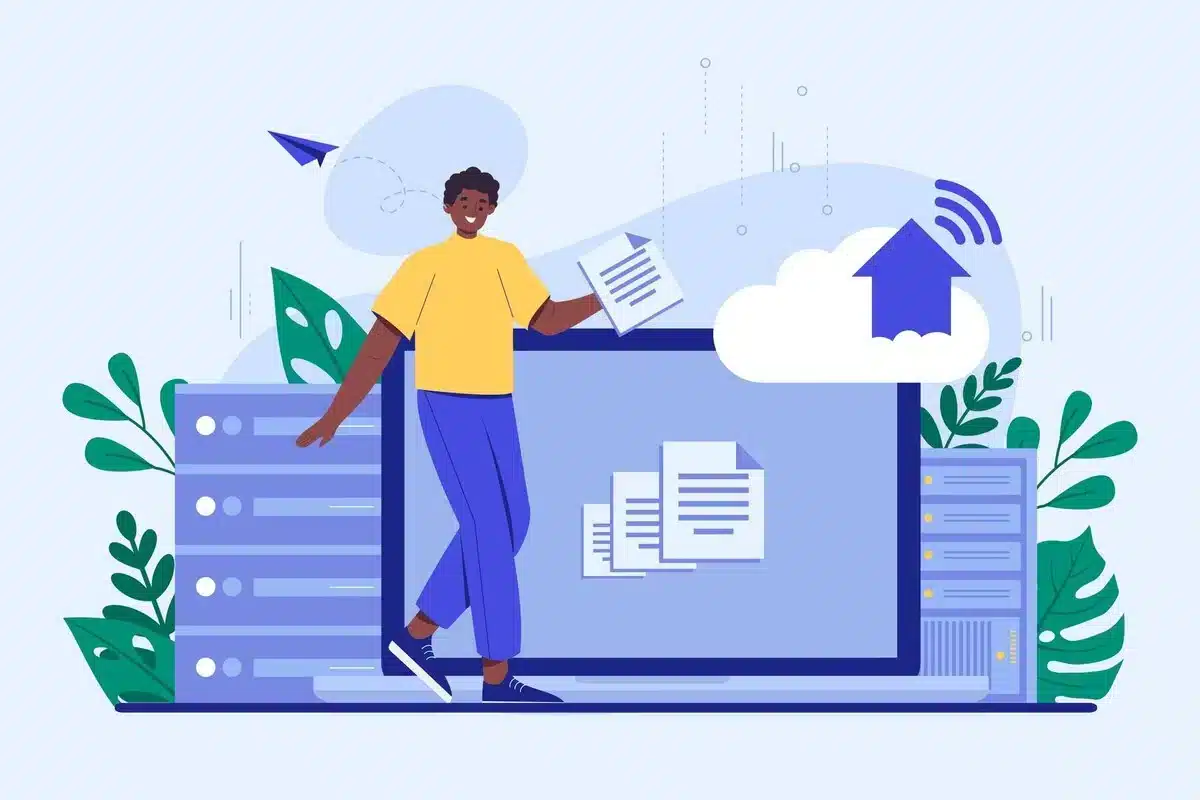
Once you learn about “where are WordPress pages stored?”, it is essential to know that backing up WordPress pages is a fundamental task to safeguard your website’s content.
To ensure you have a copy of your pages in case of emergencies or data loss, follow these steps to back up your WordPress pages:
- Use a Backup Plugin: WordPress offers various backup plugins that simplify the backup process. Install a reputable backup plugin such as UpdraftPlus, BackupBuddy, or Jetpack Security. These plugins allow you to schedule automatic backups, including your pages, and store them securely on your server, cloud storage, or both.
- Access your WordPress Dashboard: Log in to your WordPress admin dashboard using your credentials.
- Navigate to the Backup Plugin Settings: Once inside the dashboard, go to the Plugins section and select the backup plugin you’ve installed. Access the plugin settings where you can configure backup options.
- Set Up Backup Schedule: Configure the backup settings according to your preferences. Specify how frequently you want backups to occur and where the backup files will be stored. Ensure that the backup includes your WordPress pages.
- Initiate Manual Backup: Some backup plugins allow you to initiate a backup manually. You can manually trigger a backup process to create a backup of your WordPress pages immediately.
- Verify Backup Completion: Once the backup process is complete, verify that the backup files contain your WordPress pages. Access the backup files to ensure they are stored correctly and include the necessary page data.
- Store Backups Securely: Ensure that your backup files are stored securely. If you’re using cloud storage, choose a reliable and secure provider. Additionally, consider keeping local copies of backups for added redundancy.
- Regularly Monitor Backup Status: Periodically check the backup status to ensure that backups are scheduled and that your WordPress pages are included in the backup files.
By following these steps and utilizing a reliable backup plugin, you can effectively back up your WordPress pages and protect your website’s content from potential loss or damage.
Final Thoughts
Understanding “where are WordPress pages stored?” is essential for ensuring the security and stability of your website’s content.
By exploring WordPress’s backend mechanics and the various storage options available, you can take determined steps to safeguard your valuable pages against potential loss or damage and even export a WordPress page efficiently.
Whether you go for local server storage, cloud-based solutions, or a combination of both, the key is to implement a reliable backup strategy that includes your WordPress pages.
With regular backups and secure storage practices in place, you can rest assured knowing that your website’s content is safe and accessible whenever you need it.
So, take the time to familiarize yourself with the storage mechanisms of WordPress pages and empower yourself to protect your digital assets effectively.

Kartika Musle
A Tech enthusiast and skilled wordsmith. Explore the digital world with insightful content and unlock the latest in tech through my vision.

Leave a Reply