How to Change Your Domain Name on Wix
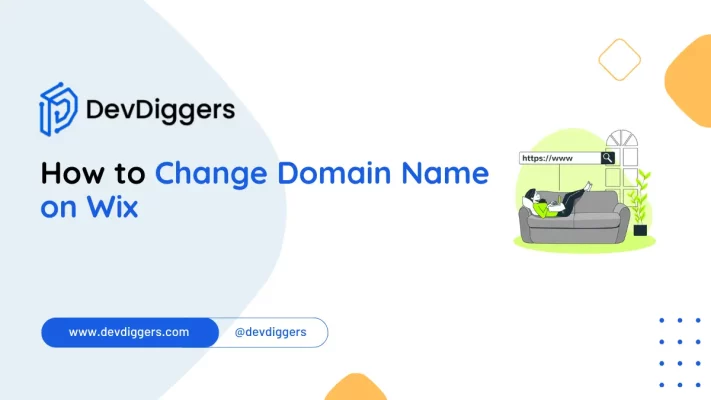
Changing a domain name on Wix can seem daunting, especially if you’ve spent time building your website.
However, with the right guidance, updating your domain name on Wix is manageable, whether you’re rebranding, aiming for a more SEO-friendly URL, or simply correcting a typo.
In this blog, we’ll walk you through the entire process of how to change your domain name on Wix, covering essential steps, potential challenges, and tips for a smooth transition.
Why Would You Want to Change Your Domain Name on Wix?
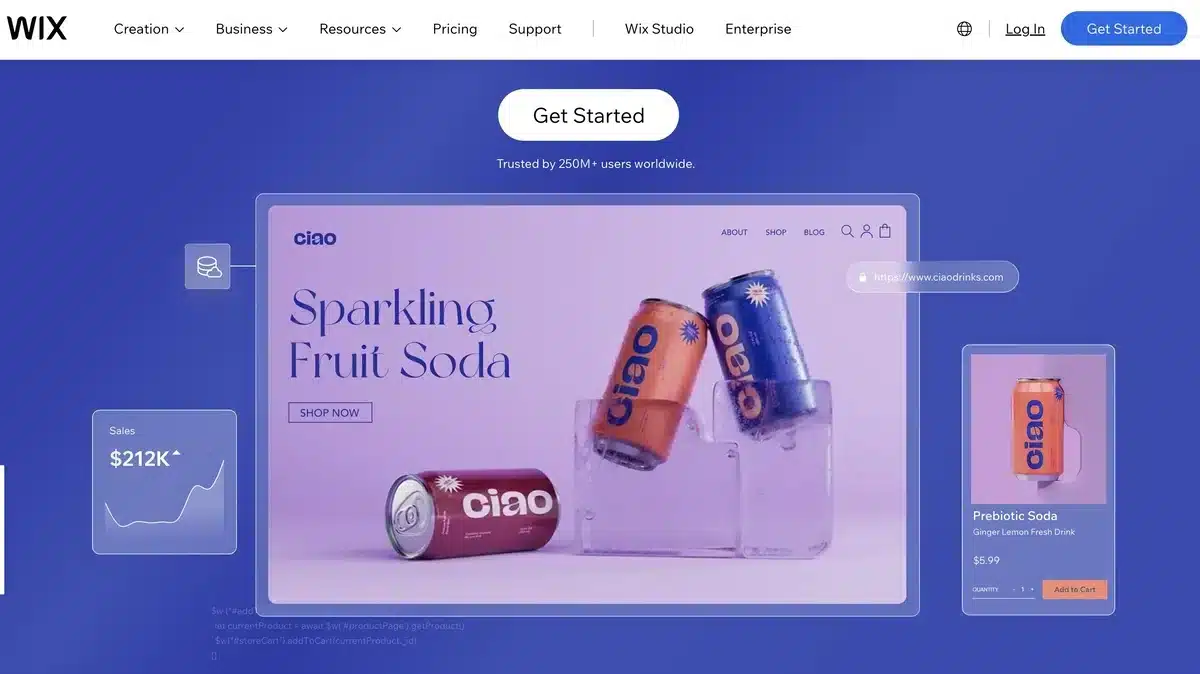
Know the why before getting into how to.
Changing a domain on Wix can most drastically affect branding and visibility with user trust.
Here’s an idea of some basic reasons in a nutshell;
- Rebrand your business: Having a domain name that is aligned with your brand identity is unmistakably more recognizable and memorable.
- SEO Improvement: If the keyword domain is employed, then it might enhance the chances of a website ranking on search engines. For example, if it is a bakery, then a keyword-based domain such as “BestBakeryInNYC.com” may improve local SEO visibility.
- Typing errors or very long URLs: If the existing domain is misspelt or too long, switching to a shorter and more professional one can make the domain more credible.
- Business Sectors change: For instance, if a website’s focus has changed over time-for example, from local services to eCommerce updating its domain is prudent.
- Improving Professionalism: The selected domain name gives your online presence credibility and professionalism; thus, a business would appear more trustworthy and established to its visitors.
Preparation Before Changing Your Domain Name on Wix

Switching domains isn’t just about updating settings—it’s also about ensuring a seamless experience for your users and maintaining your SEO rankings. Here’s how to prepare:
- Choose the Right Domain Name:
- Keep it short, memorable, and easy to spell.
- Use your keywords wherever possible.
- Keep in mind that the name will align with your brand.
- Backup Your Website Content: While Wix has built-in protections, it’s always a good idea to export important content or save it locally.
- Notify Your Audience: Update your followers and customers about any new changes. Spread it through email newsletters, social media updates, and informative banners on the website.
- Understand Wix’s Policies: Ensure that your new domain complies with Wix’s policies. Where the domain will be purchased elsewhere, ensure it is compatible with Wix.
How to Change Your Domain Name on Wix
Here’s a detailed, step-by-step guide to changing your domain name on Wix:
Step 1: Purchase Your New Domain
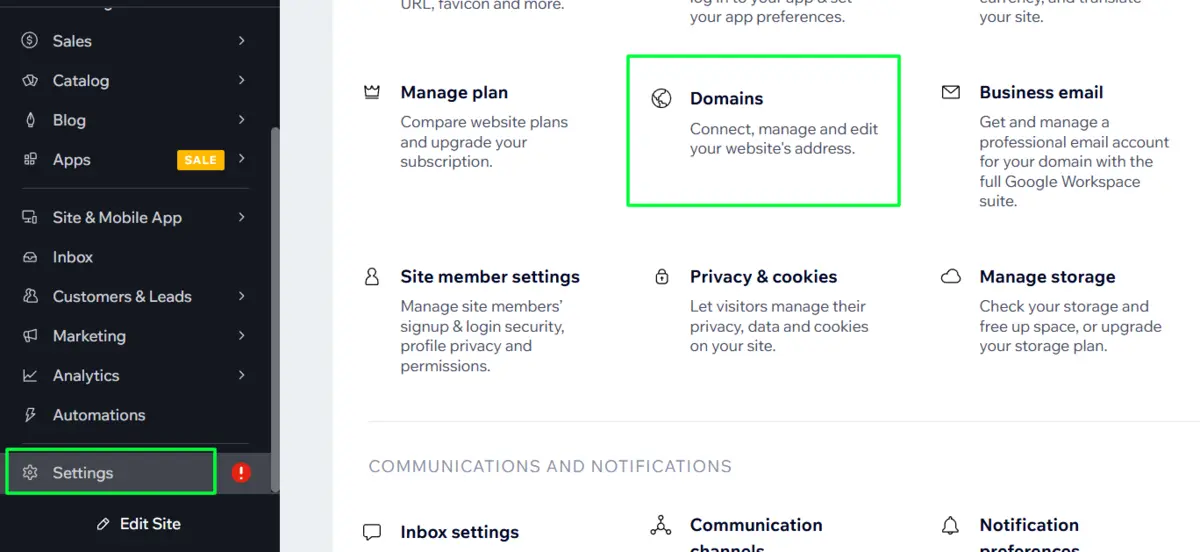
If you don’t already own your new domain, purchase it via Wix or a third-party domain registrar like GoDaddy, Namecheap, or Google Domains.
On Wix
- Log in to your Wix account.
- Navigate to the Domains section.
- Click Buy a Domain and search for availability.
- Complete the purchase process.
On Third-Party Registrars
- Register your desired domain.
- Keep the domain settings ready for connection to Wix.
Step 2: Connect Your New Domain
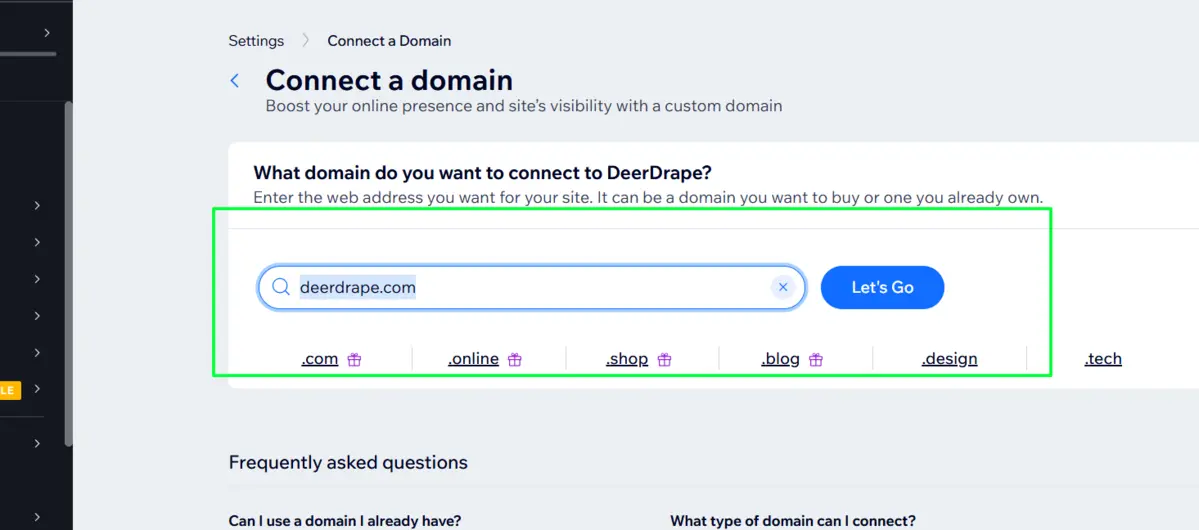
Once you’ve secured your new domain, it’s time to connect it to your Wix website.
If Purchased via Wix
- Go to your Wix Dashboard.
- Select Settings → Domains.
- Under Your Domains, choose Assign to a Site.
- Pick the new domain from the list and assign it to your website.
If Using a Third-Party Domain
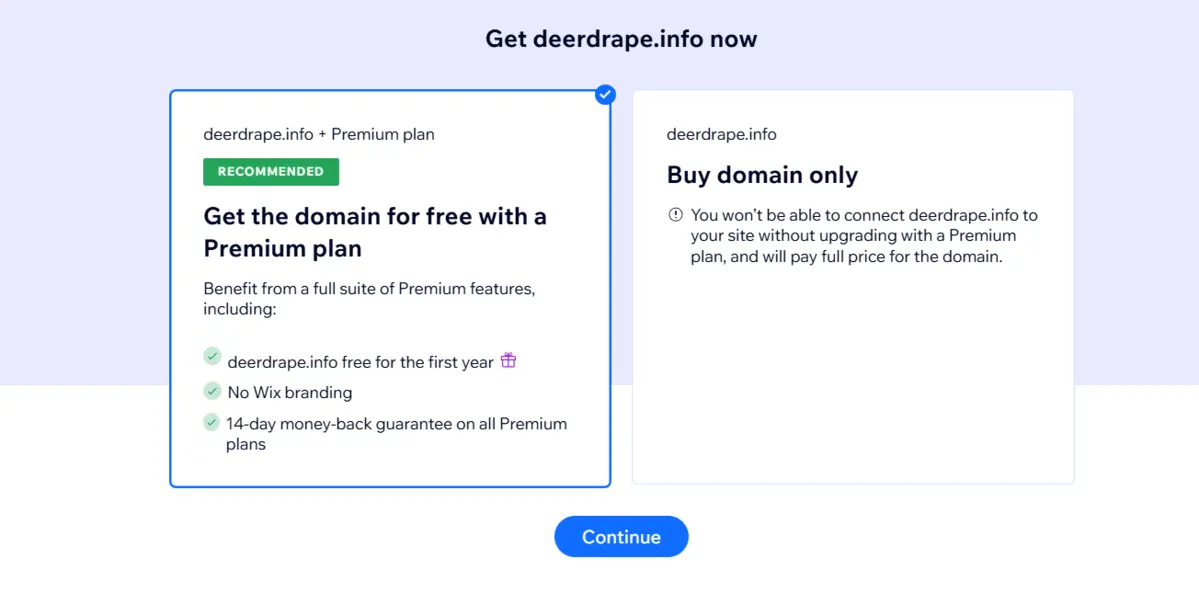
- Locate DNS settings for the domain in your third-party account.
- Change the nameservers to Wix’s default setting:
- Primary: ns0.wixdns.net
- Secondary: ns1.wixdns.net
- Now go to Wix, click on Settings → Domains, and select Connect a Domain You Already Own.
- Now, you would follow the instructions there to confirm the connection.
Step 3: Redirect Your Old Domain
To ensure users and search engines can still find your website, set up a 301 redirect from your old domain to your new one.
On Wix
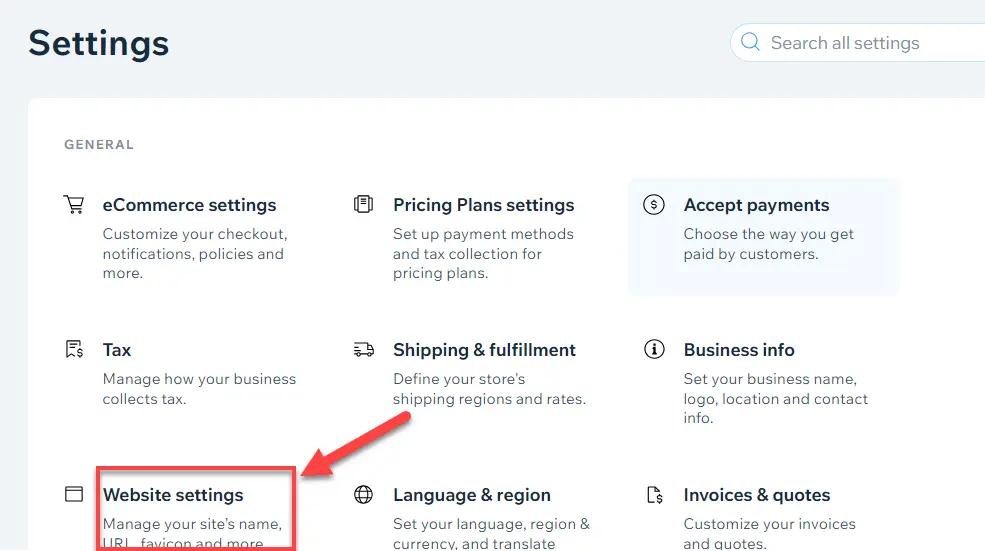
- Navigate to the Domains section in your dashboard.
- Select your old domain and click Manage.
- Set up a 301 redirect to point to the new domain.
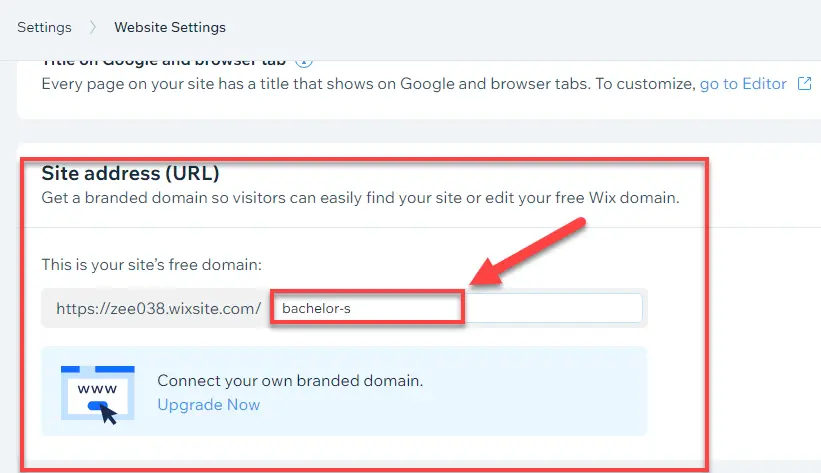
Why This Matters
- Maintains SEO rankings.
- Prevents broken links.
- Redirects existing users seamlessly.
Step 4: Update Your Website Content and Links
Check your website for any internal links, navigation menus, or content that still references the old domain. Update them to reflect the new URL.
Step 5: Notify Google
Update Google about your domain change to avoid SEO disruptions.
- Log into Google Search Console.
- Add the new domain and verify ownership.
- Use the Change of Address Tool to inform Google of the switch.
- Submit an updated XMLtr5p.
Step 6: Test Everything
After completing the steps above, thoroughly test your website:
- Visit the new domain to ensure it’s live.
- Test links, forms, and other functionalities.
- Verify the 301 redirects are working correctly.
Potential Challenges and Solutions
- Propagation Delays: Please note that when connecting a domain, DNS changes take 48 hours to propagate. So be patient.
- Loss of SEO Rankings: If your SEO rankings drop temporarily, remember that consistent updates, fresh content, and redirecting backlinks will help regain visibility.
- Broken Links: Use tools like Screaming Frog or Ahrefs to identify and fix broken links.
- Incorrect DNS Settings: If your DNS settings aren’t inaccurate, your domain won’t connect to your Wix site correctly. Double-check the nameservers and DNS records to be sure they are correct for Wix.
- Missing 301 Redirects: Failure to set up 301 redirects from the old domain to the new one can cause lost traffic and broken links. Always set up redirects that seamlessly guide users and search engines to the updated URL.
Pro Tips for a Smooth Transition
- Publicizing the Change: Publish a blog post or a news release with an explanation of why you switched to a different domain on Wix.
- Social Media: Update your social media profiles with the new domain so that your followers are not left unaware of it.
- Traffic Analytics: Use Google Analytics to monitor any unusual traffic activity.
- Update Email Signatures: Update the old email signature with the new domain. This is for consistency and professionalism in communication.
- Check Backlinks: Request the websites to update the URL linking to your old domain to a new URL so that referral traffic and SEO benefits are preserved.
Conclusion
It can be nerve-wracking, however, with proper planning and execution, you can make the shift between domain name changes on Wix.
Whether an act of rebranding or SEO optimization, the process above will ensure that your website is still functional and visible in all times.
The subtlety of changing your domain name on Wix can improve the technical setup of your website and get your brand out there for long-term success.
Take your time, implement these best practices, and enjoy a new online identity in all its freshness.
FAQs
Can I change my Wix domain name for free?
No, changing your domain name on Wix typically involves purchasing a new domain. If you already own the domain, there may still be costs for renewal or connection.
How long does it take to connect a new domain on Wix?
The domain connection process can take up to 48 hours due to DNS propagation. However, most changes are effective within a few hours.
Will changing my domain name affect my SEO?
Yes, temporarily. To minimize the impact, set up 301 redirects, update internal links, and notify Google via the Change of Address Tool in Google Search Console.
Do I need to purchase a domain from Wix to use it on my website?
No, you can use a third-party domain by connecting it to your Wix site. Simply update the domain’s DNS settings with Wix’s nameservers.

Abhijit Sarkar
Hi, I’m Abhijit Sarkar. I am deeply passionate about creating engaging content and exploring. My journey includes gaining valuable experience in content writing and creating useful resources for my readers.

Leave a Reply