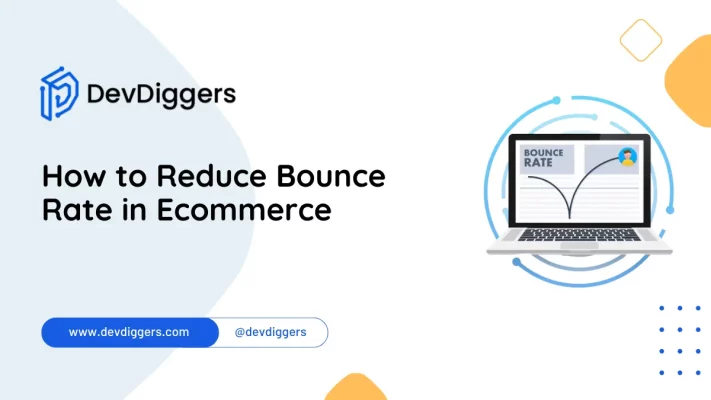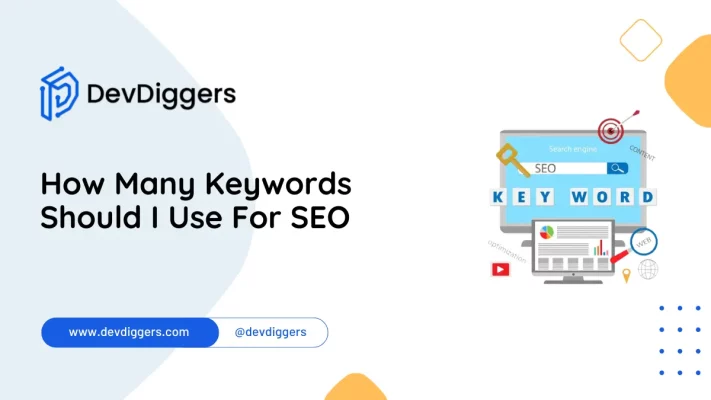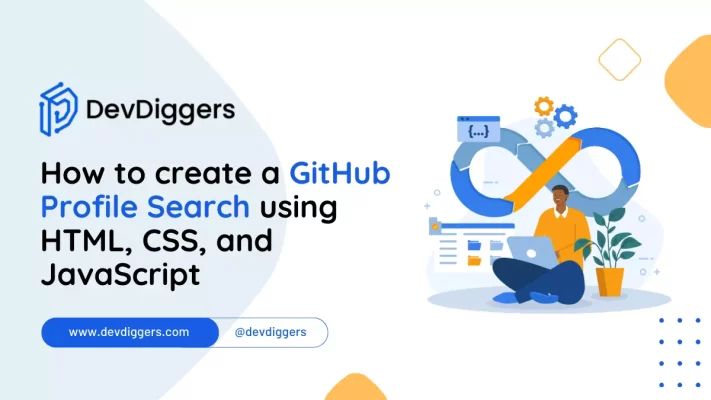How to Get Rid of the ChatGPT Grey Box
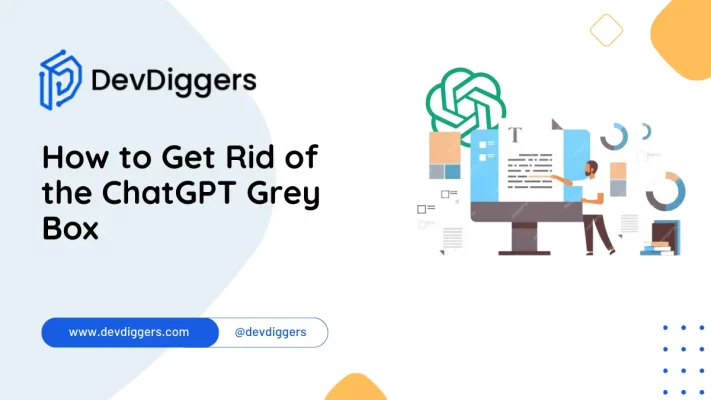
In this blog, we’ll delve into effective strategies on how to get rid of the ChatGPT grey box, empowering you to engage with this AI seamlessly and modify your experience to your preferences.
In today’s digital landscape, interacting with AI-driven chatbots such as ChatGPT has become commonplace, offering unparalleled convenience and assistance.
However, for some users, the standard grey box interface of ChatGPT may distract or slow down their experience.
You’ve landed in the right spot if you’re searching for ways to eliminate the ChatGPT grey box and customize your interaction.
Table of Contents
What is ChatGPT Grey Box?
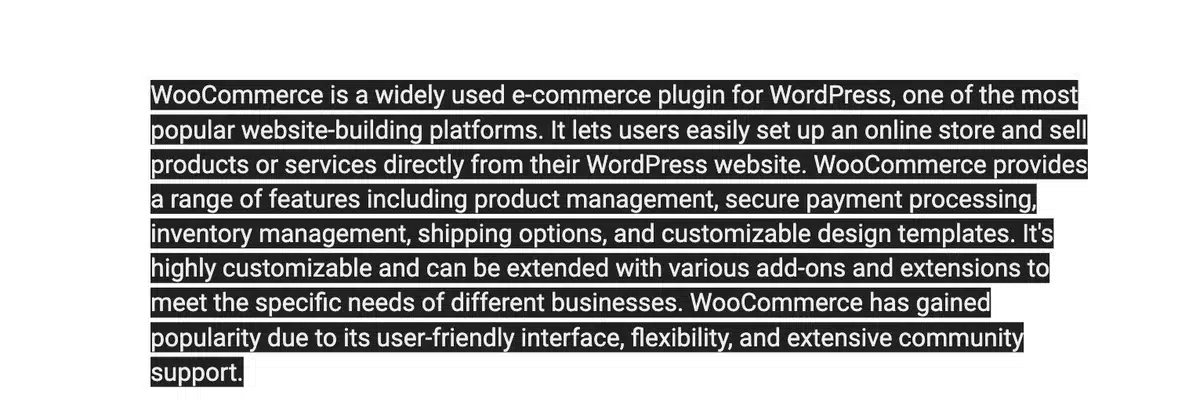
The background grey box in ChatGPT typically refers to the interface or container in which the AI-generated responses are displayed during a conversation.
It serves as a visual boundary to differentiate the chatbot’s messages from the rest of the interface.
This grey box often encloses the text or speech output of the AI, providing a clear indication of where the conversation with ChatGPT begins and ends.
While this feature aids in organizing and presenting the conversation, some users may find it visually distracting or wish to customize it to suit their preferences or interface design better.
Why is it Necessary to Get Rid of ChatGPT Grey Box?
The grey box background in ChatGPT serves as a visual indicator to differentiate between the user’s input and the model’s responses.
When copying and pasting content from ChatGPT, it is essential to get rid of ChatGPT grey box for several reasons:
- Clarity: Removing the grey box helps improve the text’s readability. It eliminates any visual distractions and makes the content more accessible to understand.
- Aesthetics: The grey box background is primarily a design element within the ChatGPT interface. It may not blend well with the overall visual presentation when copied into other documents or platforms.
- Formatting: In some cases, copying content with a grey box background may interfere with the formatting of the destination document or platform. Removing the background ensures that the pasted text adopts the correct formatting.
- Professionalism: Removing unnecessary visual elements like the grey box background can contribute to a more professional appearance when sharing or presenting content to others.
Overall, removing the grey box background from ChatGPT content when copying and pasting helps to enhance clarity, aesthetics, formatting, and professionalism.
How to Get Rid of the ChatGPT Grey Box
You can quickly get rid of the ChatGPT grey box while copy-pasting content from ChatGPT to any software.
Whether you are pasting your ChatGPT content into Google Docs, Microsoft Word, or Microsoft Excel, the workflow is the same for every software.
So, let’s understand the workflow on how to get rid of the ChatGPT grey box in Google Docs.
How to Get Rid of ChatGPT Grey Box in Google Docs: Quick Method
You can effortlessly get rid of the ChatGPT grey box when copy-pasting content from ChatGPT. Follow the below steps to copy and paste without formatting effectively.
Step 1: Head to ChatGPT and generate the text/information by asking ChatGPT a question you want to paste into the Google Docs.
Step 2: Copy the text by right-clicking and selecting the “Copy” option or using keyboard shortcuts given below:
- Windows:
Ctrl + C - Mac:
Command + C
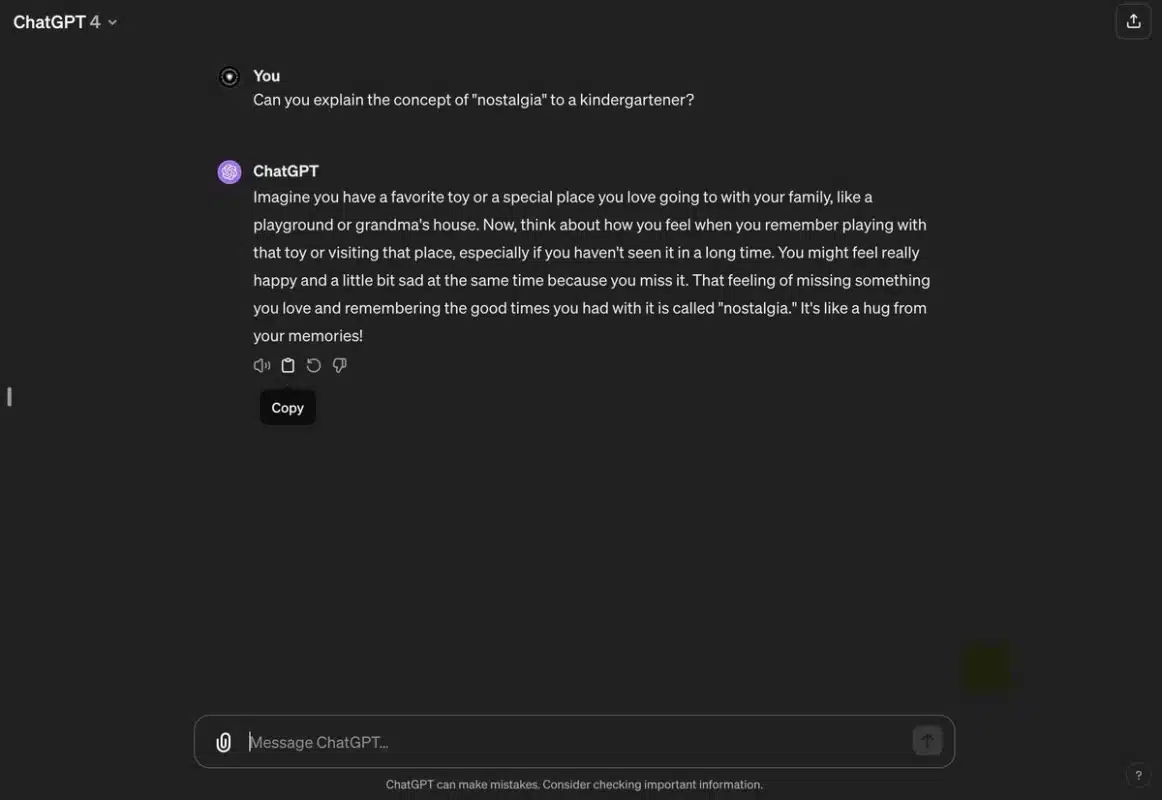
Step 3: Head to Google Docs, right-click on the blank space, and select the option Paste without formatting. You can even use the keyboard shortcuts given below:
- Windows:
Ctrl + Shift + V - Mac:
Command + Shift + V
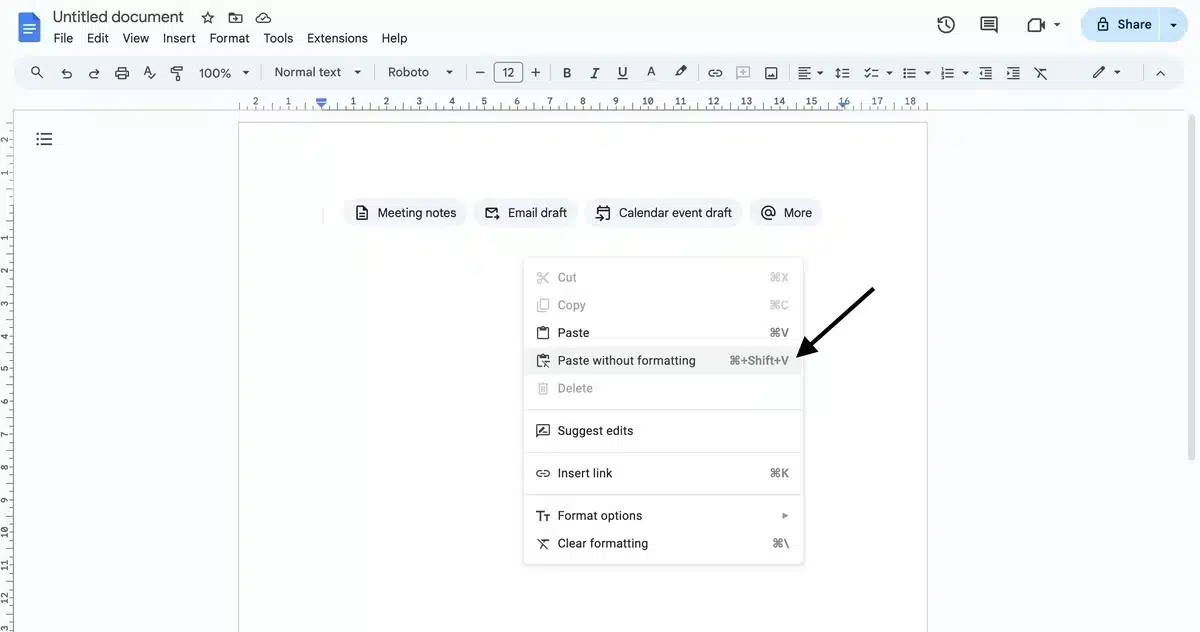
Step 4: Once you have pasted the text, your pasted text will be without the grey box, enhancing your content’s overall presentation and appearance.

Final Thoughts
In summary, mastering how to get rid of the ChatGPT grey box is a practical skill and a crucial step toward improving your content’s overall presentation and readability.
Following the steps outlined in this guide, you can seamlessly integrate your text into various platforms and documents, such as Google Docs, ensuring a polished and professional appearance.
So, the next time you engage with ChatGPT, remember these techniques to effortlessly remove the unnecessary visual complexity and achieve a cleaner, more streamlined result.
FAQs
Why does the ChatGPT Grey Box appear?
It provides a visual separation between AI-generated content and user input, enhancing readability and distinguishing between them.
How can I customize ChatGPT outputs to remove the grey box?
You can achieve this by implementing custom CSS styling or modifying the rendering settings of the application or platform where ChatGPT is integrated.
Are there any drawbacks to getting rid of the ChatGPT Grey Box?
When you get rid of the ChatGPT Grey Box, the visual integration of AI-generated content may improve. Still, it could lead to confusion regarding the source of the text, especially in conversational interfaces.
Will removing the ChatGPT Grey Box affect the functionality of the AI model?
It doesn’t impact ChatGPT’s functionality or performance if you get rid of the ChatGPT Grey Box. It’s purely a visual customization and doesn’t alter the underlying AI processes.
Can I revert to the default appearance of ChatGPT outputs if needed?
Yes, most platforms or applications allow users to revert to default settings or styles if they undo customizations, including removing the grey box.