How to Use FileZilla: Steps for Beginners
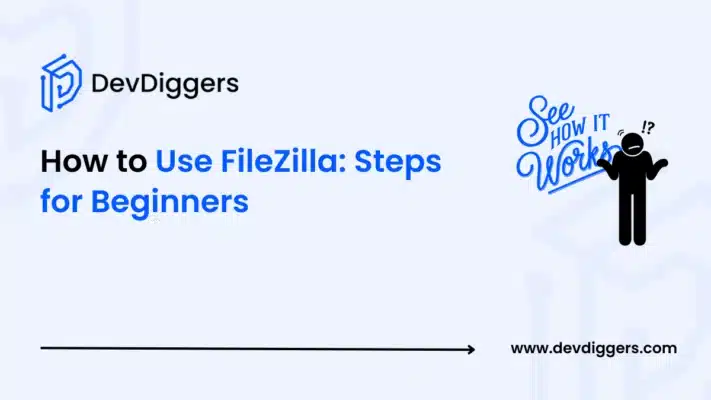
FileZilla is an easy-to-use FTP (File Transfer Protocol) client that allows users to transfer files between their computers and the web servers. FileZilla and other FTP clients are important for the management of websites since they allow users to upload, download and change files with little to no hassle.
FileZilla is free to download, open source, cross-platform, and supports FTP, SFTP, and FTPS, which is ideal for many users. This post will delve deeper into downloading, installing, using, and connecting to, as well as managing website files through servers.
Let’s begin with how to use FileZilla to transfer files without further wait.
What is FileZilla?
A File Transfer Protocol (FTP) software for free and open-source which enables the transfer of files between a remote server and the local computer, it is called FileZilla.
It is very popular for web administration because it simplifies the process of managing files on web servers. FileZilla transfers data via FTP, SFTP, and FTPS, which guarantees secure transfers.
Key Features of FileZilla:
- Regular updates, free and open-source
- Cross-platform (which means it works for Windows, macOS and Linux).
- Ease of use transfers files by dragging and dropping them
- SFTP and FTPS connections are secure
- Bookmark and site manager for easy access
FileZilla has two versions.
- FileZilla Client: Used to connect to FTP servers and retrieve files. Recommended for the majority of users.
- FileZilla Server: Permits users to configure their own FTP server. Appropriate for advanced users overseeing file hosting.
How to Use FileZilla: Step-by-Step Guide
Downloading and Installing FileZilla
1. How to Download FileZilla
FileZilla can be downloaded from its official website. Be careful of other sites, as they could have bundled spyware.
For Windows
- Go to FileZilla’s official website.
- Hit Download FileZilla Client and select your preferred version.
- Once you select the version, your download will start automatically. You will see a confirmation pop-up after the download begins.
- After the download is complete, locate the .exe file in your Downloads folder.
- Select default choices and finalize the installation.
For macOS
- Grab FileZilla for the Mac version on the official website.
- Double-click the .dmg image and relocate FileZilla to the Applications directory.
For Linux
- Install it using the terminal using the command below.
sudo apt install filezilla # For Debian/Ubuntu sudo dnf install filezilla # For Fedora
- Otherwise, grab it from the official website directly.
Key components of FileZilla’s interface
Due to its user-friendly interface, which is divided into sections, FileZilla allows efficient file transfers. The key components of FileZilla comprise the following:
- Quickconnect Bar: Users can instantly connect to an FTP server by simply entering the host (FTP address), Username, Password, and Port number (default: 21 for FTP, 22 for SFTP). The Quickconnect button connects users without credential saves.
- Local Site Panel: The left panel displays files and folders on your computer. Users can navigate directories and select files for transfer.
- Remote Site Panel: Opposite the local site panel, this right site panel allows easy navigation and file management of stored files on the connected server.
- Transfer Queue: The bottom panel displays the progress of file transfer, the pending files, and those that have failed to transfer. This unique feature provides retries for failed transfers, and interested users can monitor their progress.
- Icons and Settings:
- Refresh Button: Updates the file list
- Disconnect Button: Closes the server connection
- Upload/Download Buttons: Transfers required files with a simple right click.
Knowing this helps enhance the ease of file management in FileZilla.
Connecting to a Server in FileZilla
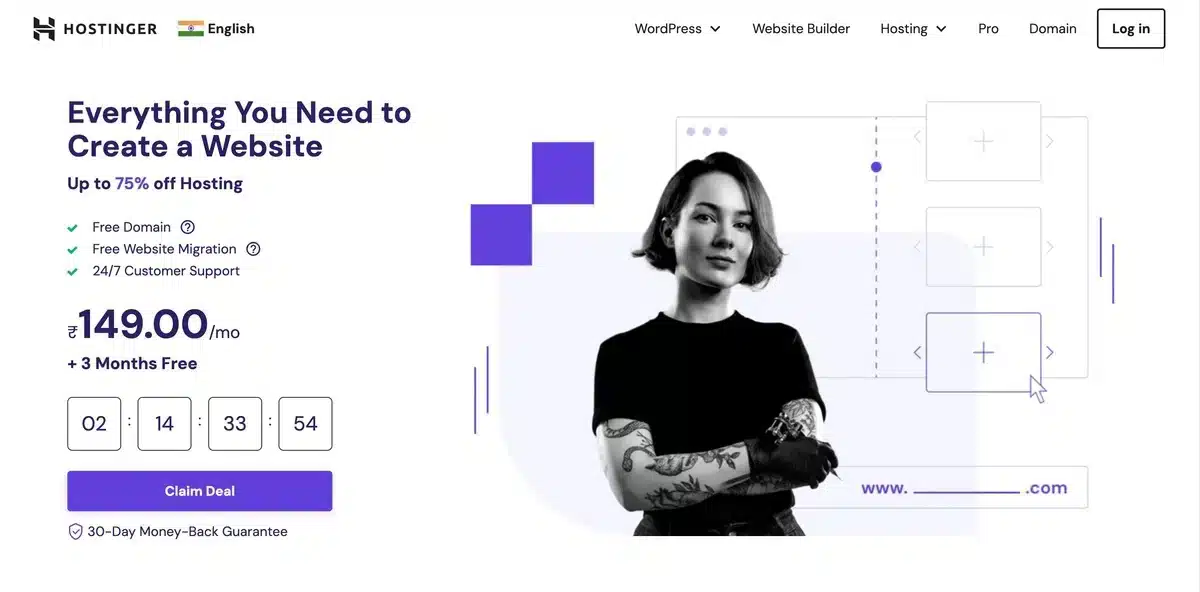
To transfer files using FileZilla, you need to connect to a web server using FTP or SFTP. Below are the details required for a successful connection:
Information Required:
- Host: The FTP address (e.g.,
ftp.yourwebsite.comor an IP address). - Username & Password: Provided by your hosting provider like Hostinger or etc.
- Port Number:
- FTP: Default is
21 - SFTP (Secure FTP): Default is
22
- FTP: Default is
1. Using Quickconnect for Instant Connection
For a one-time connection:
- Open FileZilla.
- Enter the Host, Username, Password, and Port in the Quickconnect bar.
- Click Quickconnect and wait for the connection to establish.
Note: Quickconnect doesn’t save login details for future use.
2. Using Site Manager for Saved Connections (Best for Regular Use)
- Click File → Site Manager.
- Click New Site, enter a name, and add server details.
- Select the connection type (FTP or SFTP).
- Click Connect or Save for future logins.
Using Site Manager is recommended for frequent access, as it saves credentials securely.
Uploading and Downloading Files in FileZilla
When using a remote server, files can be transferred to and from your local computer using several different methods.
Opening Local and Remote Directories:
- On the left above, there is a panel that represents the local site, which contains files saved on your computer.
- On the right above, there is a panel named Remote Site, which contains files and folders stored on the server.
- You can use the two panels to search for files/folders to be transferred.
1. Using Drag and Drop
- To upload a file, drag the file from the Local Site Panel to the Remote Site Panel.
- To download a file, drag the file from the Remote Site to the Local Site.
2. Using Right Click
- To Upload a File: Right-click on a file or folder, then click Upload to send the file to the server.
- To Download a File: Right-click on the file or folder, then click Download to pull the file you wish to keep.
Effective Transfer Status Knowing and Queue Controlling
- Hearing and Managing Transfers using the Transfer Queue, you may view the unsatisfied, in-progress, and failed transfer activity.
- Achieved transfers can then be viewed via the Successful Transfers tab.
- Transfers that didn’t succeed can be redone by right-clicking using the option Reset and Requeue.
- Managing the queue properly will ensure that not only are file transfers monitored but also that no interference occurs and that you do not lose data.
Handling Files and Their Permissions On FileZilla
With FileZille, users have the ability to effectively manage the server files, such as file permission settings, deleting, moving the files and even renaming them.
1. Deleting, Renaming and Moving of the Files
- Rename: In the Remote Site Panel, right-click on the folder or file that you want to rename and click Rename.
- Delete: Select the file or folder to be Deleted and then right-click it. After this, choose the option Delete.
- Move: You can move the files by dragging and dropping them to the required directories within the Remote Site Panel.
- Bulk Actions: You can select multiple files or folders for renaming, deleting, or moving simultaneously for efficiency.
- Refresh After Action: Always refresh the Remote Site panel after performing file operations to see updated results.
2. Setting File Permissions (CHMOD Settings)
In order to change the permissions for a specific file/folder, you need to:
- Right-click on the file or folder
- Click on the option File Permissions.
- Fill the assigned boxes with numeric values or tick/ untick the permissions boxes.
- Use the Apply to all subfolders and files option to set permissions for an entire directory structure.
- Avoid using 777 unless absolutely necessary; it gives unrestricted access and poses a major security risk.
3. Explaining The Permission Codes
- 644: Default for files (Owner can Read & Write, Others can only Read).
- 755: Default for folders (Owner has Full Access. Others can only Read & Execute).
- 777: Total access is given (very high risk for safety, be careful).
4. Viewing File Details and Attributes
- File Info: Right-click a file or hover over it to see the size, last modified date, and type.
- Sort by Columns: Click on Name, Size, or Date Modified headers to organize files accordingly.
- Status Bar Insight: Check the total file size and count at the bottom of FileZilla.
- Identify Issues: Helps detect outdated or suspicious files during audits.
- Routine Maintenance: Reviewing file attributes regularly keeps the server organized and secure.
5. Synchronizing Local and Remote Files
- Directory Comparison: Use the feature to visually compare local and remote folders.
- Color Coding: Modified or unmatched files are highlighted (e.g., yellow or green).
- Manual Sync: Right-click on Upload or Download to manually sync files.
- Timestamps: Match files based on the last modified time to prevent overwriting.
- Ideal for Developers: Keeps local development and live server files perfectly aligned.
It is essential to set these codes correctly to guarantee Security and Functionality.
Troubleshooting Errors with FileZilla: Common Issues and Fixes
While working with FileZilla, you may run into several errors regarding the connection itself, transfer of files, or granting and receiving permissions. Here’s how to troubleshoot them:
1. Errors On Connection
530 Incorrect Login:
- Make sure your username, password, and host address are correctly filled out.
- Be sure that your FTP account is active with the provider you use for hosting.
Problems With Timeout:
- Try increasing the timeout from Edit → Settings → Connection.
- Ensure that your internet is connected and check firewall configurations.
2. Errors Failed To Transfer
- Check the disk quota of your server.
- Try switching your mode to passive: Edit → Settings → FTP → Passive Mode.
- If possible, transfer files in smaller sizes, like a few kilobytes.
3. Problems With Permission Or Access Denied
- Right-click on the file and choose File Permission. Set appropriate CHMOD values for the file, for example, 644 for Files and 755 for Folders.
- If you can not change the file, then you should discuss it with your hosting provider.
Best Security Practices When Using FileZilla
To secure the file transfer process, these practices should be implemented:
1. Prefer SFTP Over FTP (is FileZilla safe)
- SFTP, or Secure File Transfer Protocol, is much safer than standard FTP because it encrypts the data while transferring.
- For connections, make sure that SFTP (Port 22) is selected rather than FTP (Port 21).
2. Do Not Save Passwords in the Site Manager
- FileZilla, unfortunately, saves passwords in an unencrypted format, which can easily be compromised.
- Instead of saving passwords, use the “b” feature.
3. Confirm SSL/TLS Settings for Encryption
- In the case of using FTPS, we need to make sure that there is TLS encryption so that there is secure communication.
- Confirm the security settings from Edit → Settings.
4. Make Sure You Have The Latest Version of FileZilla
- Security loopholes are patched with every routine update.
- Make sure to install only updates from the official website to FileZilla, as other unverified sources may host malware.
Conclusion
FileZilla is a user-friendly FTP client with plenty of features. It is perfect for transferring files from your computer to the web server and vice-versa. It works with FTP, SFTP, and FTPS, giving efficiency and security while managing files.
We will cover the installation, connecting to a server, and how to use FileZilla to transfer files between computers, setting permissions, and FileZilla problems within the guide.
Increasing your experience will be done through security practices such as using SFTP, not saving passwords, and updating FileZilla. Both beginners and advanced users will benefit from having FileZilla as a tool for managing their website.
Frequently Asked Questions
Q1. What is FileZilla used for?
FileZilla is used to transfer files between your computer and a web server using FTP, SFTP, or FTPS protocols. It’s ideal for managing website files.
Q2. Is FileZilla free to use?
Yes, FileZilla is completely free, open-source, and available for Windows, macOS, and Linux platforms.
Q3. How do I connect to a server using FileZilla?
You can connect by entering your host, username, password, and port number in the Quickconnect bar or saving the details in the Site Manager.
Q4. Can I upload and download files using FileZilla?
Absolutely. You can drag and drop files between your local computer and the server or right-click to upload or download them.
Q5. Is FileZilla secure for transferring files?
Yes, if you use SFTP (port 22) or FTPS, your file transfers are encrypted and secure. Avoid using plain FTP for sensitive data.

Abhijit Sarkar
Hi, I’m Abhijit Sarkar. I am deeply passionate about creating engaging content and exploring. My journey includes gaining valuable experience in content writing and creating useful resources for my readers.

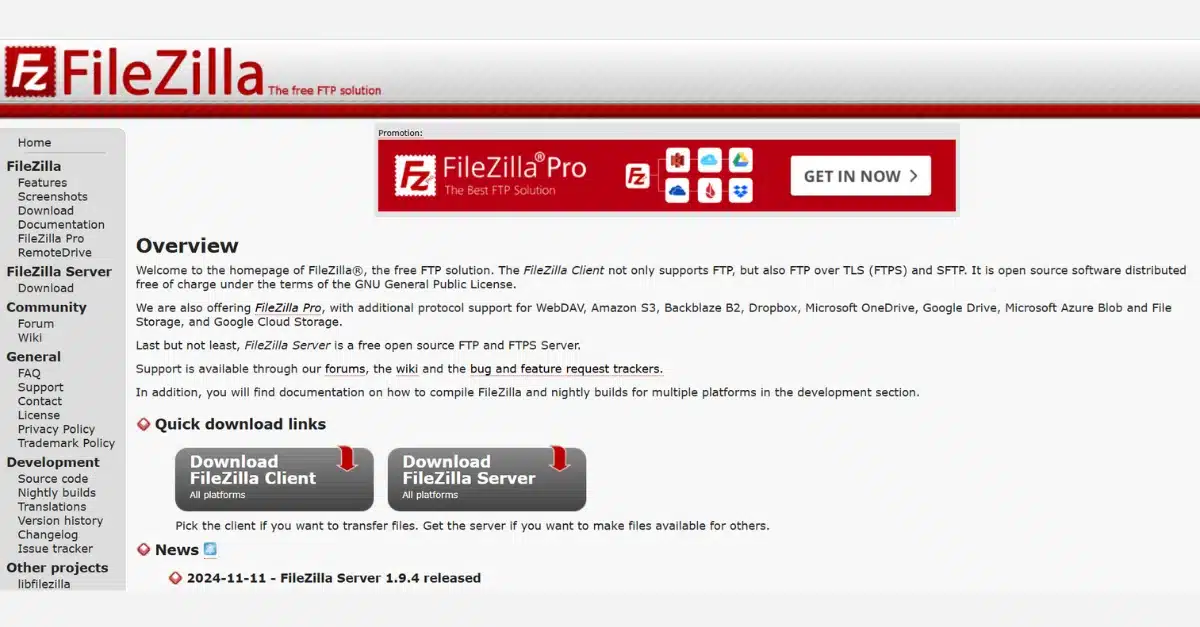
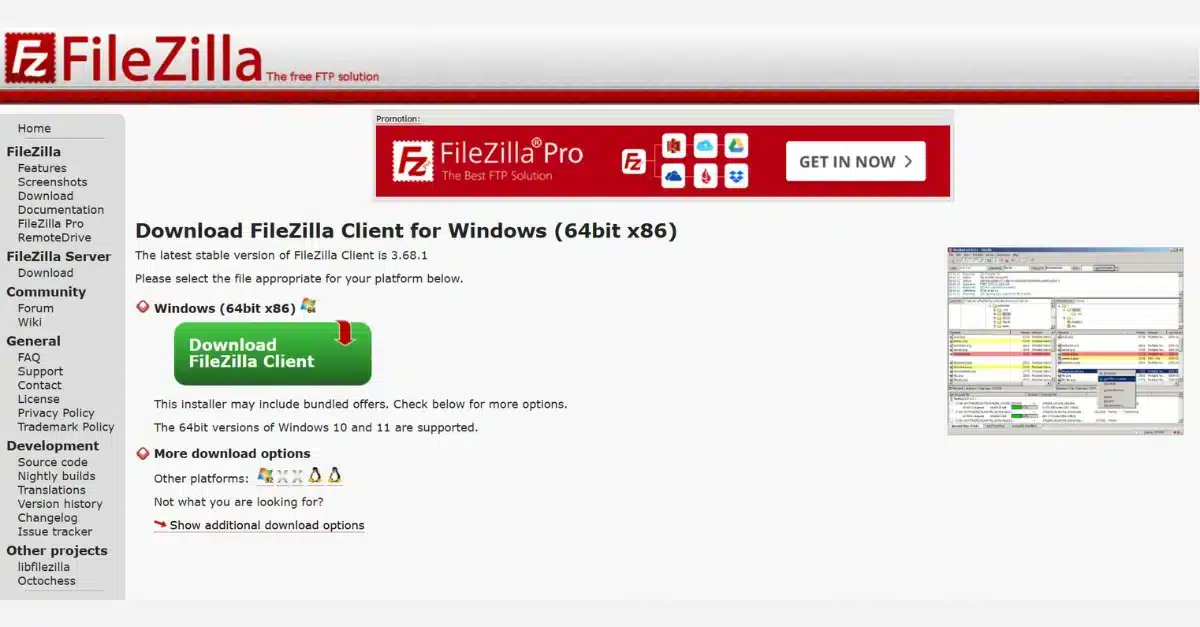
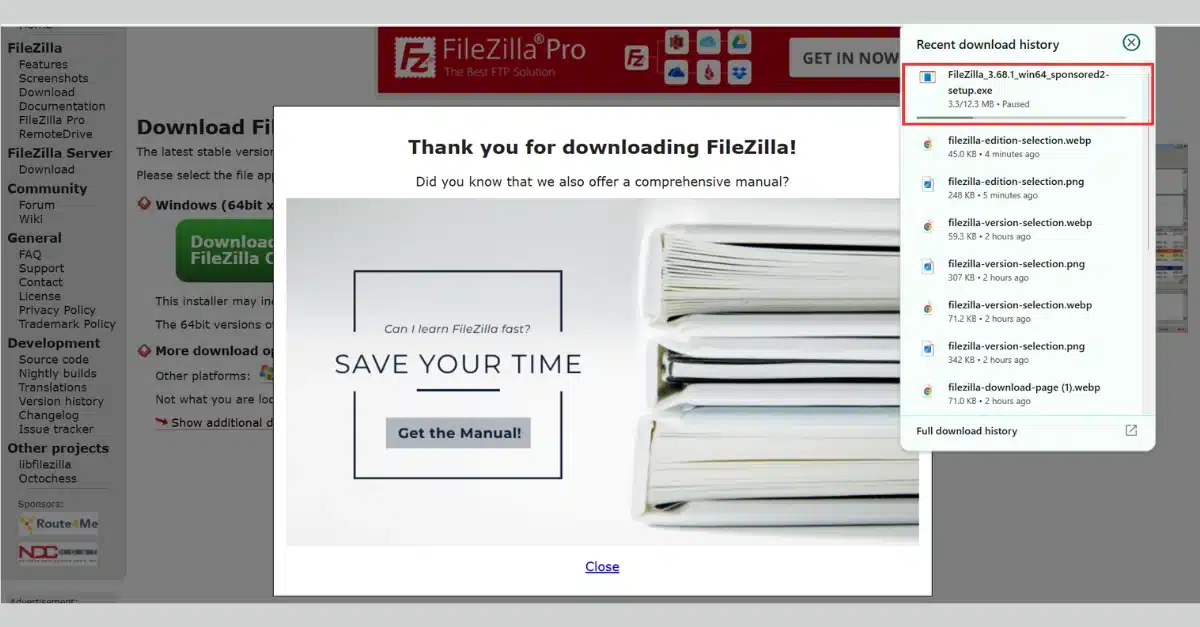

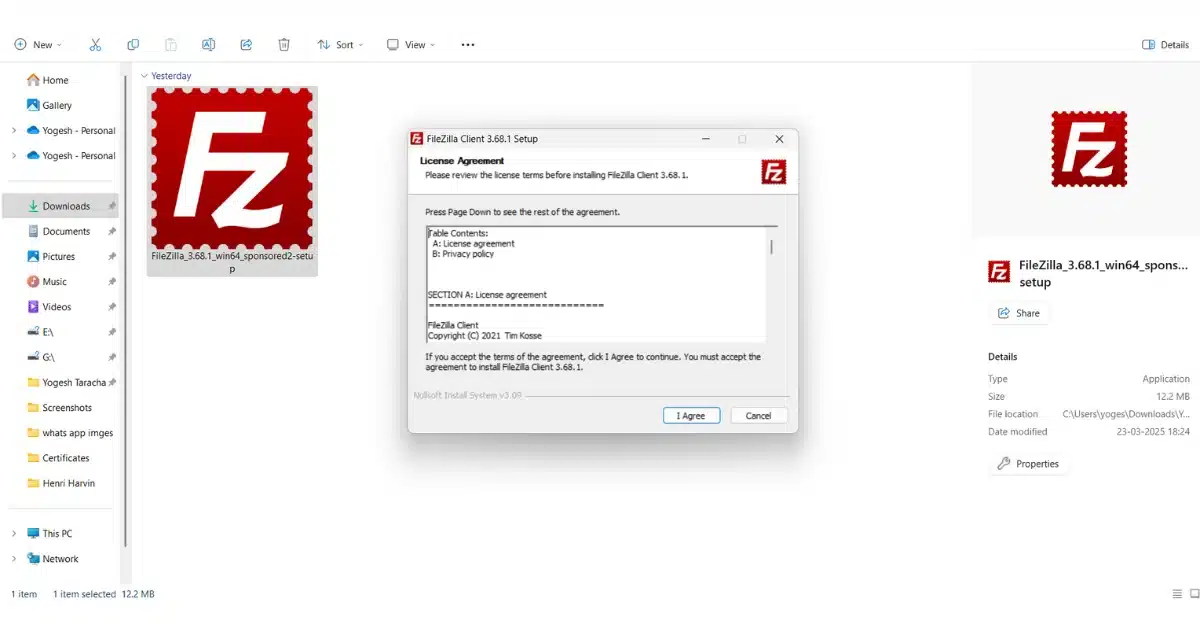

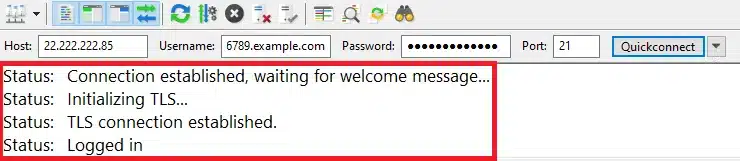
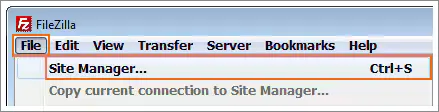
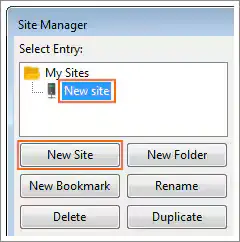
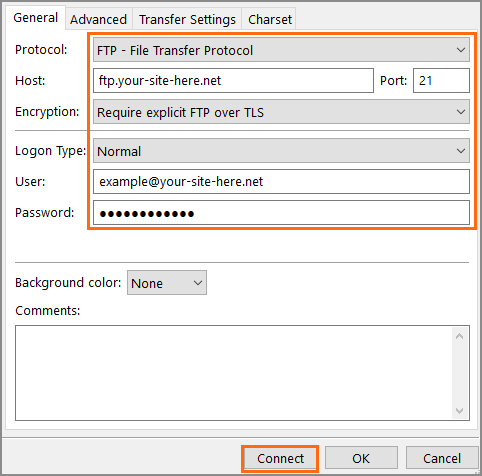
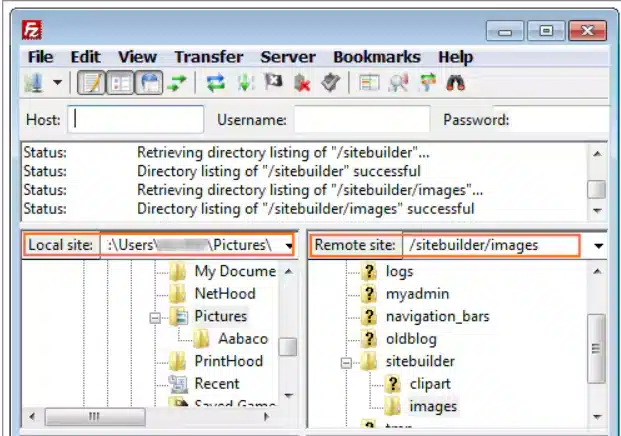
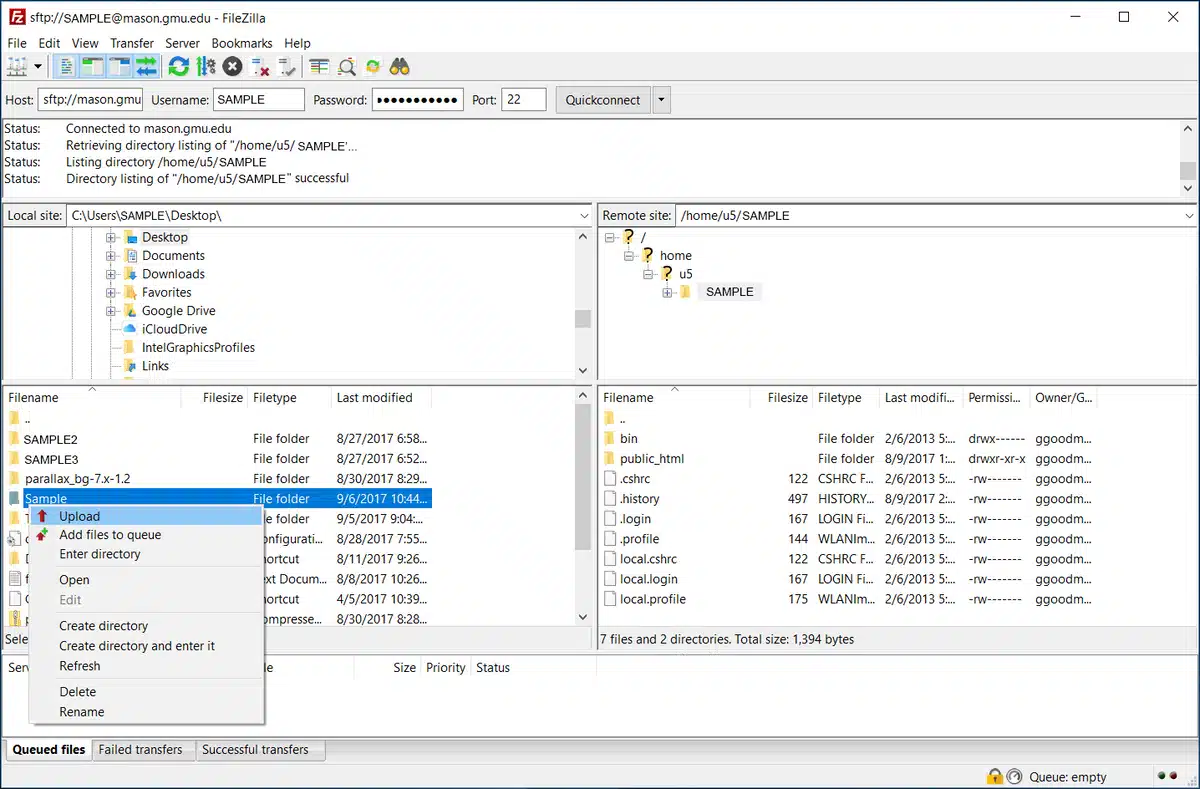
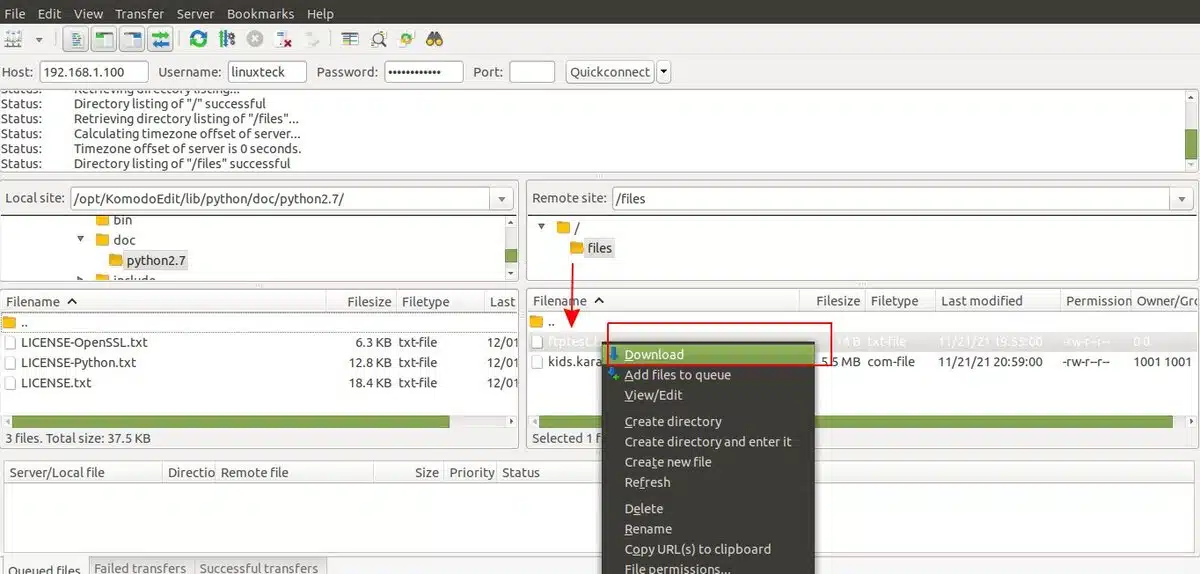
Leave a Reply