- Why choose our plugin?
- Installation of MultiPOS – Point of Sale for WCFM Marketplace
- Admin End | MultiPOS – Point of Sale for WCFM Marketplace
- General Configuration | MultiPOS – Point of Sale for WCFM Marketplace
- Payments Configuration | MultiPOS – Point of Sale for WCFM Marketplace
- PWA Configuration | MultiPOS – Point of Sale for WCFM Marketplace
- Login Configuration | MultiPOS – Point of Sale for WCFM Marketplace
- Printer Configuration | MultiPOS – Point of Sale for WCFM Marketplace
- Layout Configuration | MultiPOS – Point of Sale for WCFM Marketplace
- Analytics | MultiPOS – Point of Sale for WCFM Marketplace
- Outlets | MultiPOS – Point of Sale for WCFM Marketplace
- Cashiers | MultiPOS – Point of Sale for WCFM Marketplace
- Tables | MultiPOS – Point of Sale for WCFM Marketplace
- Assign Barcodes | MultiPOS – Point of Sale for WCFM Marketplace
- Assign Stocks | MultiPOS – Point of Sale for WCFM Marketplace
- Orders | MultiPOS – Point of Sale for WCFM Marketplace
- Transactions | MultiPOS – Point of Sale for WCFM Marketplace
- Invoices | MultiPOS – Point of Sale for WCFM Marketplace
- Vendor End | MultiPOS – Point of Sale for WCFM Marketplace
- Configuration | MultiPOS – Point of Sale for WCFM Marketplace
- Analytics | MultiPOS – Point of Sale for WCFM Marketplace
- Outlets | MultiPOS – Point of Sale for WCFM Marketplace
- Cashiers | MultiPOS – Point of Sale for WCFM Marketplace
- Tables | MultiPOS – Point of Sale for WCFM Marketplace
- Assign Barcodes | MultiPOS – Point of Sale for WCFM Marketplace
- Assign Stocks | MultiPOS – Point of Sale for WCFM Marketplace
- Orders | MultiPOS – Point of Sale for WCFM Marketplace
- Transactions | MultiPOS – Point of Sale for WCFM Marketplace
- Invoices | MultiPOS – Point of Sale for WCFM Marketplace
- POS End | MultiPOS – Point of Sale for WCFM Marketplace
- Login Screen | MultiPOS – Point of Sale for WCFM Marketplace
- Select Outlet Screen | MultiPOS – Point of Sale for WCFM Marketplace
- Progressive Web App | MultiPOS – Point of Sale for WCFM Marketplace
- Grocery/Retail Outlet Workflow | MultiPOS – Point of Sale for WCFM Marketplace
- Restaurant/Cafe Outlet Workflow | MultiPOS – Point of Sale for WCFM Marketplace
- Customers Menu | MultiPOS – Point of Sale for WCFM Marketplace
- Tables Menu (Only in Restaurant/Cafe Outlets) | MultiPOS – Point of Sale for WCFM Marketplace
- Orders Menu | MultiPOS – Point of Sale for WCFM Marketplace
- Statistics Menu | MultiPOS – Point of Sale for WCFM Marketplace
- Settings Menu | MultiPOS – Point of Sale for WCFM Marketplace
- Logout | MultiPOS – Point of Sale for WCFM Marketplace
- Adding Product via Barcode | MultiPOS – Point of Sale for WCFM Marketplace
- Adding Custom Product | MultiPOS – Point of Sale for WCFM Marketplace
- Unit/Weight Based Pricing | MultiPOS – Point of Sale for WCFM Marketplace
- Hold Order | MultiPOS – Point of Sale for WCFM Marketplace
- Kitchen View (Only in Restaurant/Cafe Outlets) | MultiPOS – Point of Sale for WCFM Marketplace
- Updating Cart Products | MultiPOS – Point of Sale for WCFM Marketplace
- Adding Coupons and Discounts | MultiPOS – Point of Sale for WCFM Marketplace
- Offline Order | MultiPOS – Point of Sale for WCFM Marketplace
- Order Refund/Return | MultiPOS – Point of Sale for WCFM Marketplace
- Pay Screen | MultiPOS – Point of Sale for WCFM Marketplace
- Sales Receipt/Invoice | MultiPOS – Point of Sale for WCFM Marketplace
- Multilingual
- Support
MultiPOS – Point of Sale for WCFM Marketplace Plugin Documentation
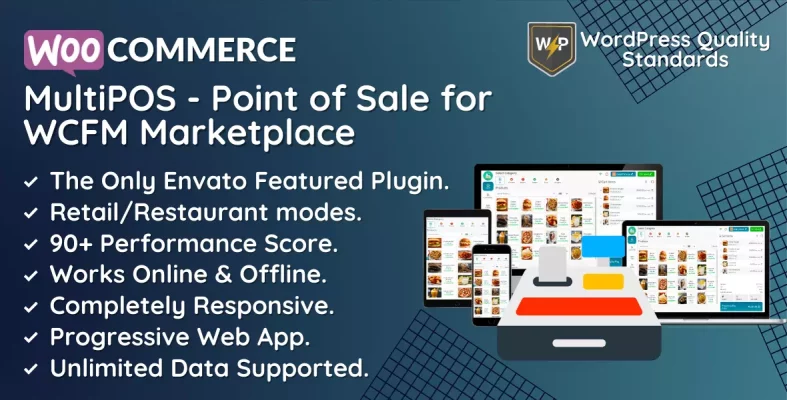
- Why choose our plugin?
- Installation of MultiPOS – Point of Sale for WCFM Marketplace
- Admin End | MultiPOS – Point of Sale for WCFM Marketplace
- General Configuration | MultiPOS – Point of Sale for WCFM Marketplace
- Payments Configuration | MultiPOS – Point of Sale for WCFM Marketplace
- PWA Configuration | MultiPOS – Point of Sale for WCFM Marketplace
- Login Configuration | MultiPOS – Point of Sale for WCFM Marketplace
- Printer Configuration | MultiPOS – Point of Sale for WCFM Marketplace
- Layout Configuration | MultiPOS – Point of Sale for WCFM Marketplace
- Analytics | MultiPOS – Point of Sale for WCFM Marketplace
- Outlets | MultiPOS – Point of Sale for WCFM Marketplace
- Cashiers | MultiPOS – Point of Sale for WCFM Marketplace
- Tables | MultiPOS – Point of Sale for WCFM Marketplace
- Assign Barcodes | MultiPOS – Point of Sale for WCFM Marketplace
- Assign Stocks | MultiPOS – Point of Sale for WCFM Marketplace
- Orders | MultiPOS – Point of Sale for WCFM Marketplace
- Transactions | MultiPOS – Point of Sale for WCFM Marketplace
- Invoices | MultiPOS – Point of Sale for WCFM Marketplace
- Vendor End | MultiPOS – Point of Sale for WCFM Marketplace
- Configuration | MultiPOS – Point of Sale for WCFM Marketplace
- Analytics | MultiPOS – Point of Sale for WCFM Marketplace
- Outlets | MultiPOS – Point of Sale for WCFM Marketplace
- Cashiers | MultiPOS – Point of Sale for WCFM Marketplace
- Tables | MultiPOS – Point of Sale for WCFM Marketplace
- Assign Barcodes | MultiPOS – Point of Sale for WCFM Marketplace
- Assign Stocks | MultiPOS – Point of Sale for WCFM Marketplace
- Orders | MultiPOS – Point of Sale for WCFM Marketplace
- Transactions | MultiPOS – Point of Sale for WCFM Marketplace
- Invoices | MultiPOS – Point of Sale for WCFM Marketplace
- POS End | MultiPOS – Point of Sale for WCFM Marketplace
- Login Screen | MultiPOS – Point of Sale for WCFM Marketplace
- Select Outlet Screen | MultiPOS – Point of Sale for WCFM Marketplace
- Progressive Web App | MultiPOS – Point of Sale for WCFM Marketplace
- Grocery/Retail Outlet Workflow | MultiPOS – Point of Sale for WCFM Marketplace
- Restaurant/Cafe Outlet Workflow | MultiPOS – Point of Sale for WCFM Marketplace
- Customers Menu | MultiPOS – Point of Sale for WCFM Marketplace
- Tables Menu (Only in Restaurant/Cafe Outlets) | MultiPOS – Point of Sale for WCFM Marketplace
- Orders Menu | MultiPOS – Point of Sale for WCFM Marketplace
- Statistics Menu | MultiPOS – Point of Sale for WCFM Marketplace
- Settings Menu | MultiPOS – Point of Sale for WCFM Marketplace
- Logout | MultiPOS – Point of Sale for WCFM Marketplace
- Adding Product via Barcode | MultiPOS – Point of Sale for WCFM Marketplace
- Adding Custom Product | MultiPOS – Point of Sale for WCFM Marketplace
- Unit/Weight Based Pricing | MultiPOS – Point of Sale for WCFM Marketplace
- Hold Order | MultiPOS – Point of Sale for WCFM Marketplace
- Kitchen View (Only in Restaurant/Cafe Outlets) | MultiPOS – Point of Sale for WCFM Marketplace
- Updating Cart Products | MultiPOS – Point of Sale for WCFM Marketplace
- Adding Coupons and Discounts | MultiPOS – Point of Sale for WCFM Marketplace
- Offline Order | MultiPOS – Point of Sale for WCFM Marketplace
- Order Refund/Return | MultiPOS – Point of Sale for WCFM Marketplace
- Pay Screen | MultiPOS – Point of Sale for WCFM Marketplace
- Sales Receipt/Invoice | MultiPOS – Point of Sale for WCFM Marketplace
- Multilingual
- Support
The MultiPOS – Point of Sale for WCFM Marketplace module enables shop owners and WCFM vendors to sell items online and in their physical stores. It may sync your online store with the point-of-sale system, transferring orders, customer information, and product listings back and forth. This Point of Sale plugin is flexible and may be utilized for both Grocery/Retail and Restaurant/Cafe outlet styles. Supported companies include retailers, pubs, gyms, hospitals, salons, restaurants, cafes, supermarkets, bars, clothing stores, and more.
MultiPOS – Point of Sale for WCFM Marketplace is a robust plugin that simplifies online marketplaces’ sales and inventory management using WooCommerce. The plugin smoothly interacts with the WCFM Marketplace platform, offering marketplace managers a strengthened mechanism to manage sales and inventory from various merchants.
Vendors may efficiently oversee their sales and inventory from the front end of their marketplace with MultiPOS – Point of Sale for WCFM Marketplace. The plugin provides a user-friendly interface that enables sellers to monitor sales, access product details, handle inventory, and generate purchase orders effortlessly.
The plugin offers marketplace administrators sophisticated sales reporting and analytics capabilities to analyze sales trends, evaluate vendor performance, and make educated decisions on their marketplace’s direction. MultiPOS – Point of Sale for WCFM Marketplace offers several payment methods, such as credit card, cash, and internet payment gateways, to help sellers handle transactions and sales effectively.
MultiPOS – Point of Sale for WCFM Marketplace ensures that online marketplace managers have a simplified, efficient, and secure sales and inventory management procedure. The plugin is consistently updated to maintain compatibility with the most recent versions of WooCommerce and WCFM Marketplace. It may be fully customized to suit the specific requirements of any marketplace.
MultiPOS – Point of Sale for WCFM Marketplace is a powerful and flexible plugin that provides businesses with a straightforward and efficient solution for managing their physical shop activities alongside their online marketplace. MultiPOS – Point of Sale for WCFM Marketplace offers tools and functionality to improve sales operations, inventory management, and customer data analysis.
Why choose our plugin?
Our products stick to WordPress’s quality requirements in security, quality, performance, and contemporary coding standards. Envato has given us a WP Requirements Compliant Badge for our CodeCanyon Profile.
Installation of MultiPOS – Point of Sale for WCFM Marketplace
To access new plugins in WordPress, the customer must log in to the admin end, hover over the Plugins menu in the menu section to open a submenu, and then select Add New.

Next, the user must click the Upload Plugin button to upload the plugin zip file.

You will see the image below once you click the Upload Plugin button. Next, use the Choose File option to locate the MultiPOS – Point of Sale for the WCFM Marketplace plugin.
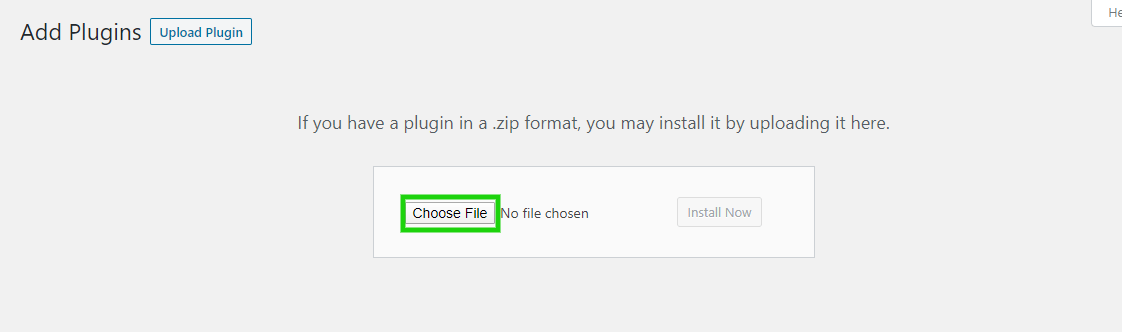
Upon choosing the MultiPOS – Point of Sale for WCFM Marketplace plugin zip file, it will be displayed below. Click the Install Now button to install the MultiPOS – Point of Sale for WCFM Marketplace plugin.
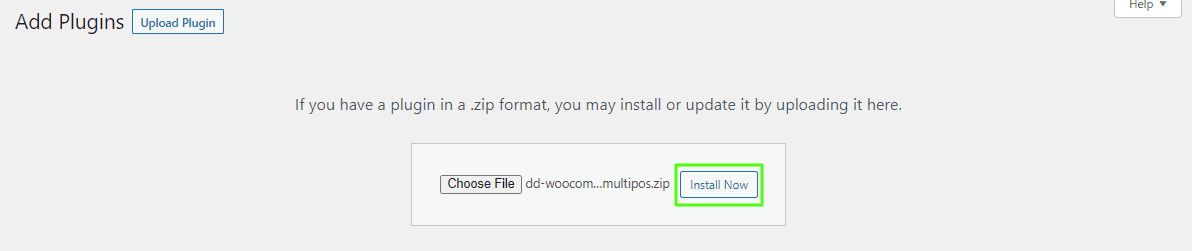
Once the plugin is installed, click Activate Plugin to enable the MultiPOS – Point of Sale for WCFM Marketplace plugin.

Admin End | MultiPOS – Point of Sale for WCFM Marketplace
Click on Configuration to access the plugin’s configuration page. Alternatively, hovering over the MultiPOS – Point of Sale admin menu will open various submenus. Access the configuration page by clicking on the Configuration submenu.


General Configuration | MultiPOS – Point of Sale for WCFM Marketplace
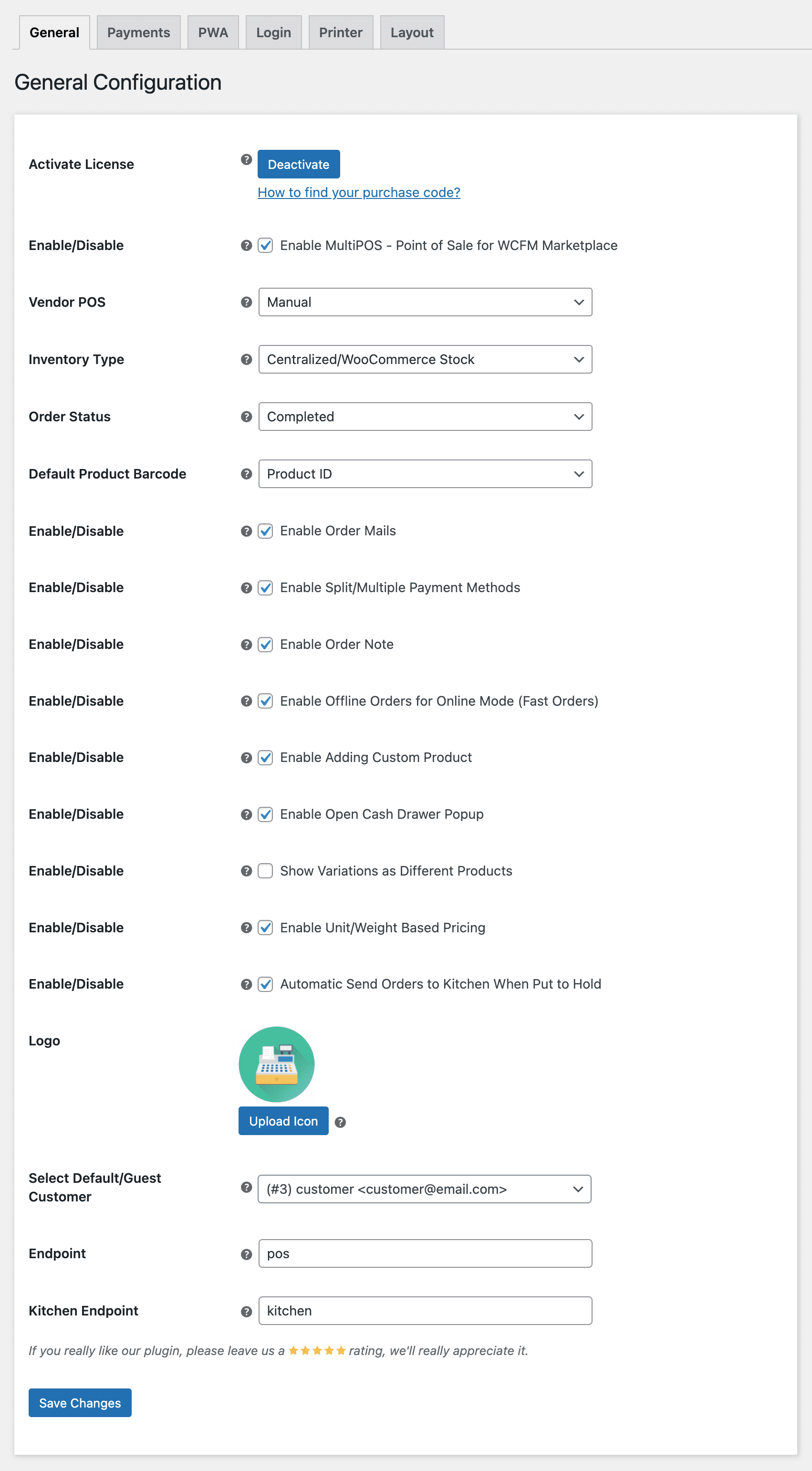
Activate License
You must input the purchase code to activate your license and use this plugin.
Enable/Disable
The admin can activate/deactivate the module features for the consumers.
Vendor POS
The admin can enable, disable, or manually control settings from this location. When activated, all vendors can access the POS menus on their dashboards. If deactivated, no sellers will be able to see any POS menu. When the manual option is chosen, the admin can manually activate or deactivate the POS menus for the vendors while modifying the vendor user, as seen in the figure below.
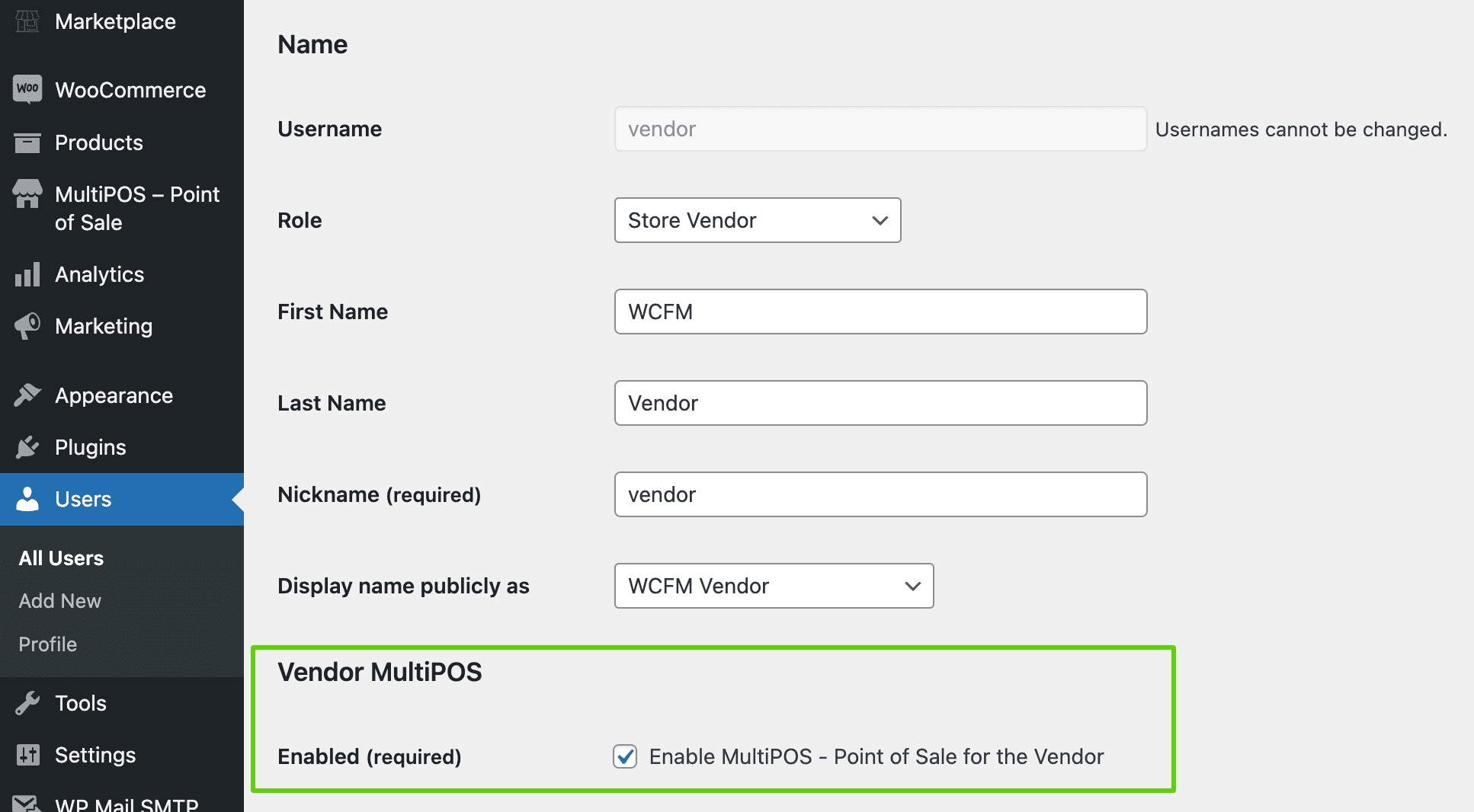
Inventory Type
The Admin can choose the inventory type for the Point of Sale, either Custom or Centralized/ WooCommerce stock. Different stock numbers can be assigned to items at various outlets in custom stock, apart from the Online/WooCommerce shop stock. At centralized/WooCommerce stock, the same stock is shared across the Point of Sale and online store.
Order Status
Admin can choose the order status for orders generated at the POS end.
Default Product Barcode
The Admin can choose the default barcode, Product ID, or SKU for the automated generation of barcodes for goods that can be read at the POS.
Enable Order Mails
The Admin can activate/deactivate email notifications for orders made at the Point of Sale (POS) end.
Enable Split/Multiple Payment Methods
The Admin can activate/deactivate the POS’s split/many payment methods to allow clients to pay using several manual payment methods.
Enable Order Note
The Admin can activate/deactivate the feature, allowing the entry of order notes for orders made at the POS end.
Enable Offline Orders for Online Mode (Fast Orders)
The Admin can activate/deactivate the option to make orders offline and subsequently synchronize them online for a quicker order generation procedure in online mode.
Enable Adding Custom Product
The Admin can activate/deactivate the functionality that allows adding custom items with personalized pricing at the point of sale.
Enable Open Cash Drawer Popup
The Admin can activate/deactivate the automated popup feature that prompts users to enter the open cash drawer amount daily at the POS terminal.
Show Variations as Different Products
The Admin can activate/deactivate the feature that shows variants as separate goods at the point of sale.
Enable Unit/Weight Based Pricing
The Admin can activate/deactivate the feature to adjust the pricing of items based on the entered weight at the POS.
Automatic Send Orders to Kitchen When Put to Hold
The Admin can activate/deactivate the feature that automatically sends hold orders to the kitchen from the POS terminal.
Logo
The Admin can submit the brand logo the sales receipt, and invoices on the POS screen.
Select Default/Guest Customer
The Admin can choose a default client for all orders placed at the POS, which can also be modified inside the POS system.
Endpoint
Admin can set up the endpoint for the Point of Sale here.
Kitchen Endpoint
The Admin can set up the endpoint for the Kitchen View, which is exclusive to restaurant mode outlets at the POS.
Payments Configuration | MultiPOS – Point of Sale for WCFM Marketplace
The admin creates many payment ways to be managed manually at the point of sale. There will be a permanent default cash method that cannot be removed, and the slug for the payment methods is unchangeable.
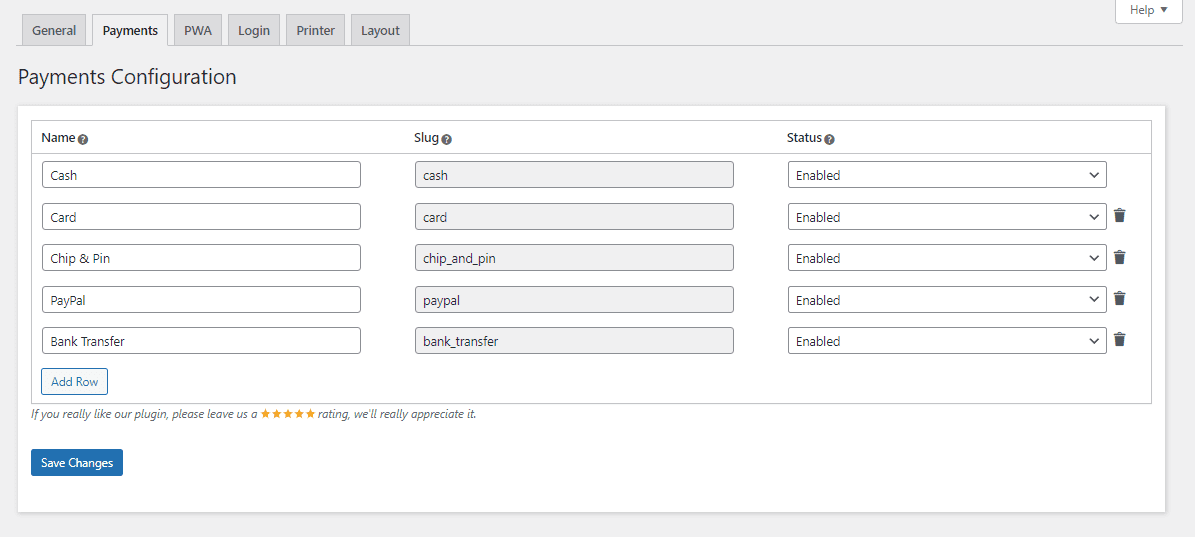
PWA Configuration | MultiPOS – Point of Sale for WCFM Marketplace

Name
Admin can set up the name of the Point of Sale application here.
Short Name
Here, the admin may set the short name of the Point of Sale application.
Theme Color
The admin can choose the theme color for the Point of Sale application’s splash screen.
Background Color
The admin can choose the backdrop color for the Point of Sale application’s splash screen.
App Icons
Admin may customize the Point of Sale app icons for different sizes here.
Login Configuration | MultiPOS – Point of Sale for WCFM Marketplace
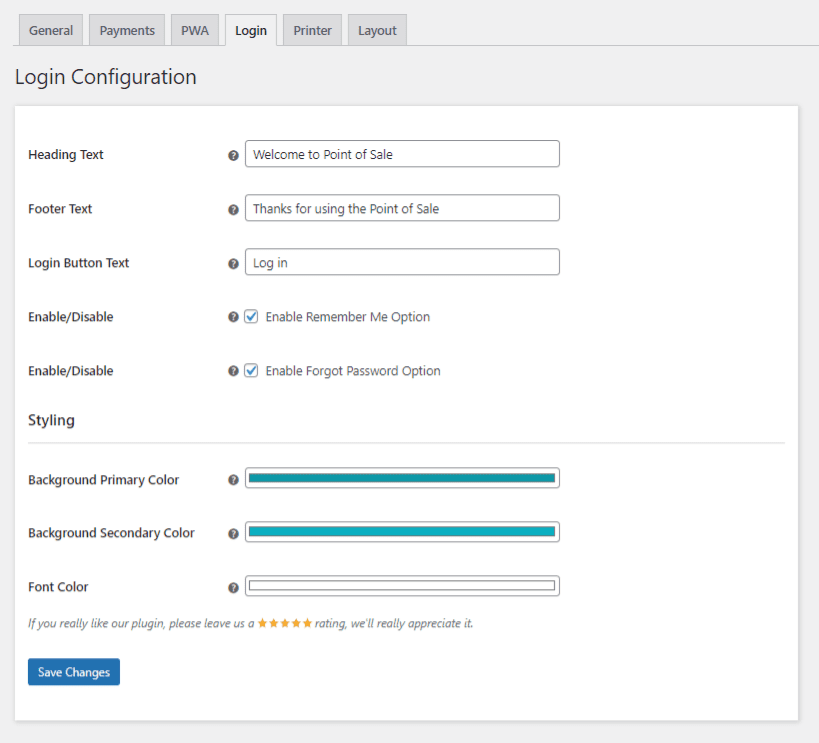
Heading Text
The admin can set up the header text for the point of sale (POS) login screen.
Footer Text
The admin can set the footer text on the point of sale login screen.
Login Button Text
Admin can customize the text on the login button of the POS login screen.
Enable the Remember Me Option
The Admin can activate or deactivate the Remember Me feature on the POS login screen.
Enable the Forgot Password Option
The Admin can activate/deactivate the visibility of the lost password link on the POS login screen.
Background Primary Color
The Admin can set the primary color of the backdrop gradient on the POS login screen.
Background Secondary Color
The Admin can define the secondary color of the background gradient on the POS login screen.
Font Color
Admin can determine the font color of the POS login screen.
Printer Configuration | MultiPOS – Point of Sale for WCFM Marketplace
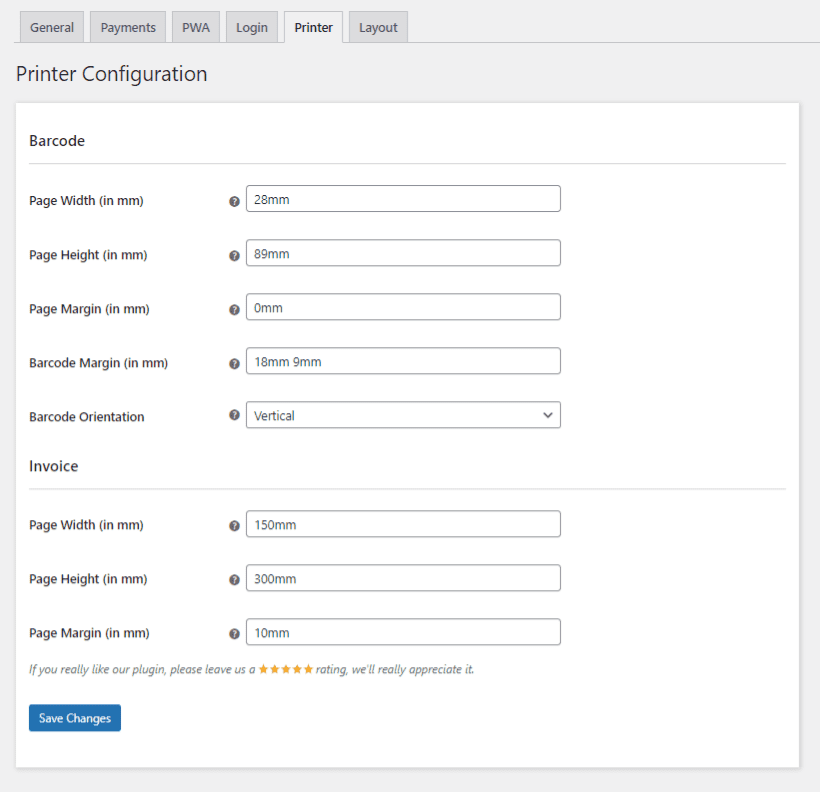
Barcode Page Width (in mm)
The Admin can specify the width of the printing page in millimeters for generating the barcode.
Barcode Page Height (in mm)
The Admin can specify the height of the printing page in millimeters to create the barcode.
Barcode Page Margin (in mm)
The Admin can choose the margin of the printing page in millimeters where the barcode will be produced.
Barcode Margin (in mm)
The Admin can choose the barcode margin in millimeters to provide space between numerous barcodes for printing.
Barcode Orientation
When printing, the Admin can choose the barcode’s horizontal or vertical orientation.
Invoice Page Width (in mm)
The Admin can specify the width of the printing page in millimeters for generating sales receipts/invoices.
Invoice Page Height (in mm)
The Admin can specify the height of the printing page in millimeters for generating sales receipts/invoices.
Invoice Page Margin (in mm)
The Admin can specify the margin of the printed page in millimeters for generating sales receipts/invoices.
Layout Configuration | MultiPOS – Point of Sale for WCFM Marketplace
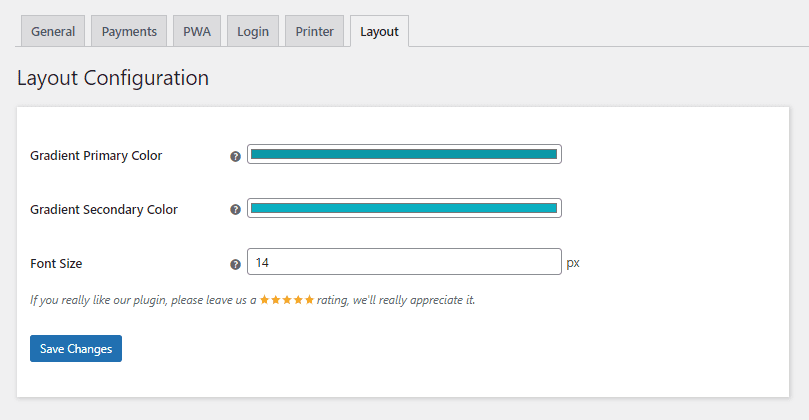
Gradient Primary Color
The Admin can specify the primary color of the gradient for usage in the Point of Sale.
Gradient Secondary Color
The Admin can specify the secondary color of the gradient for usage in the Point of Sale.
Font Size
The Admin can set the font size utilized at the Point of Sale here.
Analytics | MultiPOS – Point of Sale for WCFM Marketplace
The admin may view the sales report generated at the Point of Sale end within the Analytics submenu. This display includes total sales, net sales, orders, average order value, products sold, returns, discounted orders, gross discounted orders, total tax, and order tax. You may apply various date filters to sales reports.
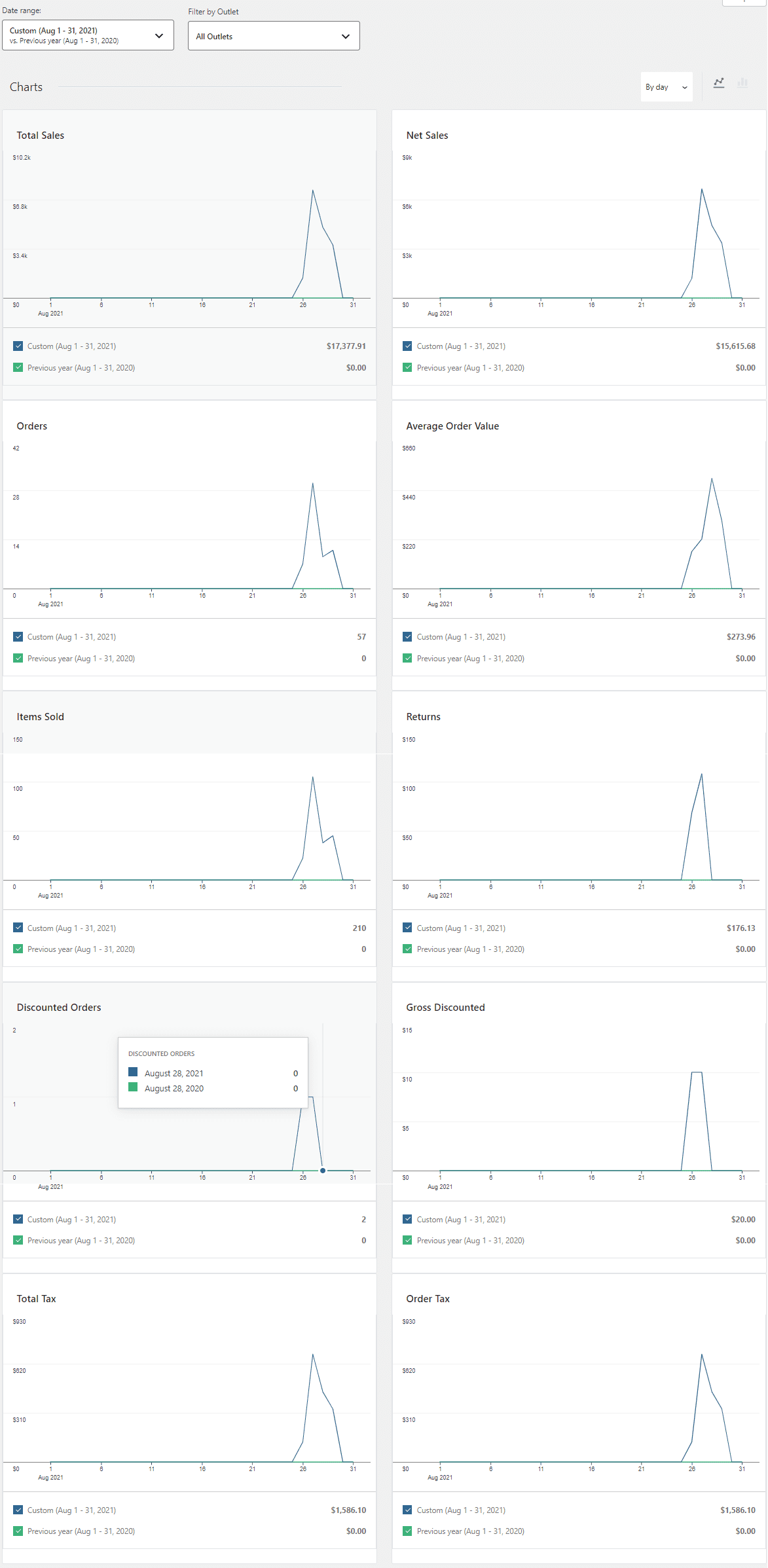
Outlets | MultiPOS – Point of Sale for WCFM Marketplace
Within the Outlet submenu, the admin can generate several outlets for the Point of Sale system, which may then be allocated to additional cashiers for operation. Kitchen View may be accessible for the restaurant-style outlets from this point.
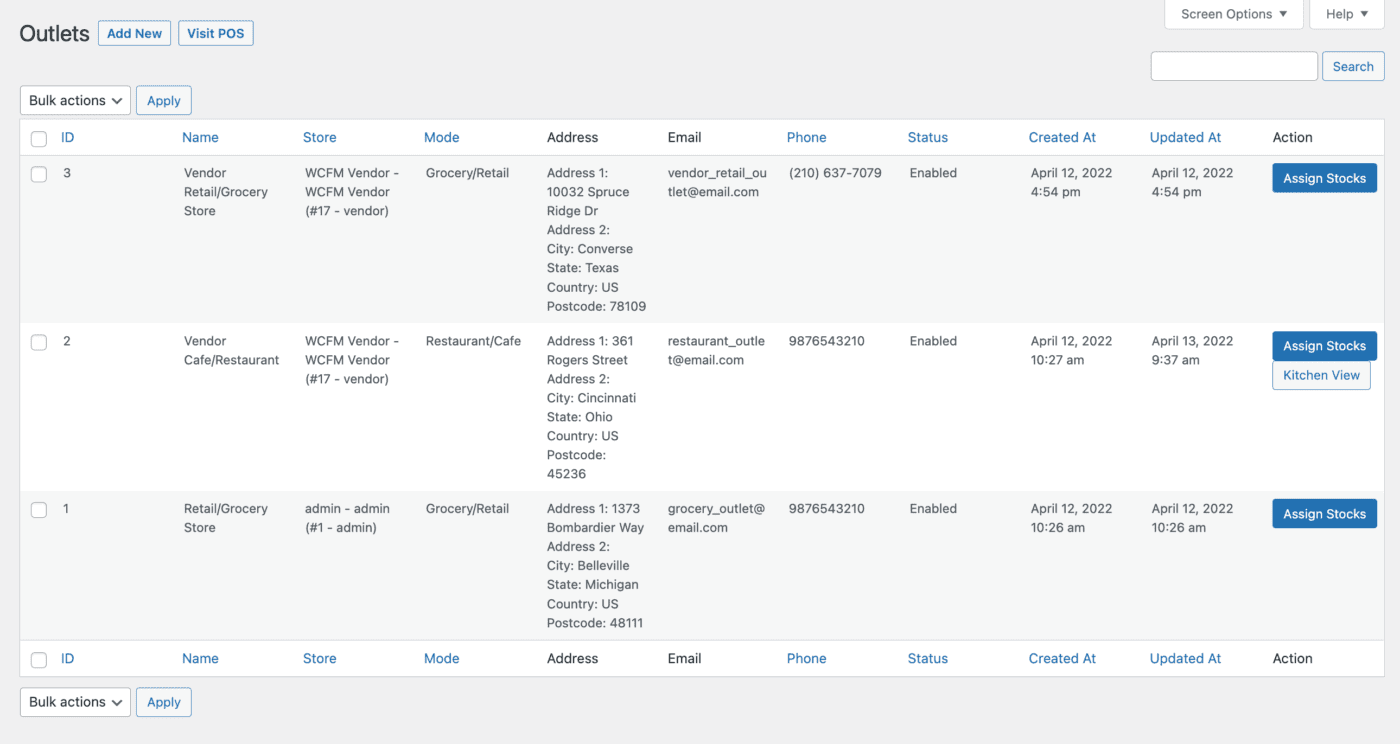
Add/Edit Outlet
The admin must complete this information for the outlet. Outlets can operate in either grocery/retail or restaurant/cafe mode. When in Restaurant/Cafe mode, you may assign multiple tables to the outlet in the Point of Sale system to manage orders within those tables.
Various payment methods may be linked to the outlet and will serve as options for clients to utilize when paying for their orders.
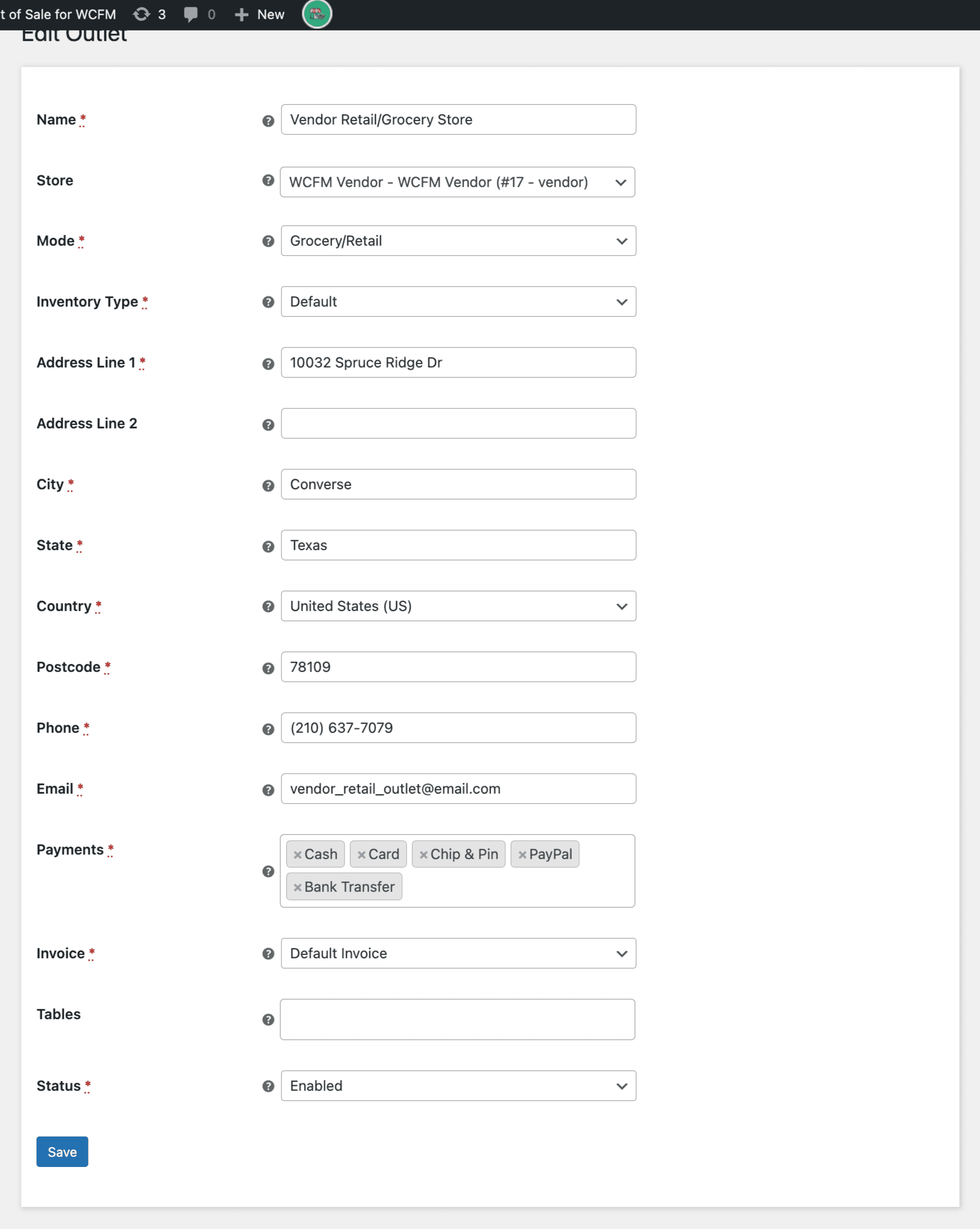
Cashiers | MultiPOS – Point of Sale for WCFM Marketplace
Within the Cashiers submenu, the admin can generate several cashiers for the Point of Sale system, each capable of managing numerous outlets.
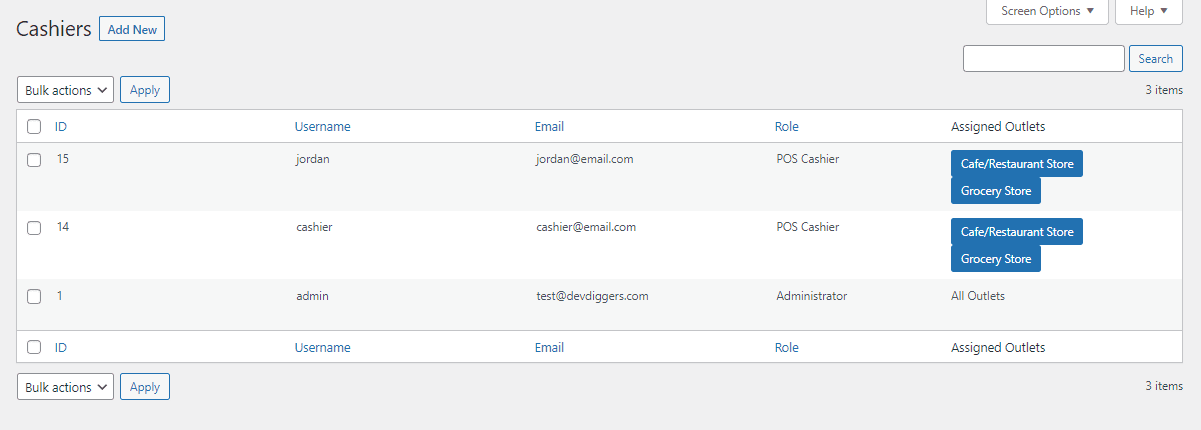
Add Cashier
The admin can generate a new user account with the POS Cashier role and allocate several outlets for access at the point of sale.
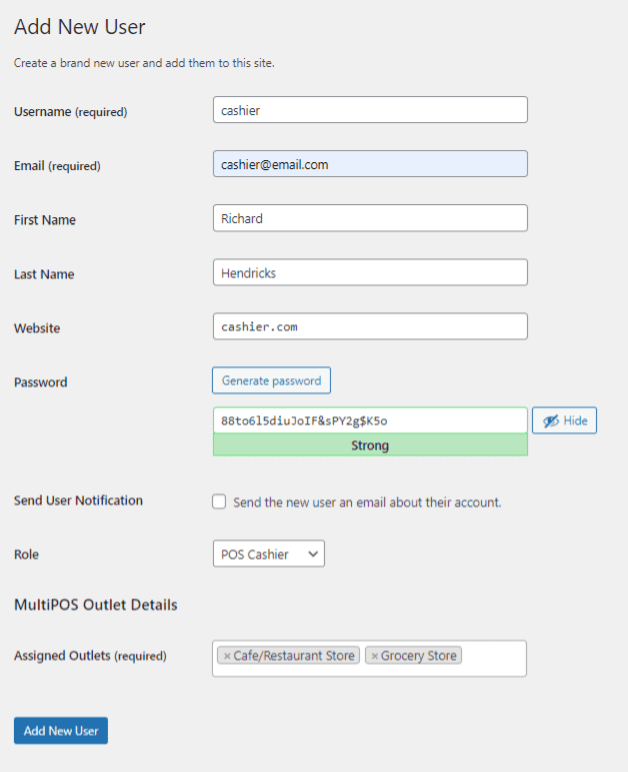
Tables | MultiPOS – Point of Sale for WCFM Marketplace
Within the Tables submenu, the admin can generate several tables for use in the Restaurant/Cafe outlets to facilitate order creation. Fill in the Name, Slug, Number of Seats, and Status boxes to create a table.
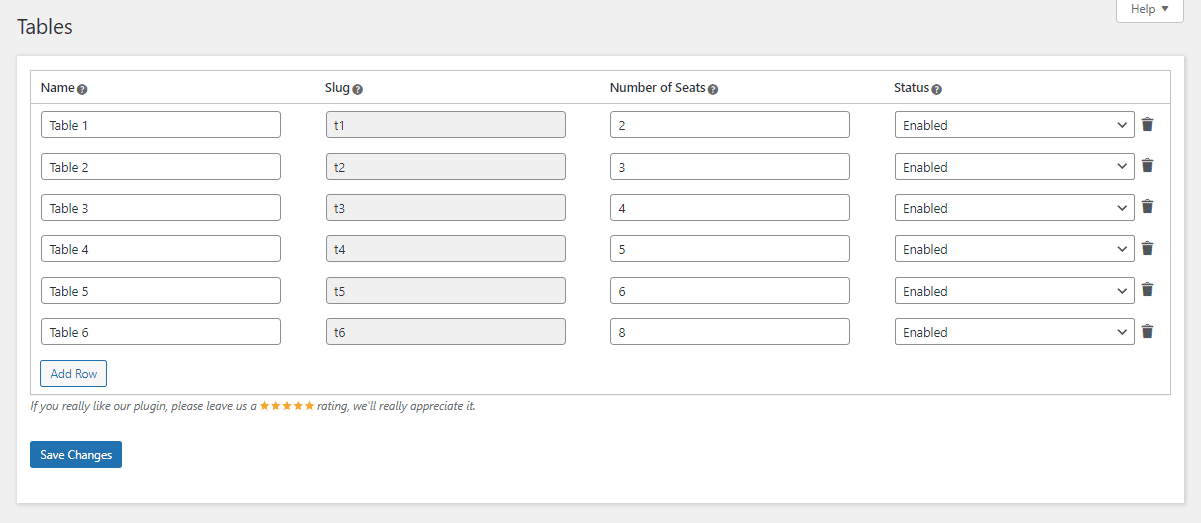
Assign Barcodes | MultiPOS – Point of Sale for WCFM Marketplace
The admin may assign custom barcodes to items and print numerous barcodes at once under the Assign Barcodes submenu. All items will have ID-based barcodes by default.
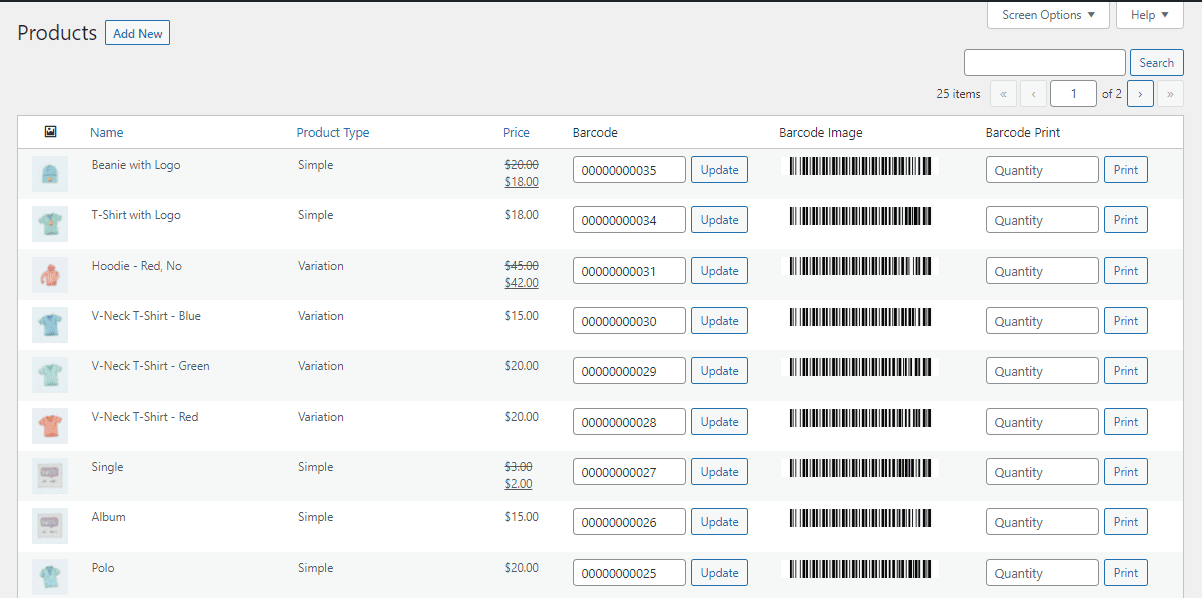
Barcodes can be generated on this page with the quantity specified by the admin.
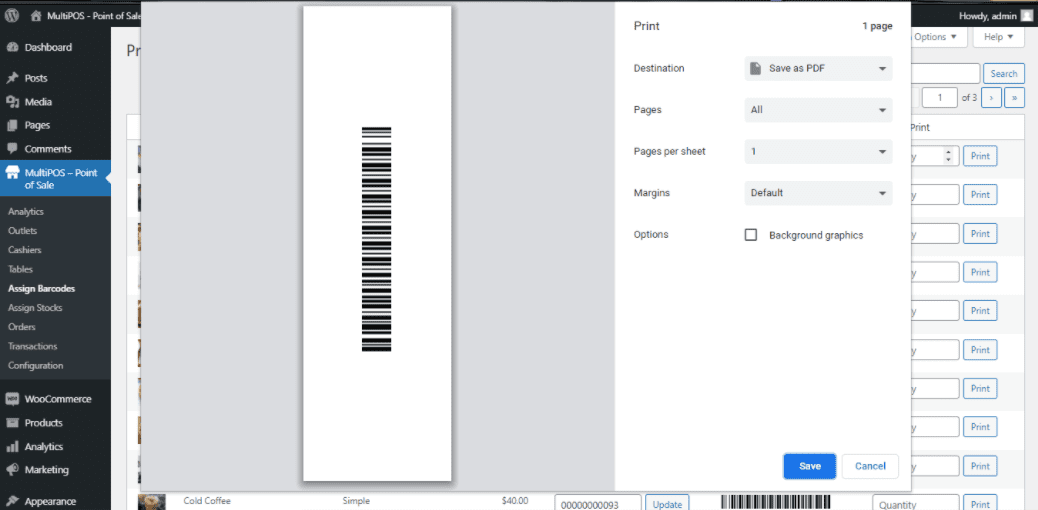
Assign Stocks | MultiPOS – Point of Sale for WCFM Marketplace
The admin may allocate personalized stocks to the items within the Assign Stocks option by choosing the outlet. Each outlet has a unique custom stock for all items, while centralized stock remains consistent throughout all outlets and WooCommerce sites.
The admin may allocate custom stock to all goods in bulk with WooCommerce by importing a product CSV file and utilizing metadata with the meta key “ddwcpos_outlet_stock{outlet_id}.” The meta value should be the desired stock quantity the admin wishes to apply. The meta key for the outlet with ID 1 is “_ddwcpos_outlet_stock_1“, where {outlet_id} is the specific outlet ID.
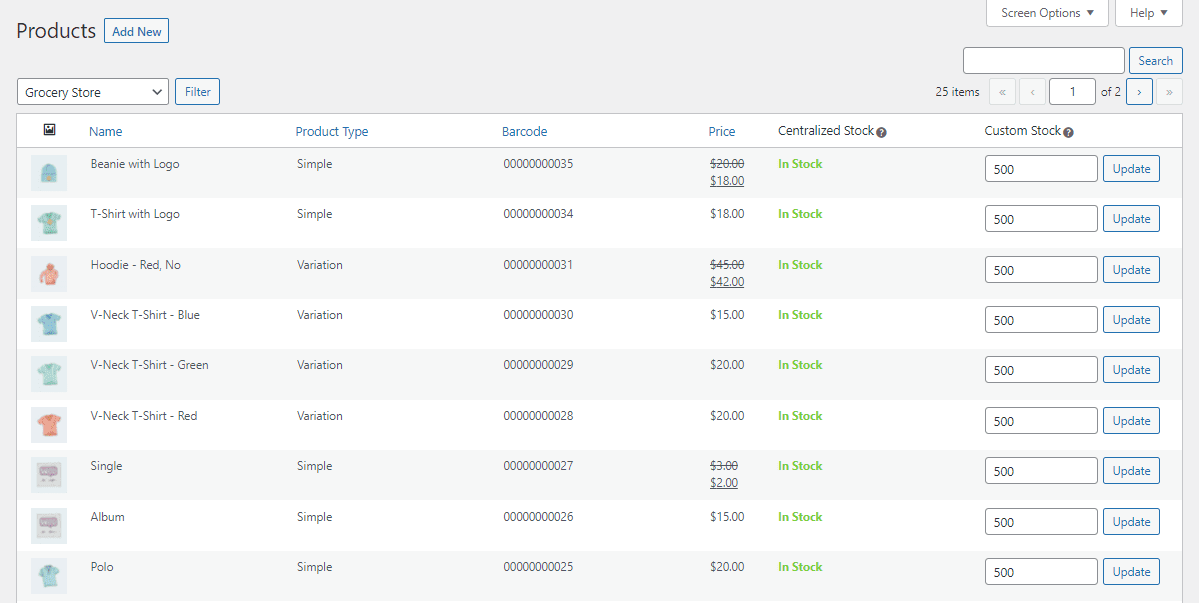
Orders | MultiPOS – Point of Sale for WCFM Marketplace
Within the Orders submenu, the admin may view all orders generated at the point of sale, along with the corresponding client, date, status, total outlet, and cashier information.
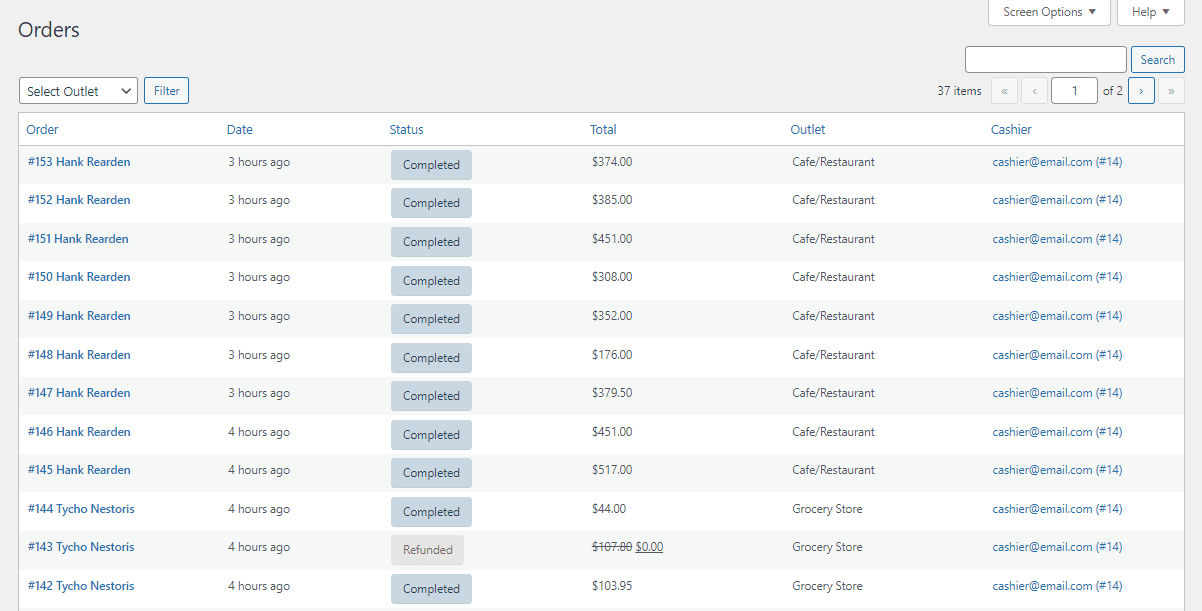
Transactions | MultiPOS – Point of Sale for WCFM Marketplace
The admin may view all transactions created at the Point of Sale terminal within the Transactions submenu. These transactions indicate the inflow and outflow of funds from the outlet. Various filters are available here to refine transactions as required.
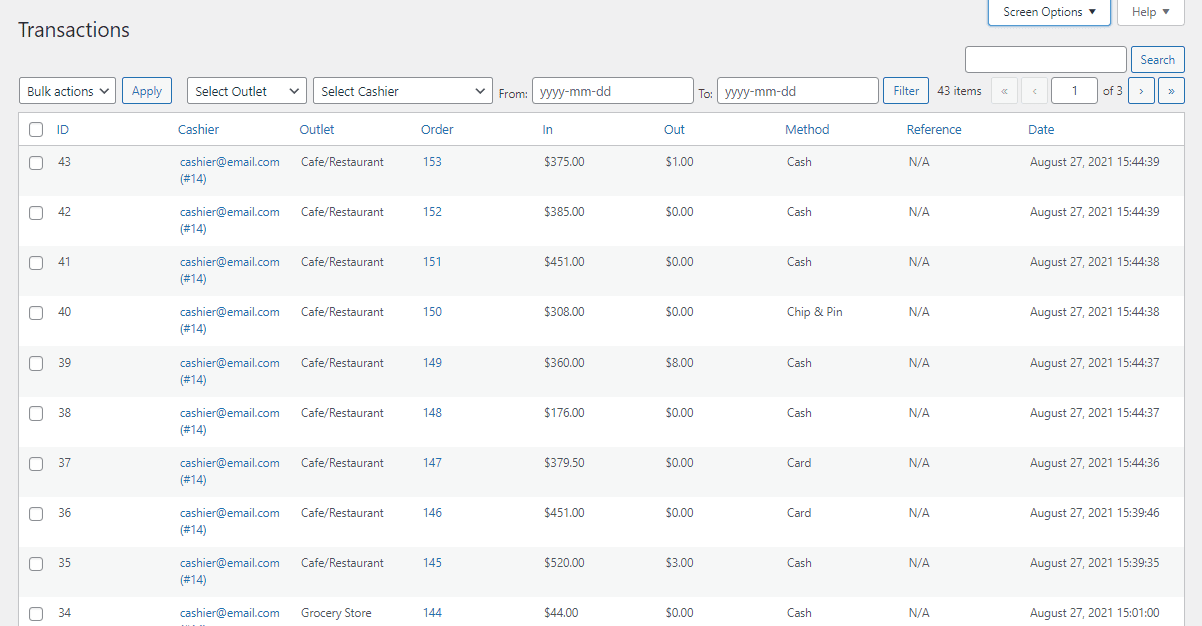
Invoices | MultiPOS – Point of Sale for WCFM Marketplace
The admin has included one basic invoice with a standard layout within the Invoices submenu. The admin can generate unlimited invoices and fully personalize them from this platform. Enabled invoices will be displayed in the outlet invoice menu for selection. Various retailers may own the same or distinct invoices.
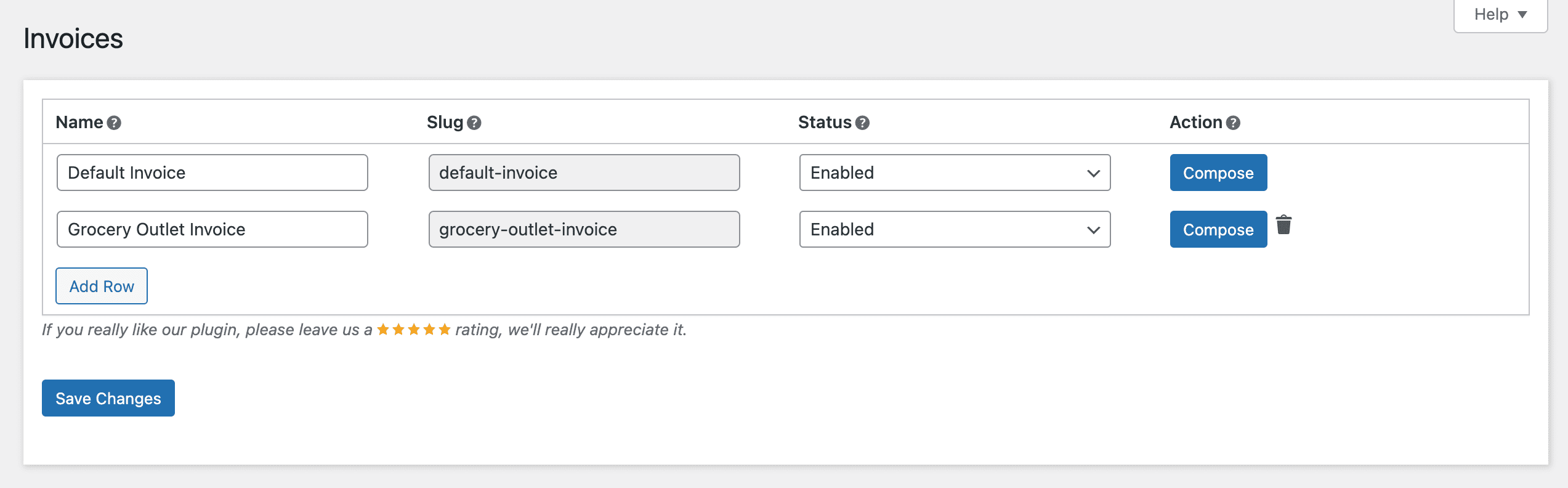
When clicking the Compose button, the admin may personalize the invoice using the editor below.
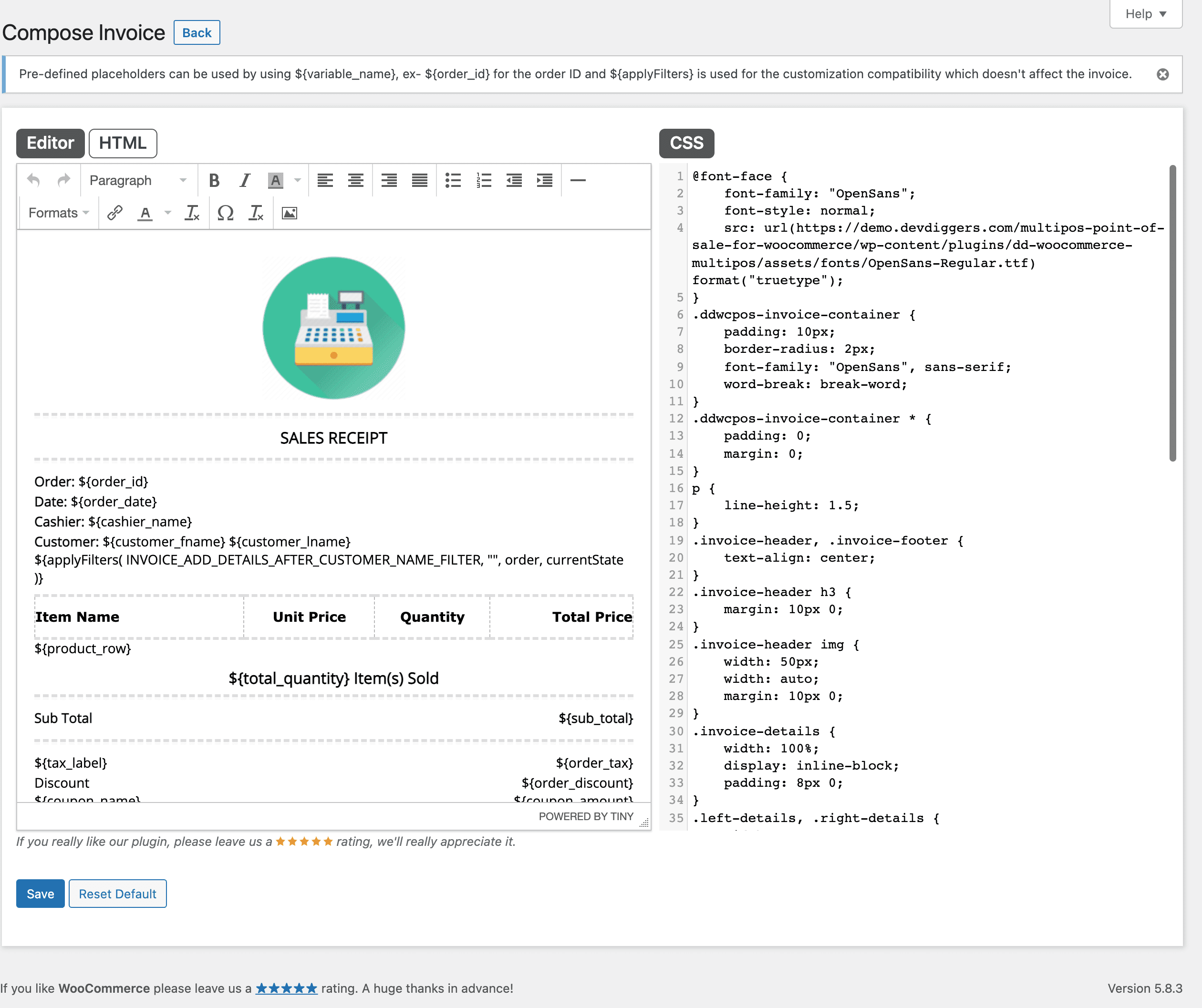
Vendor End | MultiPOS – Point of Sale for WCFM Marketplace
Every WCFM vendor can access the Point of Sale system for their physical stores and may set up several outlets with cashiers.
Configuration | MultiPOS – Point of Sale for WCFM Marketplace
The setup has 4 tabs for adjusting various settings in the plugin: General, Payments, Printer, and Layout.
General Configuration
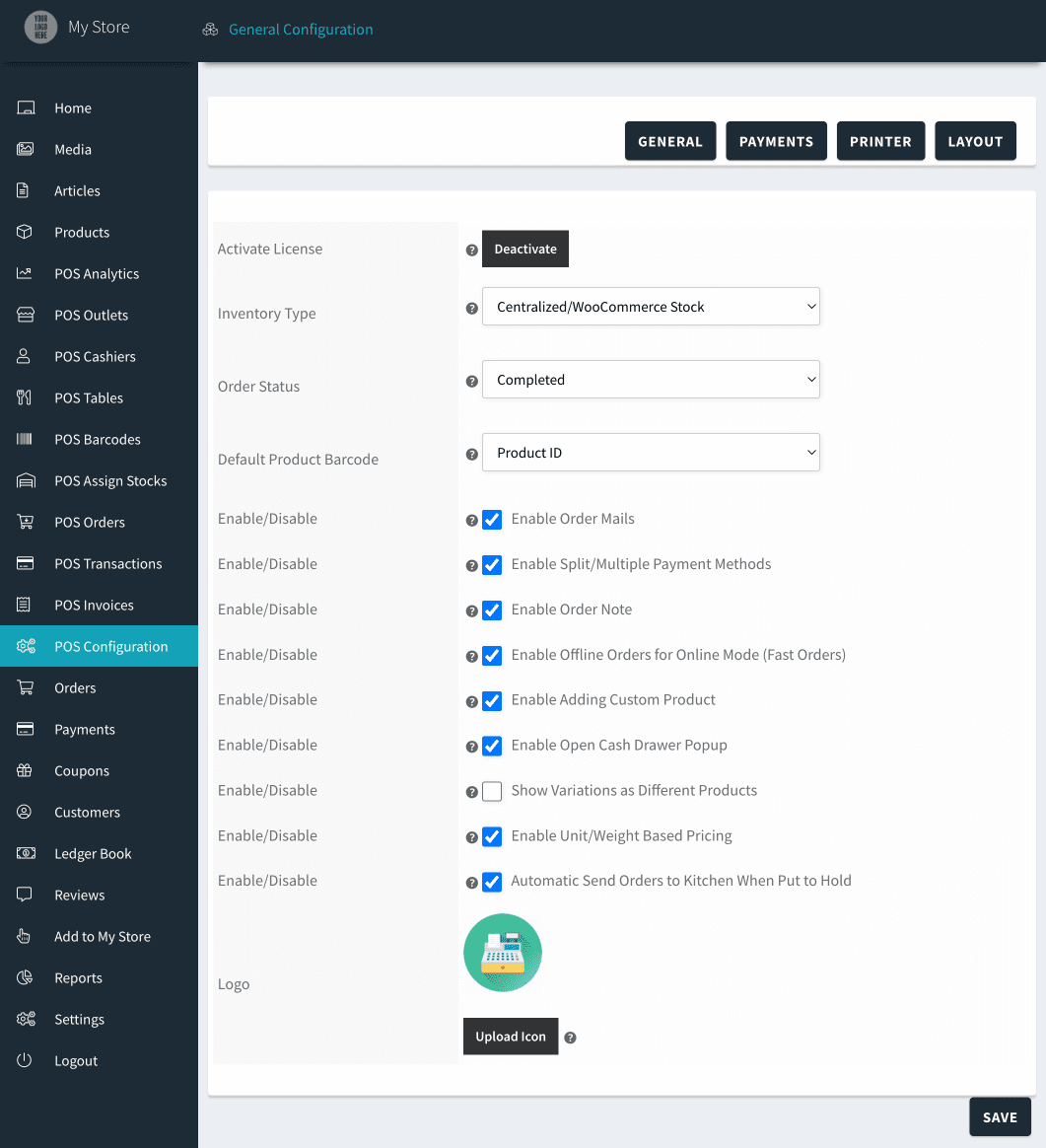
Activate License
You must input the purchase code to activate your license for this plugin.
Inventory Type
The Vendor can choose the inventory type to be utilized at the Point of Sale, either Custom or Centralized/WooCommerce stock. Custom stock allows assigning unique stock numbers to items across various outlets besides the Online/WooCommerce shop stock. Centralized/WooCommerce stock is shared across the Point of Sale and online store.
Order Status
The Vendor can choose the order status for the orders generated at the point of sale.
Default Product Barcode
The Vendor can choose a default barcode, such as Product ID or SKU, to automatically produce barcodes for items that can be read at the POS end.
Enable Order Mails
The Vendor can activate or deactivate email notifications for orders made at the point of sale.
Enable Split/Multiple Payment Methods
The Vendor can activate or deactivate the option for split or multiple payment methods at the point of sale, allowing clients to pay using different manual payment methods.
Enable Order Note
The Vendor can activate or deactivate the feature that allows entering order notes for orders submitted at the POS end.
Enable Offline Orders for Online Mode (Fast Orders)
The vendor can activate or deactivate the feature, allowing offline order generation followed by automatic online synchronization to expedite the order creation procedure in online mode.
Enable Adding Custom Product
The Vendor can activate or deactivate the option to include custom items with personalized prices at the point of sale.
Enable Open Cash Drawer Popup
The Vendor can activate or deactivate the automated popup feature to input the open cash drawer amount daily at the POS terminal.
Show Variations as Different Products
The Vendor can activate or deactivate the feature that shows variants as separate goods at the point of sale.
Enable Unit/Weight Based Pricing
The seller can activate or deactivate a feature that allows the pricing of items with weight to be adjusted based on the weight entered at the point of sale.
Automatic Send Orders to Kitchen When Put to Hold
The Vendor can activate or deactivate the feature that automatically sends hold orders to the kitchen from the POS end.
Logo
The Vendor can submit the brand logo displayed on the POS screen and the sales receipts and invoices.
Payments Configuration | MultiPOS – Point of Sale for WCFM Marketplace
The seller establishes many payment ways to be managed manually at the point of sale. A default cash method is included that is permanent and cannot be removed, and the slug for the payment methods is unchangeable.
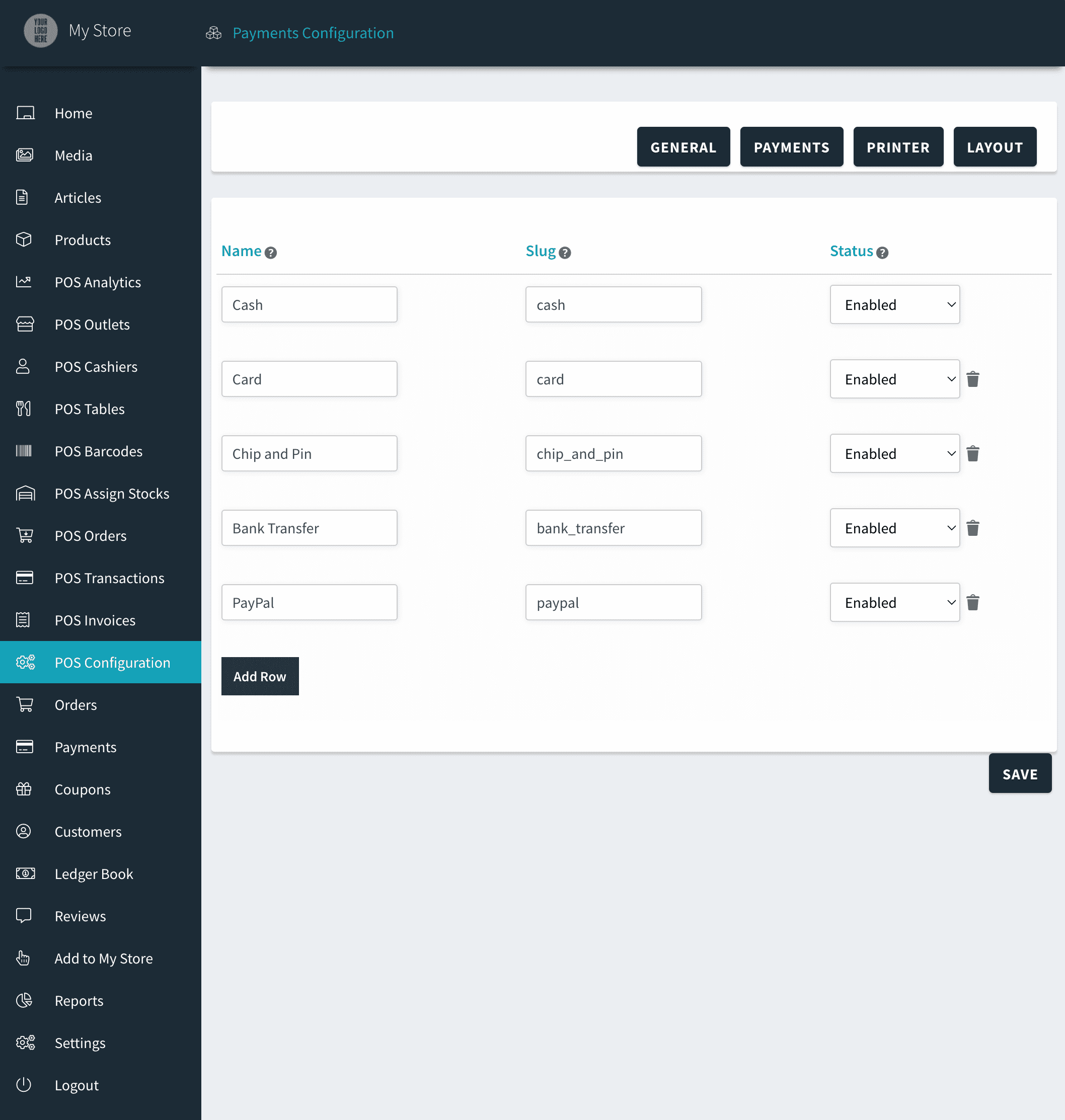
Printer Configuration | MultiPOS – Point of Sale for WCFM Marketplace
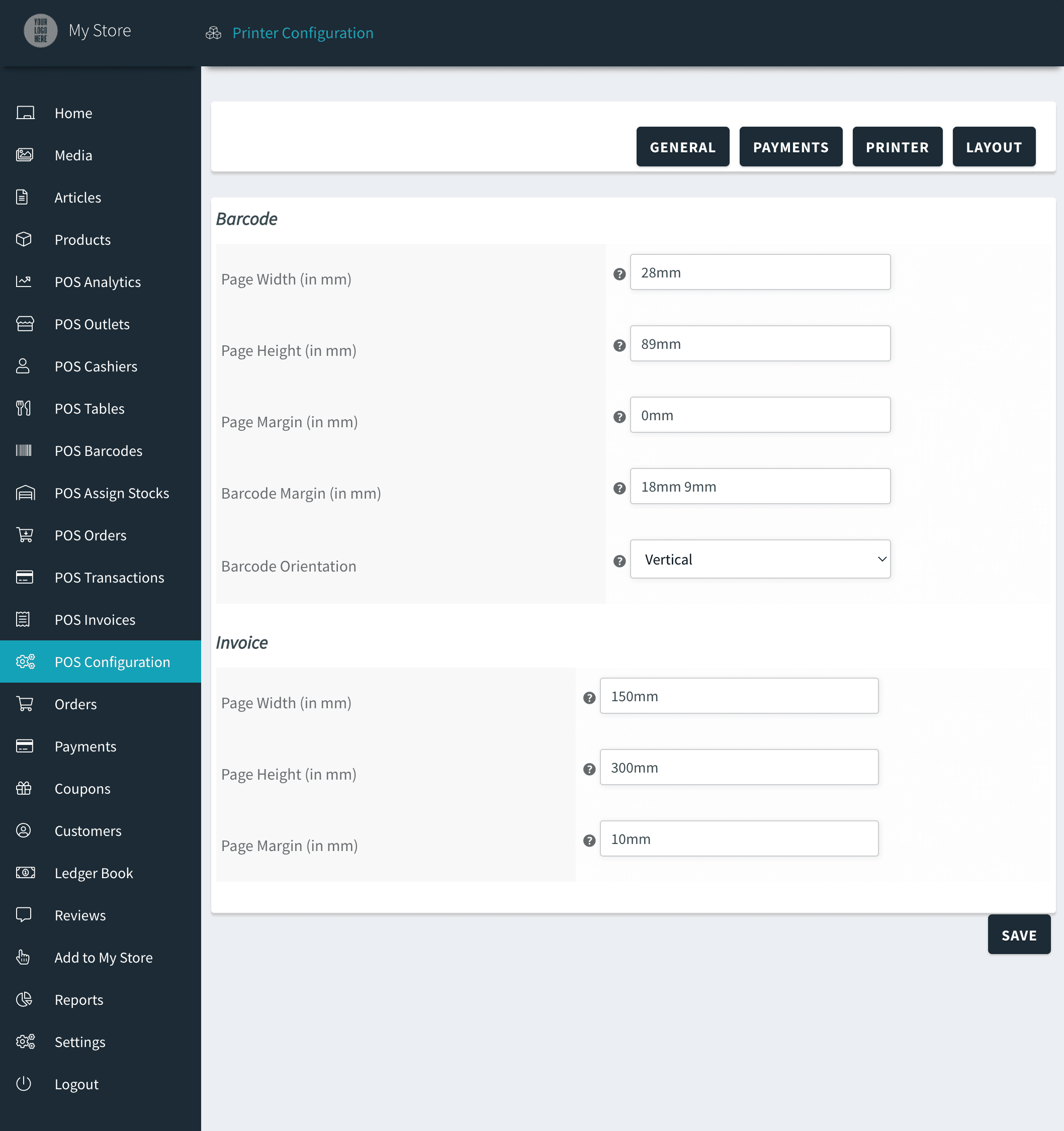
Barcode Page Width (in mm)
The Vendor can specify the width of the printing sheet in millimeters for generating the barcode.
Barcode Page Height (in mm)
The Vendor can specify the height of the printing page in millimeters for generating the barcode.
Barcode Page Margin (in mm)
The Vendor can specify the margin of the printing sheet in millimeters where the barcode will be created.
Barcode Margin (in mm)
The vendor can specify the barcode margin in millimeters to separate numerous barcodes for printing.
Barcode Orientation
The Vendor can choose between setting the barcode orientation for printing as horizontal or vertical.
Invoice Page Width (in mm)
The Vendor can specify the width of the printing page in millimeters for generating sales receipts or invoices.
Invoice Page Height (in mm)
The Vendor can specify the height of the printing page in millimeters for generating sales receipts/invoices.
Invoice Page Margin (in mm)
The Vendor can choose the margin of the printing page in millimeters where the sales receipt/invoice will be created.
Layout Configuration | MultiPOS – Point of Sale for WCFM Marketplace
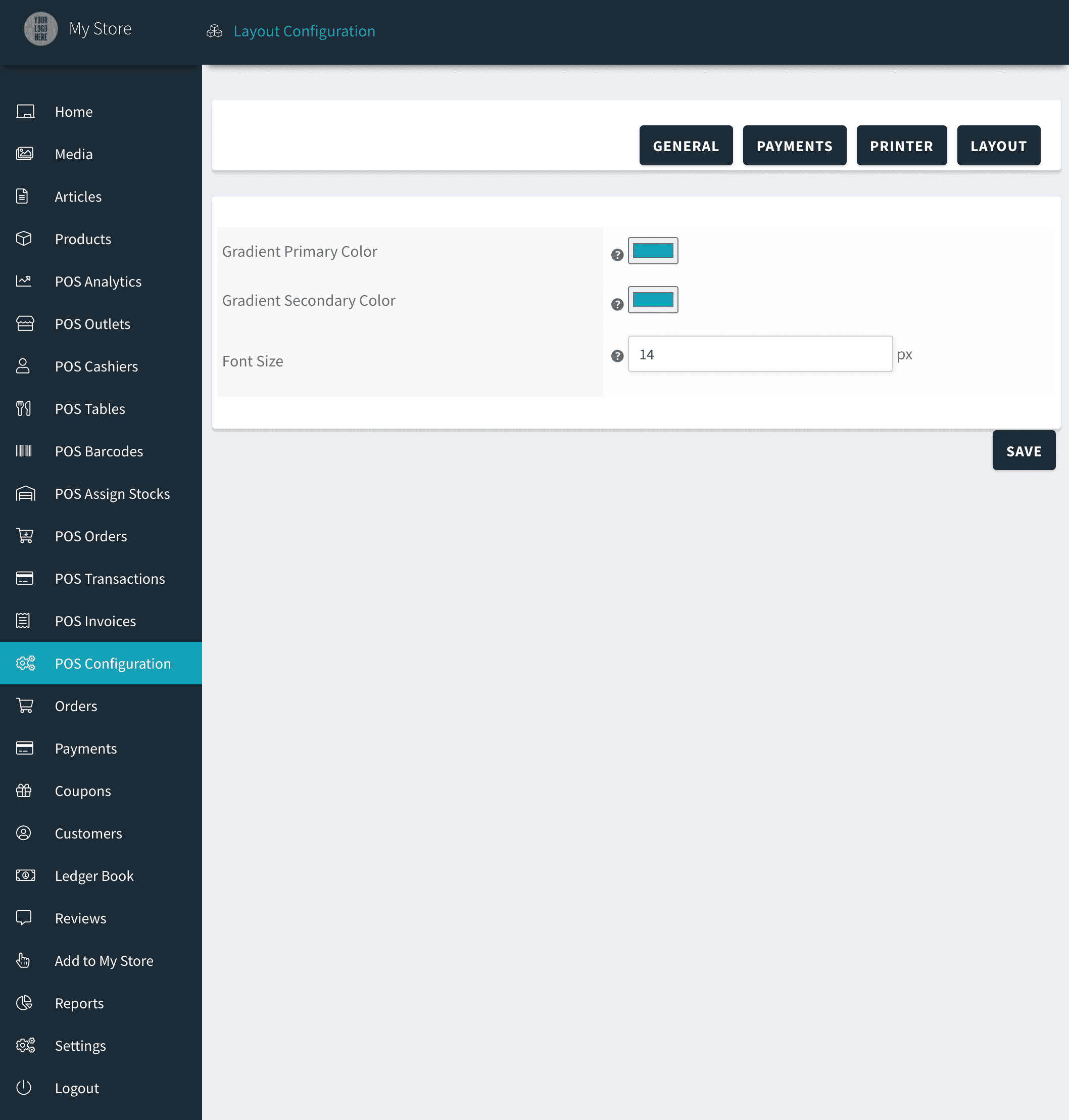
Gradient Primary Color
The Vendor can set the primary color of the gradient, which will be utilized at the Point of Sale.
Gradient Secondary Color
The Vendor can specify the secondary color of the gradient to be utilized at the Point of Sale.
Font Size
The Vendor can specify the font size utilized at the Point of Sale here.
Analytics | MultiPOS – Point of Sale for WCFM Marketplace
The vendor can view the sales report generated at the Point of Sale end in the Analytics section. Various reports are displayed here, such as total sales, net sales, orders, average order value, products sold, returns, discounted orders, gross discounted orders, total tax, and order tax. You may use various date filters to refine sales reports.
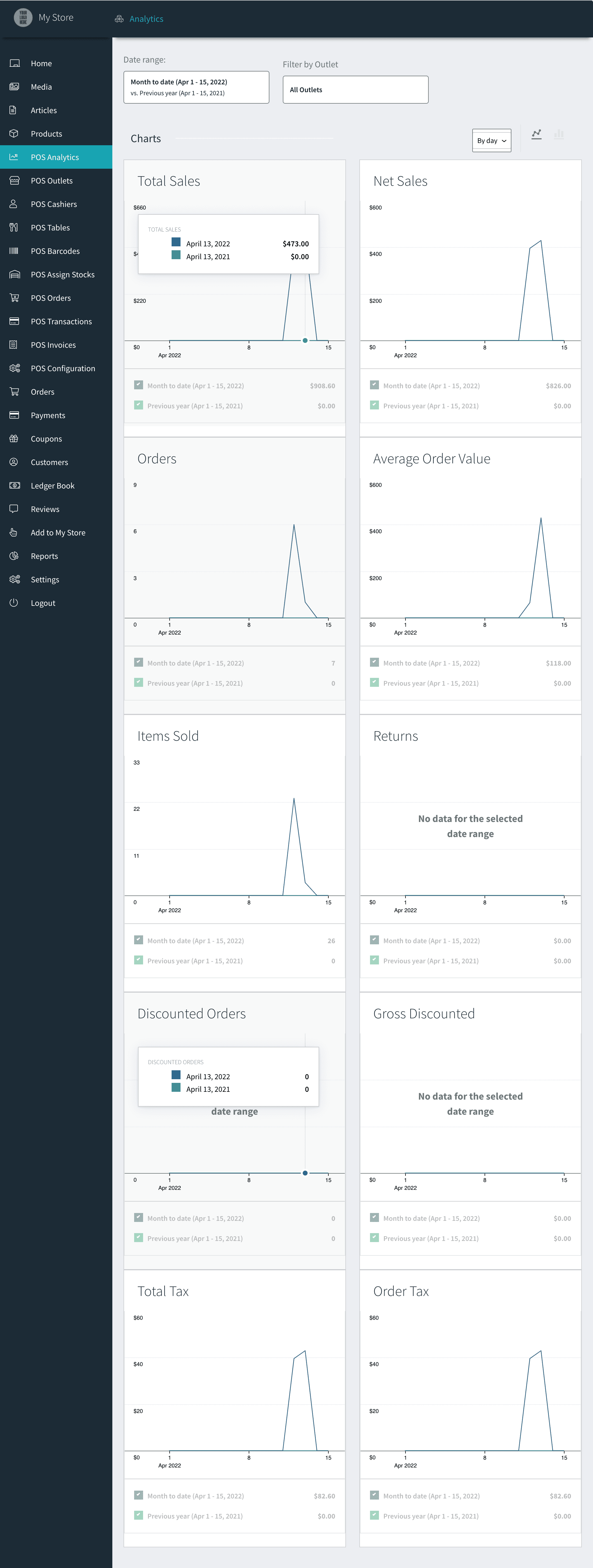
Outlets | MultiPOS – Point of Sale for WCFM Marketplace
Vendors can build many outlets under the Outlets menu for the Point of Sale and assign them to other cashiers. Kitchen View may be accessible for the restaurant-style outlets from this point.

Add/Edit Outlet
The Vendor must complete this information for the outlet. Outlets can operate in either grocery/retail or restaurant/cafe mode. When in Restaurant/Cafe mode, you may assign numerous tables to the outlet in the Point of Sale system to manage orders within those tables.
Various payment methods may be linked to the outlet and will serve as options for clients to utilize when paying for their orders.
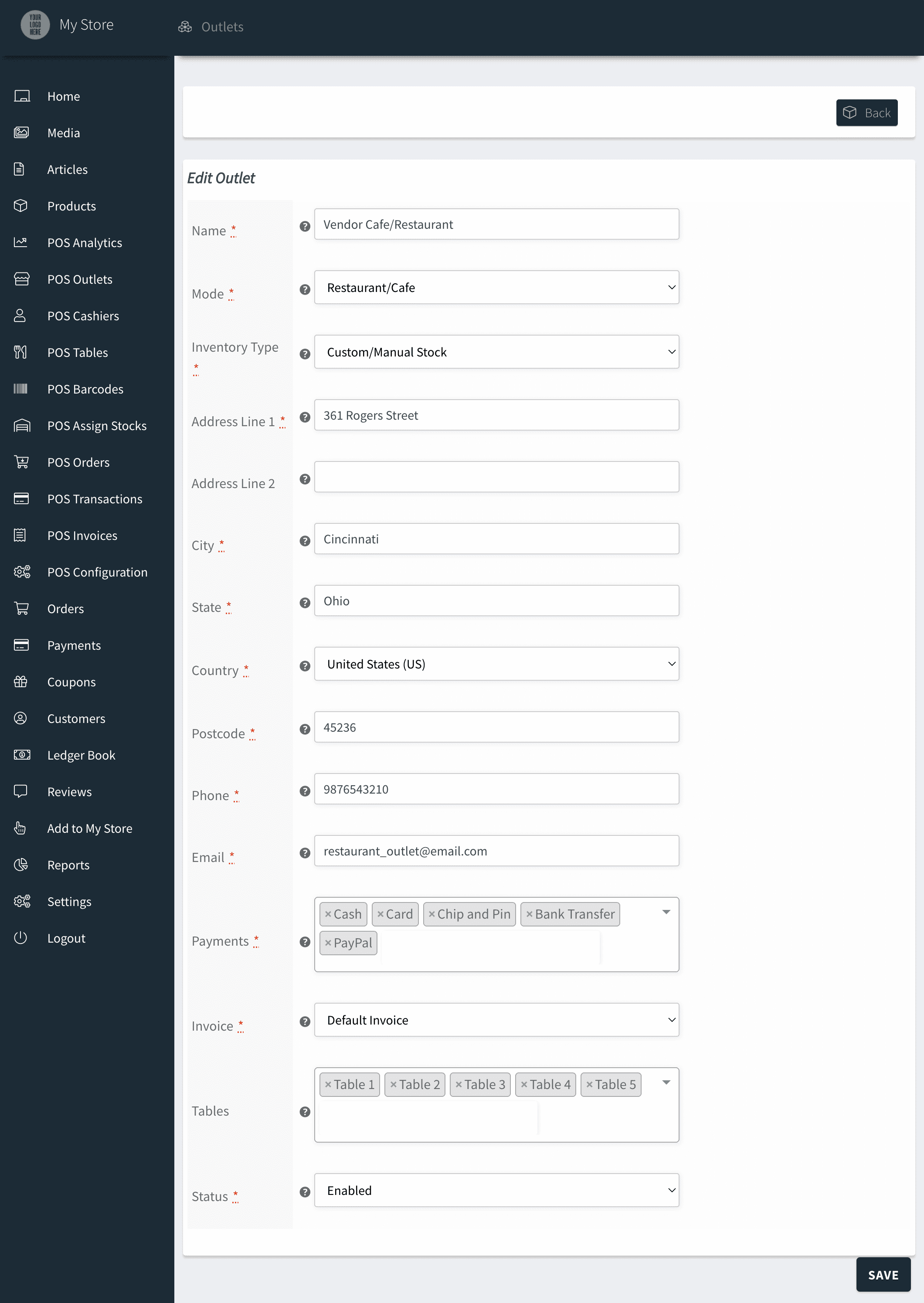
Cashiers | MultiPOS – Point of Sale for WCFM Marketplace
Vendors may create different cashiers via the Cashiers menu for the Point of Sale system, allowing them to manage many locations.
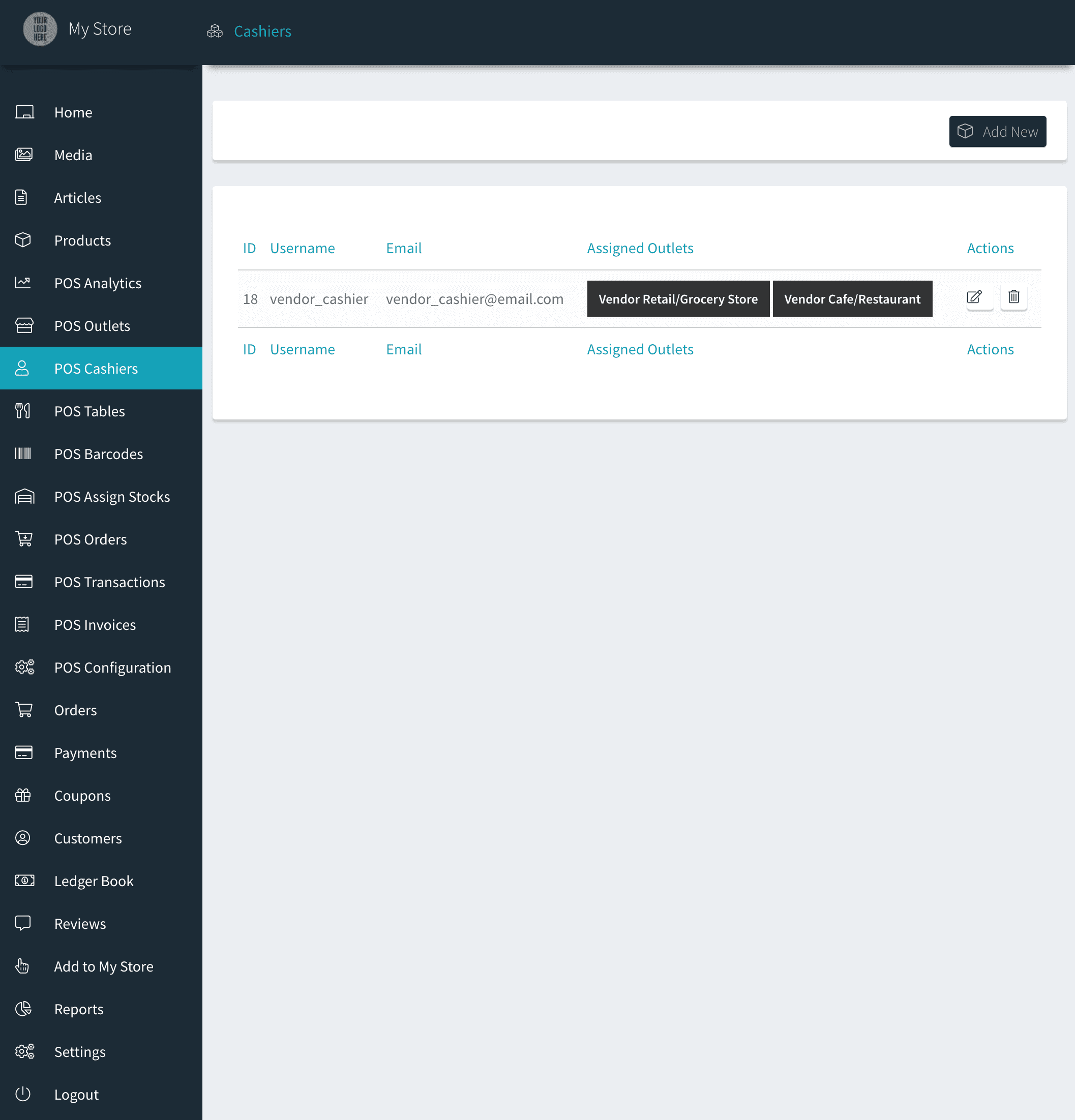
Add/Edit Cashier
The vendor can create a new user as a POS Cashier and provide several outlets to the user for access at the POS end.
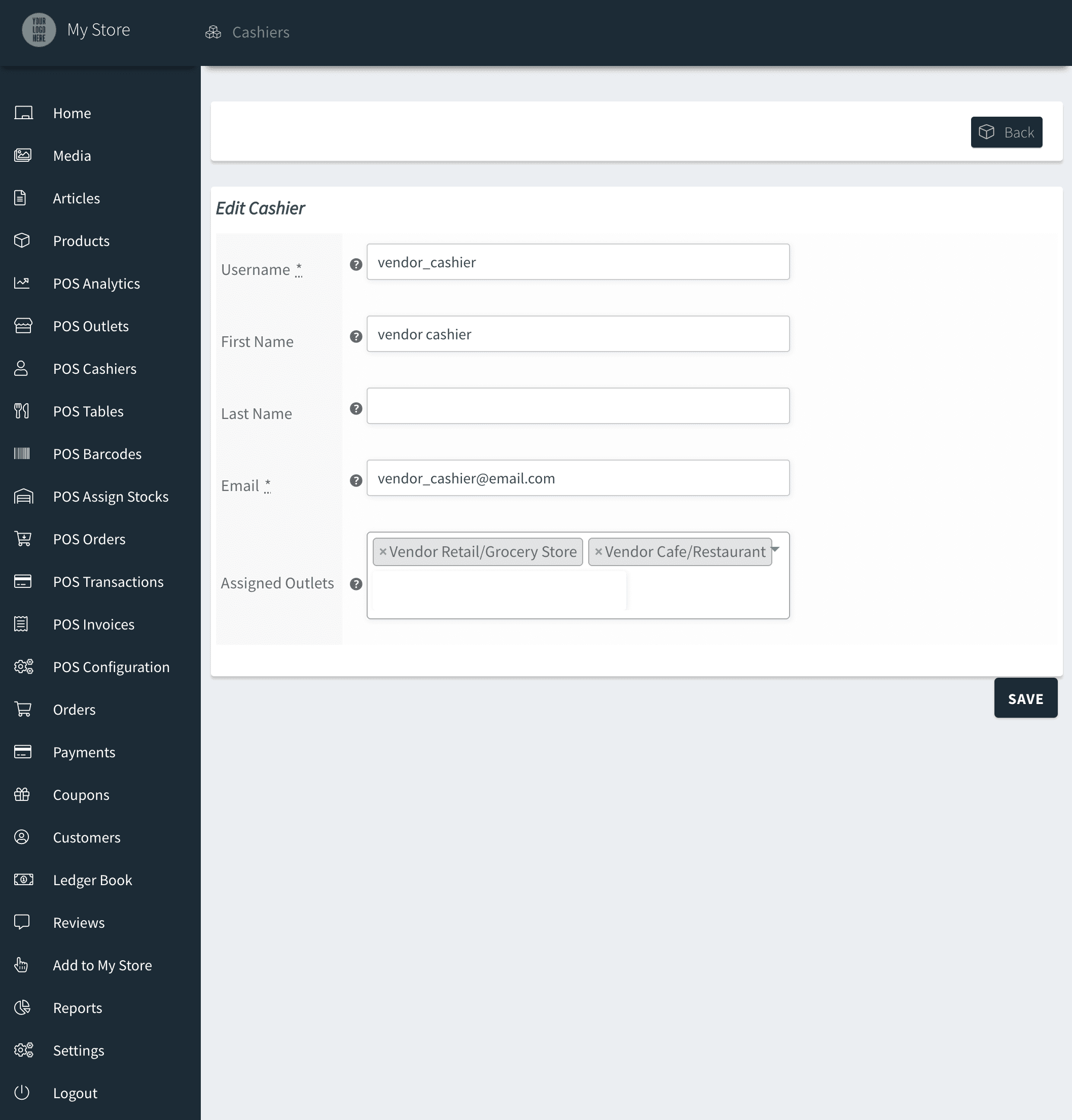
Tables | MultiPOS – Point of Sale for WCFM Marketplace
Vendors can add many tables in the Tables menu to facilitate order completion in Restaurant/Cafe outlets. For constructing a table, ensure that the Name, Slug, Number of Seats, and Status boxes are completed.
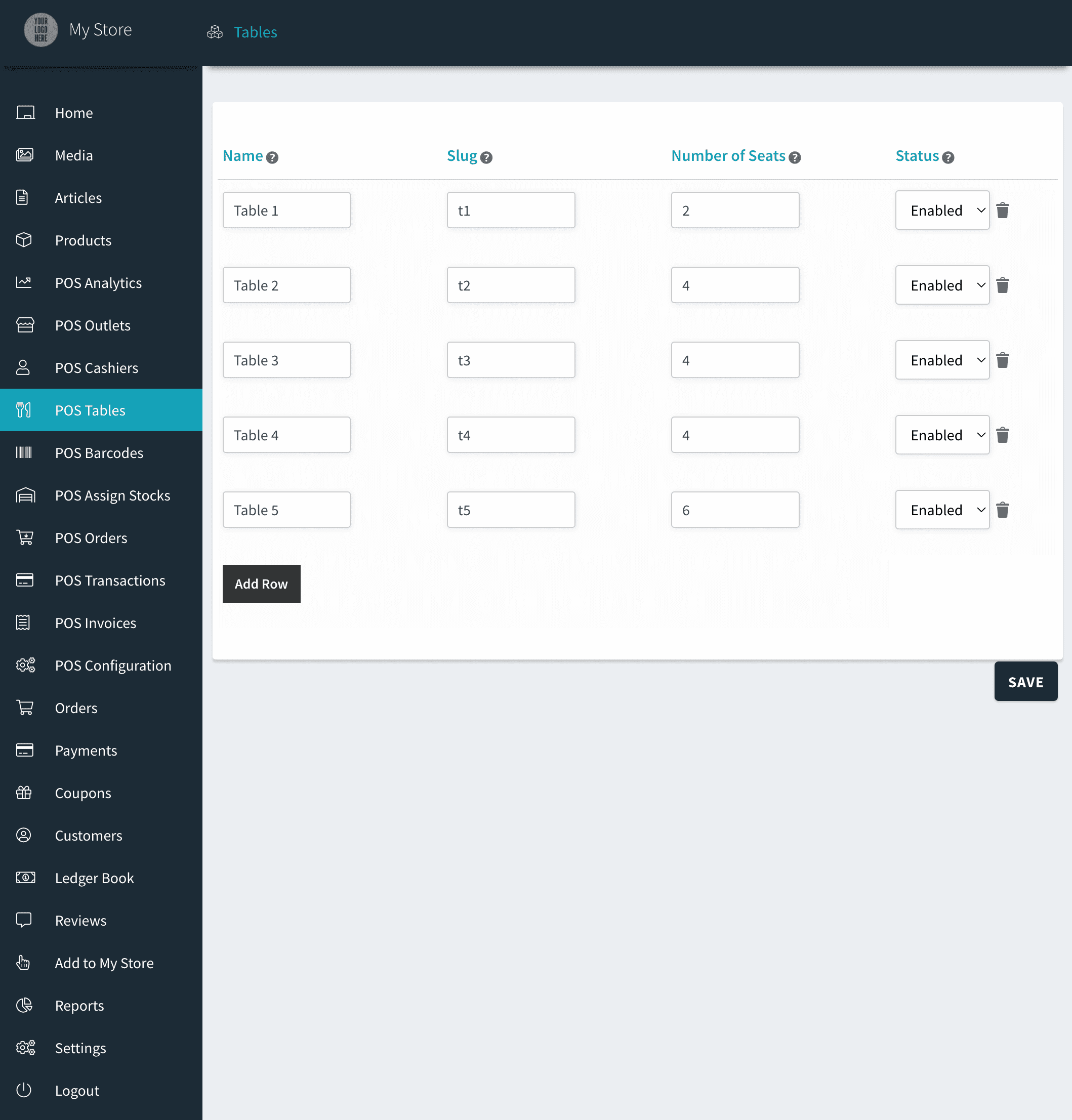
Assign Barcodes | MultiPOS – Point of Sale for WCFM Marketplace
The vendor may assign custom barcodes to items and print numerous barcodes simultaneously under the Assign Barcodes option. All items will have ID-based barcodes by default.
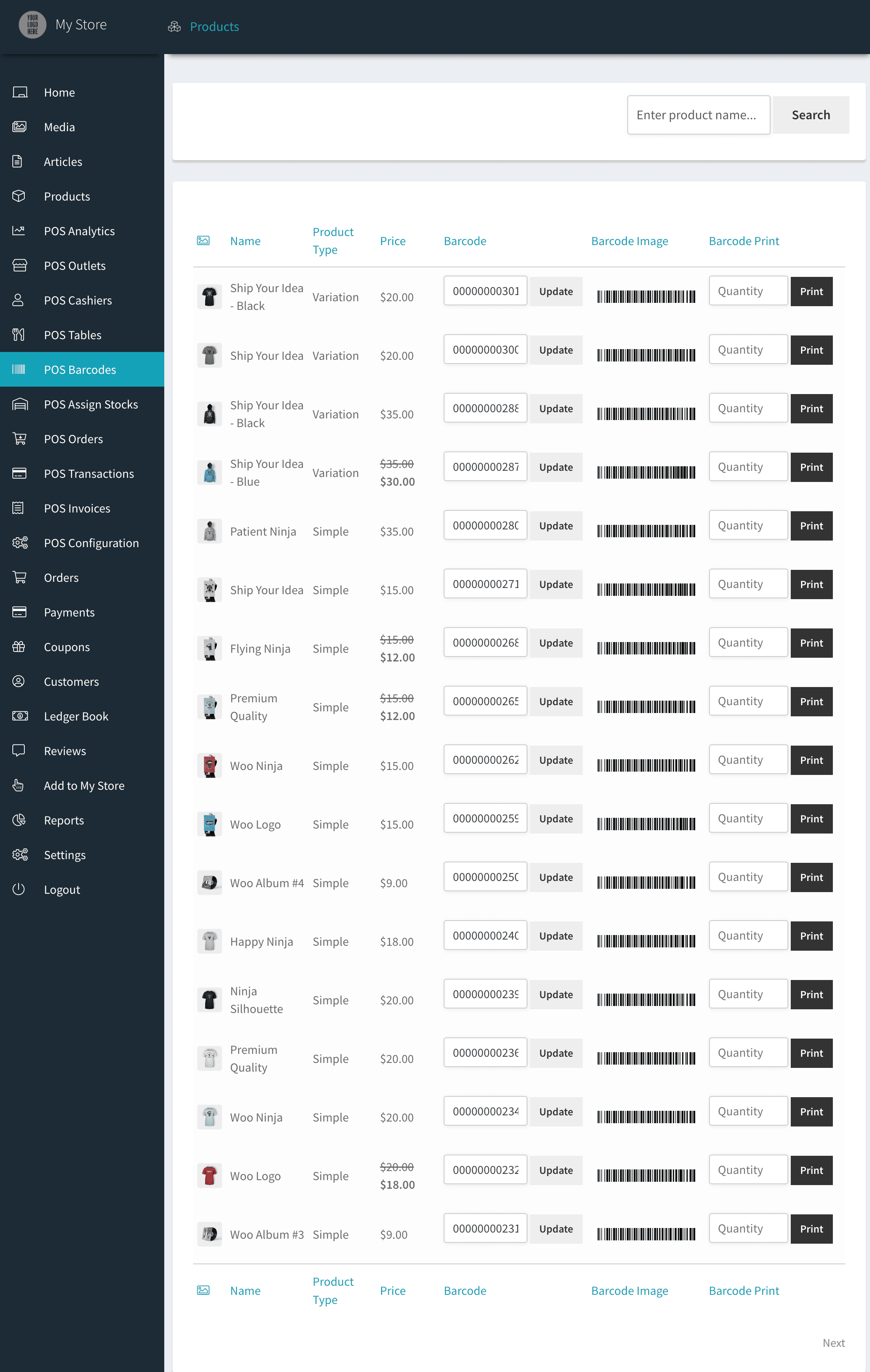
Assign Stocks | MultiPOS – Point of Sale for WCFM Marketplace
By choosing the outlet, the vendor can allocate certain stocks to items in the Assign Stocks option. Each outlet has a unique custom stock for all items, while the centralized stock remains consistent across all outlets and WooCommerce stores.
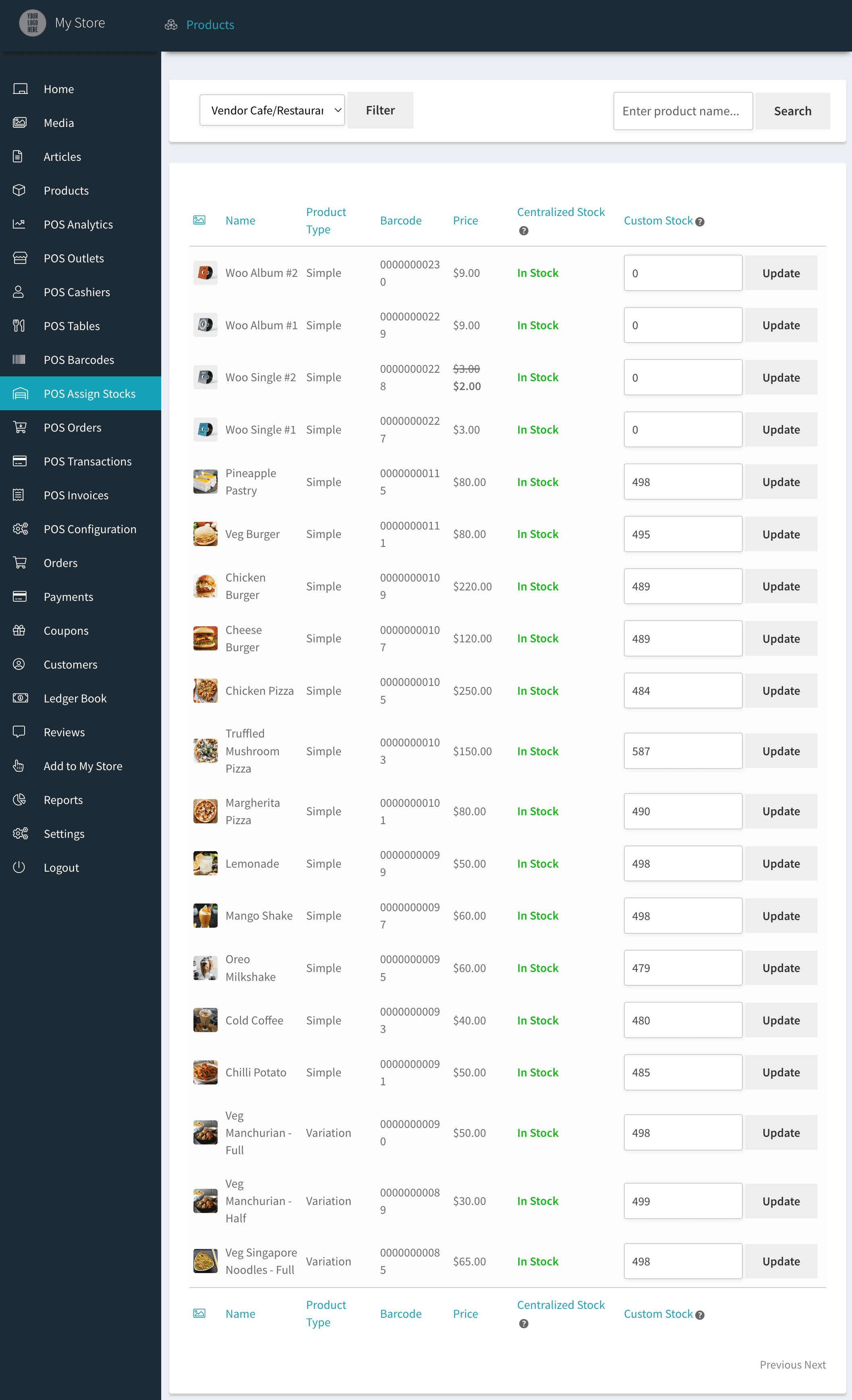
Orders | MultiPOS – Point of Sale for WCFM Marketplace
The seller may view all orders generated at the point of sale, including client details, date, status, total outlet, and cashier information, under the Orders menu.
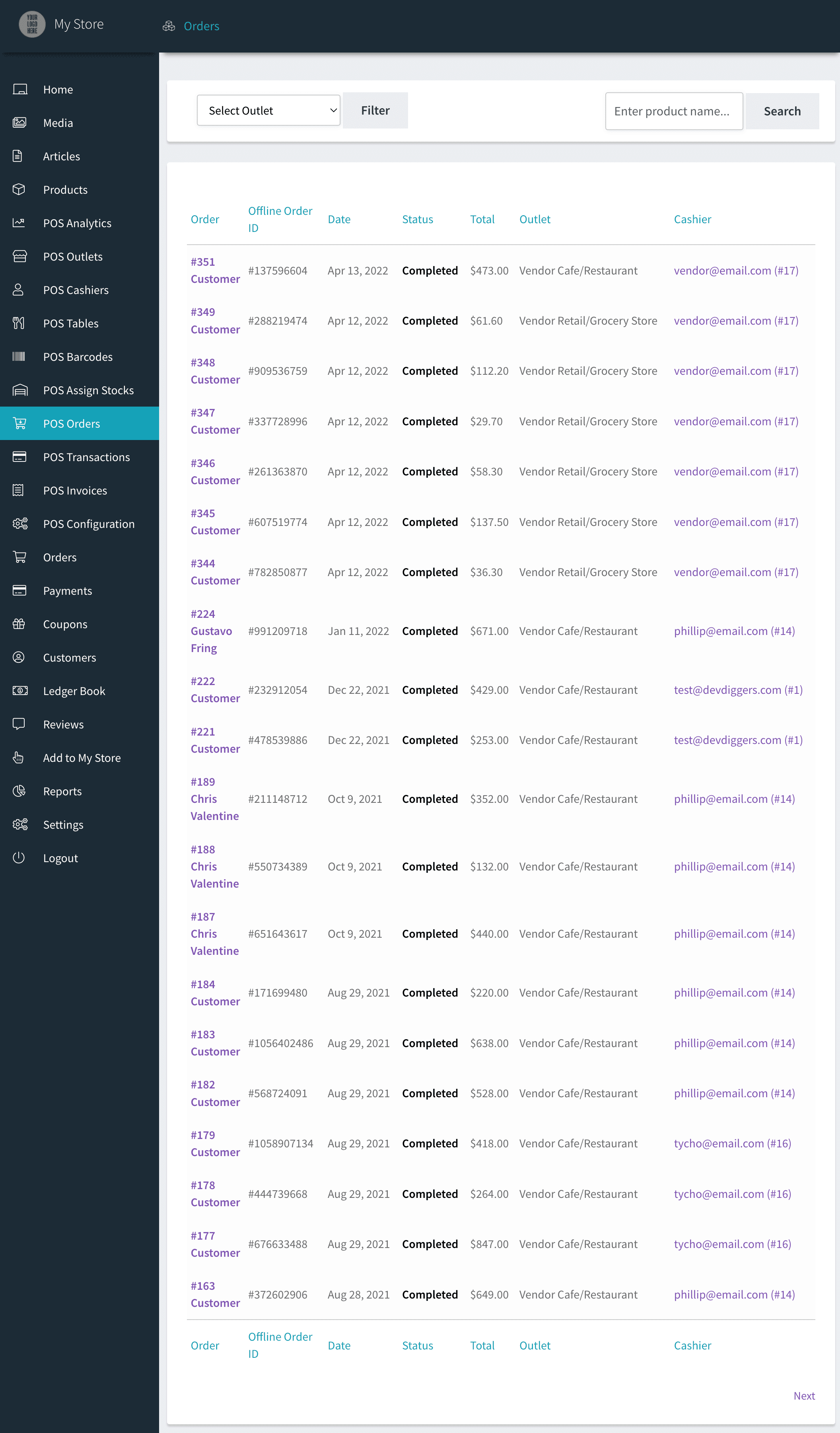
Transactions | MultiPOS – Point of Sale for WCFM Marketplace
The vendor can access all transactions created at the Point of Sale displayed in the Transactions menu. These transactions indicate the inflow and outflow of funds from the outlet. Various filters are available here to refine the transaction as required.
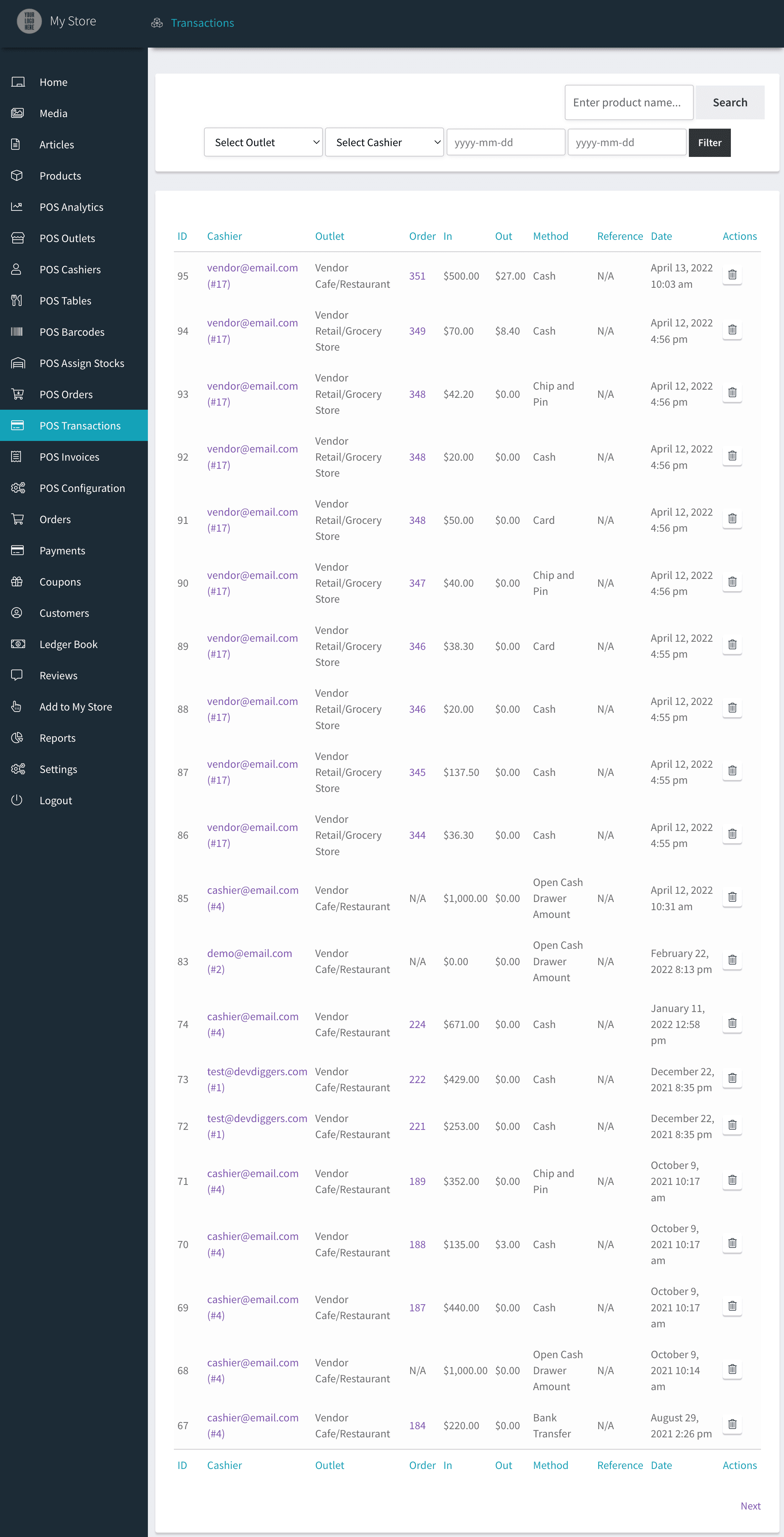
Invoices | MultiPOS – Point of Sale for WCFM Marketplace
Within the Invoices menu, one standard invoice with a preset format is automatically generated for the seller. The seller can generate several invoices and fully personalize them from this platform.
Enabled invoices will be displayed in the outlet invoice menu for selection. Various retailers may own the same or distinct invoices.
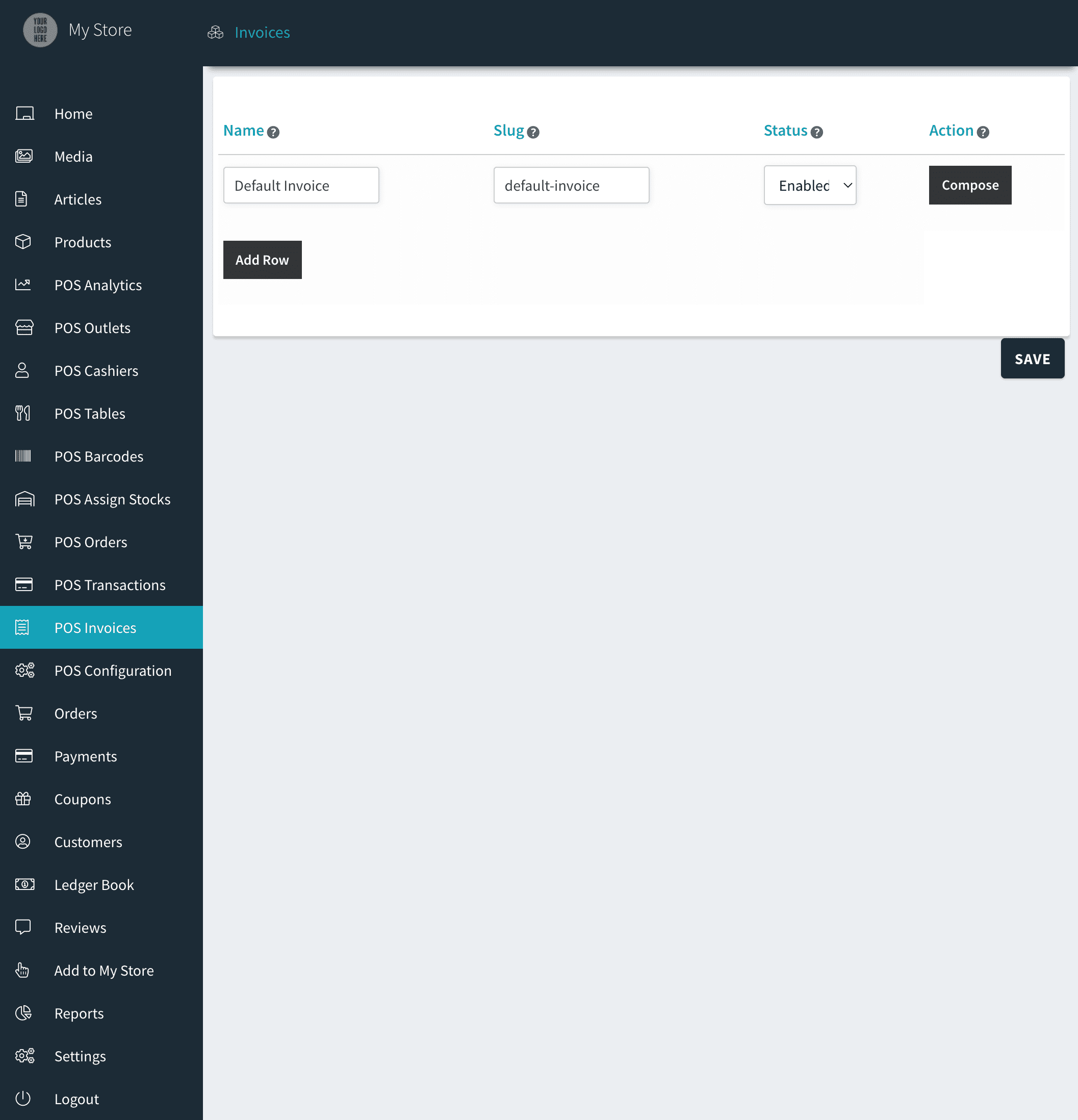
By clicking on the Compose button, the seller can personalize the invoice using the editor below.
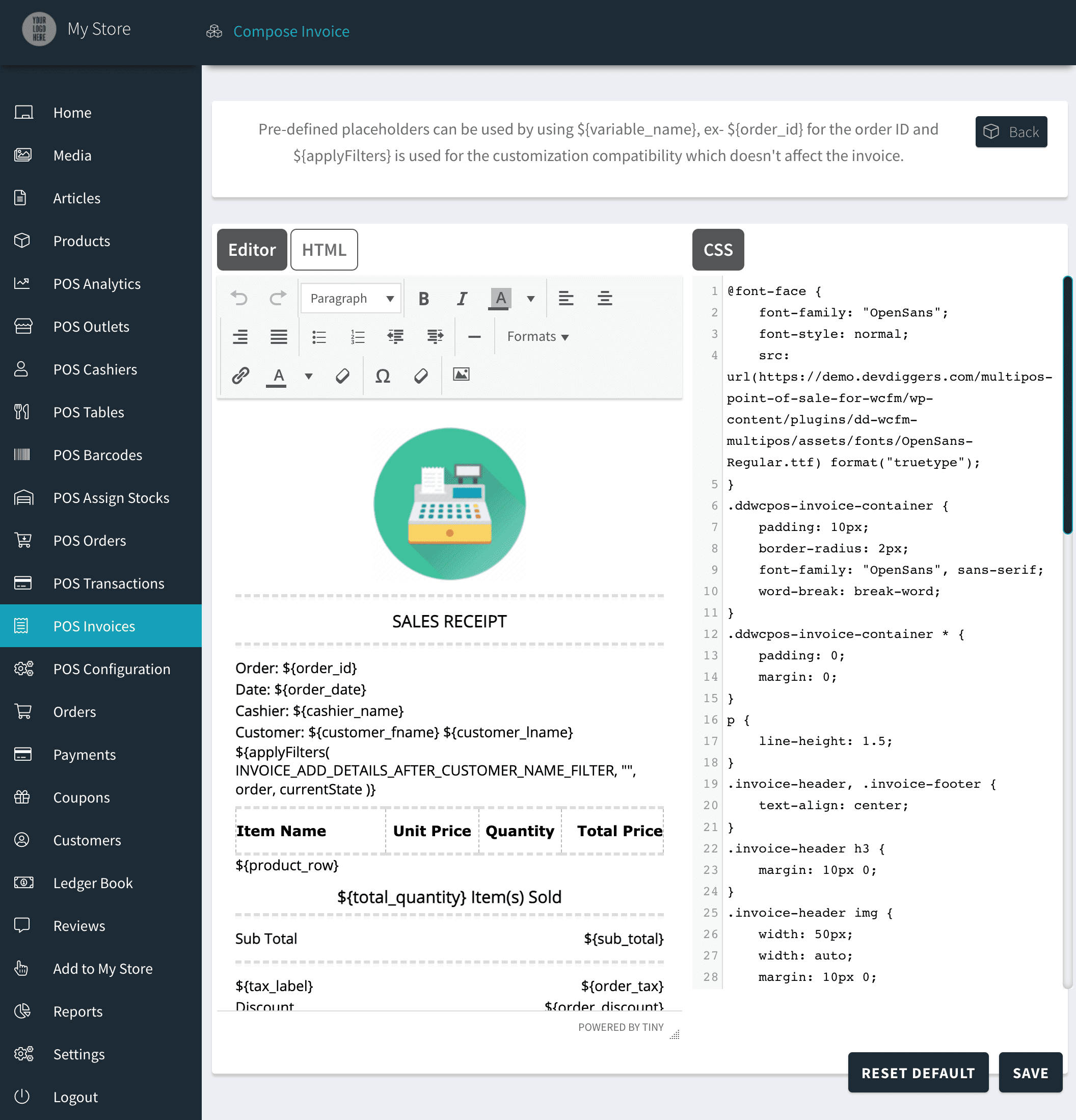
POS End | MultiPOS – Point of Sale for WCFM Marketplace
Login Screen | MultiPOS – Point of Sale for WCFM Marketplace
When accessing the POS endpoint, a login screen is displayed for cashiers and administrators to log in and manage the outlet.

Select Outlet Screen | MultiPOS – Point of Sale for WCFM Marketplace
Upon logging in successfully, the cashier will be shown the allocated outlets and must choose the specific outlet where they will work. Once the output is selected, all the data will be fed.
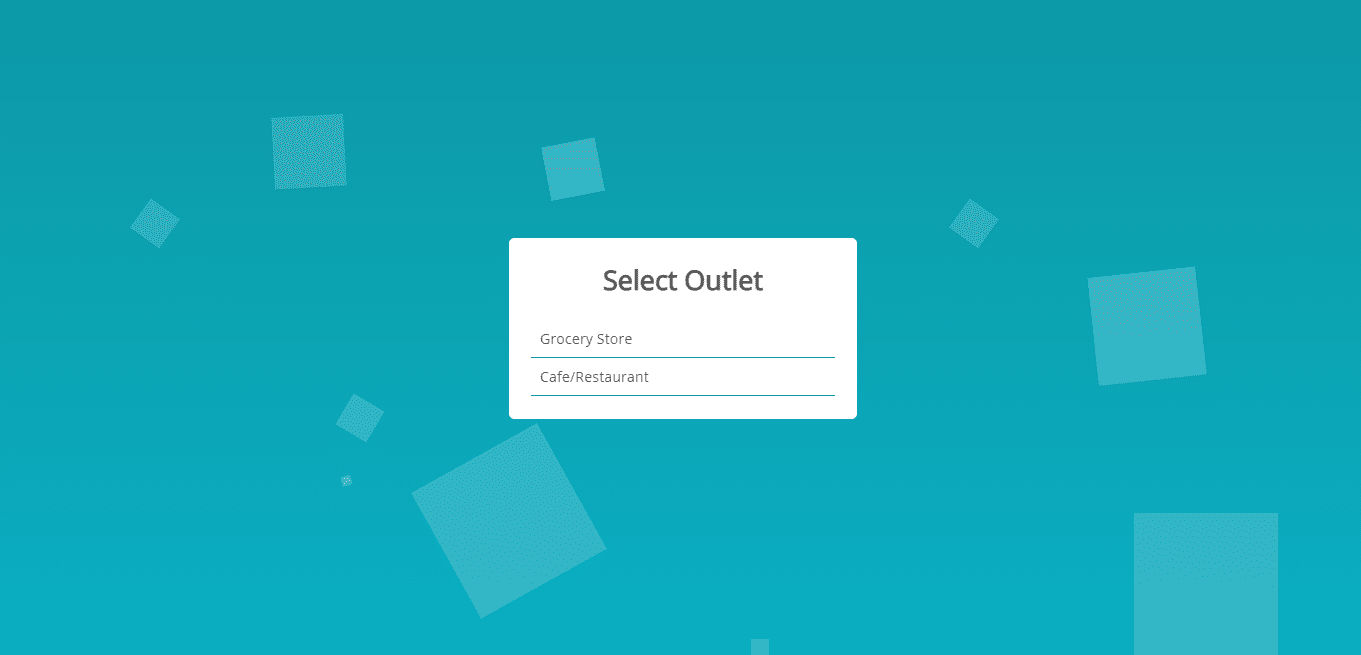
Progressive Web App | MultiPOS – Point of Sale for WCFM Marketplace
A Progressive Web App designed for the Point of Sale may be installed on PCs and tablets. The app icon is generated on the home screen, allowing easy access to launch the Point of Sale inside the app interface.
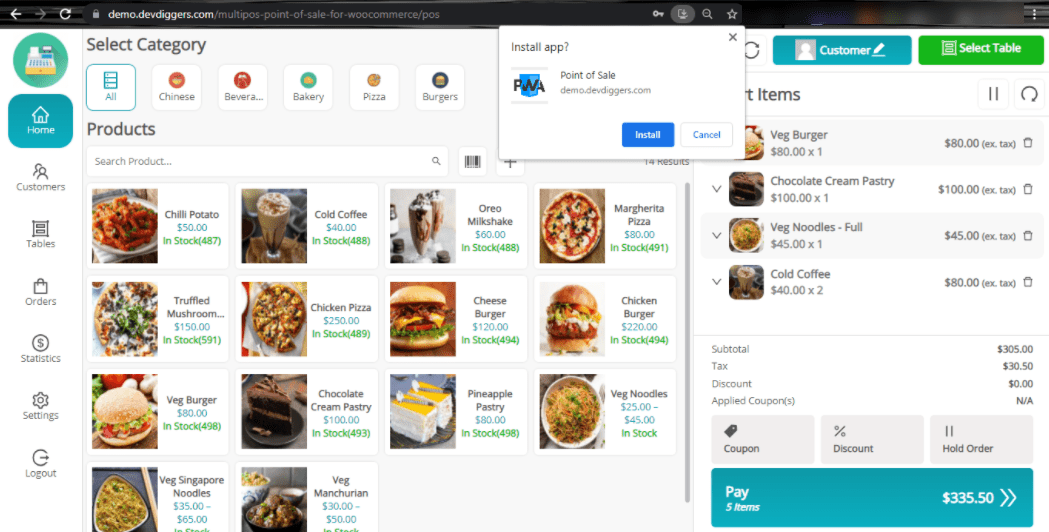
Grocery/Retail Outlet Workflow | MultiPOS – Point of Sale for WCFM Marketplace
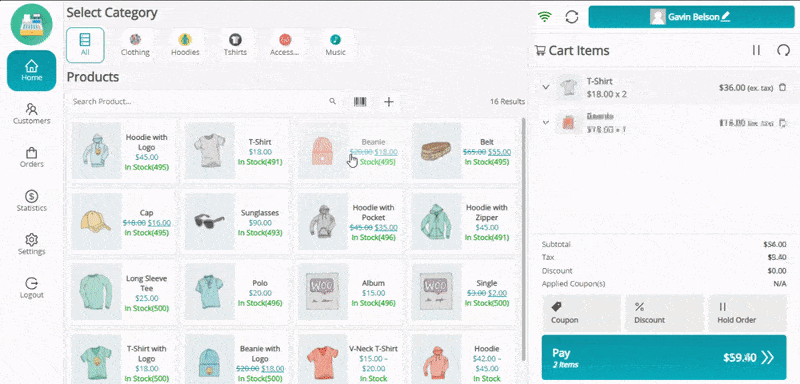
Restaurant/Cafe Outlet Workflow | MultiPOS – Point of Sale for WCFM Marketplace
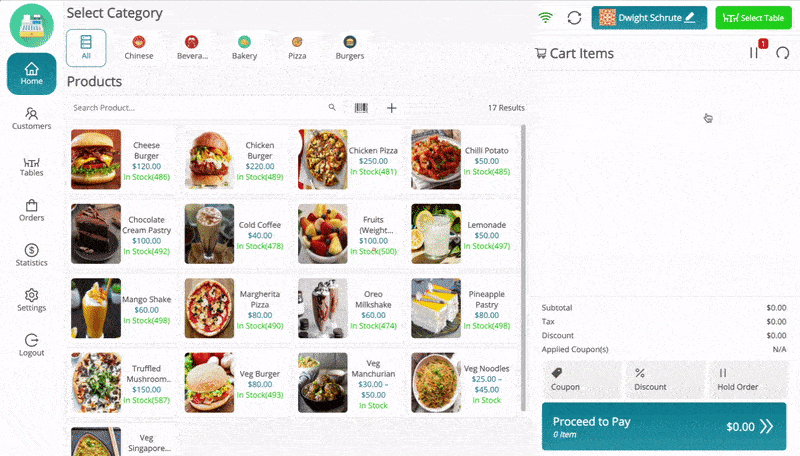
Customers Menu | MultiPOS – Point of Sale for WCFM Marketplace
Cashiers can search for, add, modify, and remove customers. To choose customers for the order, click on the Set Customer option.

Tables Menu (Only in Restaurant/Cafe Outlets) | MultiPOS – Point of Sale for WCFM Marketplace
Cashiers can choose any vacant table for the customer and input items. The order will be placed on hold until the customer requests the bill. At that point, the held order for this table may be added to the cart and processed, and the sales receipt/invoice can be sent to the customer.
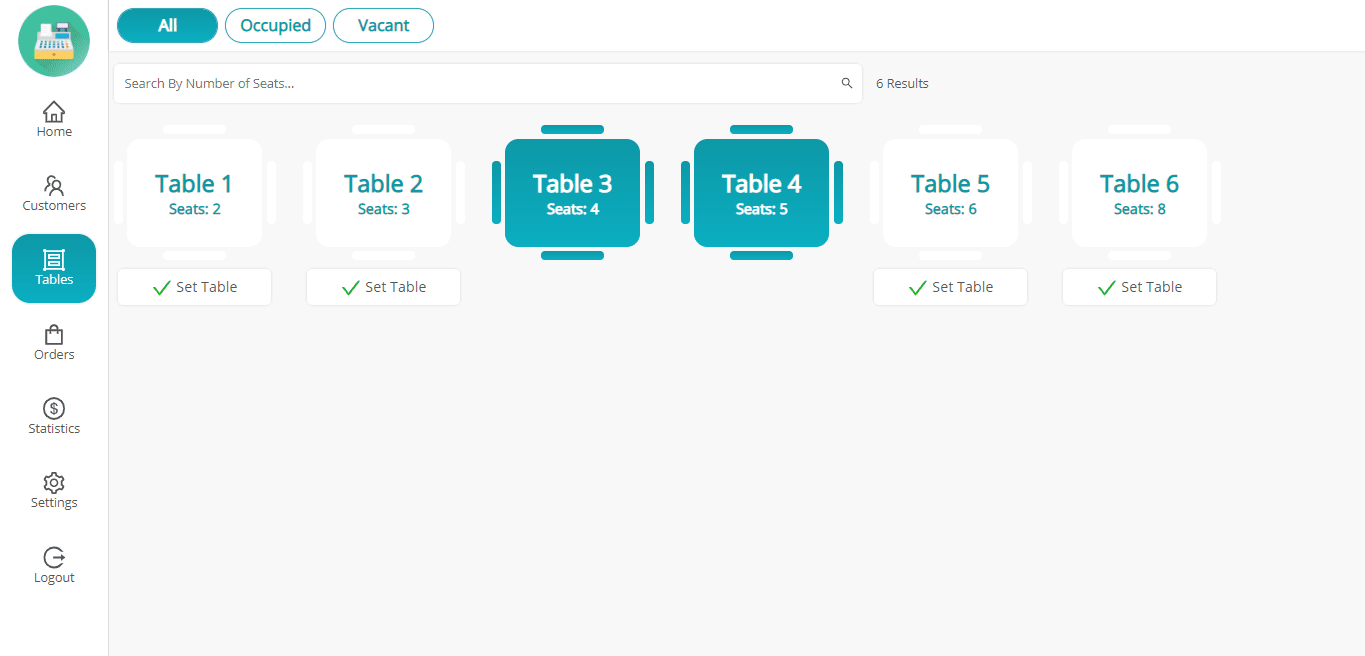
Orders Menu | MultiPOS – Point of Sale for WCFM Marketplace
Cashiers can review online and offline order data in this menu. Receipts/invoices may be created for both online and offline orders. Hold orders can be either restored to the cart for placement or removed.
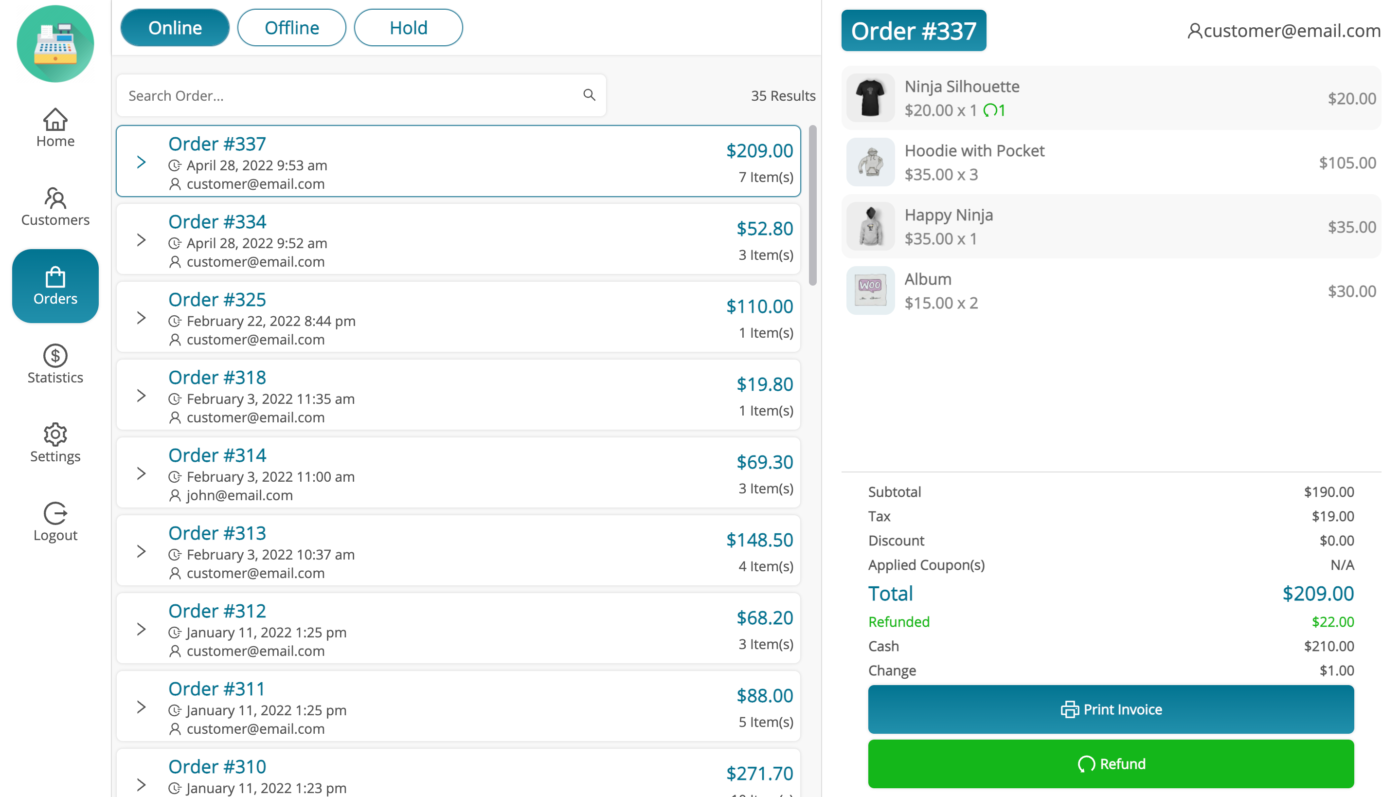
Statistics Menu | MultiPOS – Point of Sale for WCFM Marketplace
This menu displays all the sales reports for the current day. Transactions can be manually created here for both incoming and outgoing cash reports.

Settings Menu | MultiPOS – Point of Sale for WCFM Marketplace
This menu has two sorts of settings: Outlet and Account. Within outlet settings, the cashier can activate or deactivate the visibility of category cards on the main page. Printer page settings may be rapidly adjusted based on the specific printer, with the default global setup loading automatically.
Pressing the Reset button will load the most recent data in the POS if any modifications are made to the outlet data from the backend. The Switch Outlet may be used to change to any other designated outlet. The cashier can modify profile information and update the password within account settings.
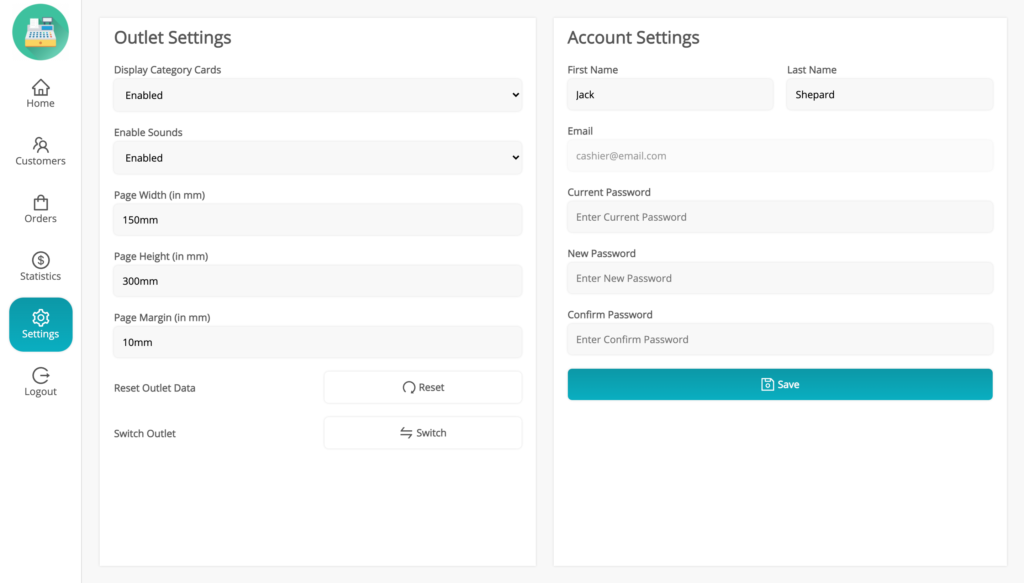
Logout | MultiPOS – Point of Sale for WCFM Marketplace
Upon selecting the Logout button, a confirmation popup prompts the cashier to authorize deleting all data from the browser. When data is deleted, the most recent information will be loaded upon the cashier logging in again. If the data is not deleted, it will remain in the POS system for the next login, resulting in quicker loading times. Any changes to the data can be updated from the POS settings.
Adding Product via Barcode | MultiPOS – Point of Sale for WCFM Marketplace
Items can be placed in the cart by entering or scanning the barcode within this popup window.
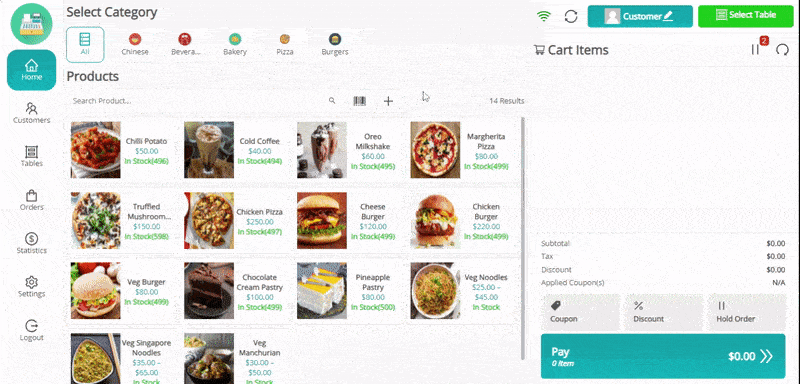
Adding Custom Product | MultiPOS – Point of Sale for WCFM Marketplace
Custom Products can be included in the cart if activated from the backend. The cashier has to input the name, price, and quantity of the custom product to proceed with the transaction.
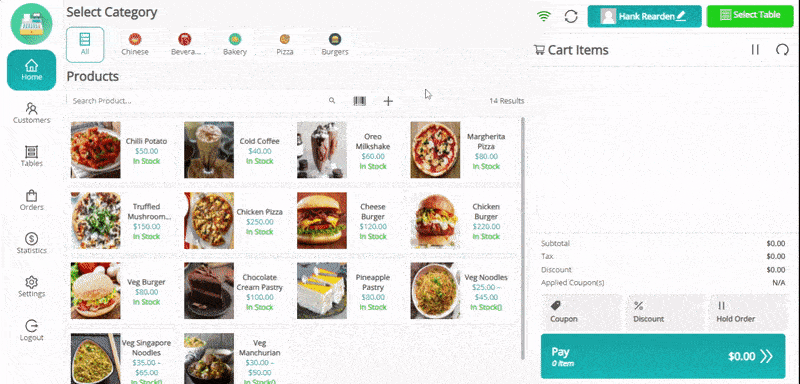
Unit/Weight Based Pricing | MultiPOS – Point of Sale for WCFM Marketplace
This functionality may be activated/deactivated from the backend. There will be a popup asking for the weight of any product in the cart that has weight. The product’s pricing is determined automatically based on the entered weight.
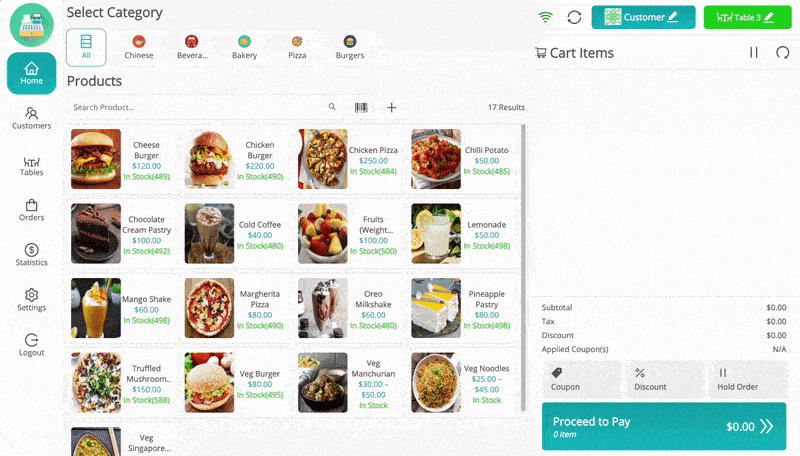
Hold Order | MultiPOS – Point of Sale for WCFM Marketplace
Upon customer request, the cashier can place an order on hold in the grocery outlet. In restaurant or cafe outlets, the order can be put on hold after selecting the table, prepared, and then added to the bill when the customer is ready to pay.
Orders may be submitted to the kitchen automatically or manually using the Send to Kitchen button.
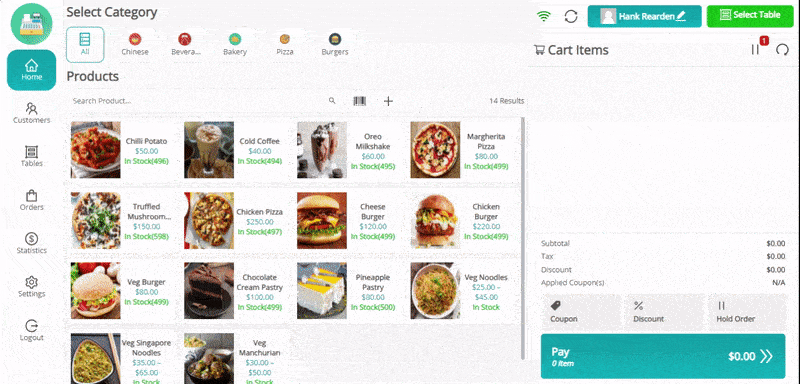
Kitchen View (Only in Restaurant/Cafe Outlets) | MultiPOS – Point of Sale for WCFM Marketplace
Orders may be held in the restaurant mode outlets and viewed on the kitchen display, which is compatible with any system in the kitchen. Click the Ready button to remove a prepared order from the Kitchen View.
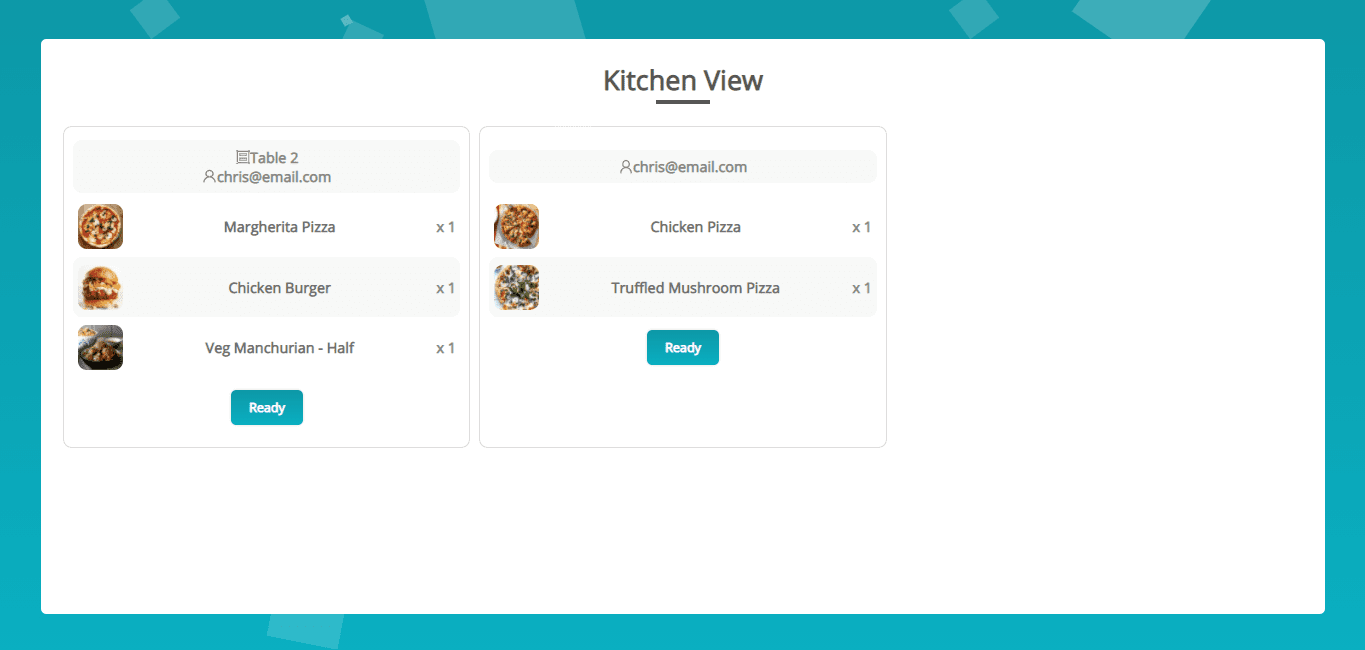
Updating Cart Products | MultiPOS – Point of Sale for WCFM Marketplace
The cashier can modify the price and quantity of the goods directly from the basket.
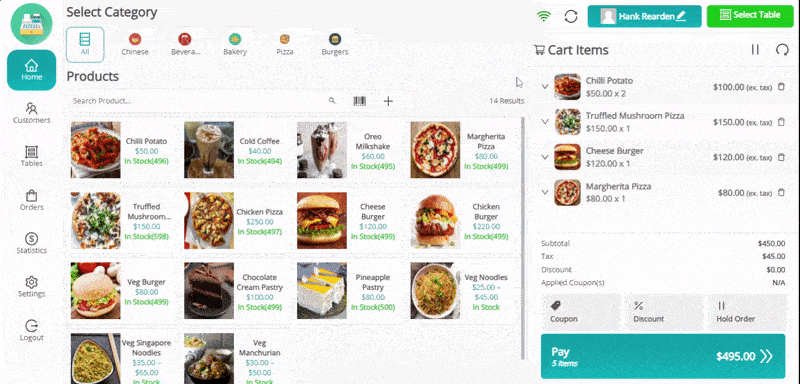
Adding Coupons and Discounts | MultiPOS – Point of Sale for WCFM Marketplace
Cashiers can apply coupons and custom discounts as set amounts or percentages to the customer’s basket.

Offline Order | MultiPOS – Point of Sale for WCFM Marketplace
Orders will be placed offline when there is no internet connection, and once the internet is restored, the cashier may sync these offline orders online.
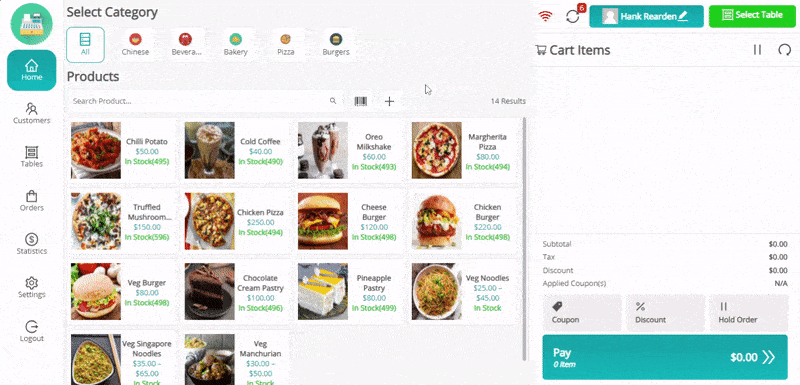
Order Refund/Return | MultiPOS – Point of Sale for WCFM Marketplace
The cashier can process refunds or returns for orders from the POS terminal by choosing the goods in the order. You can choose to activate or deactivate the feature that restocks returned products and provide a justification for the refund.
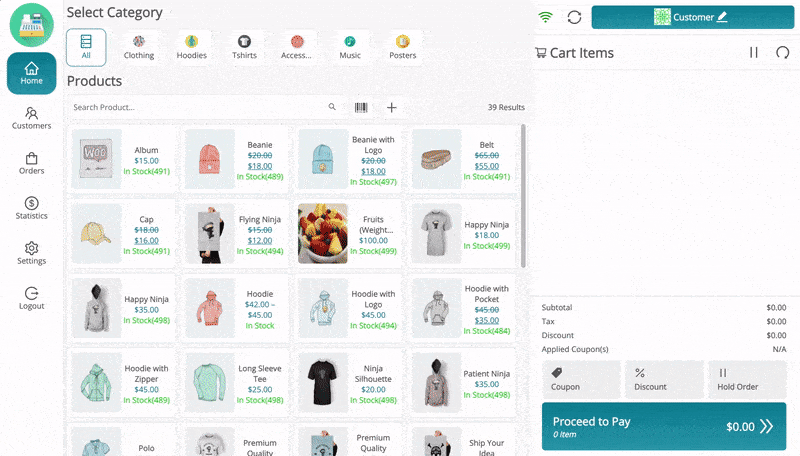
Pay Screen | MultiPOS – Point of Sale for WCFM Marketplace
The cashier can input the amount for various payment methods used by consumers. An Order Note can be added if it is enabled from the backend for the order. Automated recommended options will be provided to expedite the checkout process for the cashier.
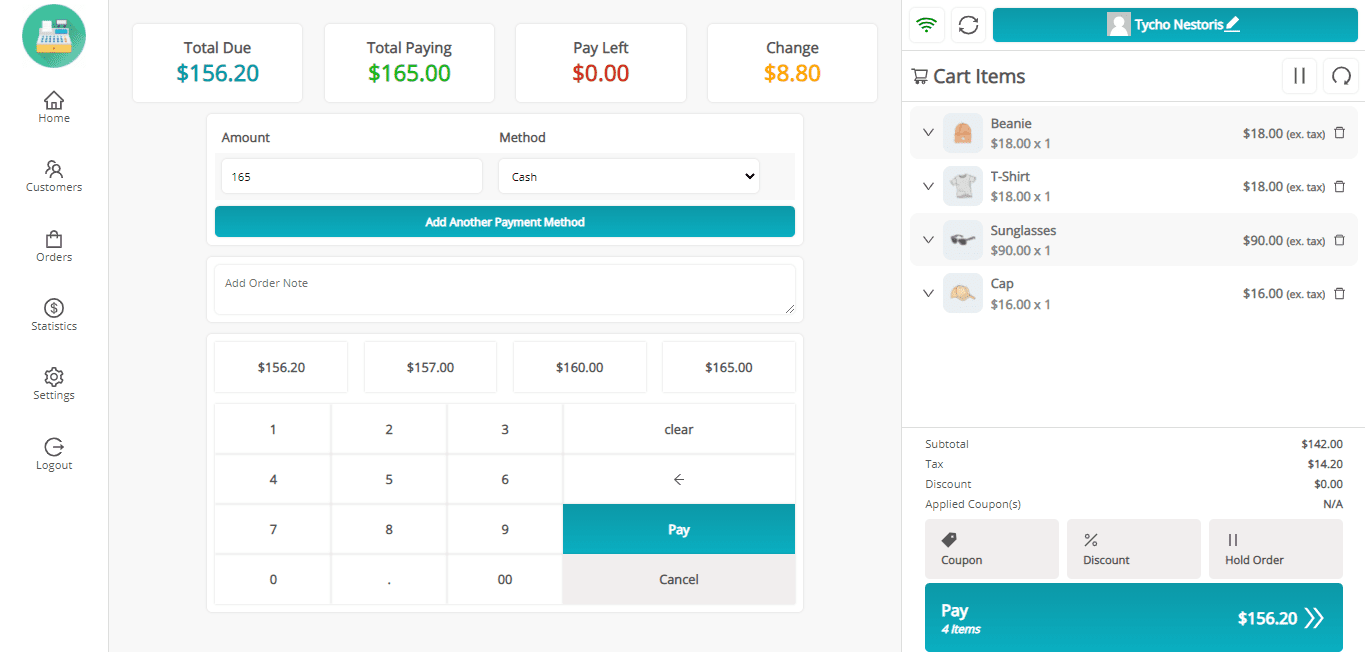
Sales Receipt/Invoice | MultiPOS – Point of Sale for WCFM Marketplace
Upon ordering, a sales invoice/receipt may be created and printed. To print invoices for previous orders, access the orders menu.
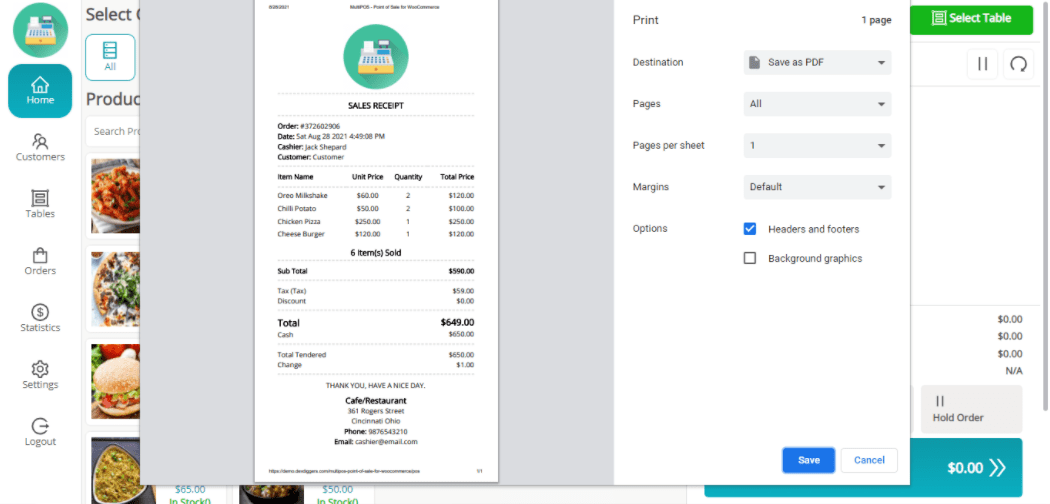
Multilingual
The plugin includes a POT template file. You may create PO and MO files from the produced ddwc-multipos.pot file using either the Loco Translate plugin or Poedit Software. Kindly create PO and MO files in the standard WordPress languages/plugins directory.
Support
If you have any concerns, need assistance with our WooCommerce extensions, or want customizations, contact us through our contact page or support@devdiggers.com, our support email address. We will do our best to provide immediate assistance.

Kartika Musle
A Tech enthusiast and skilled wordsmith. Explore the digital world with insightful content and unlock the latest in tech through my vision.
4 responses
Dear Sir/Madam,
What does WCFM Marketplace stand for ? What is the difference between the standard POS and it? Is it support multiple vendor? Are those vendor can have their own store page and inventory management?
WCFM Marketplace is a multi-vendor plugin that allows vendors to sell products on your site. Standard POS works with WooCommerce and this one also allows vendors to use the POS for their physical stores. Yes it supports multiple vendors and they can have their own store page and inventory management.
Hi! Im trying to find in your docs how you scan the credit/debit cards? I’m missing that part. Thank you!
You need to handle payments manually and can mark that payment method as a record purpose using the POS.

Leave a Reply