WooCommerce Tax Not Working: Reasons and How to Fix It
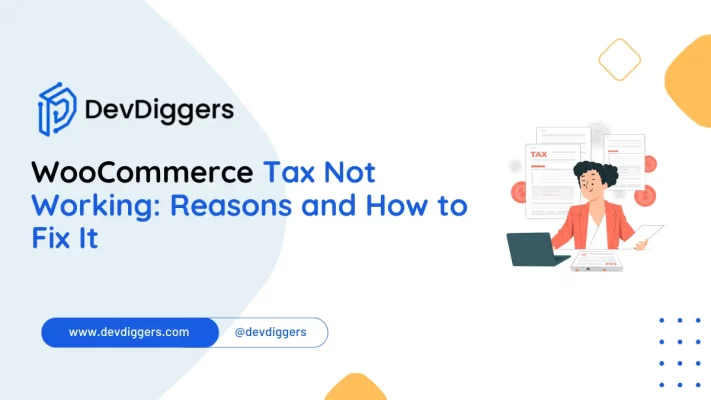
Managing taxes in an eCommerce store is essential for compliance and smooth operations.
WooCommerce, a leading eCommerce plugin for WordPress, offers powerful tools for tax automation.
However, encountering the WooCommerce tax not working issue can disrupt your store’s functionality, leading to errors in tax calculations and customer dissatisfaction.
This guide explores the primary reasons behind these issues and provides actionable steps to resolve them effectively.
Overview of WooCommerce Tax System
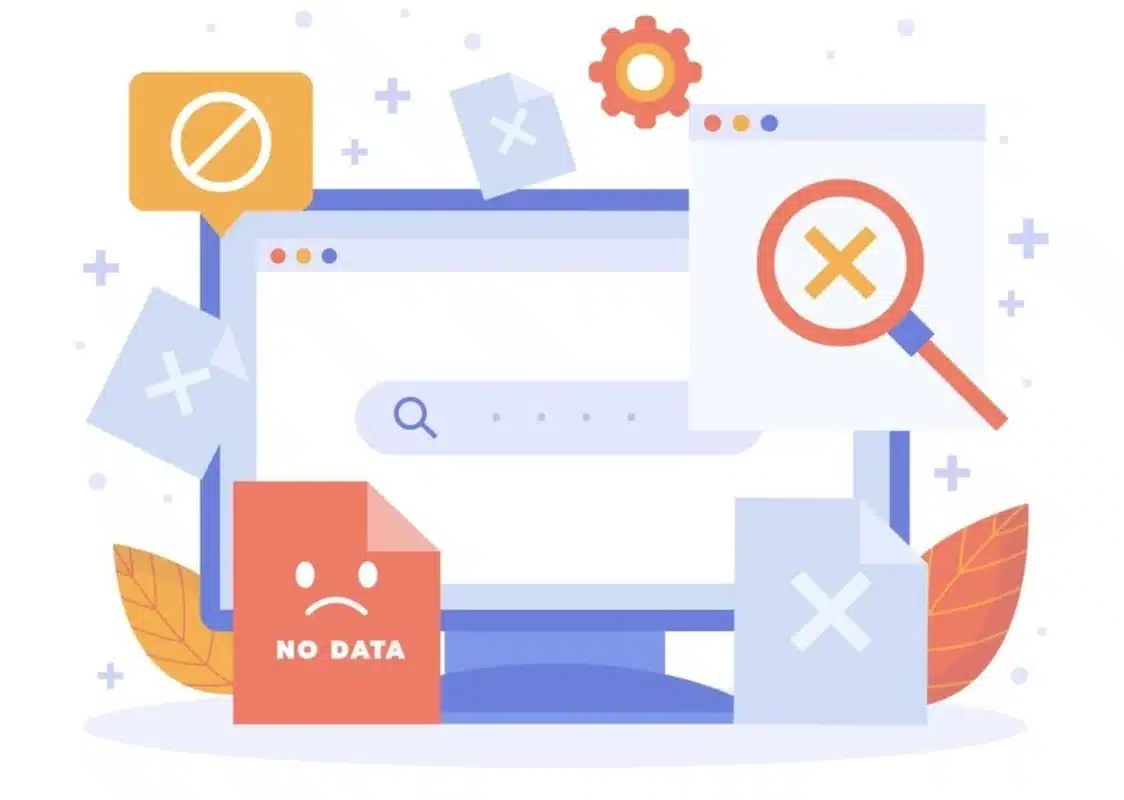
WooCommerce is known for having a very easy-to-use tax system, which automatically computes taxes based on customer regions and store settings. It helps companies easily manage exemptions, set up specific tax classes, and set up tax rates by location.
However, when WooCommerce tax does not work, most cases are due to misconfigurations, outdated software, or conflicting plugins. Understanding such factors is essential so that your store may comply with tax regulations and give the customer the correct pricing.
Common Reasons for WooCommerce Tax Not Working
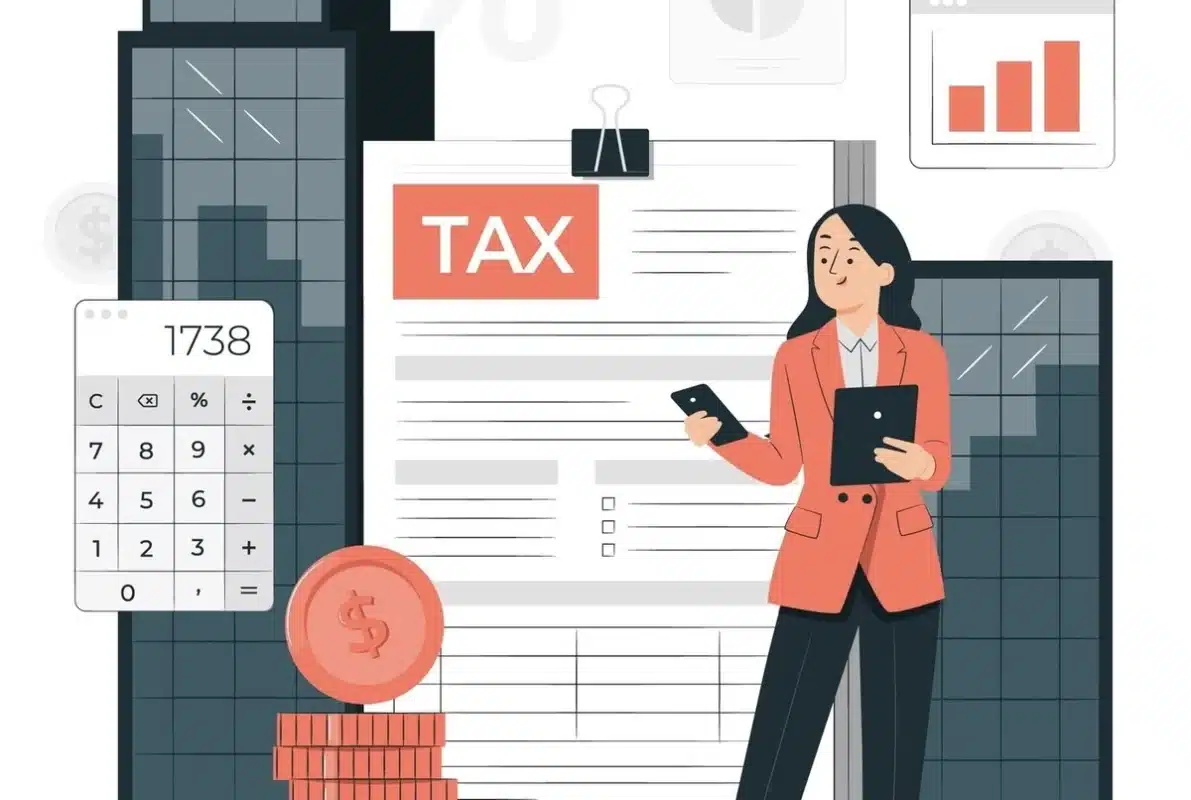
Several factors can lead to WooCommerce Tax Not Working. Let’s delve deeper into each:
- Incorrect tax configurations: At the time of checkout, if the global tax option or product-specific tax settings are not active, then taxes will not be applied.
- Outdated WooCommerce or WordPress: Using outdated versions of WordPress or WooCommerce may result in conflicts in tax computations.
- Conflicting Plugins: Plugins that change checkouts or pricing rules often conflict with WooCommerce, resulting in the WooCommerce tax not working error.
- Missing Geolocation Settings: Geolocation helps WooCommerce determine a customer’s location so that the correct tax rate can be applied. Without proper geolocation settings, WooCommerce might fail to calculate taxes accurately.
- Inaccurate Customer Address: Incomplete or incorrect address details from customers can prevent WooCommerce from applying the right tax rate
- Caching Issues: It holds static versions of your website. When it is not set up, it may clash with the dynamic tax calculation and result in the error of WooCommerce tax not working.
Step-by-Step Fixes for WooCommerce Tax Issues
If you’re facing the WooCommerce tax not working issue, here are the steps to resolve it:
1. Check and Correct Tax Settings
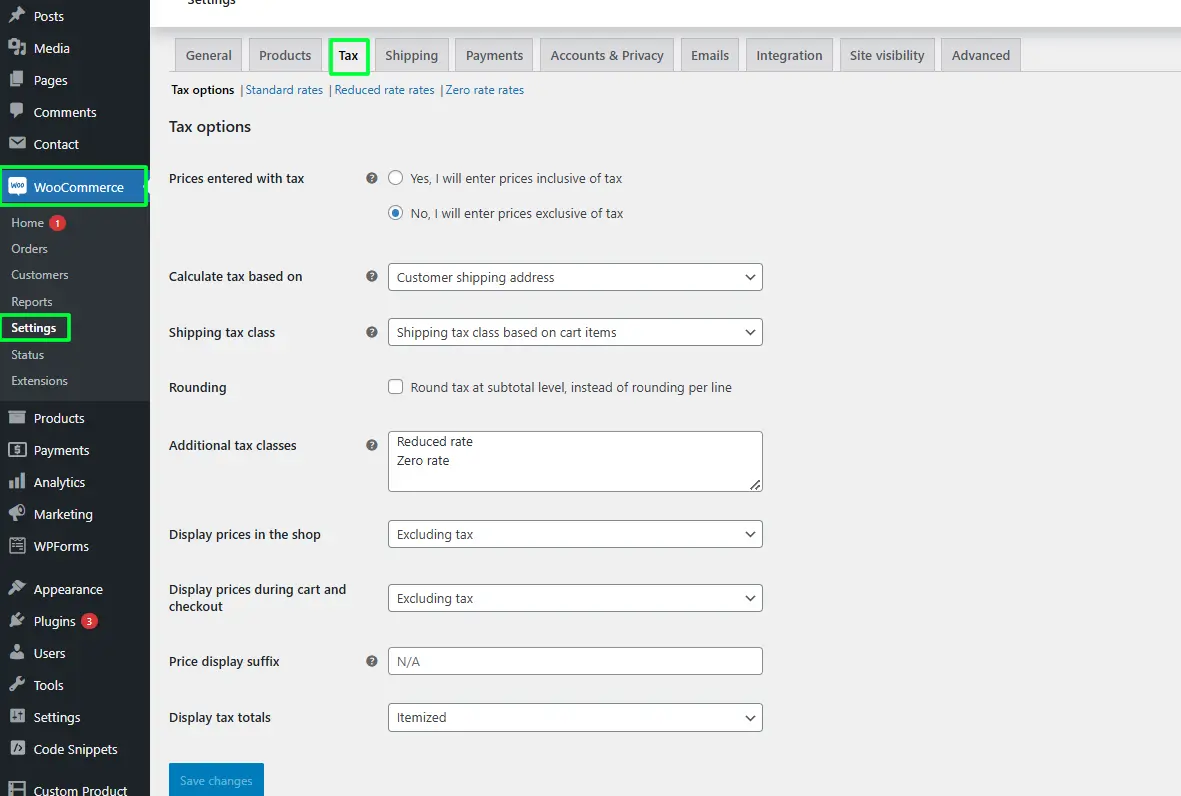
- Go to WooCommerce → Settings → Tax and ensure the “Enable Taxes and Tax Calculations” option is selected.
- Review your tax rates under Standard, Reduced, or Zero Rates.
- Check individual product settings and ensure the Tax Status is set to Taxable.
2. Update Plugins and WooCommerce
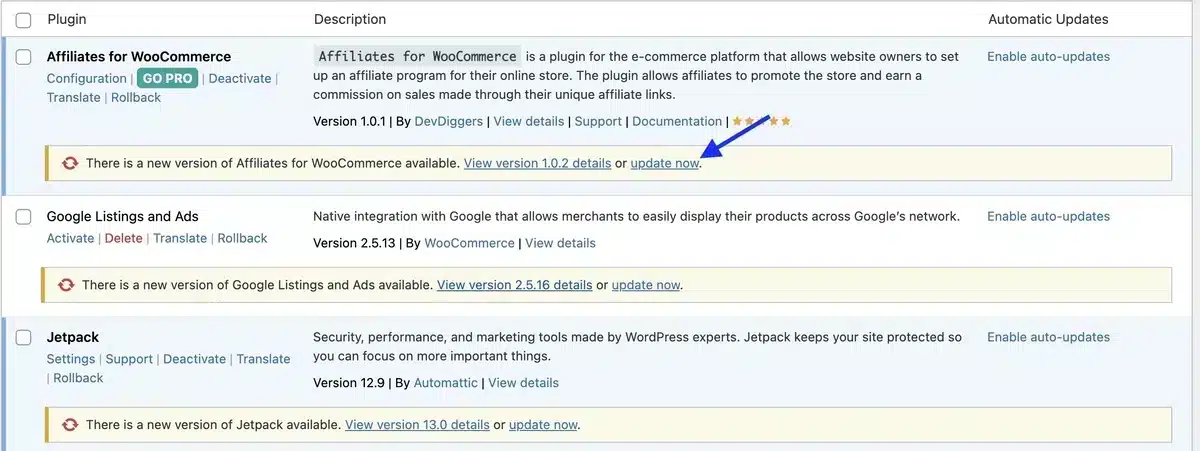
- You can go to your WordPress dashboard and update WooCommerce to the most recent version.
- Update other tax-related plugins like geolocation or address validation tools to the latest.
3. Deactivate Plugins
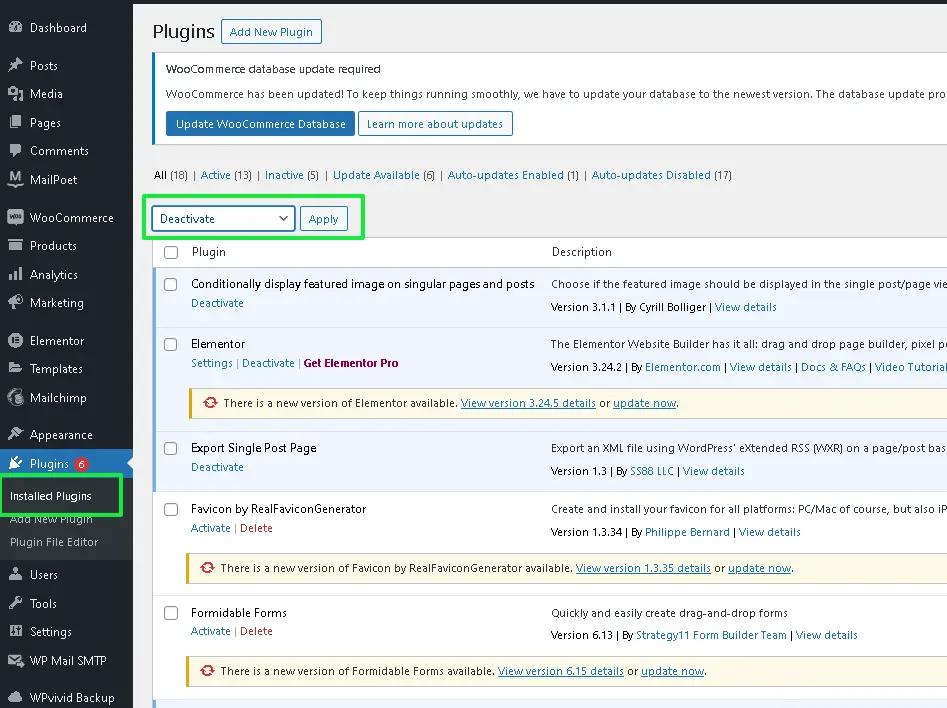
- Deactivate all non-essential plugins to see if the tax issue is resolved.
- Reactivate plugins one by one to identify the source of the conflict.
- Replace conflicting plugins or consult their support team for solutions.
4. Enable and Configure Geolocation
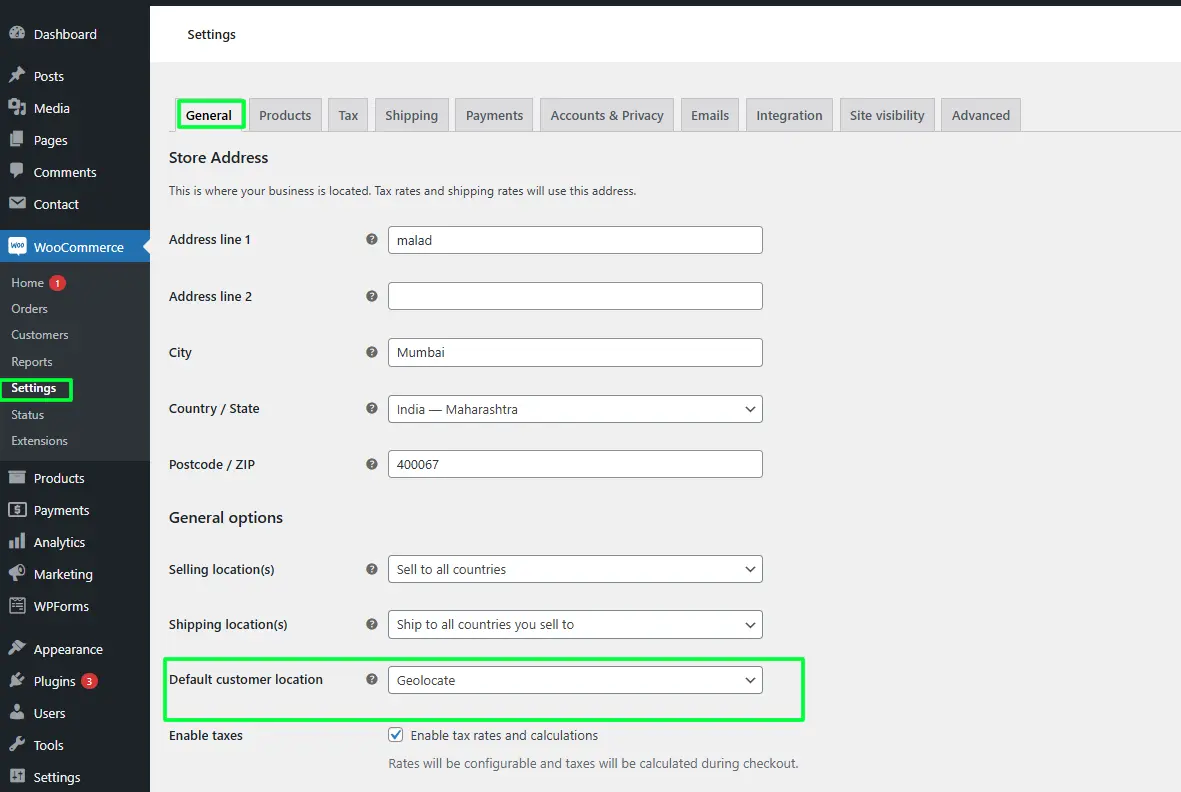
- In WooCommerce → Settings → General, select Enable Geolocation under Default Customer Location.
- Install and configure the MaxMind Geolocation database to enhance location accuracy.
5. Verify Customer Addresses
- Use an address validation plugin to minimize errors during checkout.
- Test various address combinations to ensure accurate tax application.
6. Clear Cache and Retest
- Clear your caching plugin or hosting provider cache to ensure the latest tax rules are applied.
- Retest the checkout process with different customer addresses to verify accuracy.
Tips to Avoid WooCommerce Tax Not Working Issues
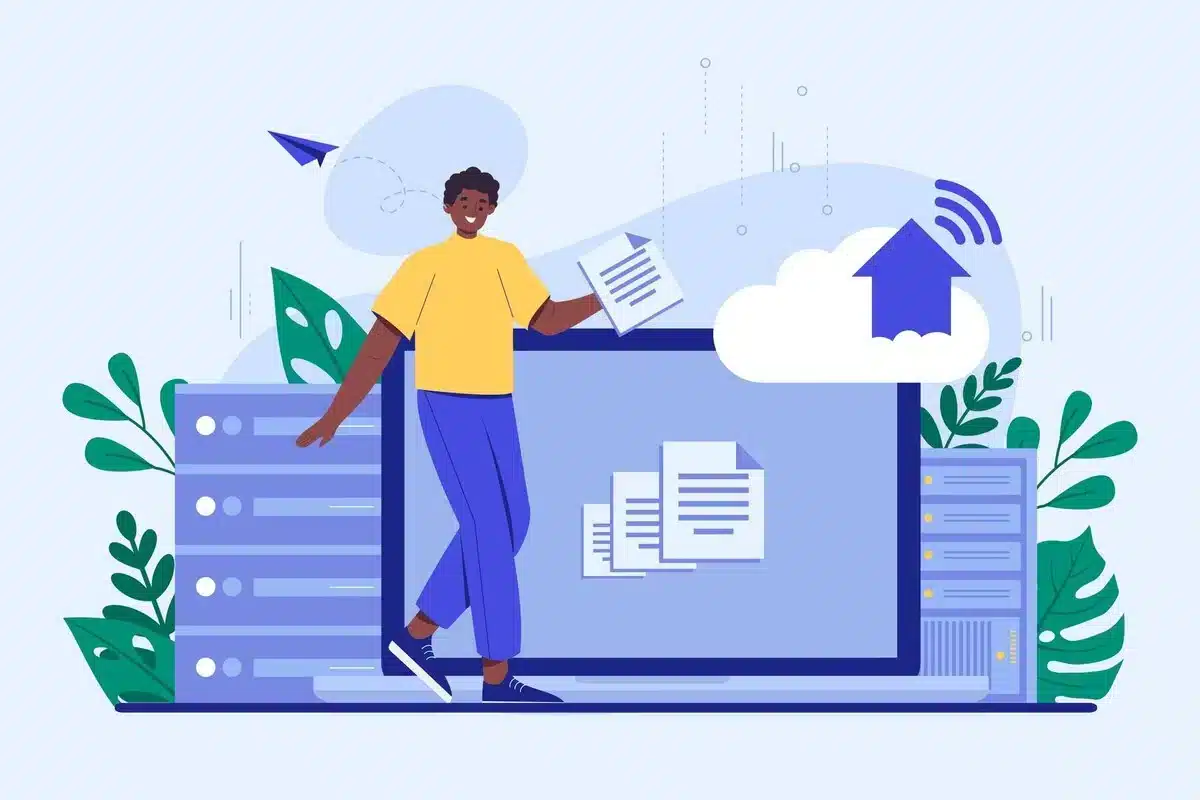
Preventing WooCommerce tax not working problems requires ongoing maintenance and careful setup. Here are some tips to prevent future problems:
- Regular Updates: Maintain the WooCommerce, WordPress, and all plugins up-to-date.
- Configurations Backup: Store the tax settings configurations for speedy restoration in case issues come up.
- Use Testing Environment: Test modifications on a staging environment before they get applied to your live site.
- Monitor changes: Follow updates or installations that could impact tax settings.
- Customer Support Channels: Provide ways for customers to report tax issues to ensure they are attended to promptly.
Conclusion
This can be a very challenging problem for an eCommerce store owner. But with the correct understanding of its causes and the detailed fixes given here, you can quickly restore functionality to your store.
Keep your WooCommerce store updated, verify settings from time to time, and look at possible conflicts before they become big. You can ensure proper tax calculation and provide a seamless experience to your customers.
Addressing the WooCommerce tax not working issue promptly is essential for compliance, customer satisfaction, and smooth store operations.
FAQs
Why is WooCommerce tax not working at my store?
WooCommerce tax may not work due to incorrect settings, outdated plugins, geolocation issues, or conflicting plugins.
How do I enable tax calculations in WooCommerce?
Go to WooCommerce → Settings → Tax, and check “Enable Taxes and Tax Calculations.” Save changes to activate tax functionality.
Can plugin conflicts cause WooCommerce tax not working errors?
Yes, conflicting plugins that modify checkout processes can disrupt tax calculations. Deactivate plugins to identify conflicts.
How do geolocation settings impact WooCommerce tax?
Geolocation helps WooCommerce apply accurate tax rates based on customer locations. Missing or misconfigured geolocation can cause tax issues.
What should I do if caching affects tax calculations?
Clear your site’s cache and adjust caching plugin settings to exclude pages where dynamic tax calculations occur.

Abhijit Sarkar
Hi, I’m Abhijit Sarkar. I am deeply passionate about creating engaging content and exploring. My journey includes gaining valuable experience in content writing and creating useful resources for my readers.

Leave a Reply