How to Fix the 403 Forbidden Error
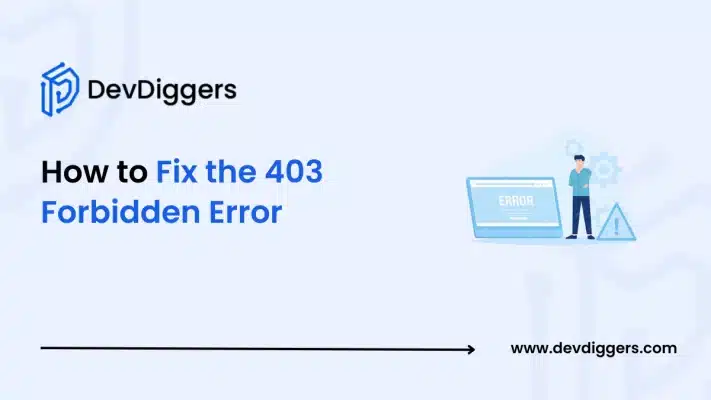
The dreaded 403 Forbidden Error.
It is often frustrating and mystifying, mainly because it poses a problem in the website’s management for a website owner and WordPress user or visitor.
From a seasoned developer to a mere novice, finding out what that error message might mean and just how to debug it is significant.
This step-by-step guide explains how to fix the 403 Forbidden error and why this occurs.
What is a 403 Forbidden Error?
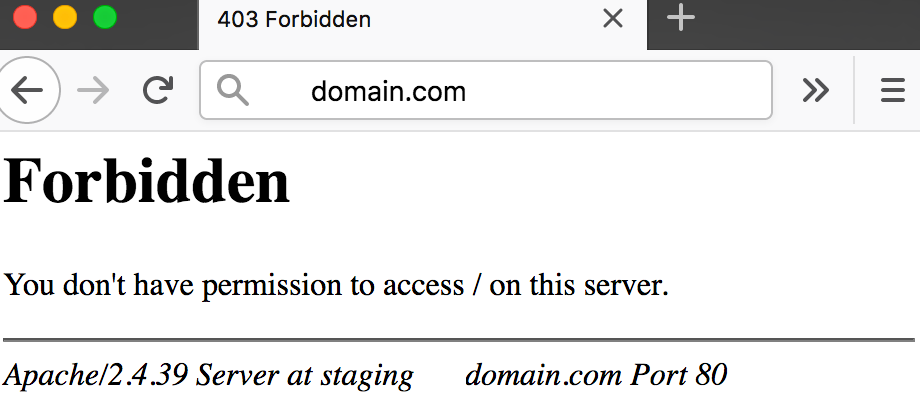
A 403 Forbidden error occurs when a web server is blocking access to a certain page or resource. In other words, the server acknowledges your request but denies it access because of permission issues.
Imagine trying to get into a room without a key or permission; you will normally see a message such as this:
403 Forbidden You don’t have permission to access this resource.
Common Causes of the 403 Forbidden Error
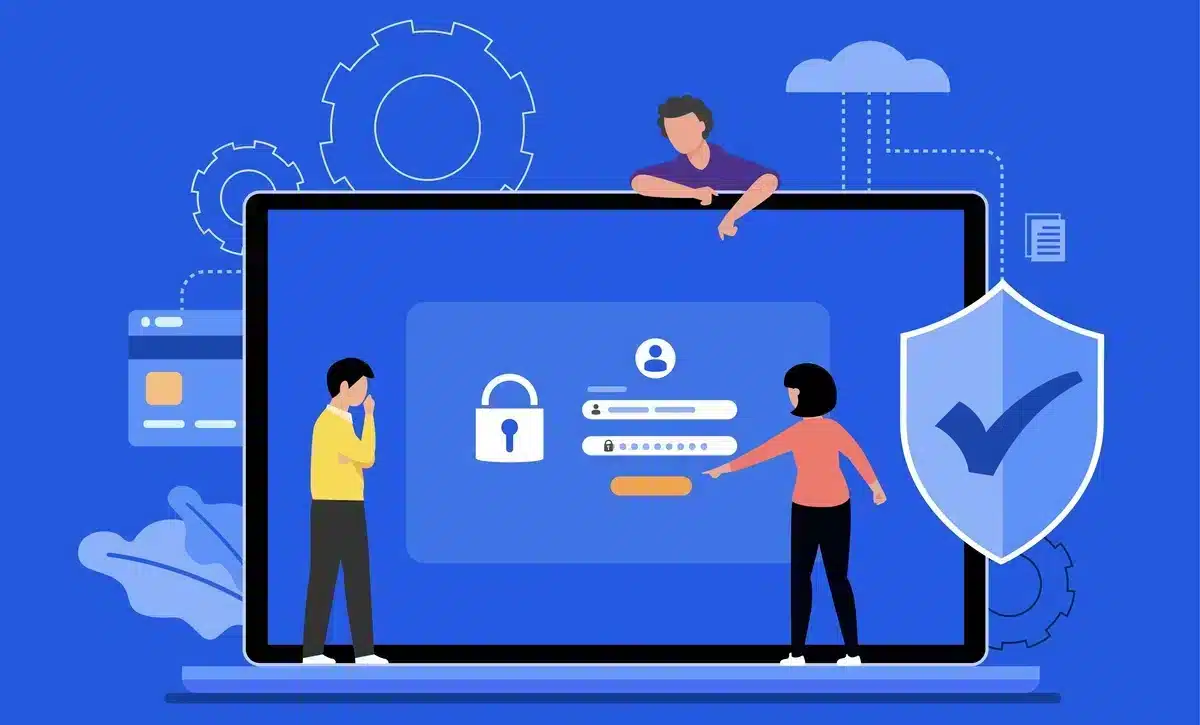
- Incorrect File Permissions: File permissions are like a set of rules about who is to access or update the content of the website. If configured poorly, access will be blocked in some files or some directories from getting viewed by your users.
- Messed Up.htaccess File: If your server settings are placed improperly in your site’s .htaccess file or contain mistakes and errors, that could accidentally block some of your site’s access.
- IP Address Blocked: Sometimes, a server blocks particular IP addresses due to security issues. If your IP is listed on the blocklist, then you won’t be able to access the site.
- Plugin Conflicts (for WordPress): Some security plugins for WordPress may mistakenly block legitimate users or prevent access to resources on your site.
- Blocked by security software: A very aggressive firewall or antivirus might block access to a website without any real cause for concern.
- Incorrect URL: A typo in the URL – for example, missing a file extension – might be enough to block access to a website and thus lead to this error.
- Hotlink Protection: If a website allows hotlink protection, it does not allow any other site to use its resources, which is why access throws a 403 forbidden error.
How to Fix the 403 Forbidden Error: Essential Methods
1. Check the URL
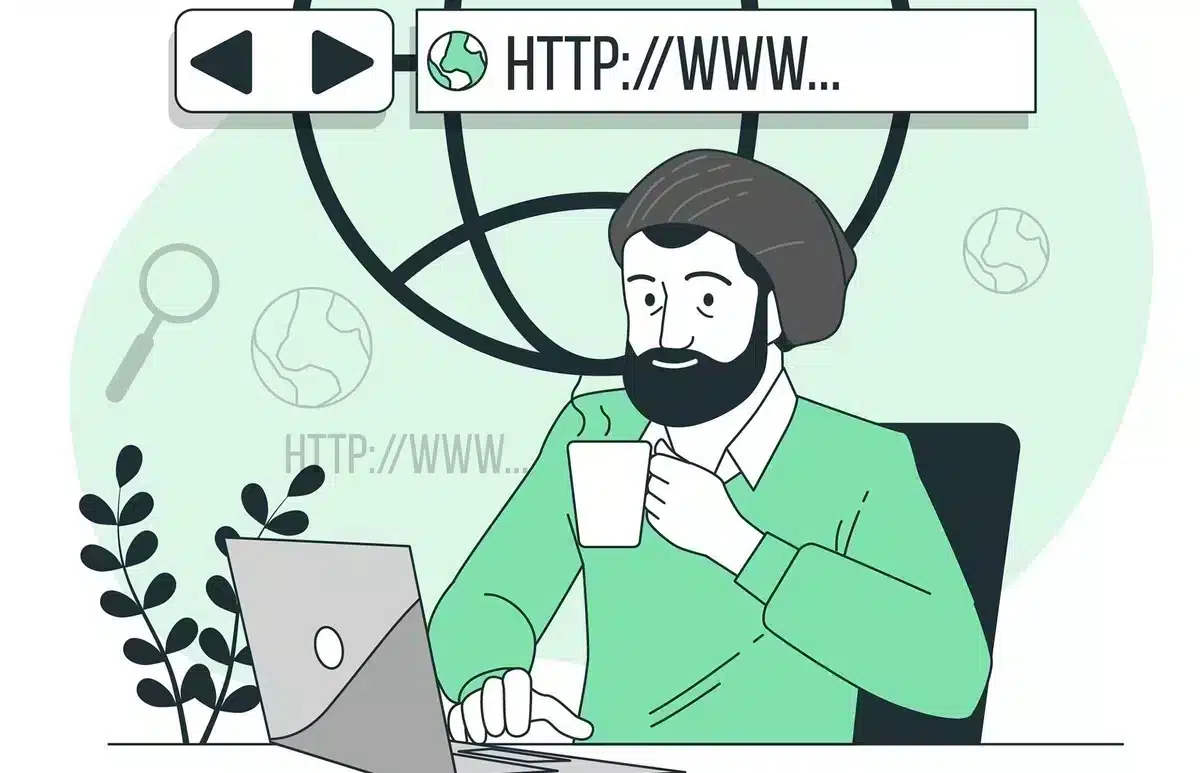
Ensure the URL you’re trying to access is correct. Avoid typos or missing characters. For example, attempting to access a directory without proper index files (like index.html or index.php) can trigger the error.
2. Clear Browser Cache and Cookies
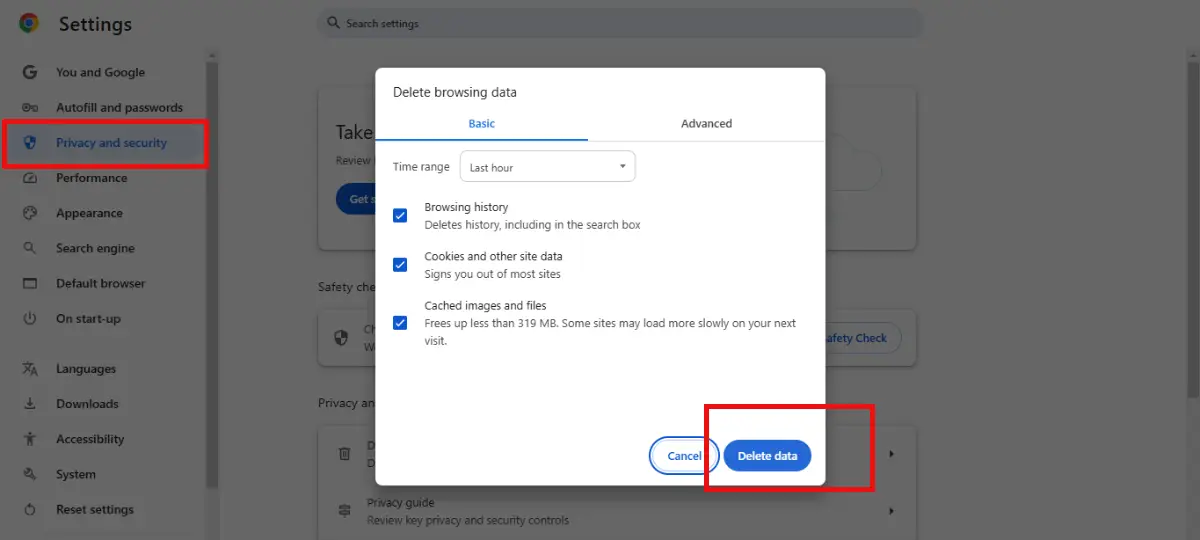
Sometimes, outdated cookies or cached data can interfere with proper access.
Steps to Clear Cache and Cookies:
- Open your browser settings.
- Navigate to privacy or history.
- Clear browsing data (ensure cookies and cache are selected).
3. Inspect File Permissions
File permissions determine who can read, write, or execute a file. For WordPress websites, typical permissions are:
- Files: 644
- Directories: 755
How to Adjust File Permissions:
- Access your site via FTP or cPanel.
- Locate the problematic file or directory.
- Adjust permissions using the right-click menu or command line.
4. Verify the .htaccess File
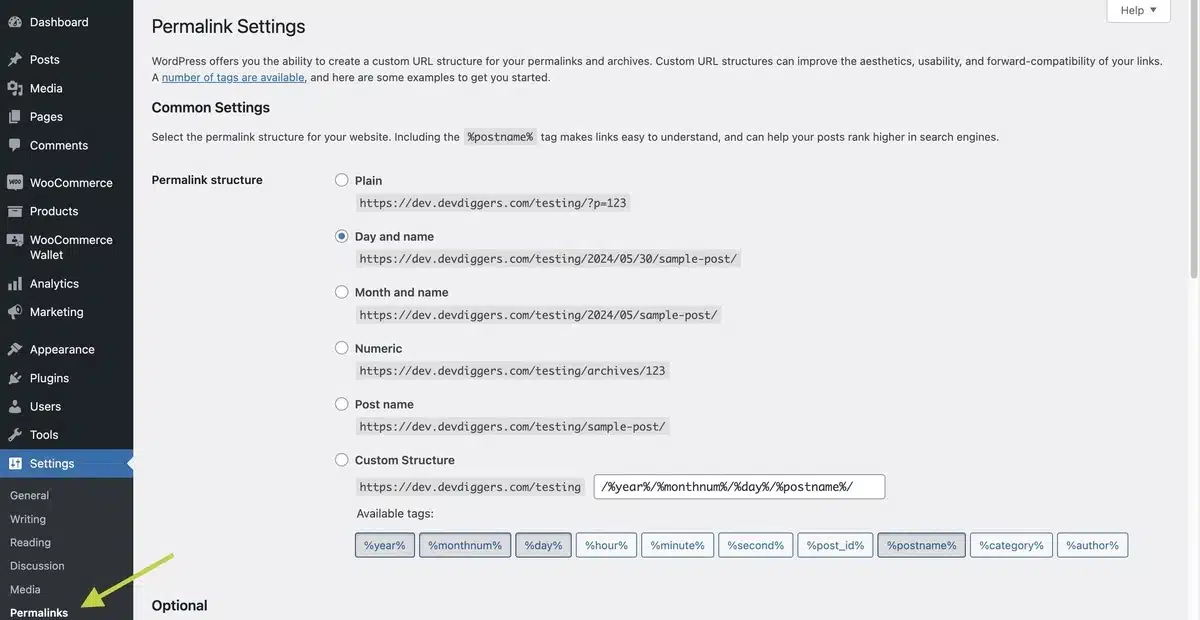
A corrupted .htaccess file is a common culprit.
Steps to Fix:
- Access your site’s root directory via FTP.
- Locate the
.htaccessfile. - Rename it to
.htaccess_backup. - Refresh your website. If it works, generate a new
.htaccessfile by navigating to Settings → Permalinks in WordPress and clicking Save Changes.
5. Disable Plugins Temporarily
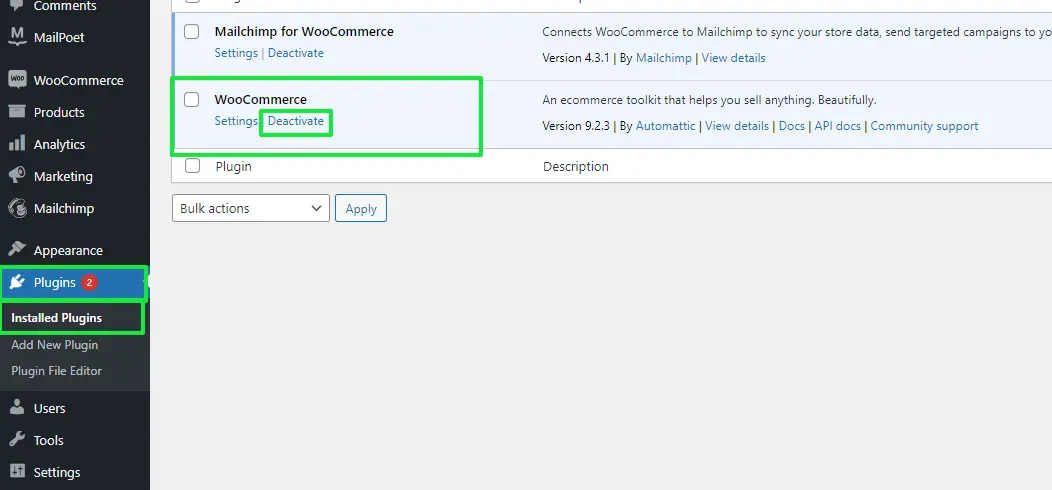
Plugin conflicts can lead to 403 errors, especially security plugins.
How to Disable Plugins:
- Access your site via FTP.
- Navigate to the
/wp-content/plugins/directory. - Rename the plugins folder to something like
plugin-backup. - Check your site. If it works, restore the folder name and disable plugins one by one to identify the culprit.
6. Check IP Deny Rules
Web servers may block specific IPs accidentally.
Steps to Verify:
- Log into your cPanel.
- Navigate to the IP Blocker tool.
- Look for any blocked IPs and remove unnecessary blocks.
7. Disable Hotlink Protection
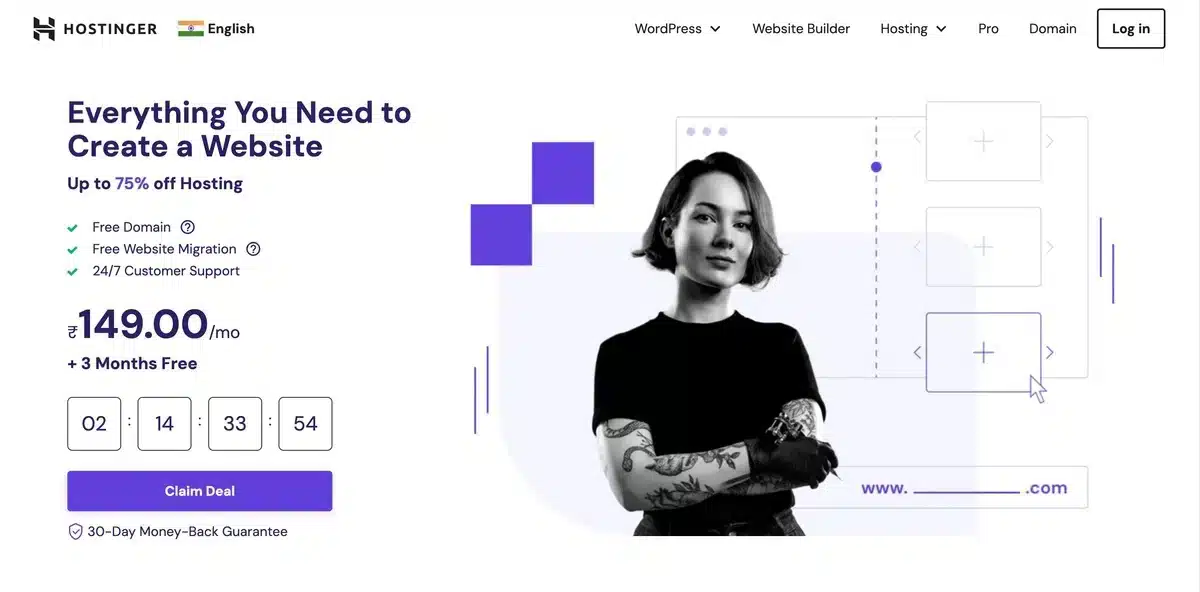
Hotlink protection can inadvertently block legitimate users.
Steps to Disable:
- Access your hosting account (Ex:- Hostinger)
- Navigate to Hotlink Protection.
- Disable it temporarily and check your site.
8. Scan for Malware
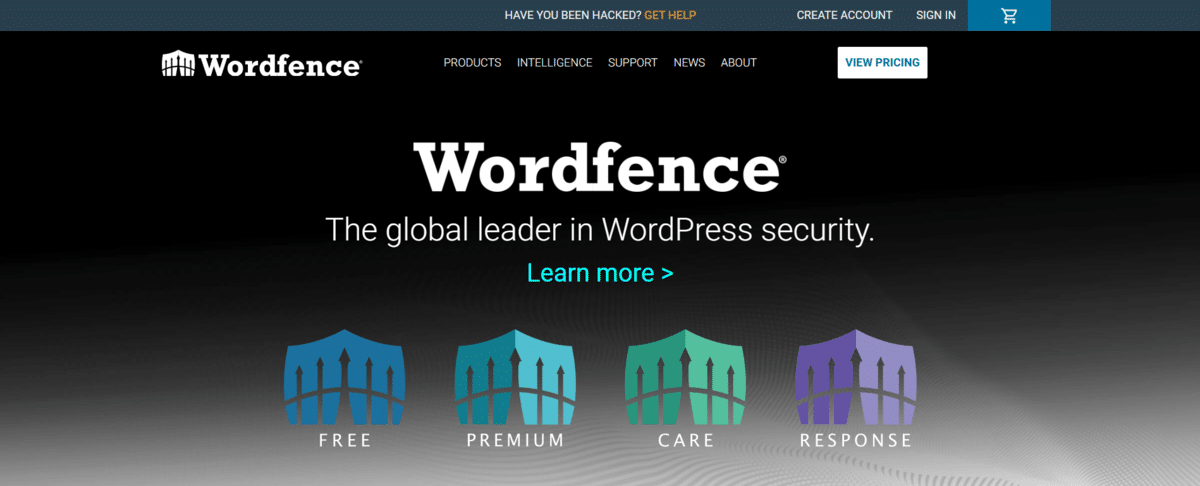
Malicious code can alter permissions and cause 403 errors.
How to Scan:
- Use security plugins like Wordfence or Sucuri for WordPress.
- Conduct a full site scan and remove any malware.
9. Contact Your Hosting Provider
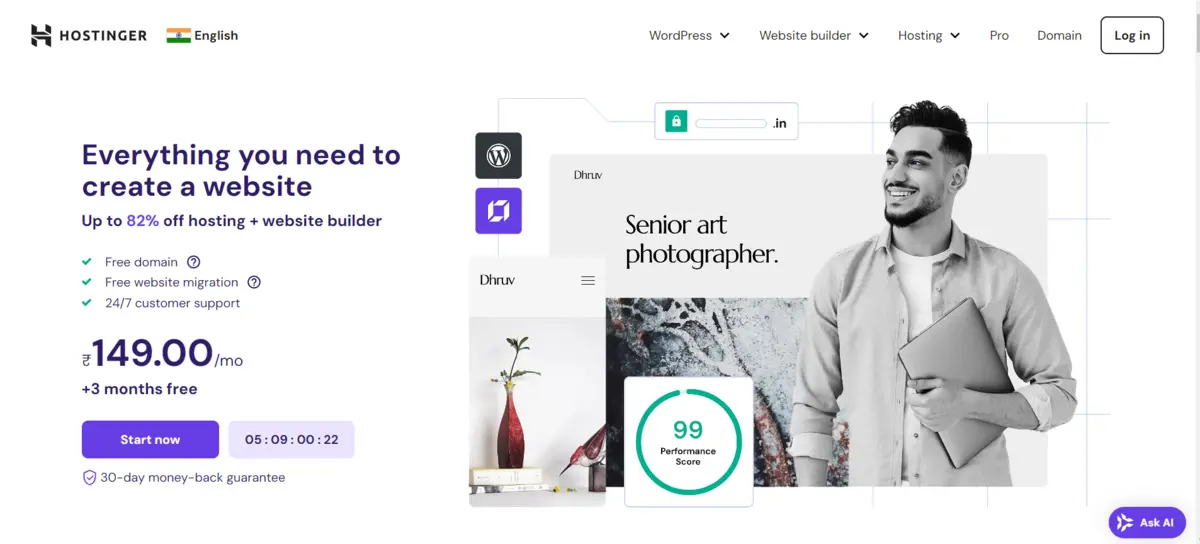
If you’ve tried everything and the error persists, your hosting provider may have implemented server-side restrictions. Reach out to their support team for assistance.
Additional Tips to Prevent Future 403 Errors
- Regular Backups: Always maintain up-to-date backups of your website to recover quickly from errors.
- Use Reliable Security Plugins: Tools like Sucuri, Wordfence, or iThemes Security can help monitor and manage access permissions effectively.
- Keep Software Updated: Outdated themes, plugins, or core files can introduce vulnerabilities that lead to errors.
- Limit User Permissions: Ensure that only authorized users have admin-level access.
- Monitor Logs: Regularly review your site’s error logs to catch issues early.
How to Fix the 403 Forbidden Error in WordPress Form Submissions
For WordPress users, the 403 Forbidden Error can occur during form submissions. This is often due to security plugins or server settings misinterpreting legitimate requests as malicious.
Steps to Fix:
- Whitelist the URL: If you’re using a security plugin, add the form’s URL to the whitelist.
- Disable ModSecurity Temporarily:
- ModSecurity can block form submissions.
- Contact your hosting provider to disable it temporarily and test the form.
- Inspect Plugins and Themes: Switch to a default theme (e.g., Twenty Twenty-Three) and test the form. If it works, the issue lies with your theme or plugins.
- Increase Server Resources: If the form handles large file uploads, insufficient server resources might cause the error. Increase memory limits in the wp-config.php file:
define('WP_MEMORY_LIMIT', '256M');
Conclusion
The 403 Forbidden Error can be challenging but is entirely fixable with a systematic approach. By following the steps outlined in this guide, you can identify the root cause and implement the appropriate solution.
Whether the issue lies in file permissions, plugin conflicts, or server settings, this guide equips you to tackle the problem head-on.
By understanding how to fix the 403 Forbidden Error, you can ensure a seamless browsing experience for your users and maintain the integrity of your website.
FAQs
Q1. What does the 403 Forbidden Error mean?
The 403 Forbidden Error occurs when a server denies you access to a page or resource, usually due to permission issues or security settings.
Q2. Can a simple typo in the URL cause a 403 error?
Yes, an incorrect URL, like missing file extensions or mistyped directories, can trigger this error.
Q3. How do I know if a plugin is causing an error in WordPress?
Deactivate all plugins and check if the error persists. If it disappears, reactivate plugins one by one to identify the culprit.
Q4. Can my IP address be blocked by mistake?
Yes, servers may block IPs as part of security measures, and sometimes legitimate users get blocked unintentionally.
Q5. What should I do if my .htaccess file is causing the error?
Backup the file and then reset or regenerate it. You can use WordPress or your hosting provider’s tools to create a clean .htaccess file.

Abhijit Sarkar
Hi, I’m Abhijit Sarkar. I am deeply passionate about creating engaging content and exploring. My journey includes gaining valuable experience in content writing and creating useful resources for my readers.

Leave a Reply