- Understanding IP Addresses
- Why Knowing Your Website's IP Address Matters
- Where Is the IP Address on the WordPress Website
- Tracking Visitor IP Addresses on WordPress
- Troubleshooting and Common Issues
- Best Practices for Managing IP Addresses
- Final Thoughts
- FAQs
- Where can I locate the IP address of my website on WordPress?
- What is the importance of the IP address of my website?
- Am I able to check the IP addresses of people visiting my WordPress site?
- Does tracking the IP addresses of the visitors to your site count as a violation of their privacy?
- How do I go about concealing the IP address of my WordPress website?
Where Is the IP Address on the WordPress Website

- Understanding IP Addresses
- Why Knowing Your Website's IP Address Matters
- Where Is the IP Address on the WordPress Website
- Tracking Visitor IP Addresses on WordPress
- Troubleshooting and Common Issues
- Best Practices for Managing IP Addresses
- Final Thoughts
- FAQs
- Where can I locate the IP address of my website on WordPress?
- What is the importance of the IP address of my website?
- Am I able to check the IP addresses of people visiting my WordPress site?
- Does tracking the IP addresses of the visitors to your site count as a violation of their privacy?
- How do I go about concealing the IP address of my WordPress website?
Every WordPress website runs on a server that has its own unique IP address. Through the step-by-step walkthrough along this comprehensive tutorial, we’ll illustrate all that you need to know about being aware of your WordPress website’s IP address, why you should be, and how that knowledge could help improve security and speed.
In this article, we respond to the question, Where Is the IP Address on the WordPress Website? We will touch on various methods, starting from opening your hosting control panel through the command line tools and all the way to practical ways for both novices and veterans.
Understanding IP Addresses

Every individual device on the Internet is assigned a unique label called an IP address. For a WordPress site, the IP address refers to the web address of the computer’s server where the site is hosted.
It acts as a postal address for the respective site to enable information transfer between the server and the client’s computer.
IP addresses are categorized into two types: IPv4 and IPv6. The most common IP configuration is called IPv4, which is usually four groups of numbers separated by dots (e.g. 192.168.1.1). However, because of the limitation in IPv4, a new system referred to as IPv6 is used, where the address is in the form of a long string of letters and numbers (e.g. 2001:0db8:85a3:0000:0000:8a2e:0370:7334).
Most WordPress website users, particularly site owners, face challenges in understanding the underlying concepts regarding where the IP address on the WordPress website is located and how it operates to ensure the smooth running of the site.
Why Knowing Your Website’s IP Address Matters
- Domain Management and DNS Settings: In case you are migrating to a new server or setting up your new domain, it’s mandatory for you to have the IP address in hand so you can edit your DNS records. With the wrong IP address, your domain will be unresponsive, leading to unwanted website downtime.
- Security and Firewall Configuration: It is extremely important to know your IP address when setting up firewall and security configurations. This helps in setting rules that grant or reject traffic from selected sources. This becomes more important when using security plugins or services that have to whitelist your server’s IP.
- Performance Monitoring and Troubleshooting: Check your server’s IP can fix connectivity or downtime problems. With the use of online tools, you can monitor server performance, detect potential DDoS attacks, and guarantee your network is working properly with your host provider.
- Email Deliverability: Most hosting providers link your website’s email functionality to its IP address. If your server’s IP has been blacklisted for spam or any other reason, it can affect your email deliverability. Having an eye on your IP helps you act in real time if there are problems.
- Analytic and Visitor Tracker: In certain cases, site administrators may need to keep a record of the visitor IP addresses for analytic purposes, fraud prevention or security issues. Knowing how to access and interpret these IP addresses will help you gain a better understanding of your potential audience.
Where Is the IP Address on the WordPress Website
Getting the IP address on a WordPress site can be done in a number of ways, each appropriate to different degrees of technical expertise. Here are the most popular methods:
1. Using Your Hosting Control Panel
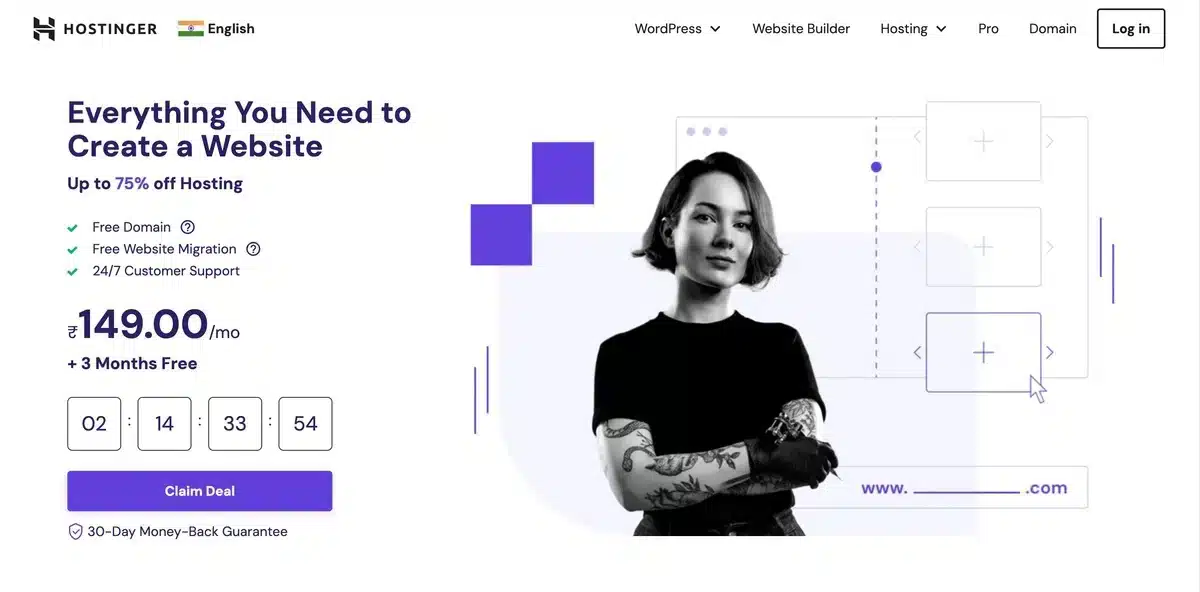
If you’re using a hosting provider like Hostinger, cPanel, Plesk, or a managed WordPress service, your IP address is usually readily available within your hosting account dashboard.
Steps to Find Your IP via cPanel:
- Log in to Your Hostinger Account: Begin by logging into your web hosting control panel from your web host.
- Go to the ‘Server Information’ Section: After you log in, search for a section named Server Information or Account Information. Within it, you will find information on your server’s setup.
- Find the IP Address: In the server details panel, you will see the IP address under Shared IP Address or Dedicated IP Address. This is the IP address your WordPress site utilizes.
For managed WordPress users, things might be otherwise. The majority of hosts display the IP address in a Site Information section in their own custom control panel.
Always check your hosting provider’s support documentation for precise instructions if required.
2. Command Line Tools and DNS Lookup
For those who are comfortable with command-line interfaces or online DNS tools, there are several ways to retrieve your WordPress website’s IP address.
Via the Command Prompt or Terminal
- Windows Users:
- Open Command Prompt.
- Type in
ping yourdomain.comand then press Enter. - The response that is returned will show the IP address.
- Mac/Linux Users:
- Open Terminal.
- Type
ping -c 4 yourdomain.comand then press Enter. - The IP address will be shown in the output.
Using Online DNS Lookup Tools
There are some free web-based utilities that you can use where you type in your website’s domain name, and the utility will provide the associated IP address.
DNS Checker or WhatIsMyIPAddress are some examples of utilities with basic interfaces to accomplish this.
This is handy if you like a quick and easy way of obtaining your website’s IP without having to log in to your hosting account.
3. WordPress Dashboard and Plugins
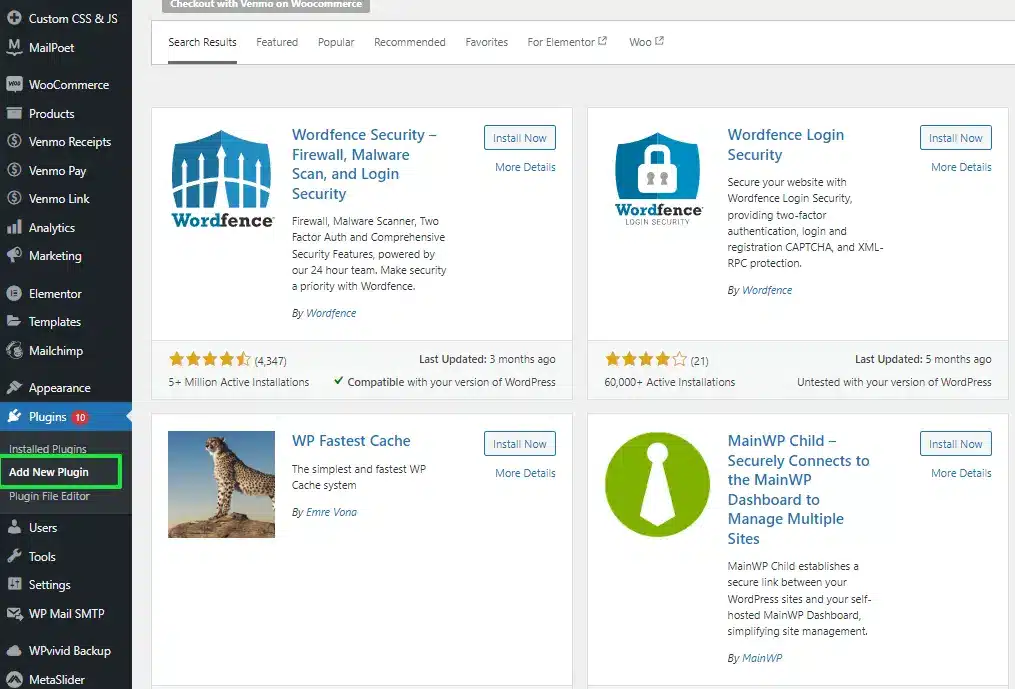
Though the WordPress dashboard does not itself present your server’s IP address, there are plugins and inbuilt features that will enable you to monitor IP addresses related to visitor activity.
Popular Plugins for IP Tracking:
- WP Security Audit Log: This logs various activities on your site, including IP addresses of visitors logging in or taking specific action.
- Wordfence Security: It is an extensive security plugin that provides firewall protection, malware scanning, and IP tracking of visitors. Wordfence will also alert you to suspicious activities, so this is a highly effective site security tool.
- Visitor Maps and IP Geo Block: These plugins provide detailed insight into visitor location and IP addresses, useful for tracking and security purposes.
Using such plugins makes it feasible for you to directly identify not only the server IP of your WordPress website but also the IP addresses of your visitors so that you can get a better idea about your audience and secure your site against possible intrusions.
Tracking Visitor IP Addresses on WordPress
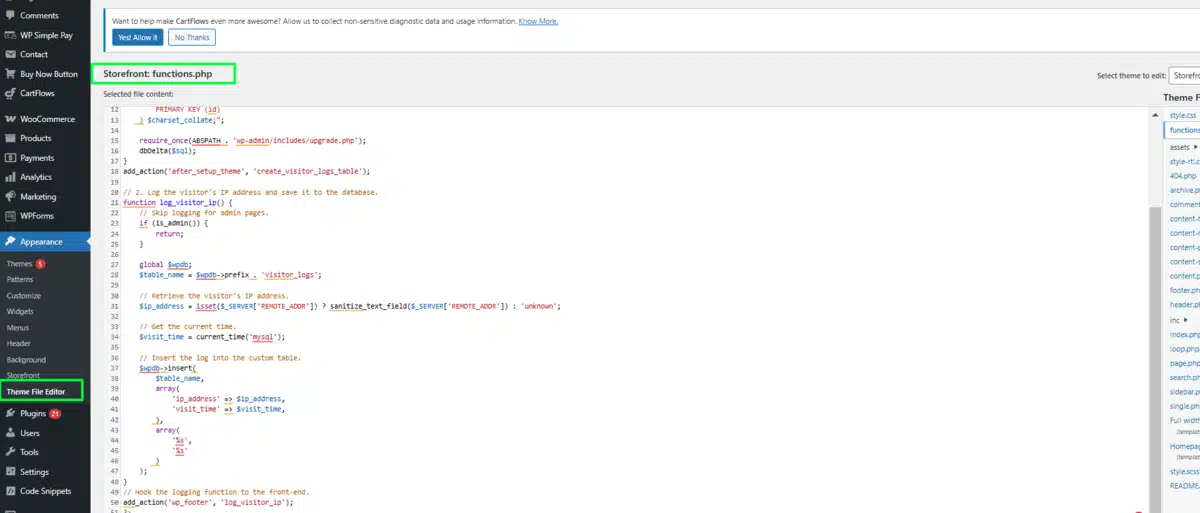
Apart from your website’s server IP, some WordPress users would also want to monitor their visitor’s IP addresses.
Such details can be used to learn user behaviour, reject malicious traffic, or even adapt content for use by a special geographic group of users.
How to Track Visitor IP Addresses
- Security Plugins: plugins like Wordfence or WP Activity Log directly log visitor IPs. You may view detailed logs that record every login attempt, page visit, and activity executed by visitors.
- Third-Party Analytics Tools: Applications like Google Analytics or Matomo provide data on visitor location and activity, i.e., IP address data (which is anonymized on a regular basis in an effort to prevent privacy infringement). These tools are complete dashboards that can be logged in to check traffic behaviour.
- Custom Code Snippets: If you’re a developer, you can use custom PHP code snippets in your theme’s
functions.php. They can be saved in your WordPress database to analyze later on. Code like:
<?php
// 1. Create a custom table to store visitor IP logs.
function create_visitor_logs_table() {
global $wpdb;
$table_name = $wpdb->prefix . 'visitor_logs';
$charset_collate = $wpdb->get_charset_collate();
$sql = "CREATE TABLE IF NOT EXISTS $table_name (
id mediumint(9) NOT NULL AUTO_INCREMENT,
ip_address varchar(100) NOT NULL,
visit_time datetime DEFAULT CURRENT_TIMESTAMP NOT NULL,
PRIMARY KEY (id)
) $charset_collate;";
require_once( ABSPATH . 'wp-admin/includes/upgrade.php' );
dbDelta( $sql );
}
add_action( 'after_setup_theme', 'create_visitor_logs_table' );
// 2. Log the visitor's IP address and save it to the database.
function log_visitor_ip() {
// Skip logging for admin pages.
if ( is_admin() ) {
return;
}
global $wpdb;
$table_name = $wpdb->prefix . 'visitor_logs';
// Retrieve the visitor's IP address.
$ip_address = isset( $_SERVER['REMOTE_ADDR'] ) ? sanitize_text_field( $_SERVER['REMOTE_ADDR'] ) : 'unknown';
// Get the current time.
$visit_time = current_time( 'mysql' );
// Insert the log into the custom table.
$wpdb->insert(
$table_name,
array(
'ip_address' => $ip_address,
'visit_time' => $visit_time,
),
array(
'%s',
'%s'
)
);
}
// Hook the logging function to the front-end.
add_action( 'wp_footer', 'log_visitor_ip' );
?>
Privacy Considerations
While it is good to track visitor IP addresses, this must be done responsibly. Make sure that:
- Comply with Data Protection Regulations: Data protection laws like GDPR and CCPA have strict laws around gathering and processing personal data. Make sure your website privacy policy is up to date and that you are collecting consent where necessary.
- Anonymize Sensitive Data: If you are using third-party analytics tools, anonymizing IP addresses can be helpful in protecting user privacy.
- Secure Stored Data: Encrypt and employ secure database methods to protect any IP data you collect from misuse.
- Limit Data Retention: Store IP addresses only for as long as necessary and regularly purge outdated logs to minimize data risks.
- Inform Users Transparently: Clearly state in your privacy policy that you collect IP addresses, explaining how they are used and protected.
Troubleshooting and Common Issues
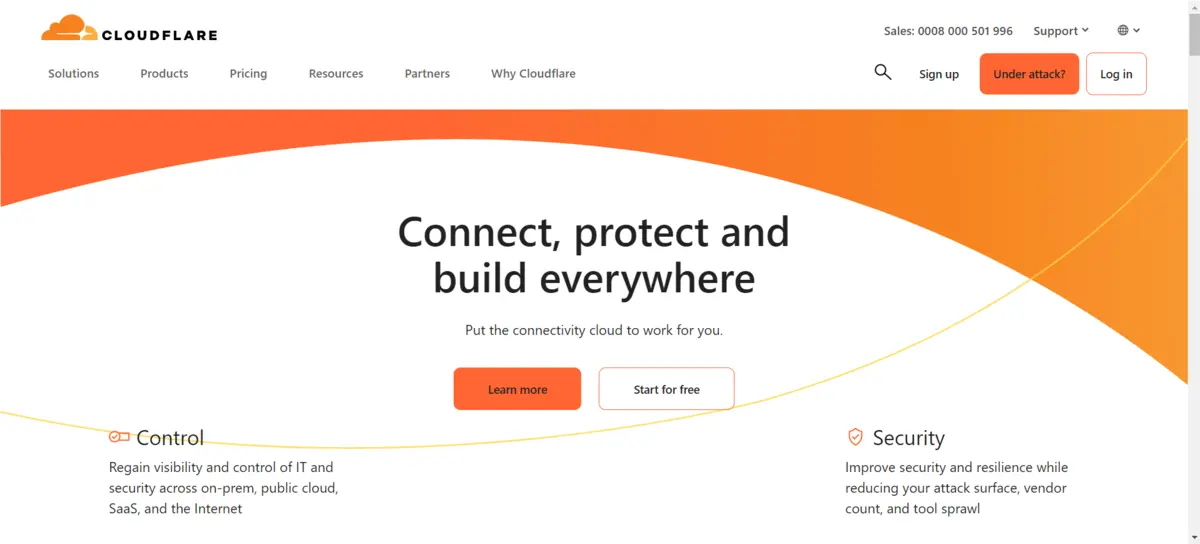
Even when you know where the IP address on the WordPress website is supposed to be, you might encounter issues or discrepancies. Here are some common problems and their solutions:
- Cloudflare and Other Proxy Services: If your website is behind a service like Cloudflare, the IP address you see might be the proxy’s IP rather than your actual server’s IP. In this case, you need to adjust your settings to display the real IP address. Many plugins and server configurations can extract the real visitor IP using Cloudflare’s headers. Consult Cloudflare’s documentation or your plugin’s support forum for instructions on how to implement this.
- Shared Hosting Limitations: On shared hosting sites, multiple websites are given the same IP address. This is normal, but sometimes it also leads to confusion when troubleshooting. If you need a dedicated IP to use for security or performance reasons, discuss with your host provider how to upgrade your plan.
- Incorrect DNS Settings: Sometimes, DNS misconfigurations or DNS propagation problems may result in resolving your domain with the incorrect IP address. Ensure using DNS lookups that your domain is resolving correctly to the IP of your server. In the event there are still discrepancies, contact your hosting support.
- Plugin Conflicts: In some cases, security or caching plugins may inadvertently mask or log incorrect IP addresses. If you’re experiencing issues with visitor IP logging, try deactivating plugins one by one to identify the culprit, and then consult the plugin’s support resources for a fix.
Best Practices for Managing IP Addresses
IP address management on your WordPress site is not only a matter of where to place them but also how to utilize them for the betterment of your site’s performance and security.
- Review Your IP Logs on a Regular Basis: It should be a daily routine to scan your visitor and server IP logs. It’s possible that you’ll catch any possible malicious activity while it is still possible to correct it before it spirals out of control.
- Whitelist Known IP Addresses: If you have a server firewall or security plugins, you can also whitelist known reliable IP addresses. This will help to prevent accidental lockout and minimize false positives within your security log.
- Secure Your Server: In addition to monitoring IP addresses, make your server secure. Employ strong passwords, update WordPress and plugins, and include other security features such as two-factor authentication. A secure server reduces the risk of unauthorized access and data loss.
- Educate Your Team: If there are several individuals handling your WordPress website, make sure they comprehend the importance of IP addresses. Educating your team on best practices when handling and safeguarding IP addresses can enhance your overall defence against cyber attacks.
- Backup Regularly: Always back up your WordPress website. In case of an IP address management misconfiguration or security breach, backing up will prevent data loss and extended downtime.
Final Thoughts
Being aware of where the IP address on the WordPress website is not just a technical necessity; it’s a cornerstone of good website administration.
No matter if you’re using your host control panel, command-line tool, or plug-in guru, knowing how to locate and interpret your site’s IP address puts you more in charge of administering your site.
With the steps in this guide, it is easy to find your server IP address, track visitor traffic, and fix common issues.
In addition, with security and performance best practices, you ensure that your WordPress website runs smoothly, remains secure, and is well-ranked in search engines.
FAQs
Where can I locate the IP address of my website on WordPress?
You will find it in the hosting control panel feature in Site Details or Server Information if your host is Hostinger and Cpanel.
What is the importance of the IP address of my website?
The IP address is ideal for domain pointing as well as for troubleshooting and security settings.
Am I able to check the IP addresses of people visiting my WordPress site?
Yes, via security plugins like Wordfence or by custom coding PHP in the theme’s functions.php file.
Does tracking the IP addresses of the visitors to your site count as a violation of their privacy?
That varies by where you live. IP address storage must be done in a GDPR-compliant way or in accordance with any other privacy regulations.
How do I go about concealing the IP address of my WordPress website?
Using a CDN like Cloudflare or a VPN will hide your server’s real IP. Using managed hosting achieves the same goal.

Abhijit Sarkar
Hi, I’m Abhijit Sarkar. I am deeply passionate about creating engaging content and exploring. My journey includes gaining valuable experience in content writing and creating useful resources for my readers.

Leave a Reply