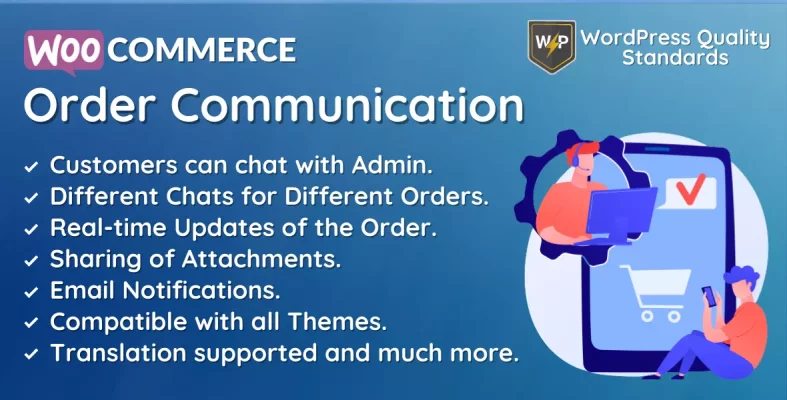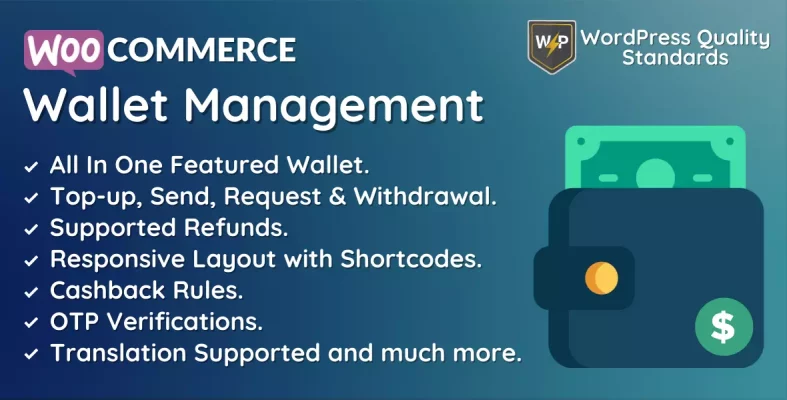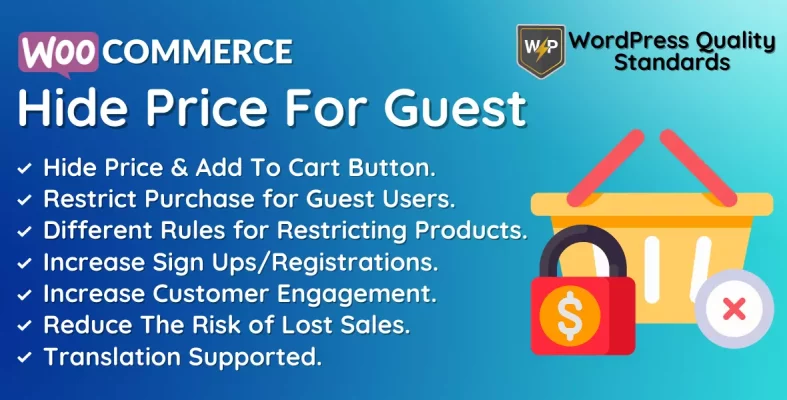WooCommerce Medical Prescription Attachment Plugin Documentation
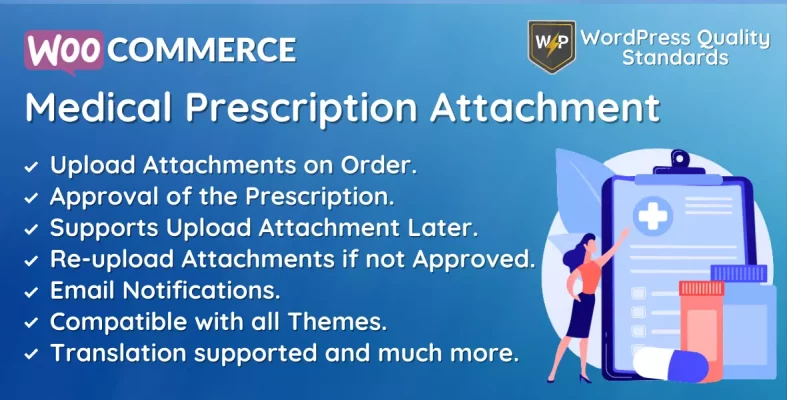
WooCommerce Medical Prescription Attachment is a tool that lets customers share their prescriptions when they buy medical products or medicine from your WooCommerce store. This feature is handy for online drug stores and health supplement shops because it helps customers ensure they’re buying the correct medicine and avoids harmful effects.
For the customer, one of the best things about this app is that it makes the buying process much easier and faster. Customers no longer need to go to a drugstore to get the necessary medicine physically. They can now quickly upload their prescription and buy the required medicine from home. This saves time and lowers the chance of getting tired in a busy drugstore.
The app is made to be user-friendly and straightforward to use. The sharing process is clear and easy to understand. The customer picks out their prescription file and clicks the “Upload Prescription” button. The plugin then saves the prescription safely so the shop owner can get to it if needed.
The WooCommerce Medical Prescription Attachment tool can help your online store rise higher in search engines. This is because it simplifies the buying process, which can make customers happier and lower the number of people who leave your site without buying anything. Additionally, the plugin ensures that your site follows all essential rules and laws, which can help you avoid search engine fines.
Another good thing about this app is that it can help your users trust you. You show that you care about their privacy and safety by letting them share their medications. This can help you keep customers returning and build long-term ties with them.
Regarding features, the WooCommerce Medical Prescription Attachment plugin is entirely customizable and can be quickly changed to fit your online store’s needs. Depending on the needs of your business, you can also choose whether the prescription file is required.
Lastly, the WooCommerce Medical Prescription Attachment app is constantly being updated to ensure it works with the most recent version of WooCommerce and stays safe and reliable. In other words, you can be sure that the app will work well for your online store for many years.
Table of Contents
Why choose our plugin?
Our products stick to WordPress’s quality requirements in security, quality, performance, and contemporary coding standards. Envato has given us a WP Requirements Compliant Badge for our CodeCanyon Profile.
Installation of WooCommerce Medical Prescription Attachment
To access new plugins in WordPress, the customer must log in to the admin end, hover the mouse over the Plugins menu in the menu section to bring up a submenu, and then click on Add New.

Next, the user must click the Upload Plugin button to upload the plugin zip file.

After hitting the Upload Plugin button, the image below will be shown. Click on the Choose File button to select the plugin from your device.
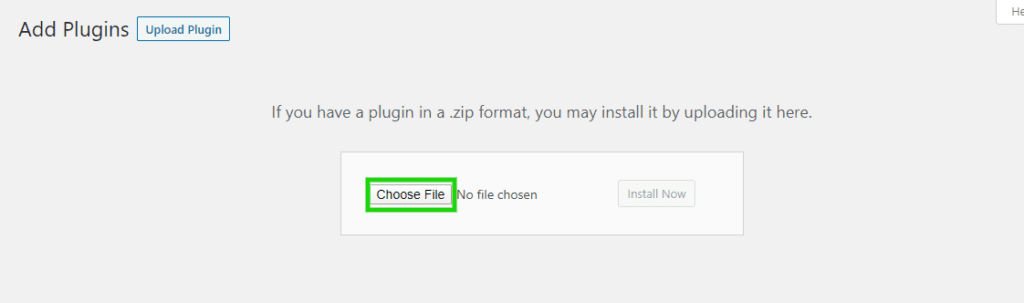
When you choose the WooCommerce Medical Prescription Attachment plugin zip file, it will be displayed below. Click the Install Now button to complete the plugin installation process.
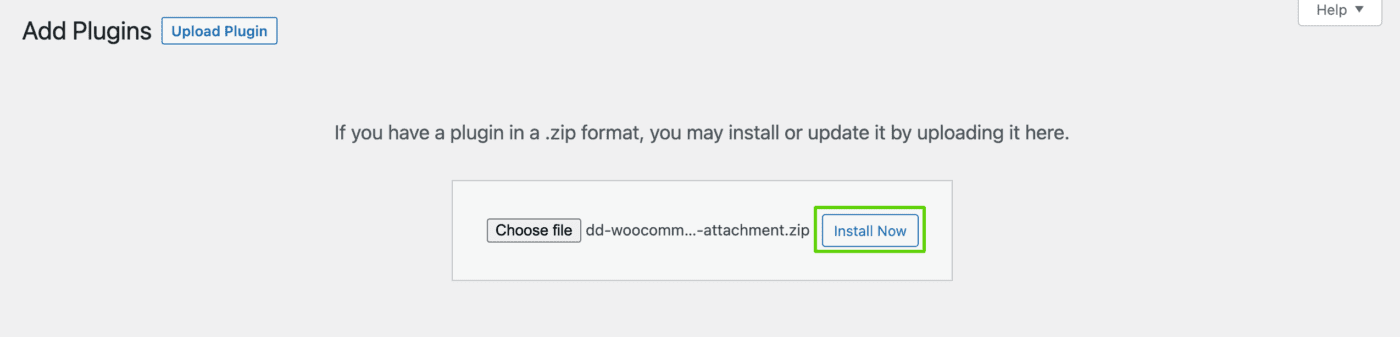
Once the plugin is installed, click on Activate Plugin to activate the WooCommerce Medical Prescription Attachment plugin.

Admin End – WooCommerce Medical Prescription Attachment
Click on Configuration to access the plugin’s configuration page or hover over the Medical Prescription Attachment admin menu to view many submenus. Access the configuration page by clicking on the Configuration submenu.


Configuration
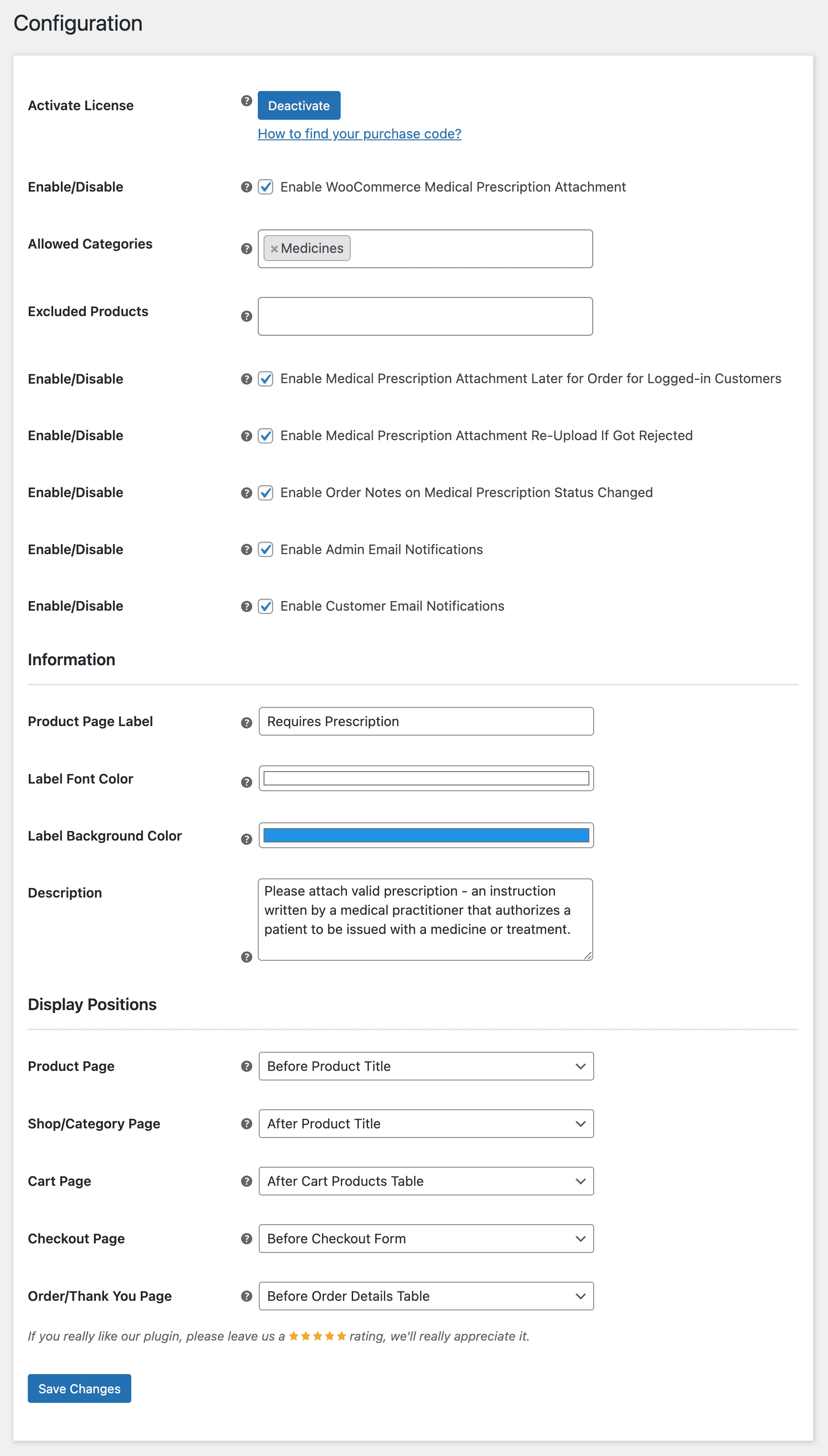
Activate License
You must enter the purchase code to activate your license and use this plugin.
Enable/Disable
The admin can activate/deactivate the module features for the customers.
Allowed Categories
Approval of a prescription is required for items within the chosen categories. The rule will be applied to all goods if no categories are chosen.
Enable Medical Prescription Attachment Later for Orders for Logged-in Customers
The admin can activate/deactivate the feature that allows consumers to attach medical prescriptions to their orders.
Enable Medical Prescription Attachment Re-Upload If Got Rejected
The admin can activate/deactivate the feature that allows customers to re-upload medical prescription attachments if they were denied an order.
Enable Order Notes on Medical Prescription Status Changed
The admin can activate/deactivate the option to include order notes when the medical prescription status for the order is changed.
Enable Admin Email Notifications
The admin can activate/deactivate the email notifications for uploaded prescriptions by customers on orders.
Enable Customer Email Notifications
The admin can activate/deactivate email notifications sent to clients on the admin’s acceptance of uploaded medical prescriptions for an order.
Product Page Label
An admin can enter the medical prescription label, which will be shown on the individual product page.
Label Font Color
Here, the admin can specify the font color for the label.
Label Background Color
Admin can establish the background color for the label.
Description
The Admin can enter the medical prescription description here. Without data, customers will not see any description.
Display Positions – Product Page
The admin can choose the location where necessary medical prescription information for the product will be shown on the single product page.
Display Positions – Shop/Category Page
The admin can choose where to display necessary medical prescription information for items on the store and category pages.
Display Positions – Cart Page
The admin can choose the location for displaying the associated medical prescription box on the cart page.
Display Positions – Checkout Page
The admin can select the location for displaying the associated medical prescription box on the checkout page.
Display Positions – Order/Thank You Page
The admin can select the location to display the connected medical prescription box in the order details section.
Orders List – WooCommerce Medical Prescription Attachment
The admin can access a submenu to see all orders that require a medical prescription. The page displays details such as order number, date, order status, prescription status, and order total.
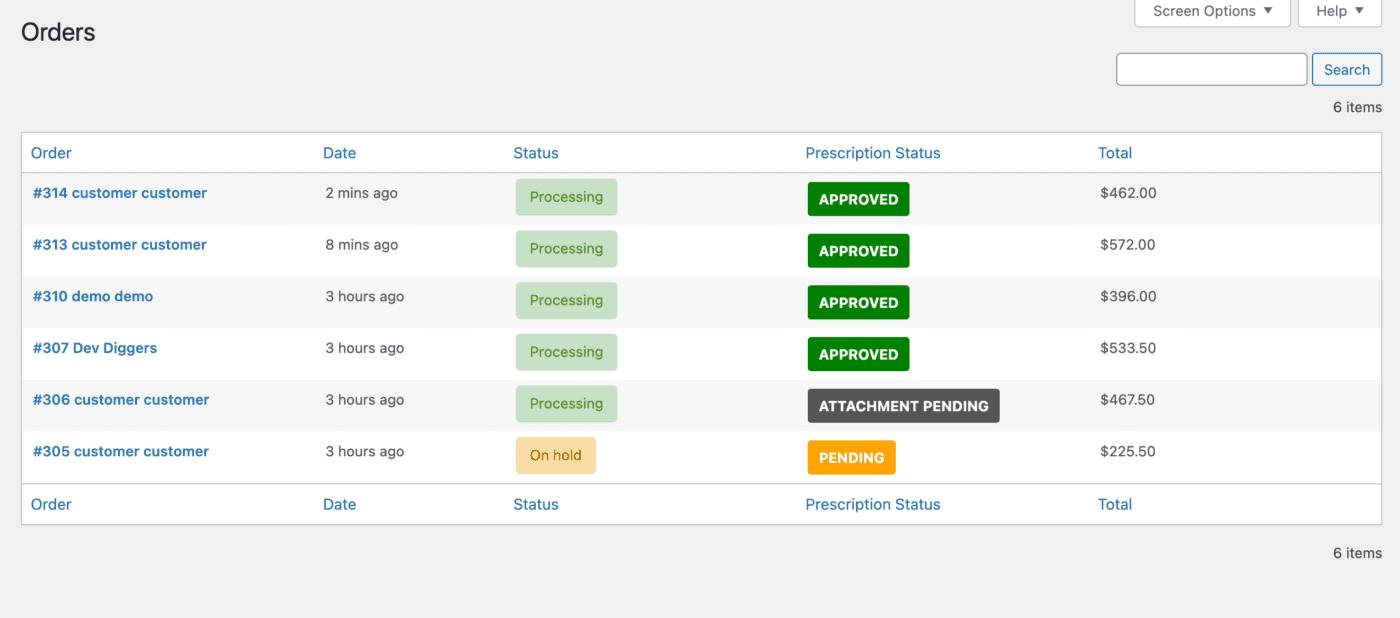
Customer End – WooCommerce Medical Prescription Attachment
Shop Page
Customers can locate the Requires Prescription label on products that require customers to submit a doctor’s medical prescription to buy them.
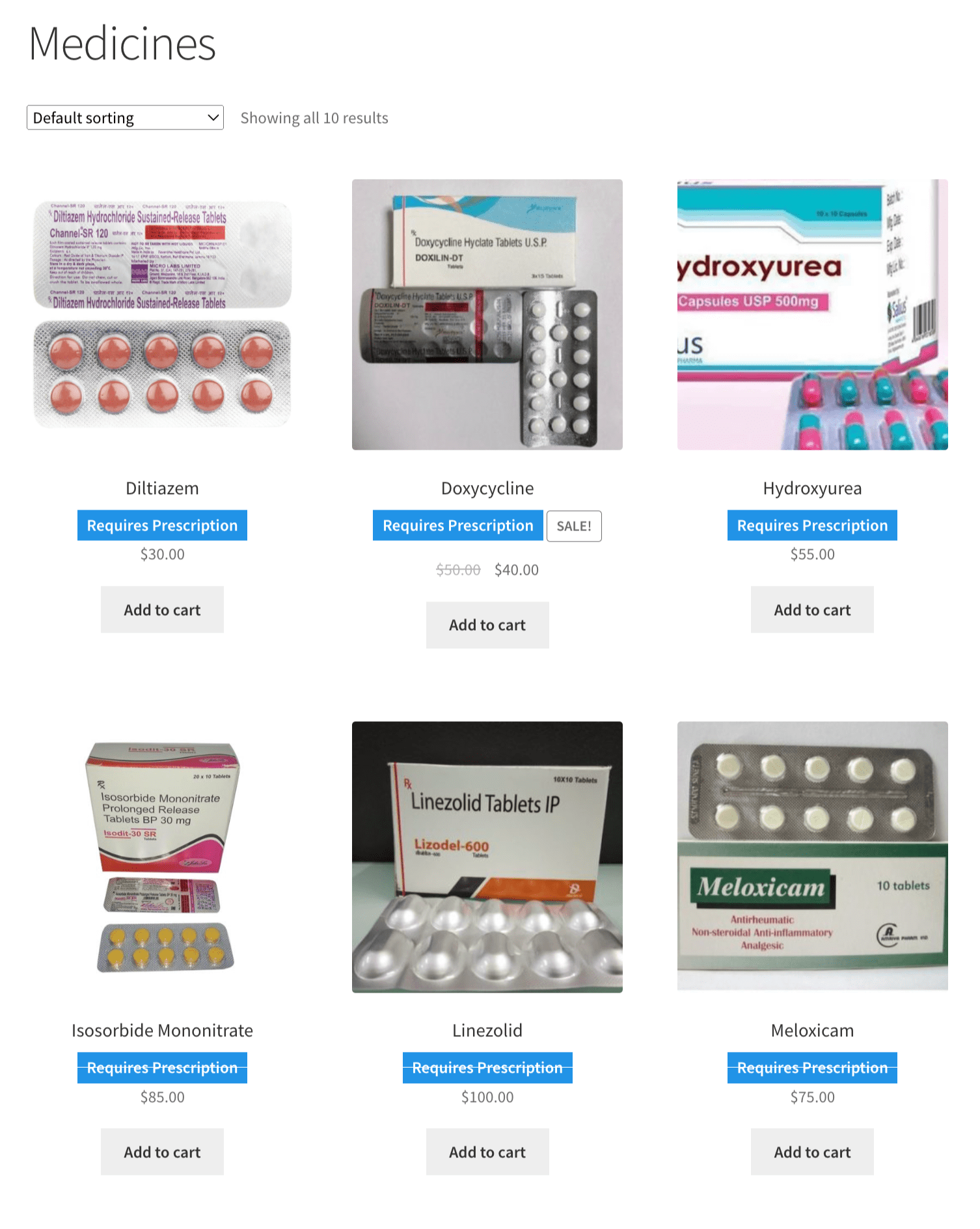
Product Page
Customers may locate the Requires Prescription label on the individual product page, where they must upload a doctor’s medical prescription to make a purchase.
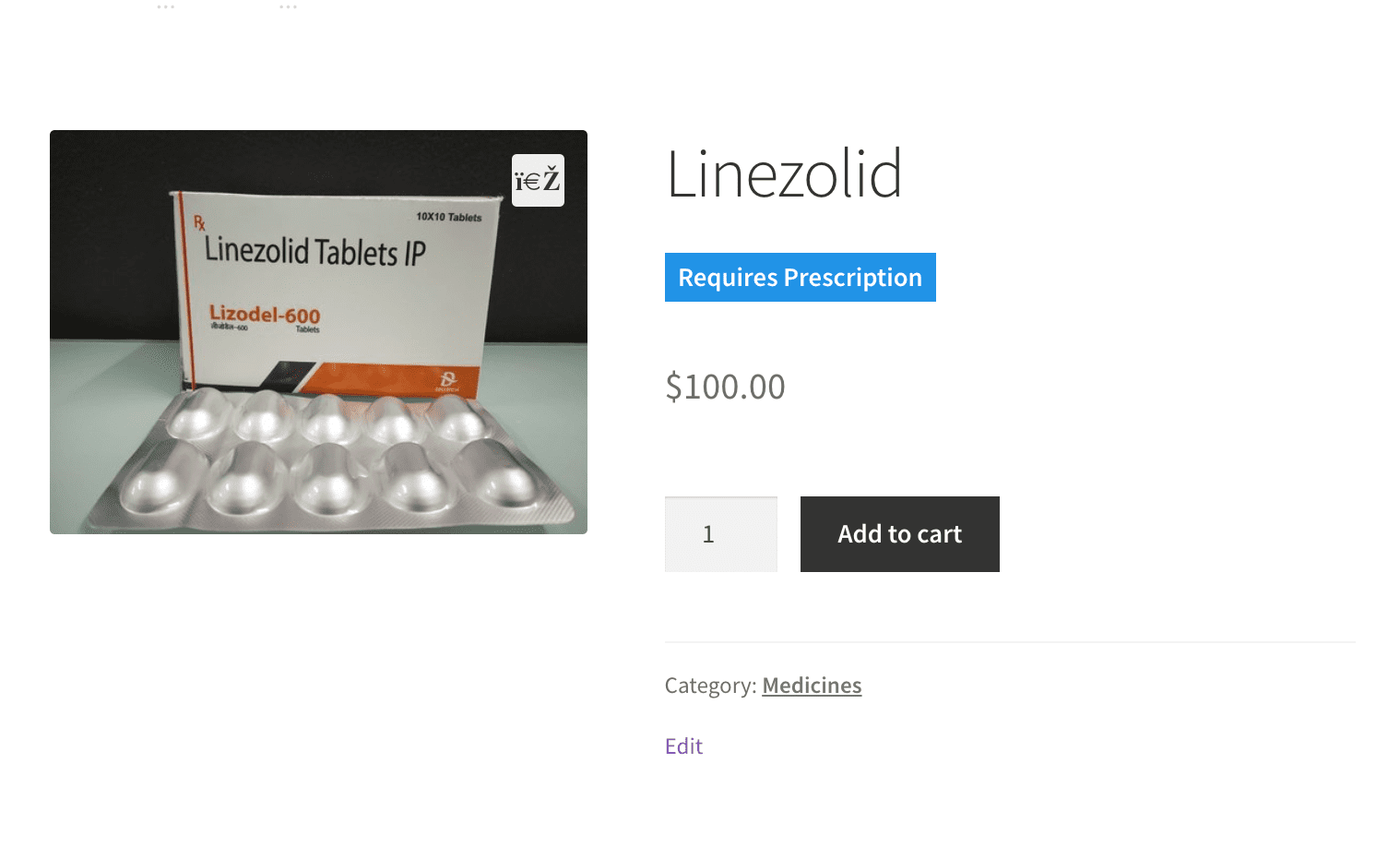
Cart Page
A medical prescription attachment box is available for customers to upload the attachment for the order now or later. Guest users do not have the option to attach files later; they must upload the prescription while placing a purchase.
Attach Medical Prescription Now
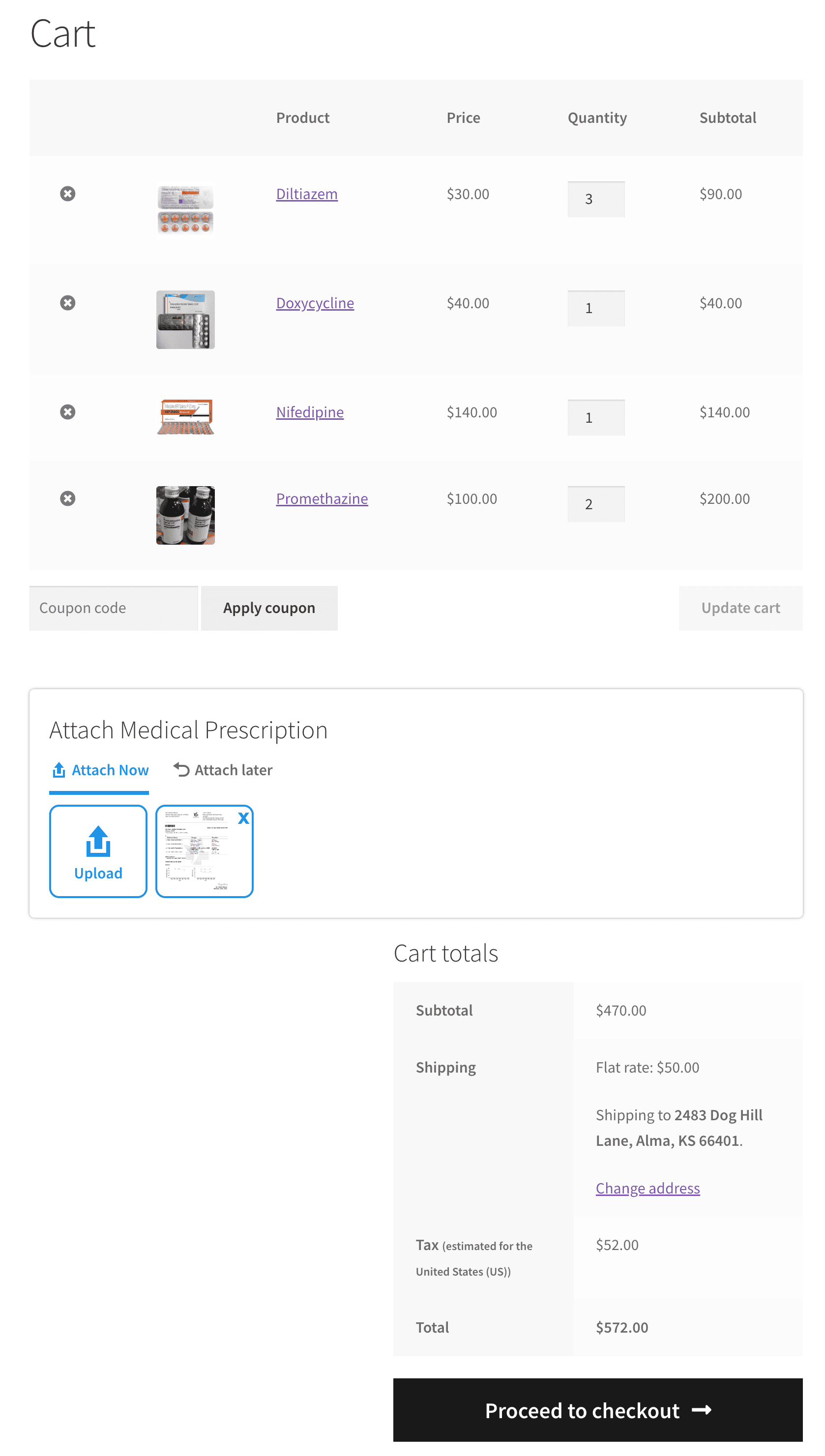
Attach Medical Prescription Later
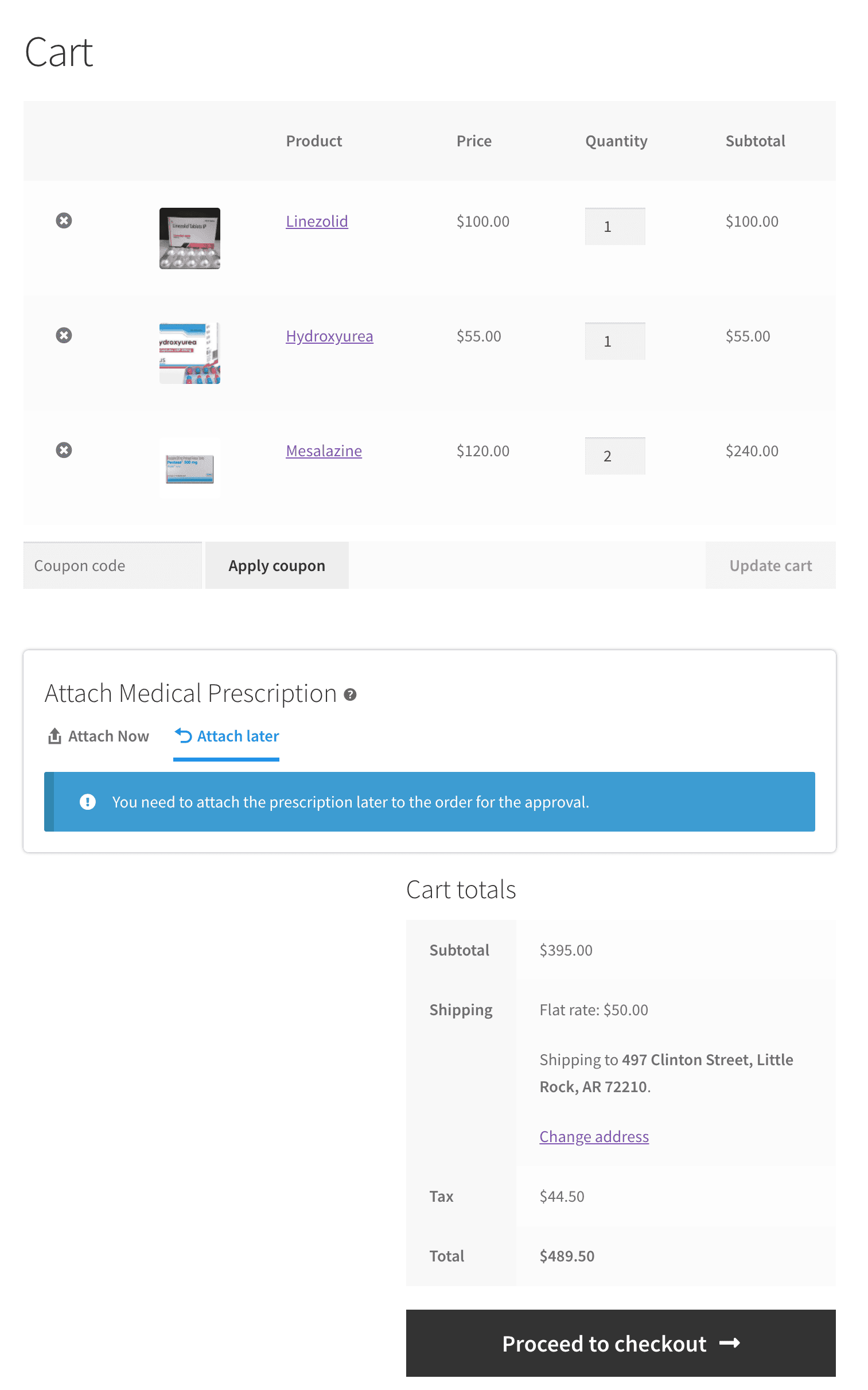
Checkout Page
A medical prescription attachment box is available for customers to add the attachment to their order now or later. Guest users do not have the option to attach files later; they must upload the prescription while placing a purchase.
Attach Medical Prescription Now
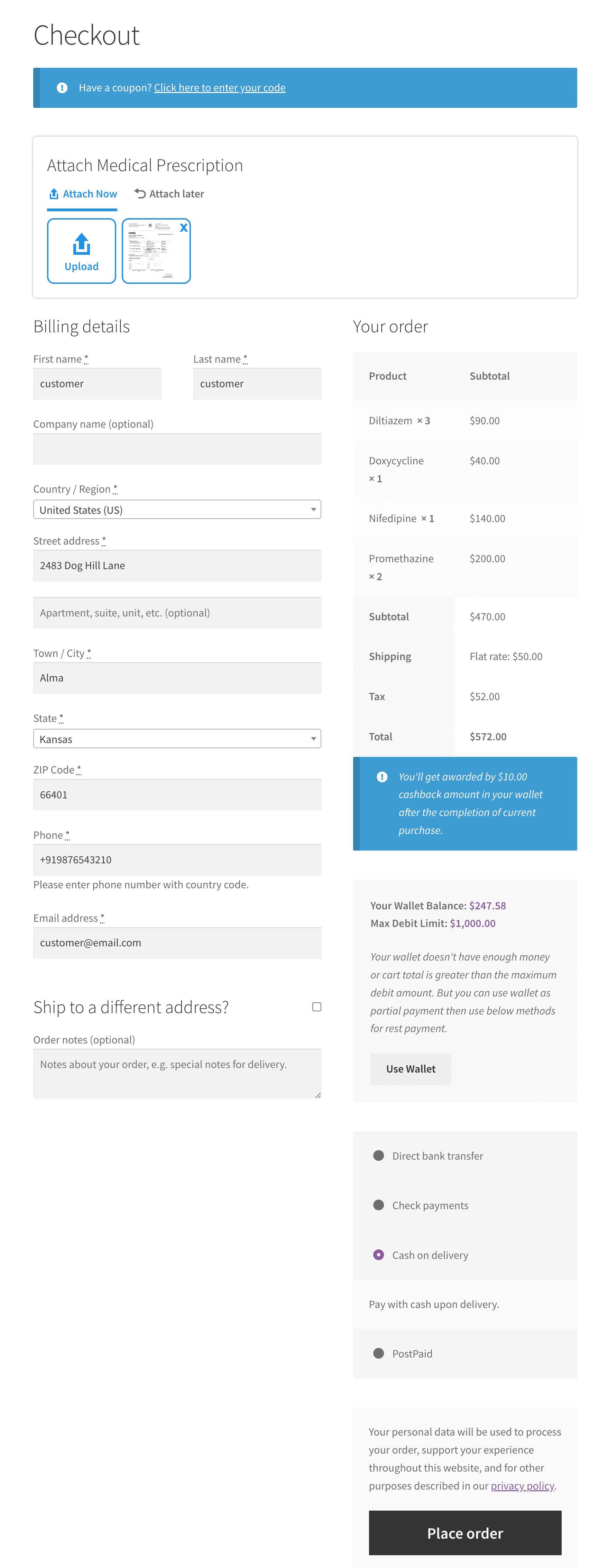
Attach Medical Prescription Later
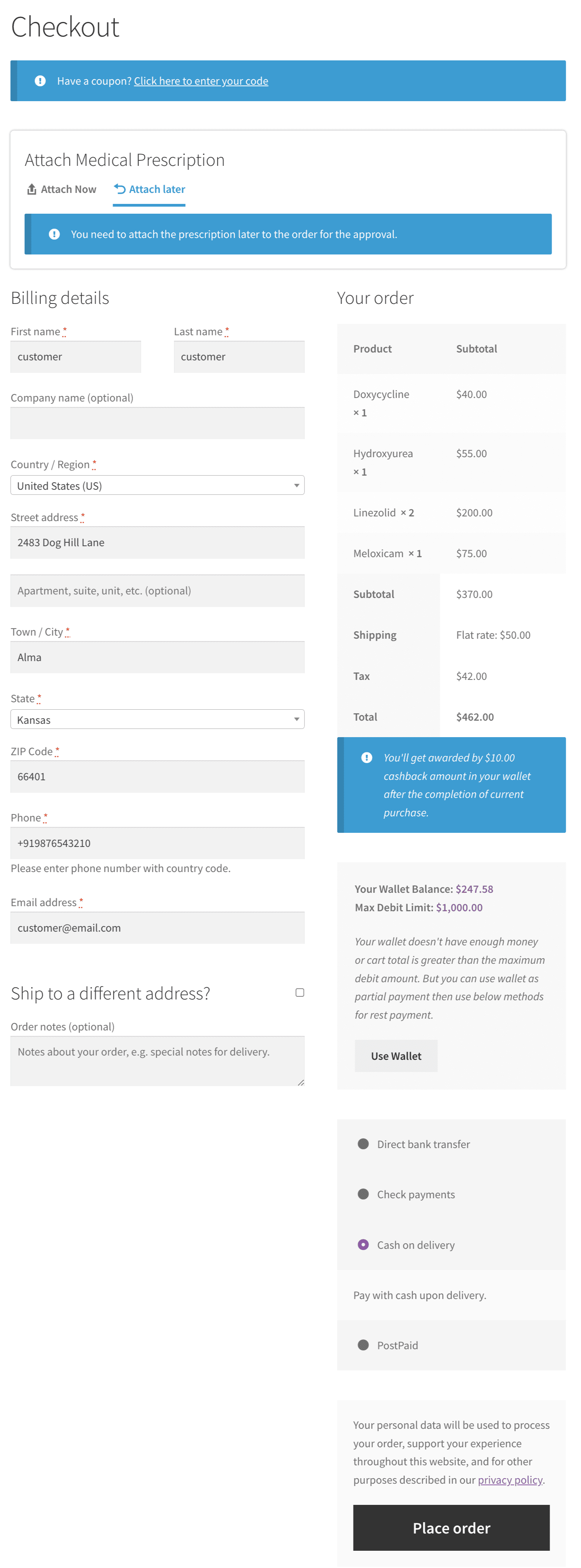
Order Received Page
When clients upload a medical prescription to make an order, they can view the relevant data on the order received or thank you page.
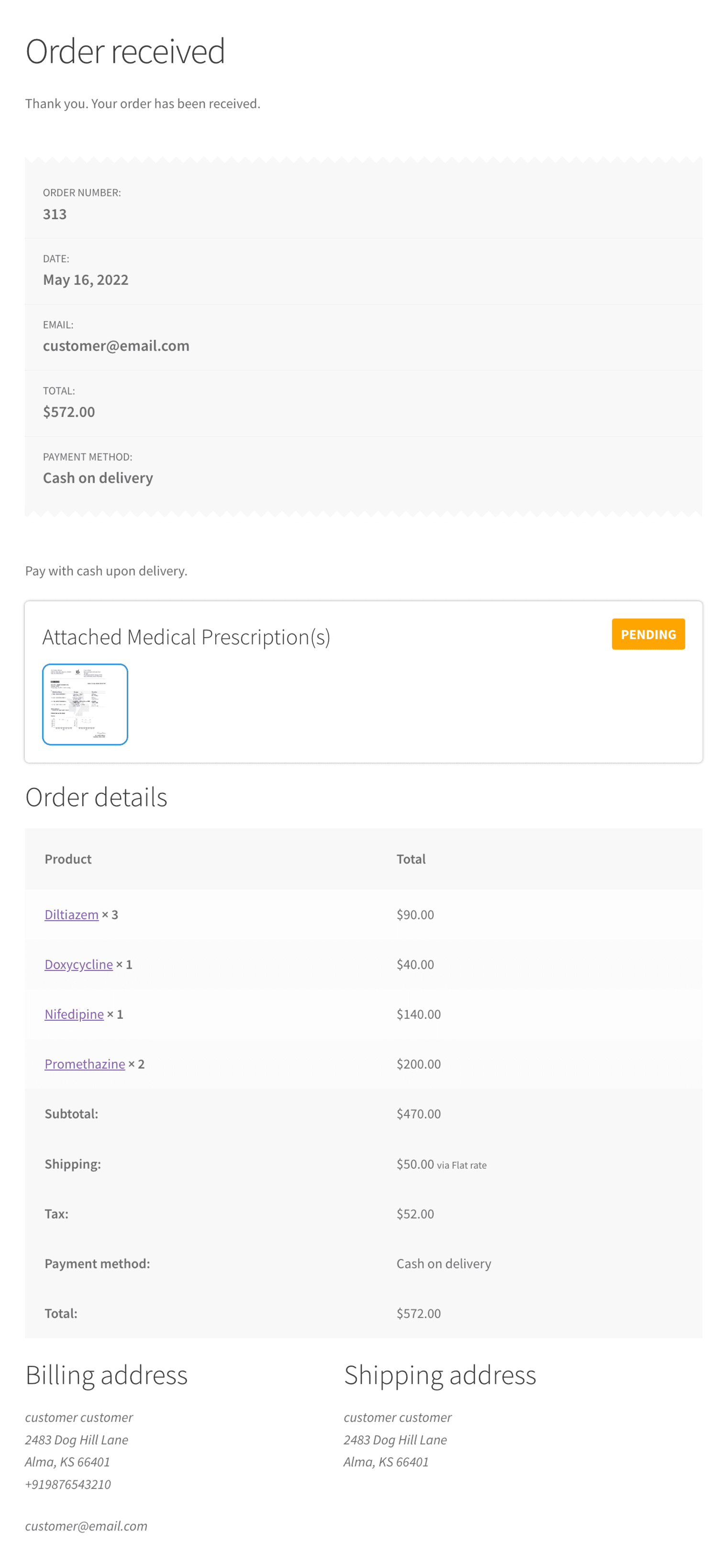
View Order Page
Customers can view the associated data on the order received or the thank you page when they upload a medical prescription to place an order. If chosen for further consideration, the buyer must provide the medical prescription.
Attached While Placing Order
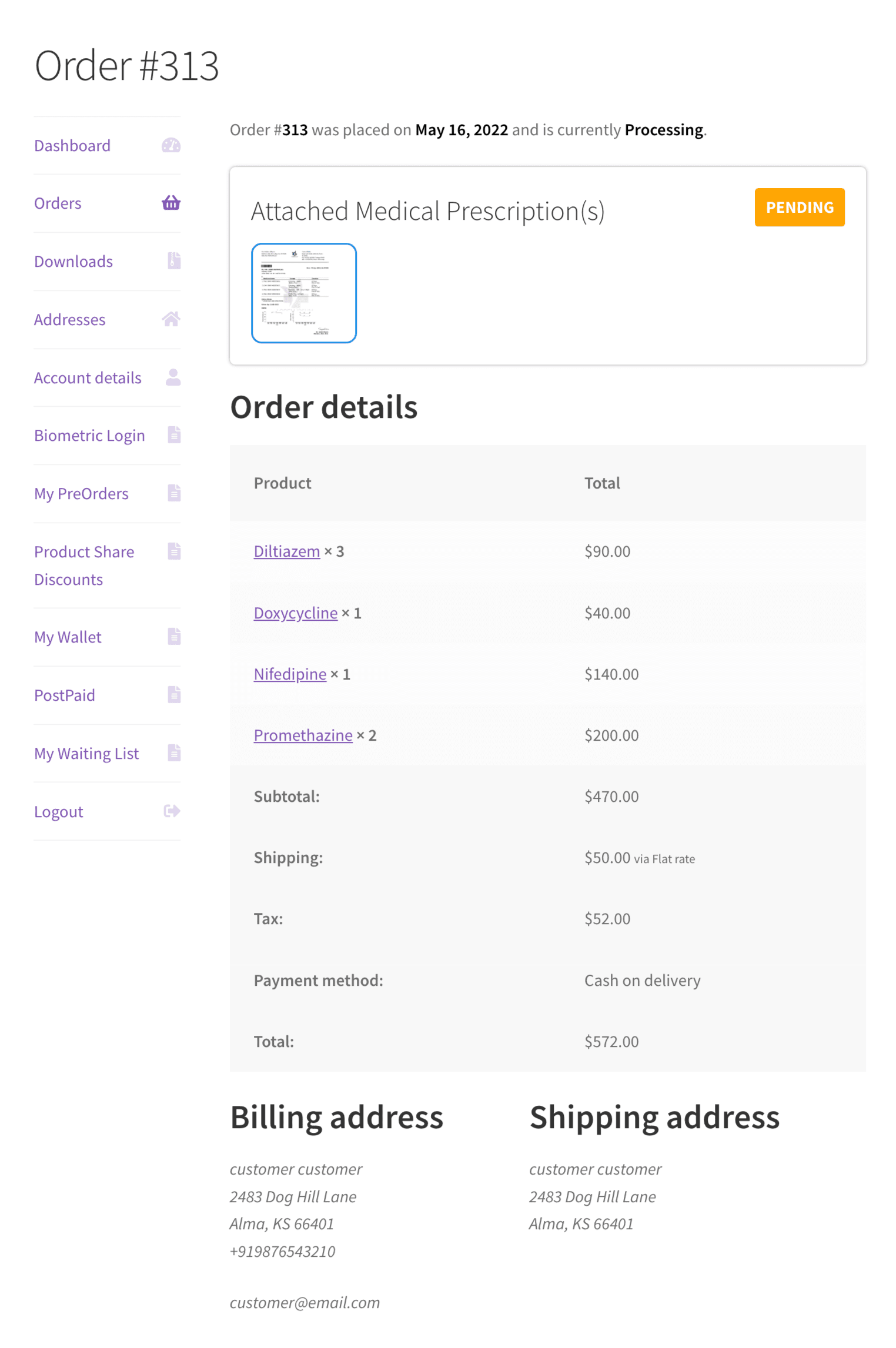
Attach Medical Prescription Later
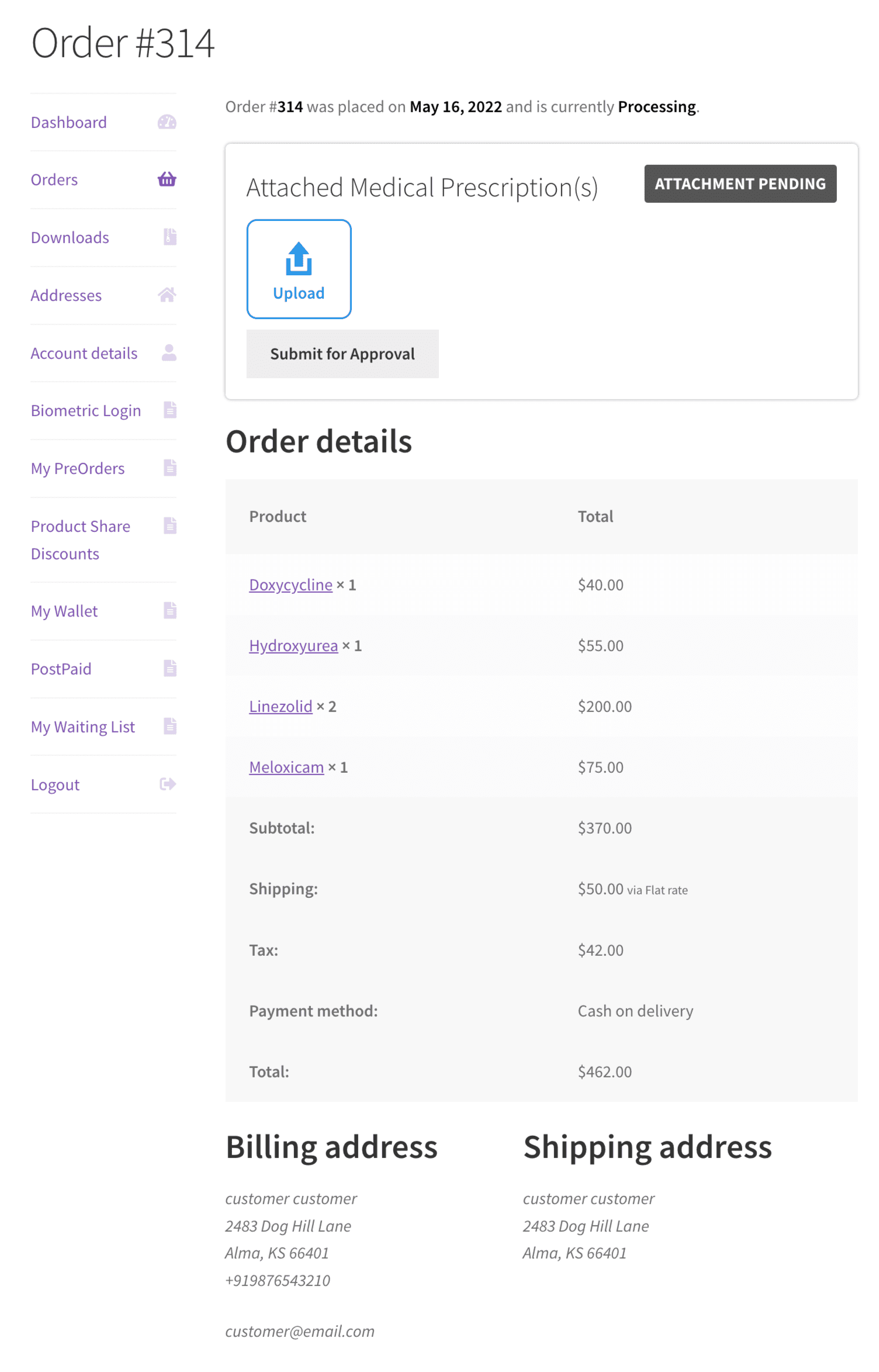
Change of Prescription Status from Backend
The admin may see the medical prescription associated with the order in a meta box on the edit order page. They can update the prescription status, and an email will be sent to the customer to inform them about the approval or rejection. If the prescription is declined and the feature is activated in the settings, the client can resubmit the prescription with the order for approval.
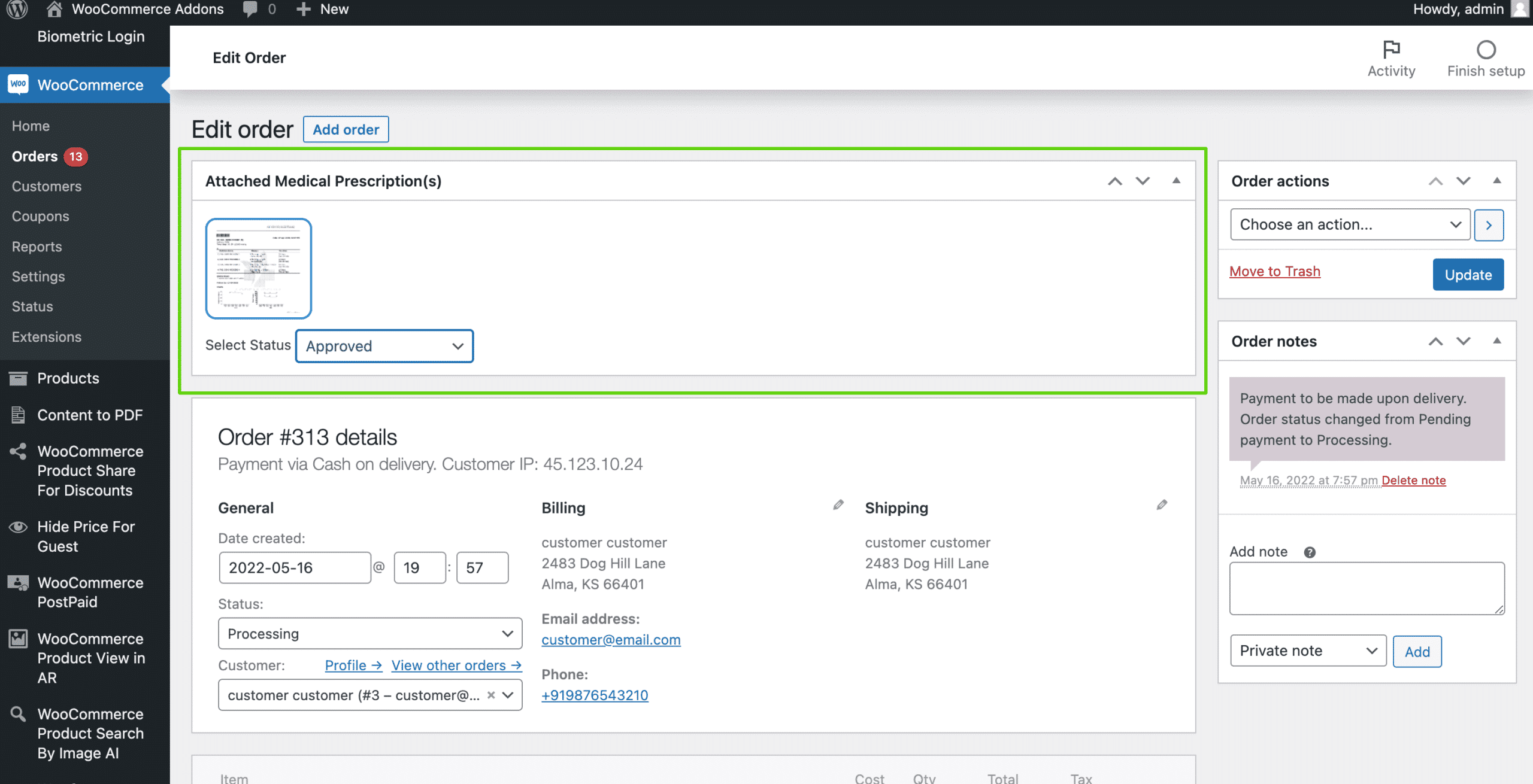
Email Notifications – WooCommerce Medical Prescription Attachment
Admin Email
Once the customer files the medical prescription in the order, an email with attachments will be sent to the admin.
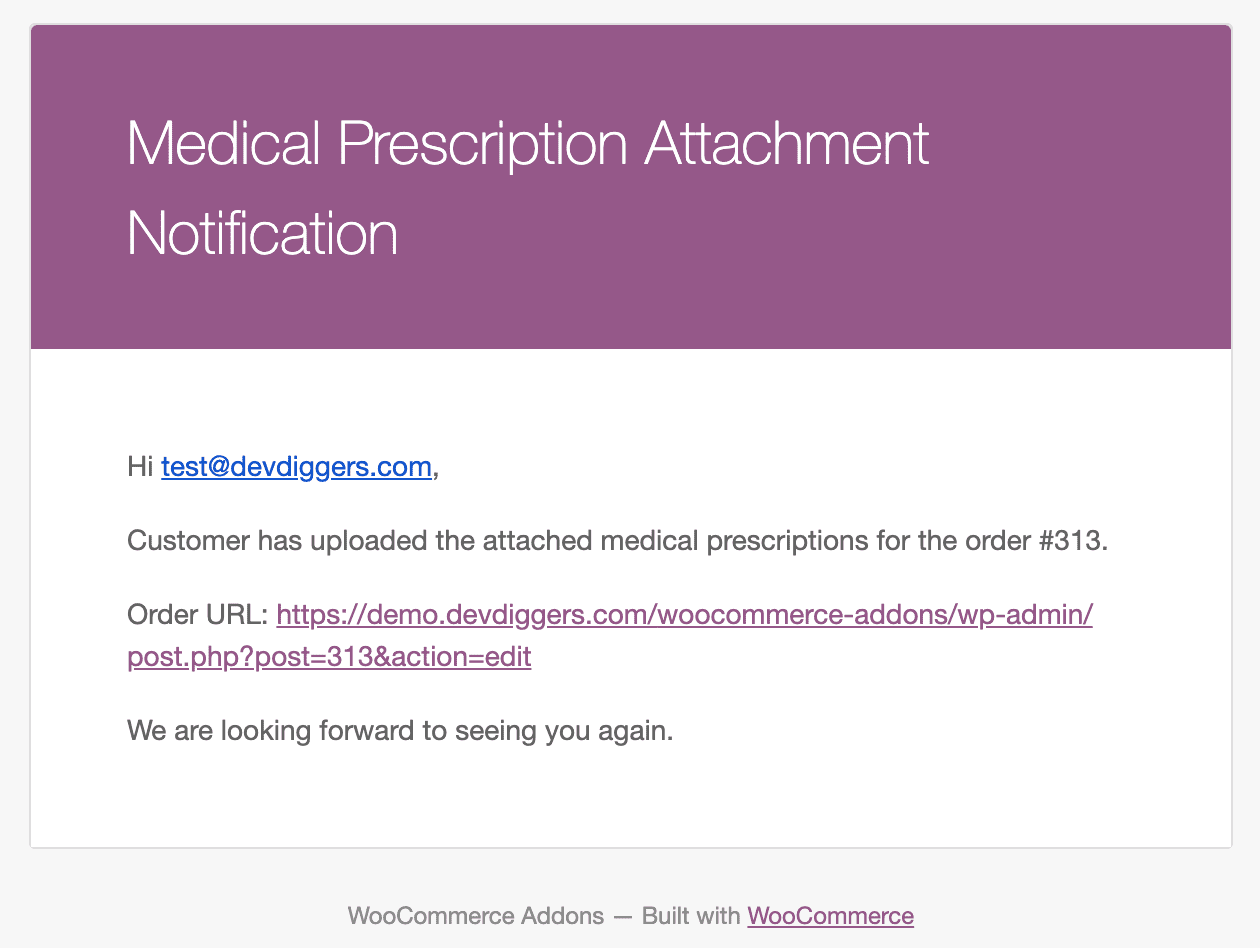
Customer Email
When the admin updates the prescription status of the order, the following email will be sent to the client.
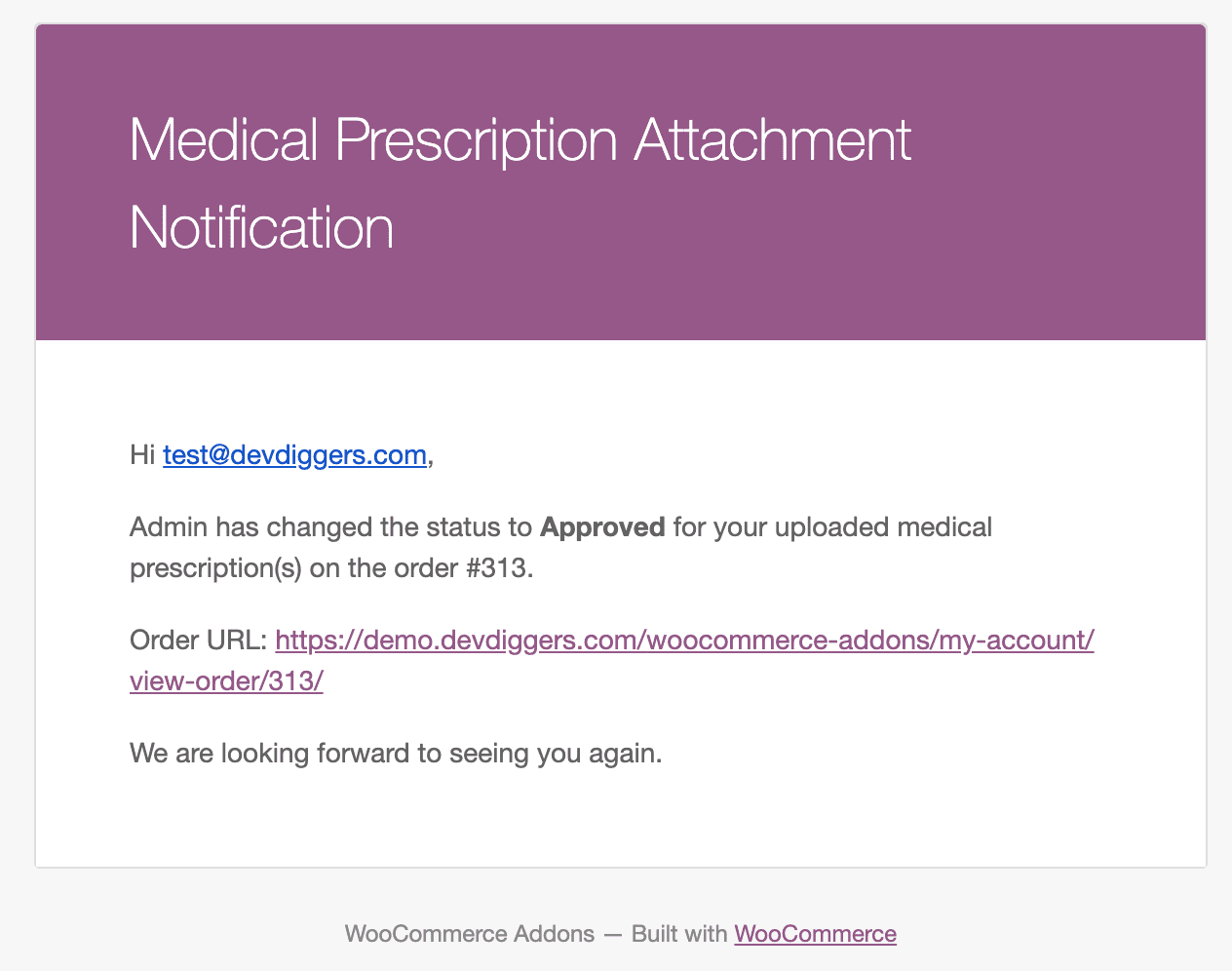
Multilingual – WooCommerce Medical Prescription Attachment
Admin can utilize the .pot file located in the plugin’s i18n folder to translate the plugin.
Support
If you have any concerns, need assistance with our WooCommerce extensions, or want customizations, contact us through our contact page or support@devdiggers.com, our support email address. We will do our best to provide immediate assistance.