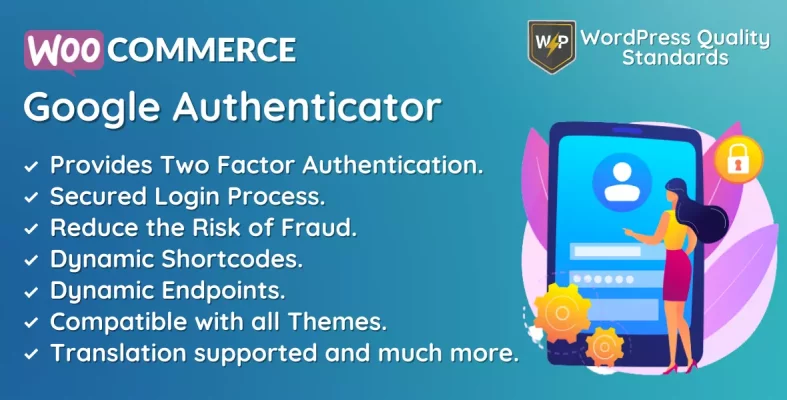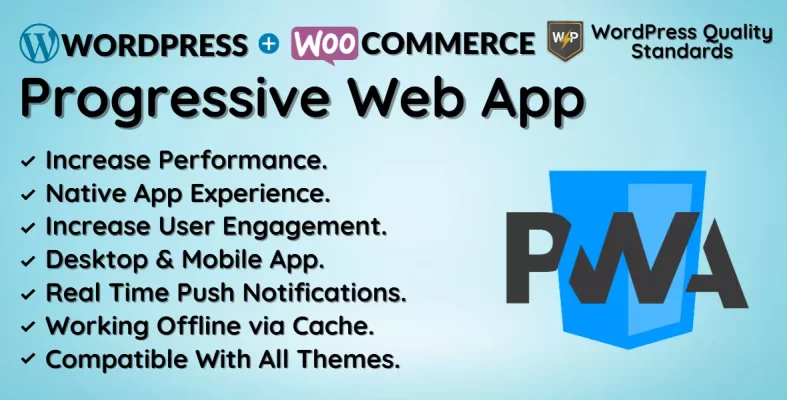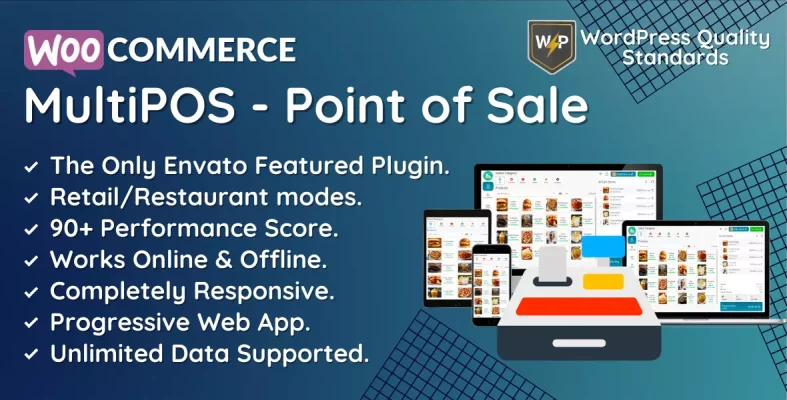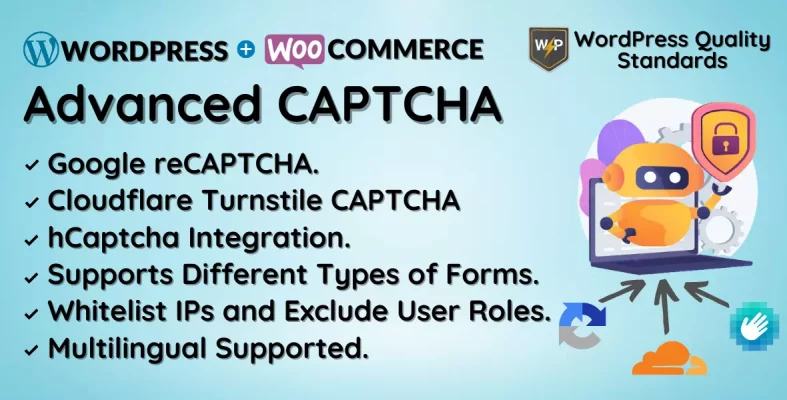WooCommerce Biometric Login Plugin Documentation

The WooCommerce Biometric Login plugin offers a safe and straightforward login experience for your online business customers. This plugin enables clients to access their accounts using biometric identification methods like fingerprint scanning or face recognition.
The plugin’s security is a significant advantage. Biometric authentication is a highly secure means of verifying a customer’s identification by utilizing unique physical features, surpassing the security of typical password-based login systems. Even if passwords are hacked, the client’s biometric data is safe, adding security for the consumer and the online retailer.
Another significant aspect of WooCommerce Biometric Login is its ease. This plugin enables users to log in using their biometric data, which saves time and effort and removes the necessity of remembering passwords or usernames. This can enhance the customer experience and boost consumer engagement and conversions.
This plugin utilizes WebAuthn, a cutting-edge network authentication solution that enhances efficiency and security by replacing passwords with USB authenticators, fingerprint recognition, Windows Hello compatible cameras, and other methods.
Users are not need to be concerned with the technological complexities of WebAuthn. Install and activate this plugin to utilize the most up-to-date online authentication technologies on your WooCommerce shop.
Previously, U2F devices like USB authenticators were commonly utilized as “second-factor authenticators,” serving as an additional layer of security after passwords. WebAuthn allows for a broader selection of authenticators, such as U2F devices, to enhance the efficiency of the authentication process while maintaining security.
Before utilizing WebAuthn, it is essential to determine whether your device is compatible. If you are having trouble using WebAuthn, update your browser and operating system to ensure compatibility, since newer versions often support this technology.
WooCommerce Biometric Login is secure, convenient, and highly scalable, making it suitable for enterprises of any size. This plugin offers a safe and straightforward login experience to assist in achieving your goals, whether you are a beginner or aiming to expand your business.
Why delay? If you want to enhance the customer experience on your online store and offer a safe and easy login process for customers, WooCommerce Biometric Login is the ideal answer. Experience it today and witness its transformative impact on your business!
Table of Contents
Why choose our plugin?
Our products stick to WordPress’s quality requirements in security, quality, performance, and contemporary coding standards. Envato has given us a WP Requirements Compliant Badge for our CodeCanyon Profile.
Which devices support WebAuthn?
For WebAuthn use, you require server-side support, browser support, and a compatible authenticator.
Most current desktop browsers support WebAuthn, although there are restrictions on mobile browsers.
| Chrome | Firefox(Desktop) | Firefox(Mobile) | Edge(Desktop) | Edge(Mobile) | Safari(Desktop) | Safari(Mobile) | Opera(Desktop) | Opera(Mobile) |
| 67+ | 60+ | 60+[1] | 18+ | No[2] | 13+ | 13.3+[3] | 54+ | No |
[2] Edge(Mobile) supports WebAuthn however, it is not functional.
[3] Safari (Mobile) only works with external authenticators and does not support Touch ID or Face ID.
Installation
To access new plugins in WordPress, the customer must log in to the admin area, hover over the Plugins menu in the menu section, and select Add New from the submenu.

Next, the user must click the Upload Plugin button to upload the plugin zip file.

After clicking the Upload Plugin button, a picture will be shown. Next, locate the WooCommerce Biometric Login plugin using the Choose File option.
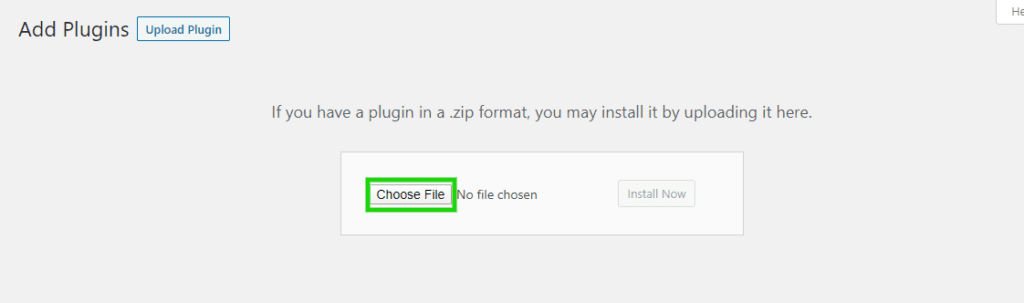
When you choose the WooCommerce Biometric Login plugin zip file, it will be displayed below. Click the Install Now button to complete the plugin installation process.
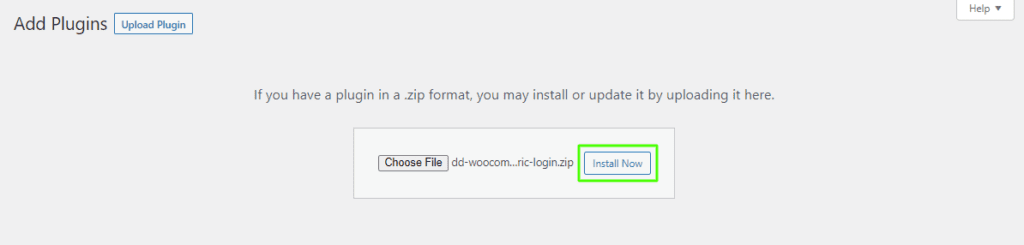
Once the plugin is installed, activate the WooCommerce Biometric Login plugin by clicking Activate Plugin.

Permalinks
The admin has to update the permalinks by going to Settings > Permalinks. Next, the admin must save the Post name permalinks.
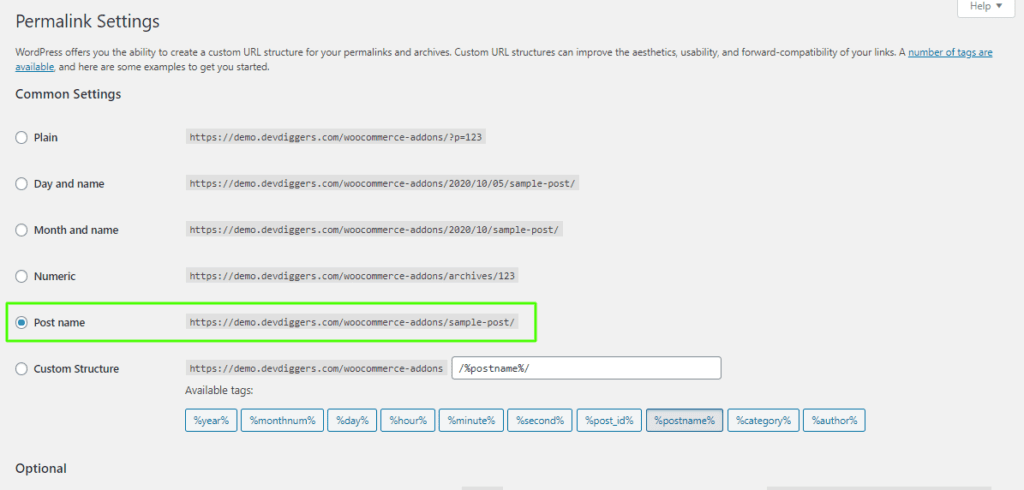
Admin End – WooCommerce Biometric Login
Click Configuration to access the plugin’s configuration page, or click WooCommerce Biometric Login in the admin menu to access the configuration menu.

Configuration
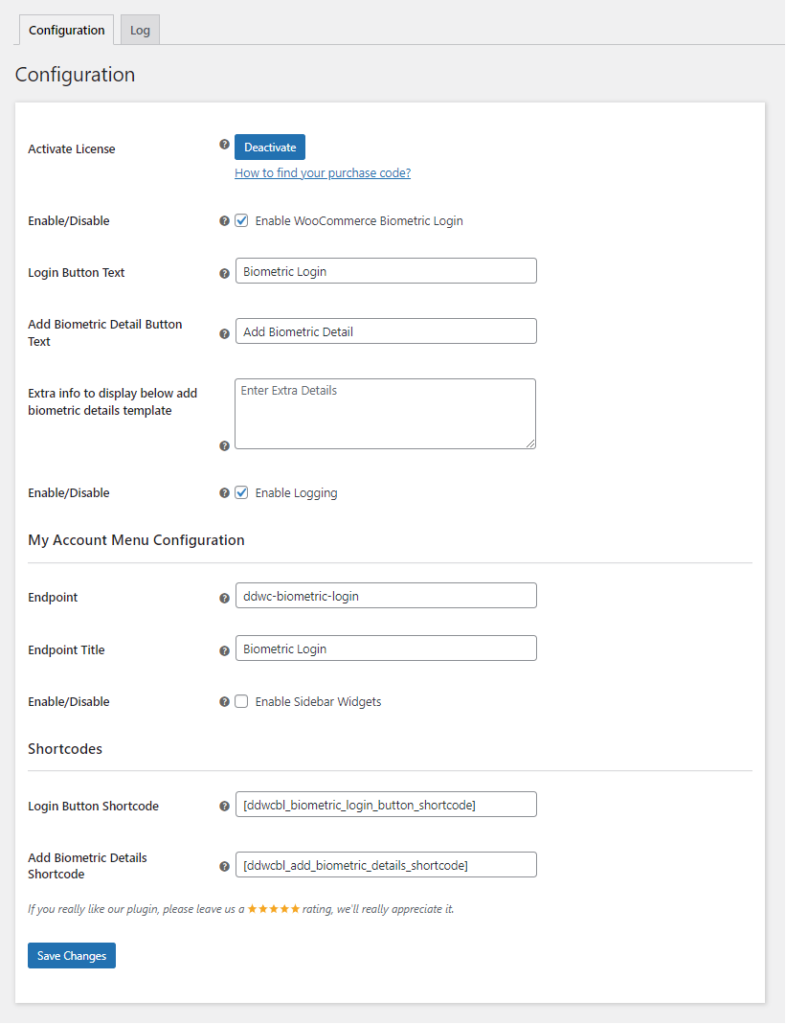
Activate License
You must input the purchase code to activate your license for using this plugin.
Enable/Disable:
The admin can activate or deactivate the module features for clients.
Login Button Text
The admin can define the text shown on the biometric login button.
Add Biometric Detail Button Text
Here, the admin may set the text for the button used to add biometric details.
Extra info to display below add biometric details template
The admin can specify additional information below the “add biometric details” template.
Enable Logging
The Admin can activate or deactivate logging for debugging reasons.
Endpoint
The Admin can choose the endpoint of the menu displayed on the My Accounts page.
Endpoint Title
Admin can establish the endpoint title for the menu displayed on the My Accounts page.
Enable Sidebar Widgets
The Admin can activate/deactivate the sidebar widgets for the menu on the My Accounts page.
Login Button Shortcode
The Admin may assign the shortcode for the biometric login button to showcase it in any location within the business.
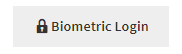
Add Biometric Details Shortcode
The Admin can establish the shortcode for the add biometric information template to showcase it in any location within the business.
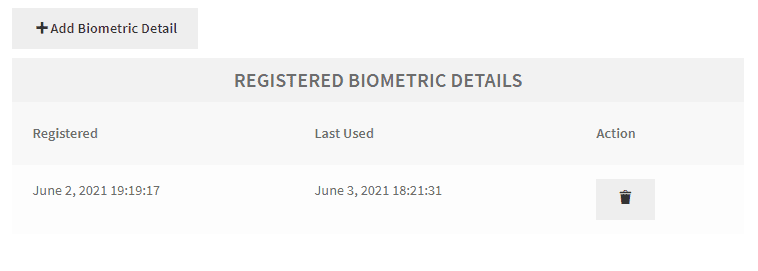
Logs
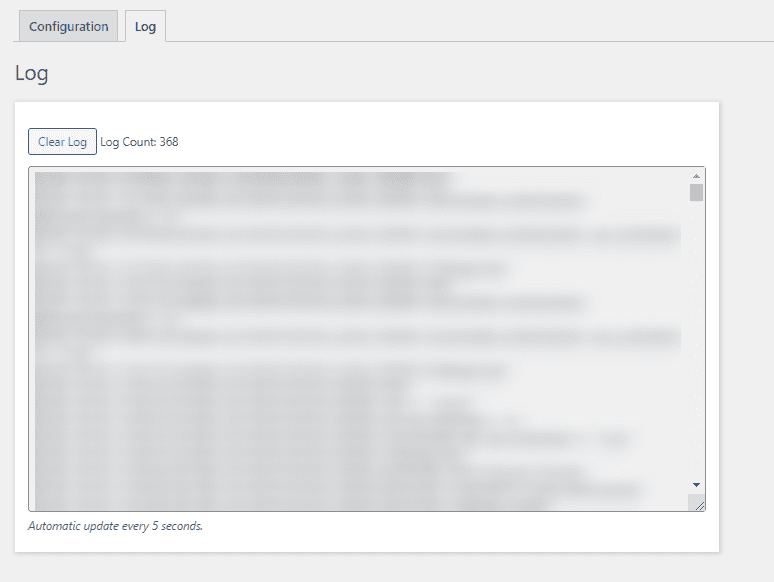
Logs will be updated automatically every 5 seconds, eliminating the need to reload the website to view new logs manually. The admin will have the ability to delete the logs.
Customers’ End – WooCommerce Biometric Login
Desktop Workflow for WooCommerce Biometric Login
Customers can add their biometric information on the My Accounts page to utilize them for login after accessing the Biometric login menu.
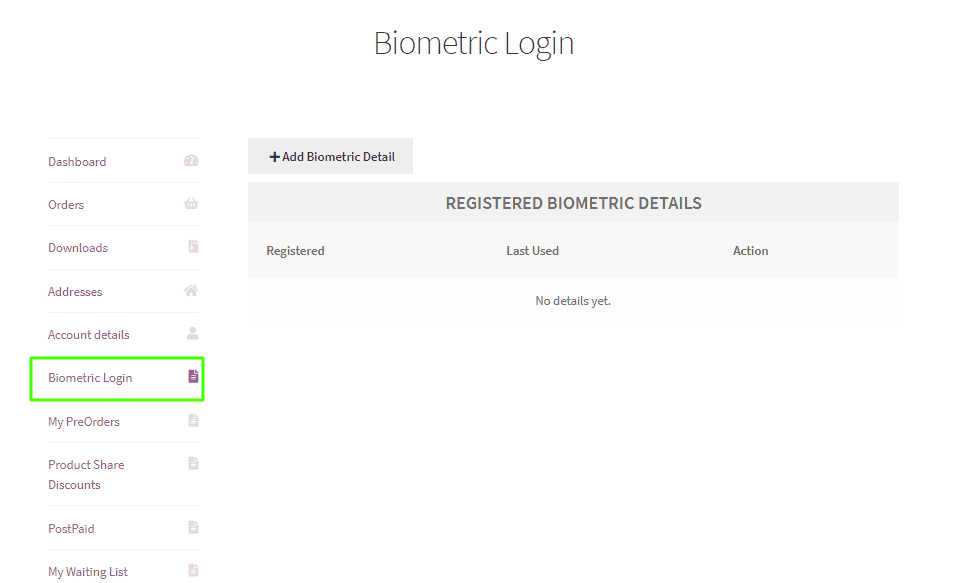
When clients click on the Add Biometric Detail button, they will see the authentication method displayed on the screen based on their operating system.
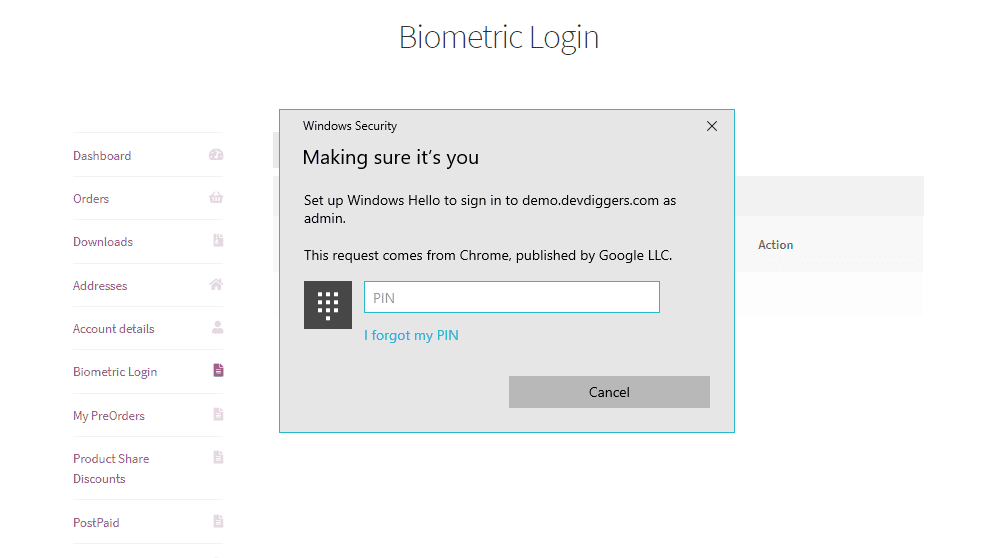
Once authentication is added, it will be included in the list for customers to delete at their discretion.

Customers may access the login page, where they can set up a biometric login. Once they configure their biometrics, they can utilize this feature to securely and quickly check in to the shop without inputting an email or password.
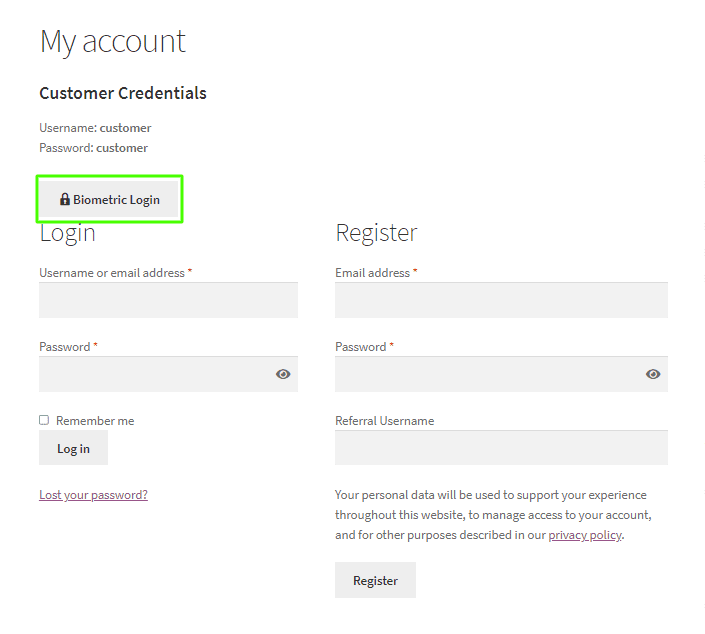
Upon hitting the login button, the customer will see a biometric prompt that they previously added and must verify it.
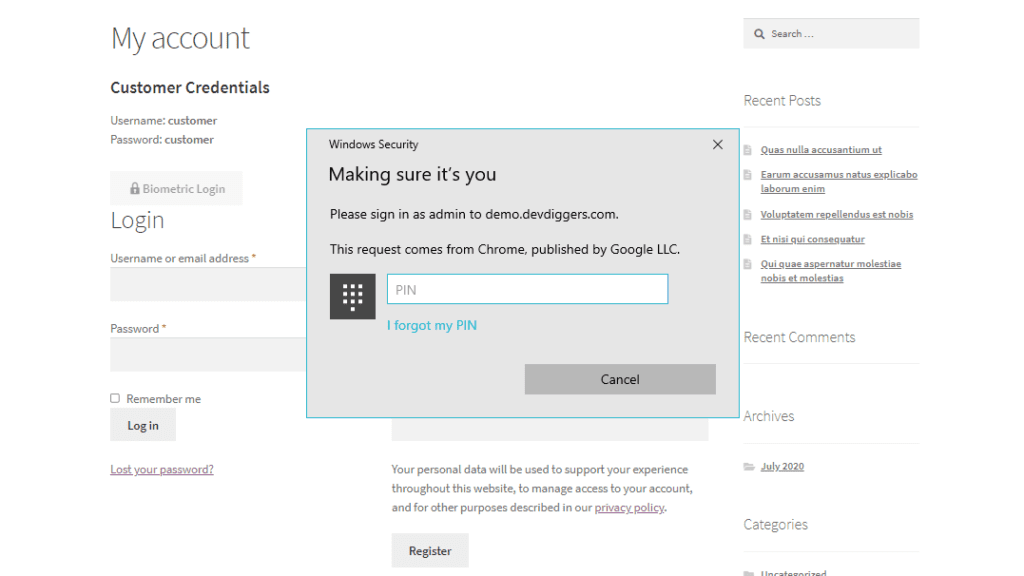
If the buyer successfully confirms the information, the answer will be Authenticated, and the customer will instantly log in.
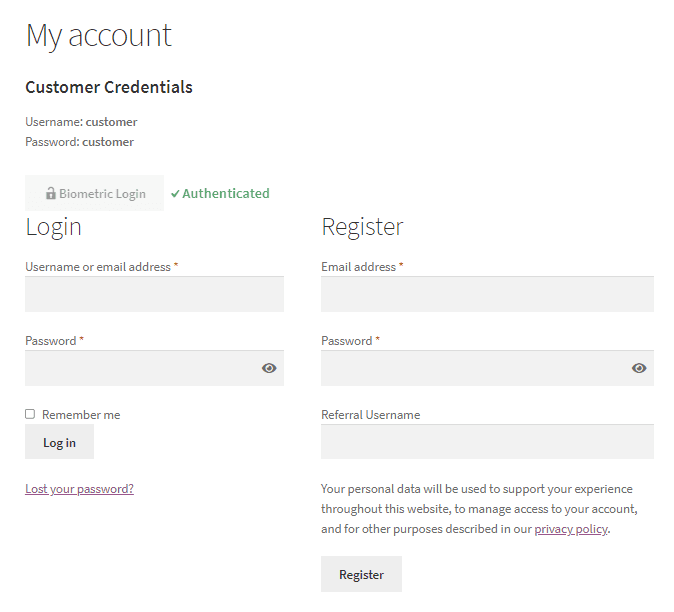
If a buyer does not verify it correctly, the result will be Not Authenticated, and the user will not be logged in.

Mobile Workflow for WooCommerce Biometric Login
Customers can input their biometric information under the Biometric login menu on the My Accounts page to enable biometric login.
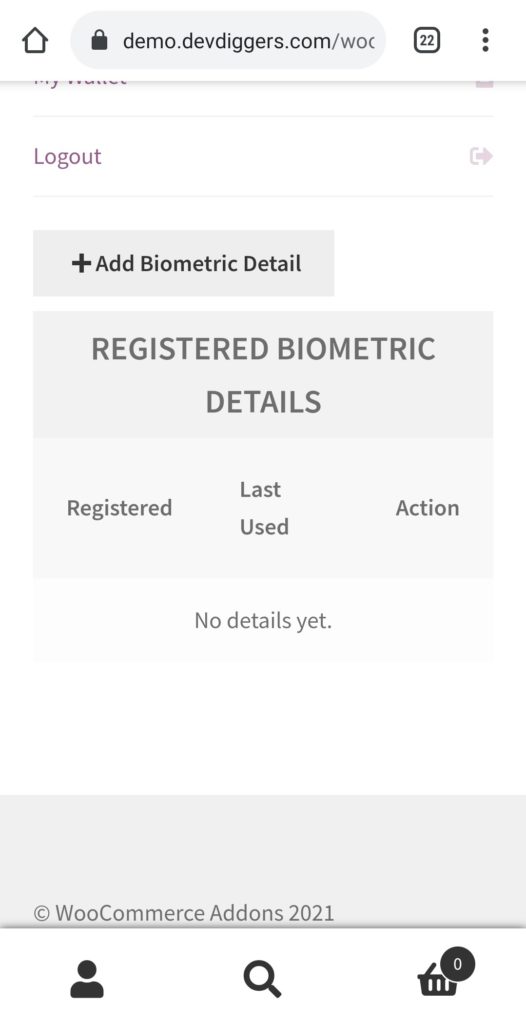
Upon choosing the Add Biometric Detail option, the client will be presented with the authentication method corresponding to their operating system.
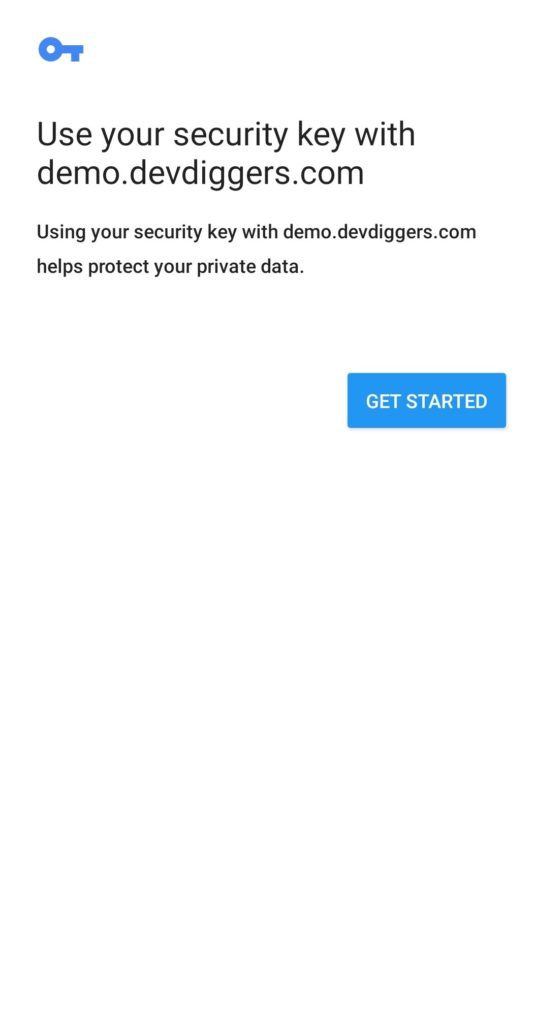
After selecting Get Started, customers will be presented with an opportunity to choose the third option to set up their screen lock using their fingerprint.
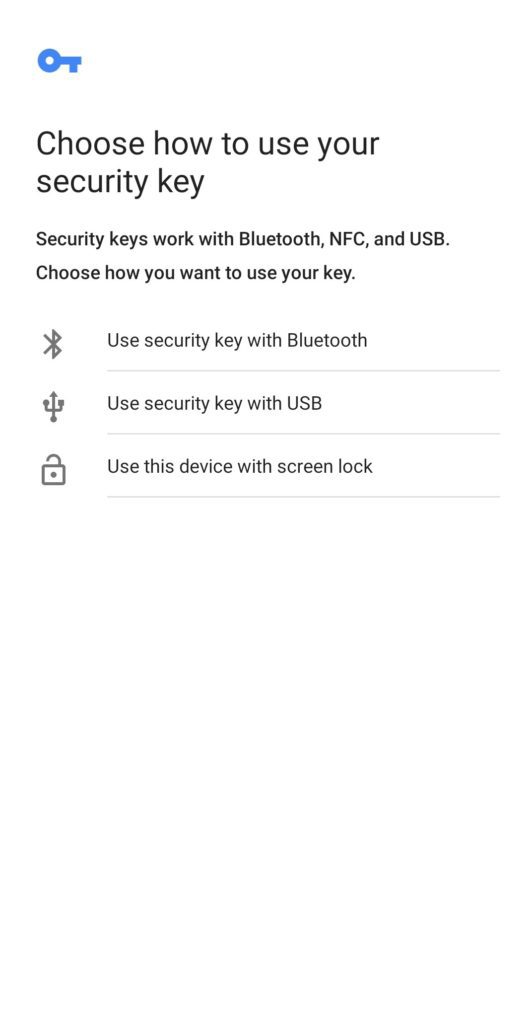
After selecting the 3rd option, a window will open, asking you to verify your fingerprint.
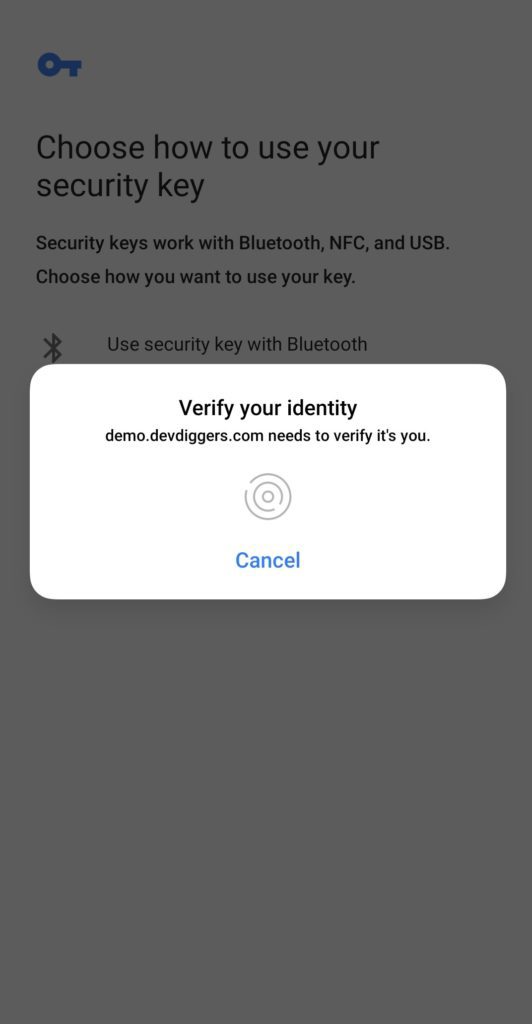
Once authentication has been implemented, it will be included in the list for customers to delete according to their choice.
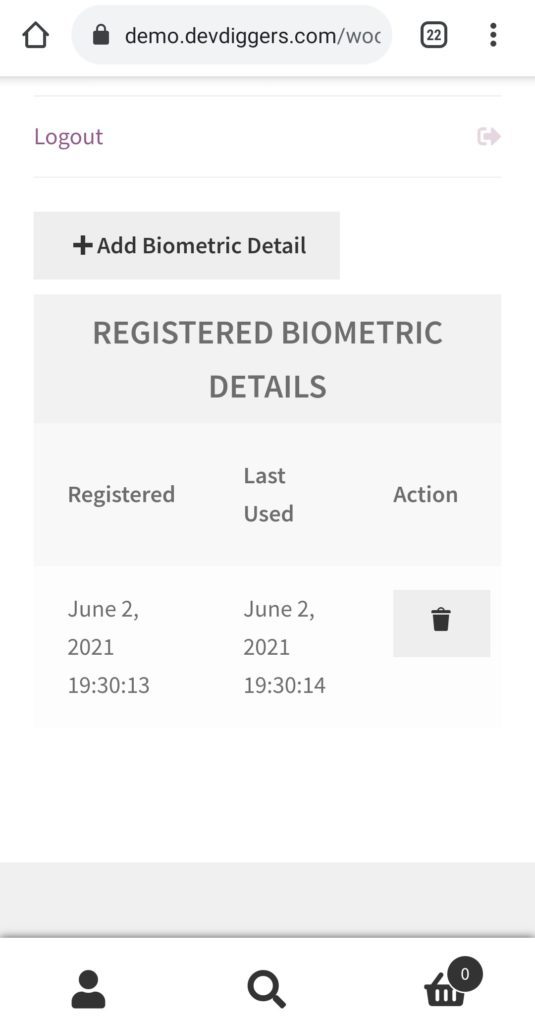
Customers may access the login page and set up biometric login. Once configured, they can use their biometrics to securely and quickly check in to the shop without inputting an email or password.
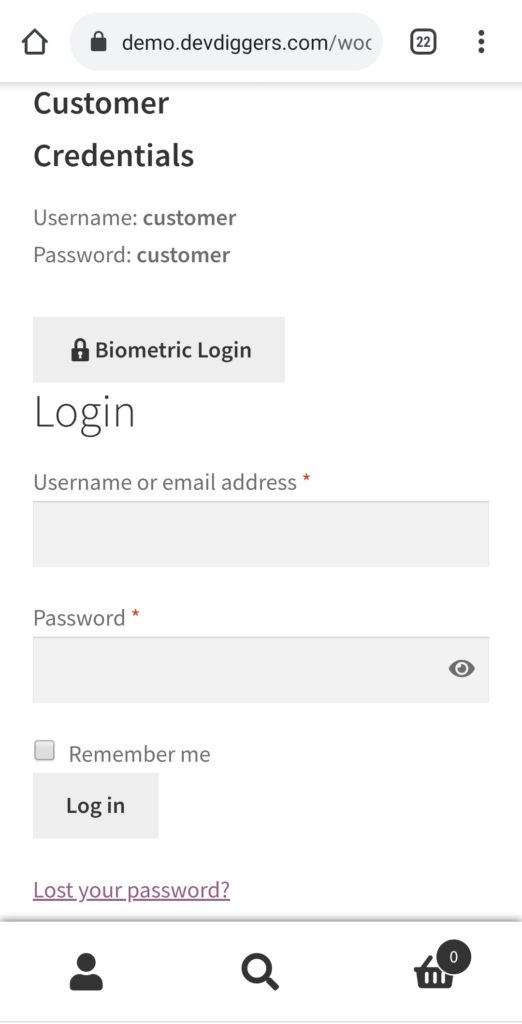
Upon hitting the login button, the customer will see a biometric popup they previously added and must verify it.
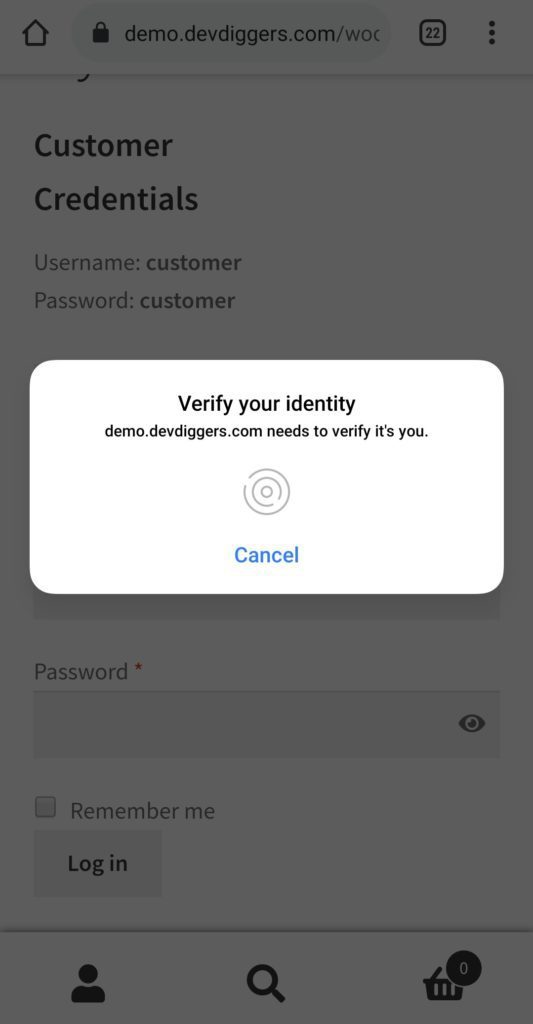
If the customer successfully confirms the information, they will receive an Authenticated answer and will be automatically logged in.
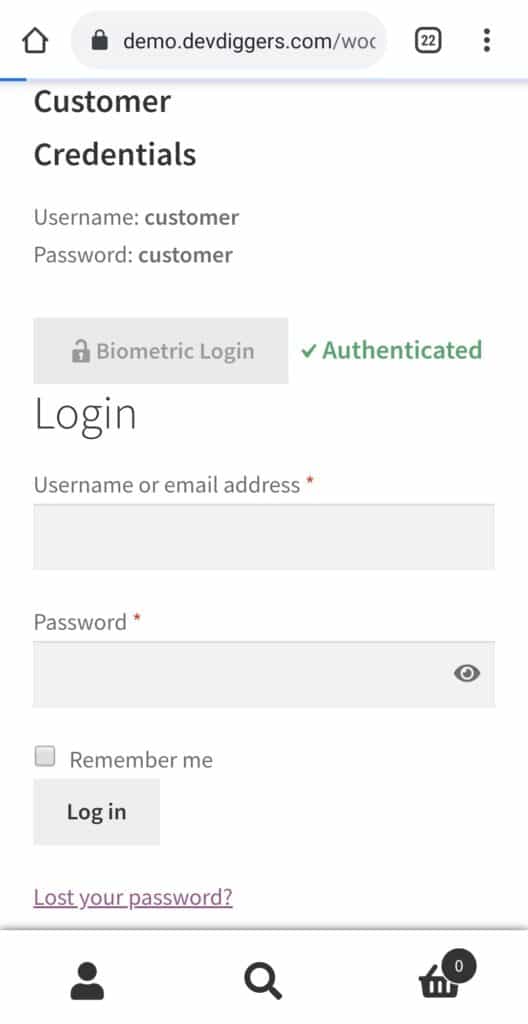
Multilingual
Admins can utilize the .pot file included in the plugin’s languages folder to translate the plugin.
Support
If you have any concerns, need assistance with our WooCommerce extensions, or want customizations, contact us through our contact page or support@devdiggers.com, our support email address. We will do our best to provide immediate assistance.