WooCommerce Purchase via WhatsApp Plugin Documentation
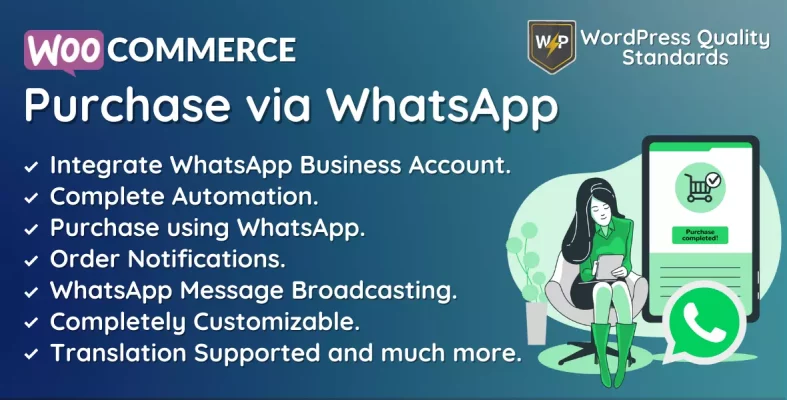
WooCommerce The Purchase via WhatsApp module allows for WhatsApp automation, enabling customers to buy things using WhatsApp, get order notifications, and allow admins to send promotional messages to clients via WhatsApp.
This plugin enhances the purchasing process by making it more convenient, and efficient, and improving the overall shopping experience for customers. Retail sales will increase with the popular texting platform WhatsApp. Store owners may enhance customer happiness by enabling purchases over WhatsApp, a familiar and enjoyable app for customers.
The plugin also has the capability to simplify the ordering procedure. Customers may utilize the WhatsApp interface for ordering, inquiries, and receiving immediate information on their order status. This may streamline the process and make it more effective for your clients, reducing the time and effort needed to complete a purchase.
Note: Customers must provide their WhatsApp number in the Billing phone area to proceed with ordering using WhatsApp.
Table of Contents
Why choose our plugin?
Our products stick to WordPress’s quality requirements in security, quality, performance, and contemporary coding standards. Envato has given us a WP Requirements Compliant Badge for our CodeCanyon Profile.
How do you set up the Twilio account for WhatsApp?
Initially, you must register for a Twilio account. After completing all verification steps, open the console and go to Messaging -> Try it out ->Send a WhatsApp message and then Activate your WhatsApp Sandbox.
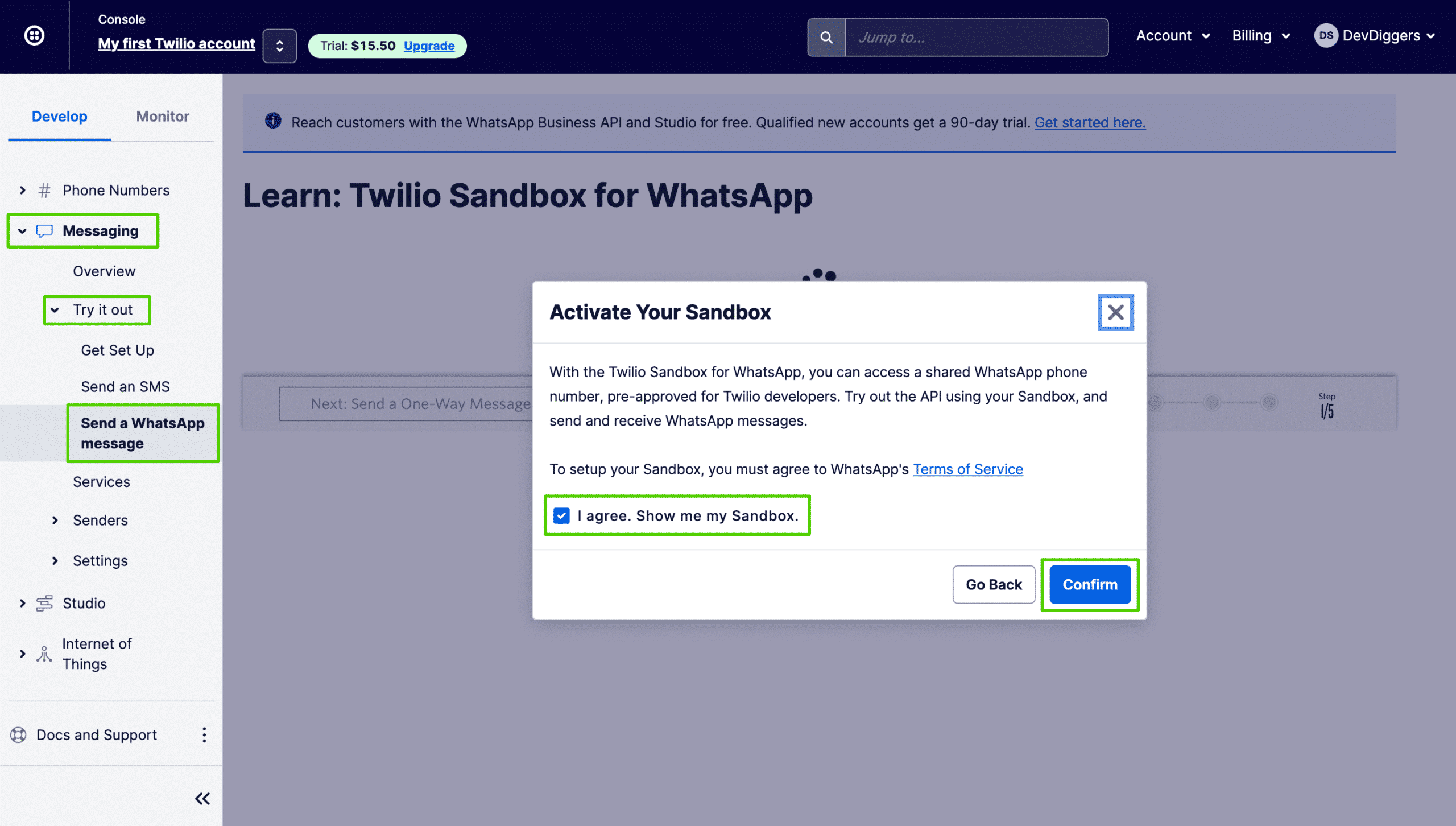
Once you activate the sandbox, you must configure it by texting the provided code from your WhatsApp phone to the Twilio Business Sandbox WhatsApp number.
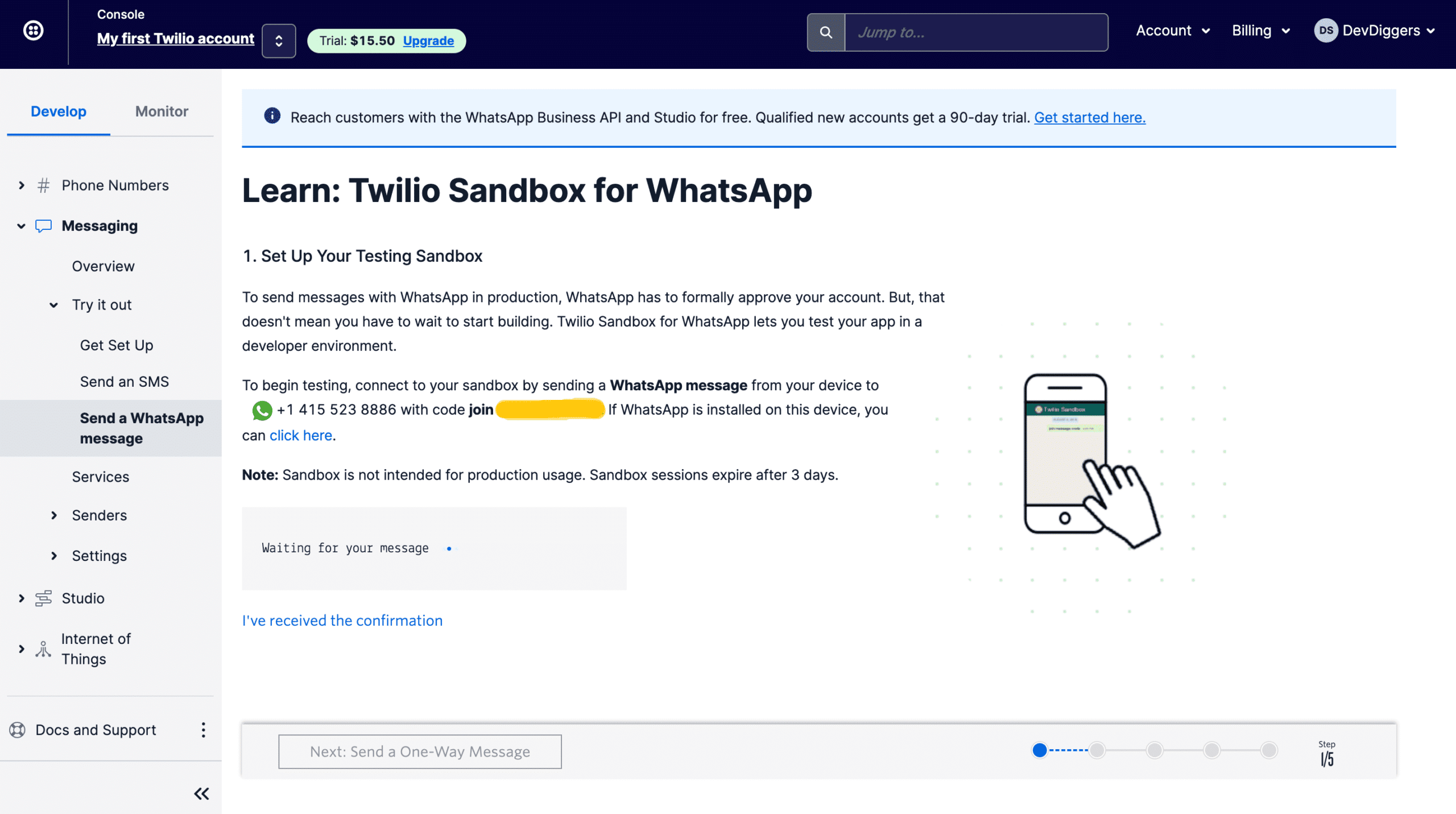

Set the Endpoint URL by going to Messaging->Settings->WhatsApp sandbox settings and entering “{your-site-url}/wp-json/ddwcpvw/v1/whatsapp-business-bot” in the “WHEN A MESSAGE COMES IN” area.
If your website is “https://google.com,” you should enter “https://google.com/wp-json/ddwcpvw/v1/whatsapp-business-bot” in this section.
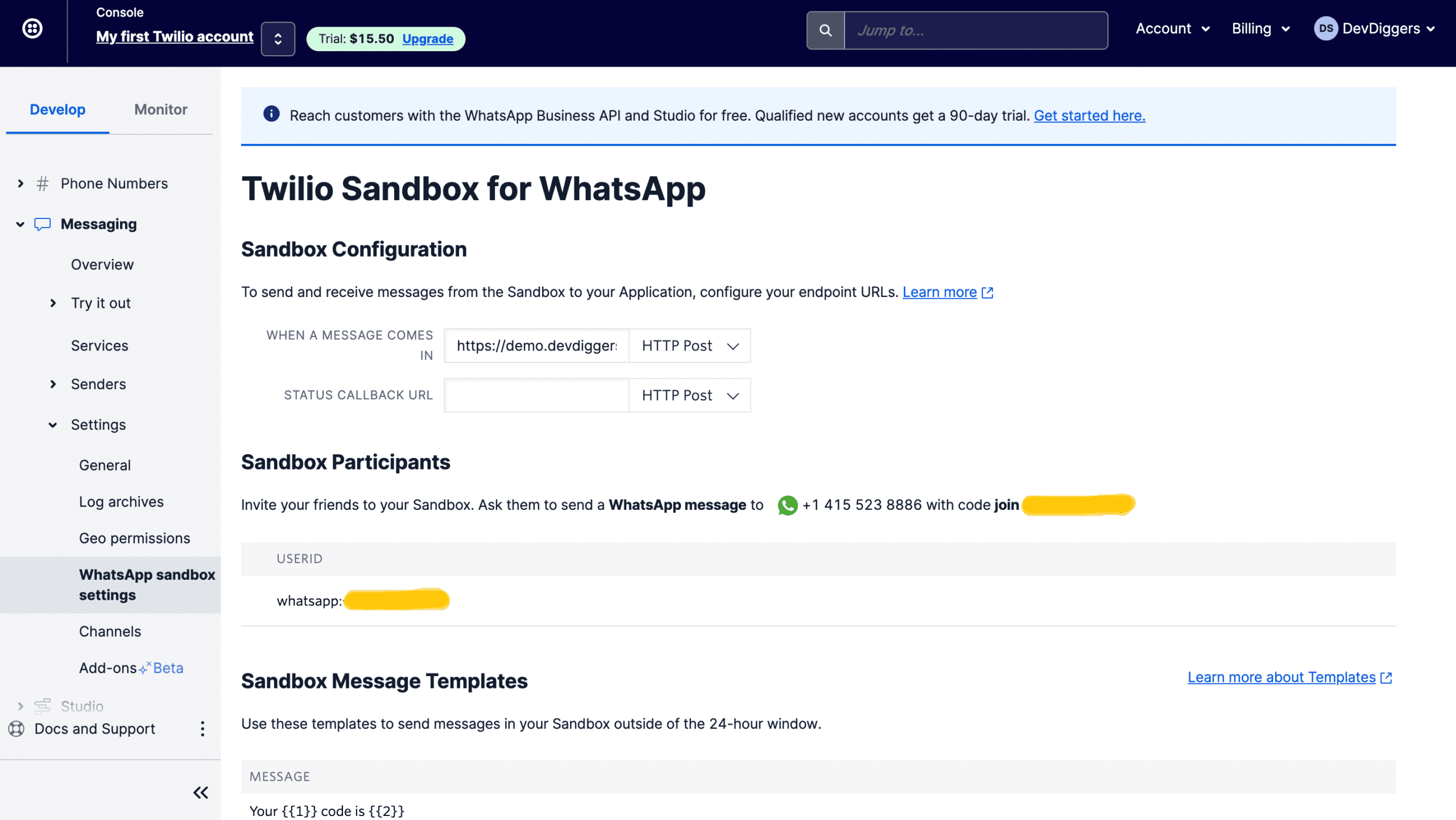
Obtain the Account SID and Auth Token from the Twilio console page for the plugin.
Note: To use the Twilio API for WhatsApp in production, you must have a WhatsApp Business Profile and have formal approval from WhatsApp. To add your WhatsApp Business Account, go to Twilio Console, navigate to Messaging, select Senders, choose WhatsApp Senders, and request access.
Installation of WooCommerce Purchase via WhatsApp
To access new plugins in WordPress, the customer must log in to the admin section, hover the mouse over the Plugins menu in the menu section, and then select Add New from the submenu.

Next, he must click the Upload Plugin button to upload the plugin zip file.

You will see the image below once you click the Upload Plugin button. Click on the Choose File button to select the plugin from your device.
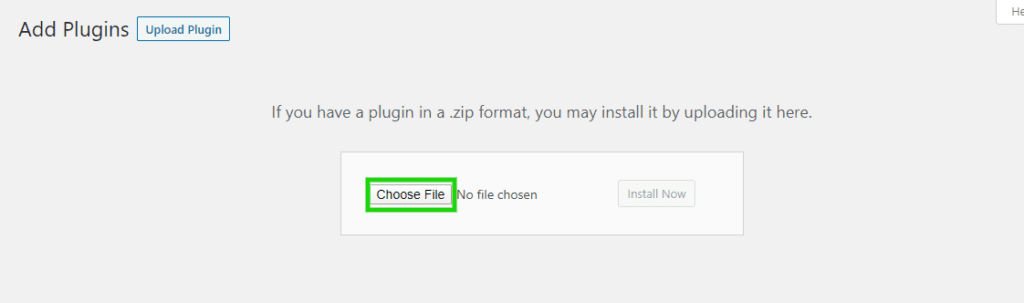
When you choose the WooCommerce Purchase via WhatsApp plugin download, it will be displayed below. Click the Install Now button to complete the plugin installation process.
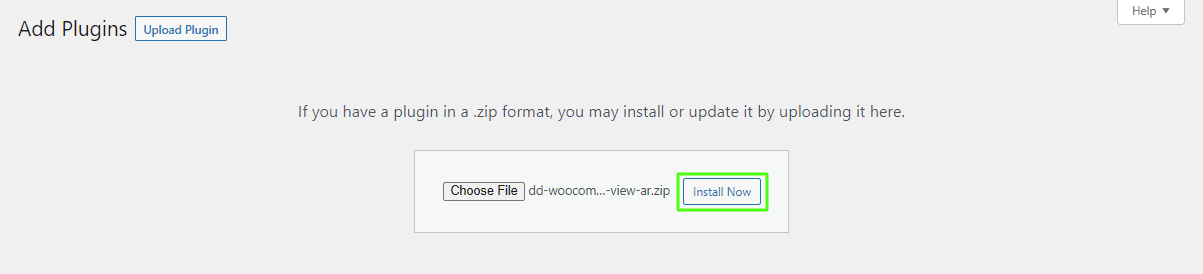
Once the plugin is installed, click Activate Plugin to activate it.

Admin End – WooCommerce Purchase via WhatsApp
Click on Configuration to access the plugin’s configuration page, or hover over the Ultimate WhatsApp admin menu to view various submenus. Access the configuration page by clicking on the Configuration submenu.


General Configuration
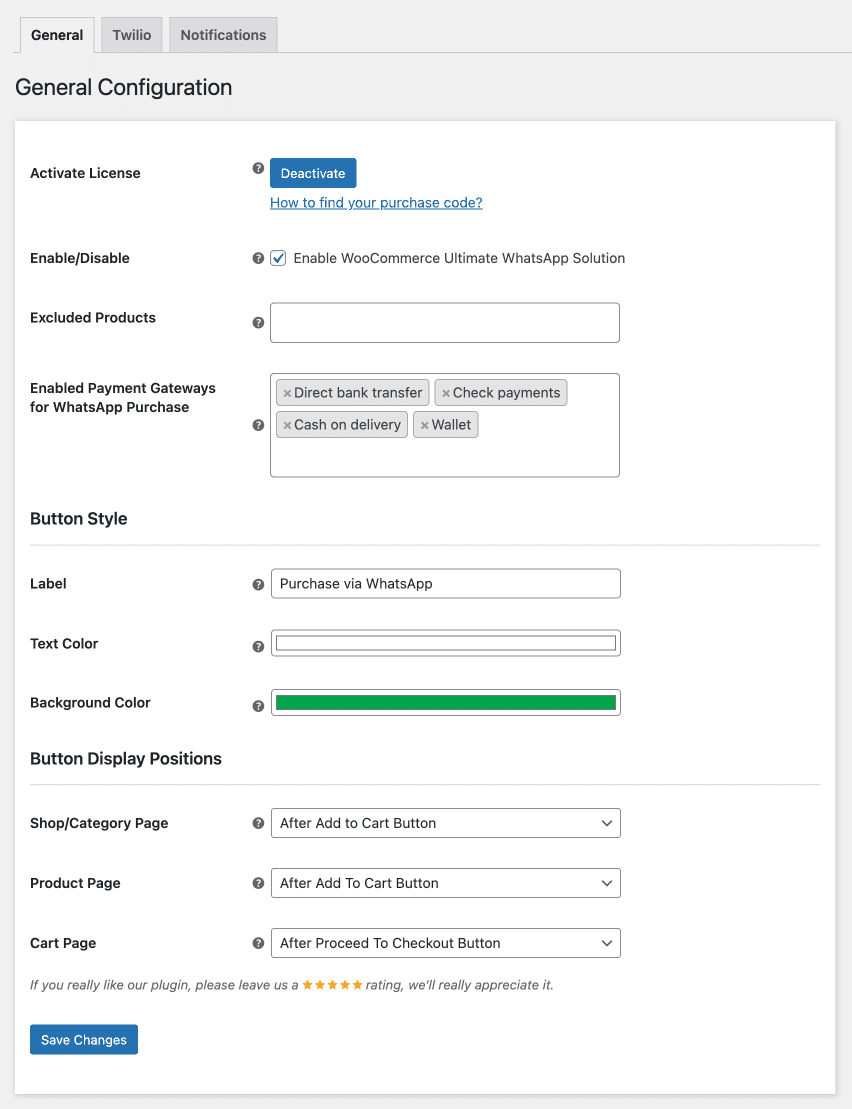
Activate License
You must input the payment code to activate your license for this plugin.
Enable/Disable
The admin can activate or deactivate the module features for clients.
Excluded Products
Admin may set products that cannot be purchased using WhatsApp.
Enabled Payment Gateways for WhatsApp Purchase
The Admin can choose the payment gateway options for purchasing over WhatsApp, which are limited to offline payment gateways and our Wallet.
Button Style – Label
Admin may set the text or label on the WhatsApp purchase button.
Button Style – Text Color
Admin can choose the color of the text or label that appears on the WhatsApp Purchase button.
Button Style – Background Color
The admin can choose the background color for the WhatsApp Purchase button.
Button Display Positions – Shop/Category Page
The Admin can deactivate or adjust the placement of the WhatsApp buy button on both the store and category pages.
Button Display Positions – Product Page
The Admin can deactivate or adjust the placement of the WhatsApp purchase button on the individual product page.
Button Display Positions – Cart Page
The Admin can deactivate or adjust the placement of the WhatsApp Purchase button on the basket page.
Twilio Configuration
Get your Twilio credentials from your Twilio Console.
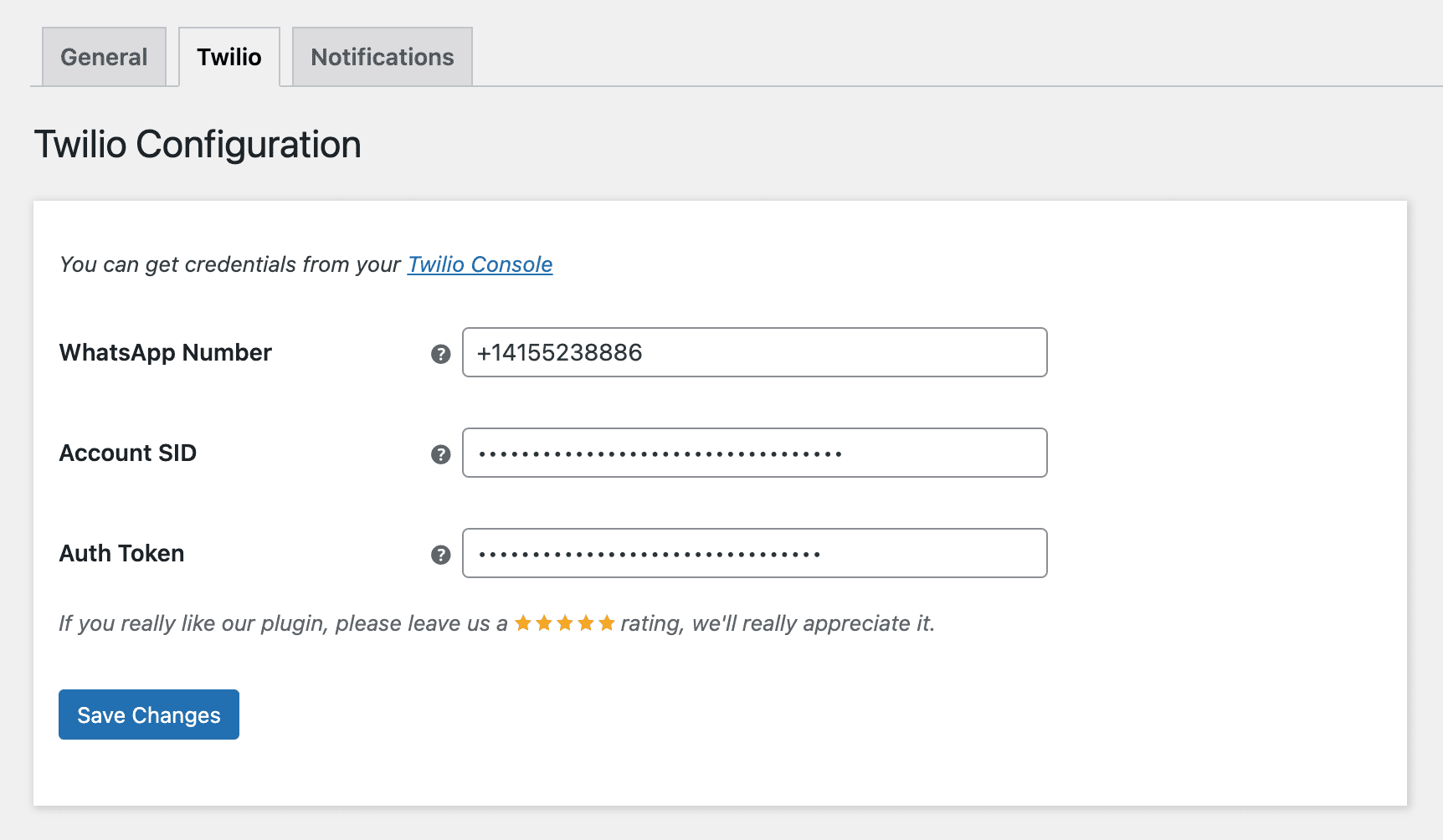
WhatsApp Number
Please insert your Twilio WhatsApp number here.
Account SID
Please provide your Twilio Account SID here.
Auth Token
Please input your Twilio Auth Token here.
Notifications Configuration
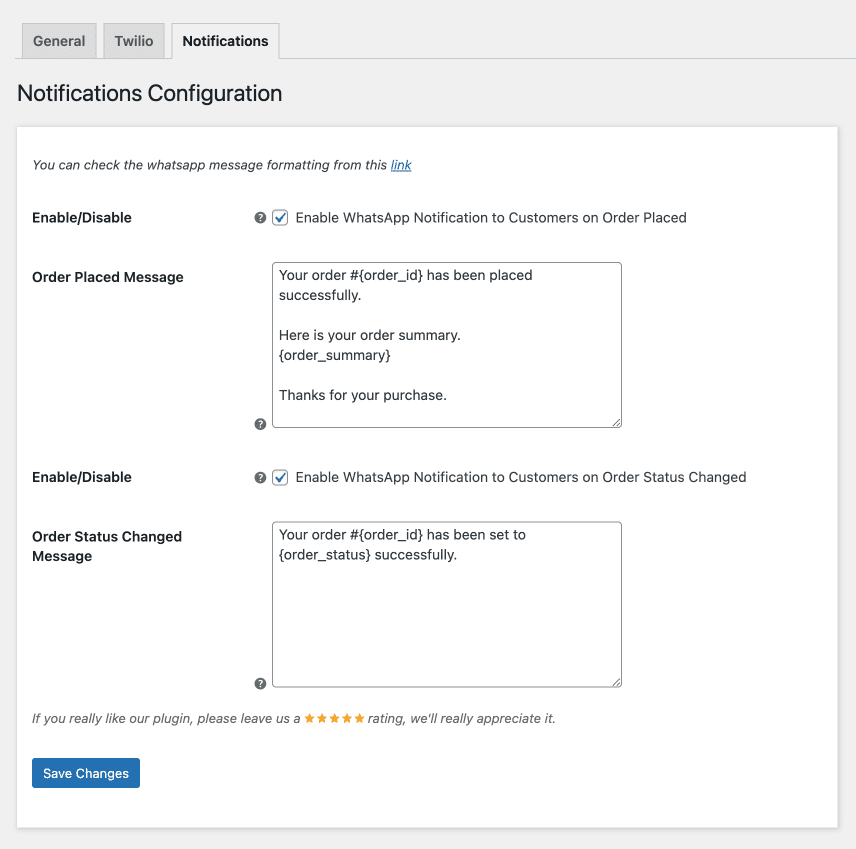
Enable WhatsApp Notification to Customers on Order Placed
You may activate/deactivate the WhatsApp notifications on or off for consumers when they purchase.
Order Placed Message
You may customize a message template that will be sent to customers’ WhatsApp after they purchase on your site.
Enable WhatsApp Notification to Customers on Order Status Changed
You may activate/deactivate the WhatsApp notifications on or off for consumers to get updates on their order status changes.
Order Status Changed Message
You may customize a message template that will be sent to the customer’s WhatsApp when their order status changes.
Broadcast Message
From this submenu, the admin can send personalized messages to consumers’ WhatsApp accounts who have engaged with the company within the 24-hour interval. An image can also be sent to the customer’s WhatsApp.
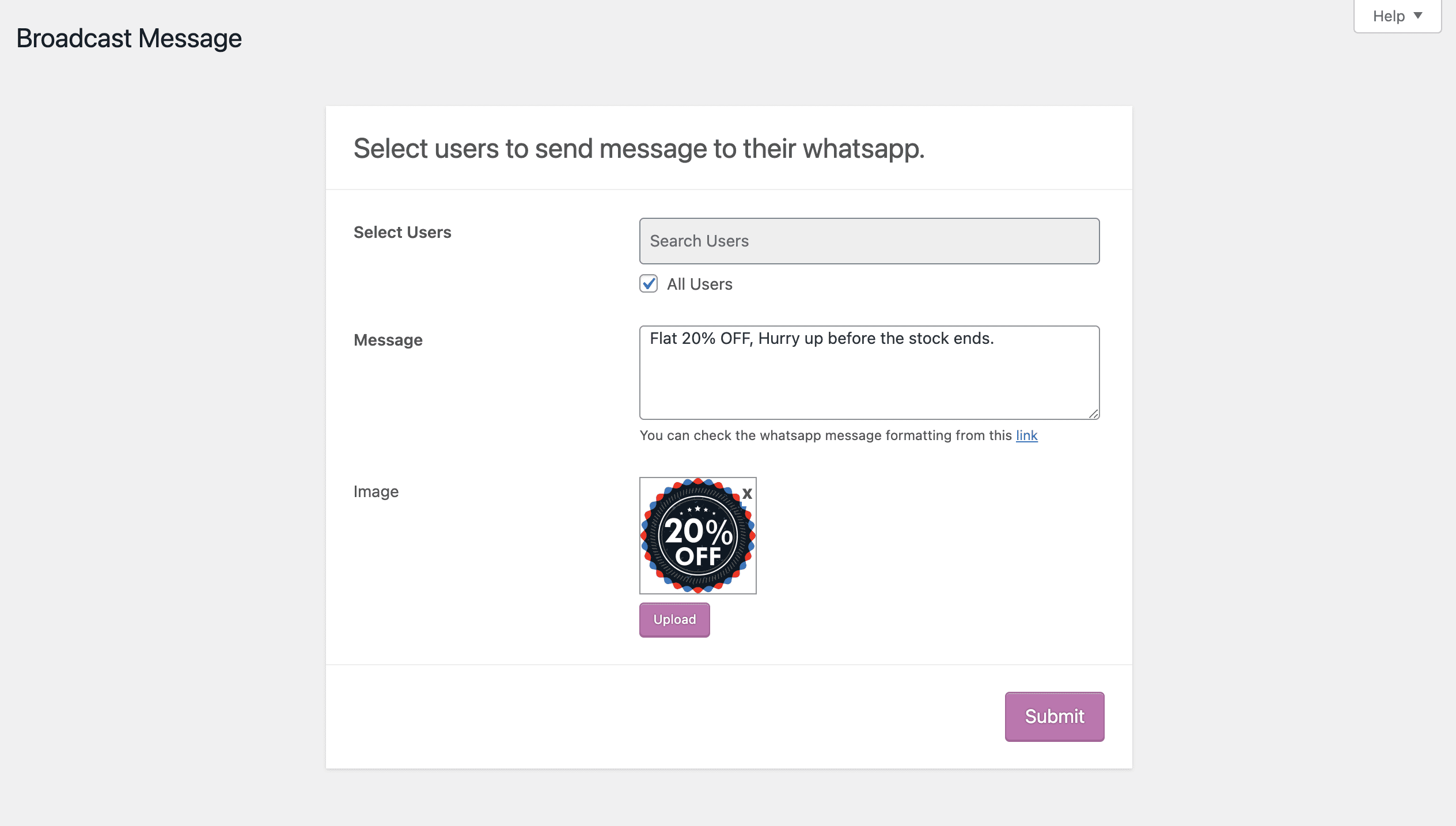
Customers will receive the message on WhatsApp, as seen in the image below.
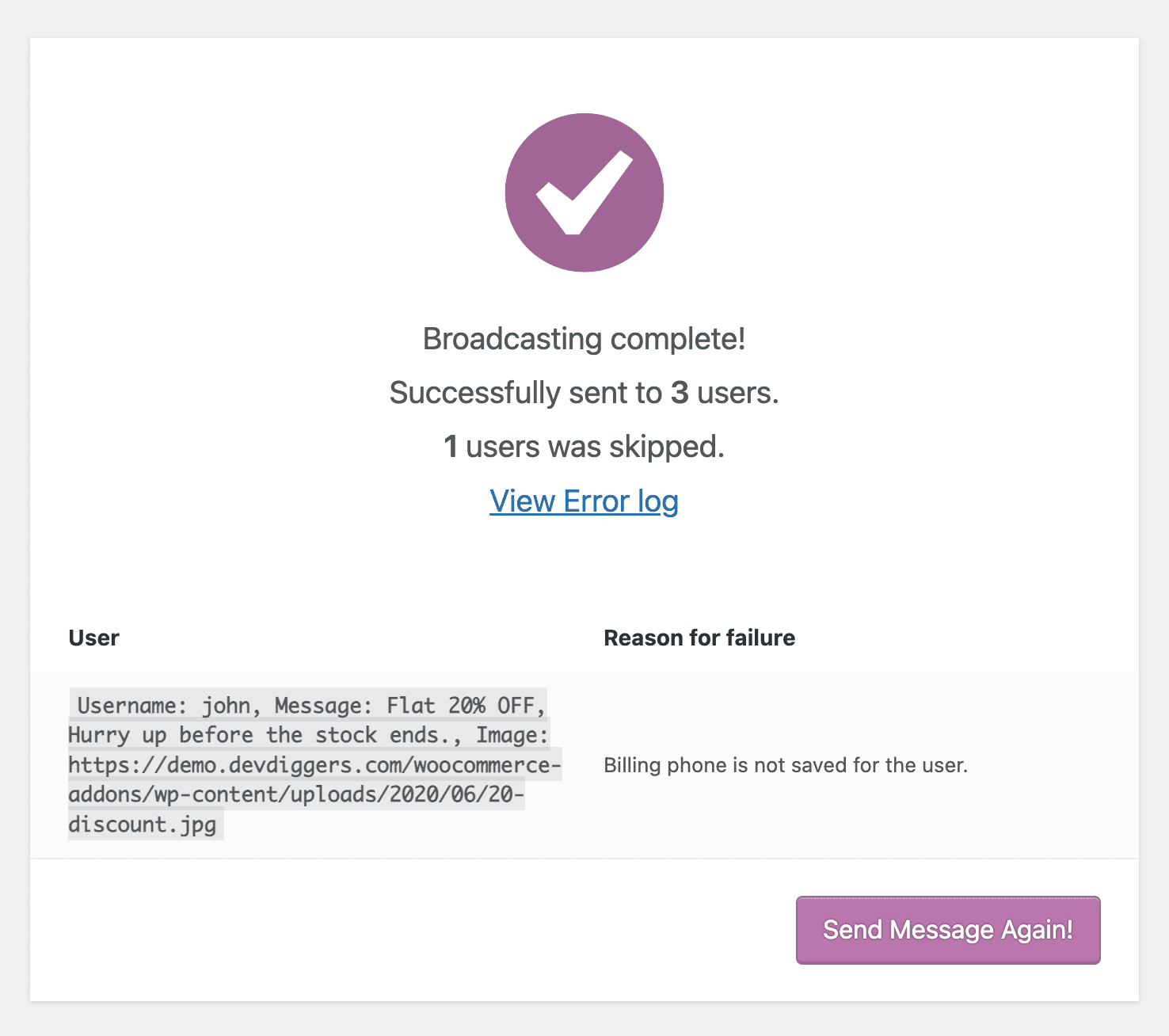
Customers will receive the message on WhatsApp, as seen in the image below.
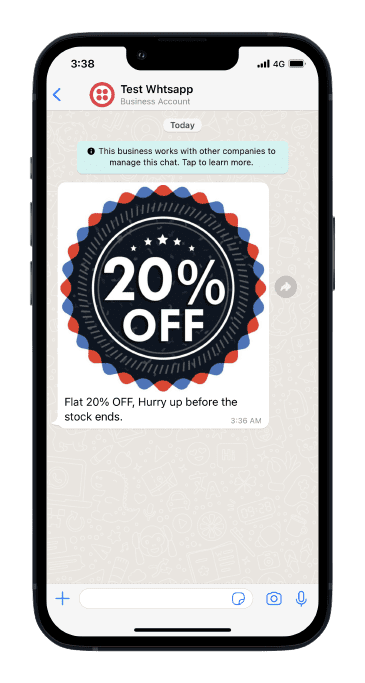
Orders List
The admin may access all orders placed using the customer’s WhatsApp on this submenu. This page displays the order number, phone number, date, order status, and order total.
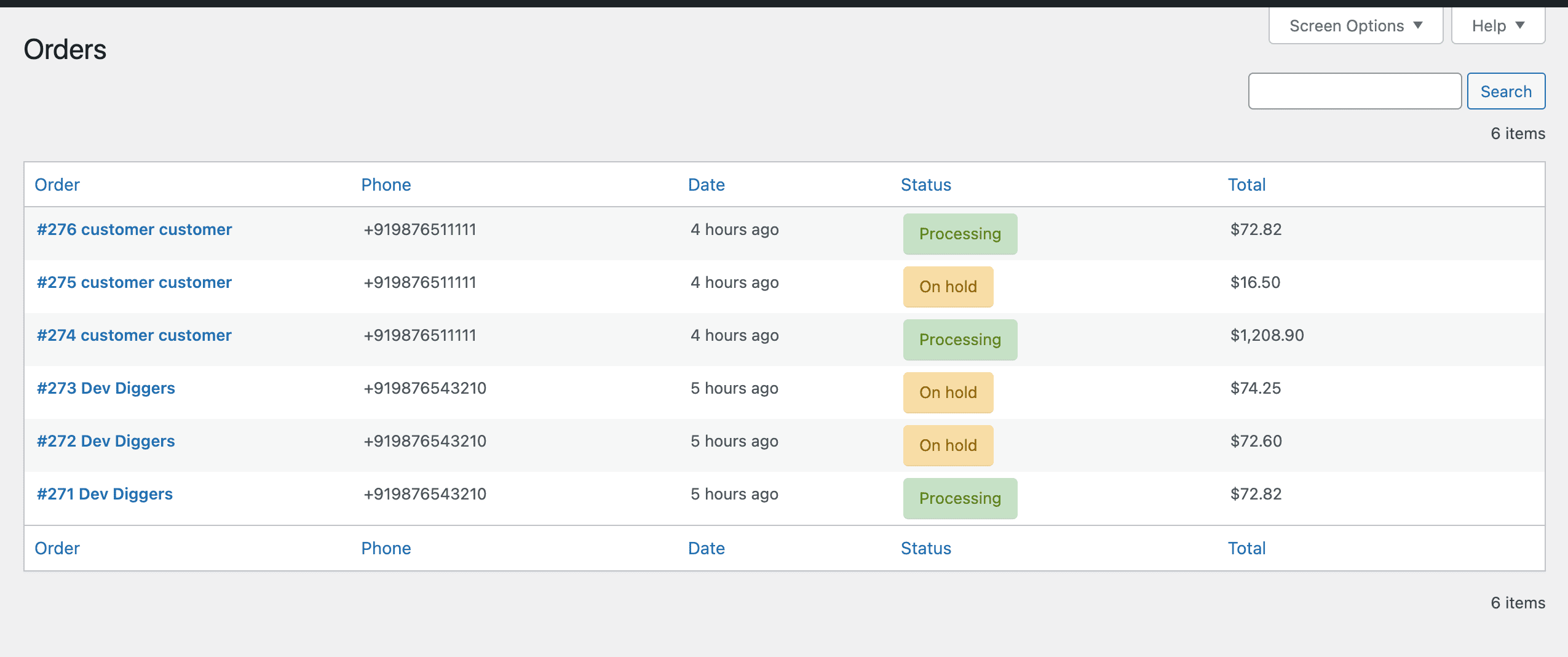
Customer End – WooCommerce Purchase via WhatsApp
Save WhatsApp Number
Customers must provide their WhatsApp number in the billing address phone form with the country code, as seen in the figure below, to purchase WhatsApp.
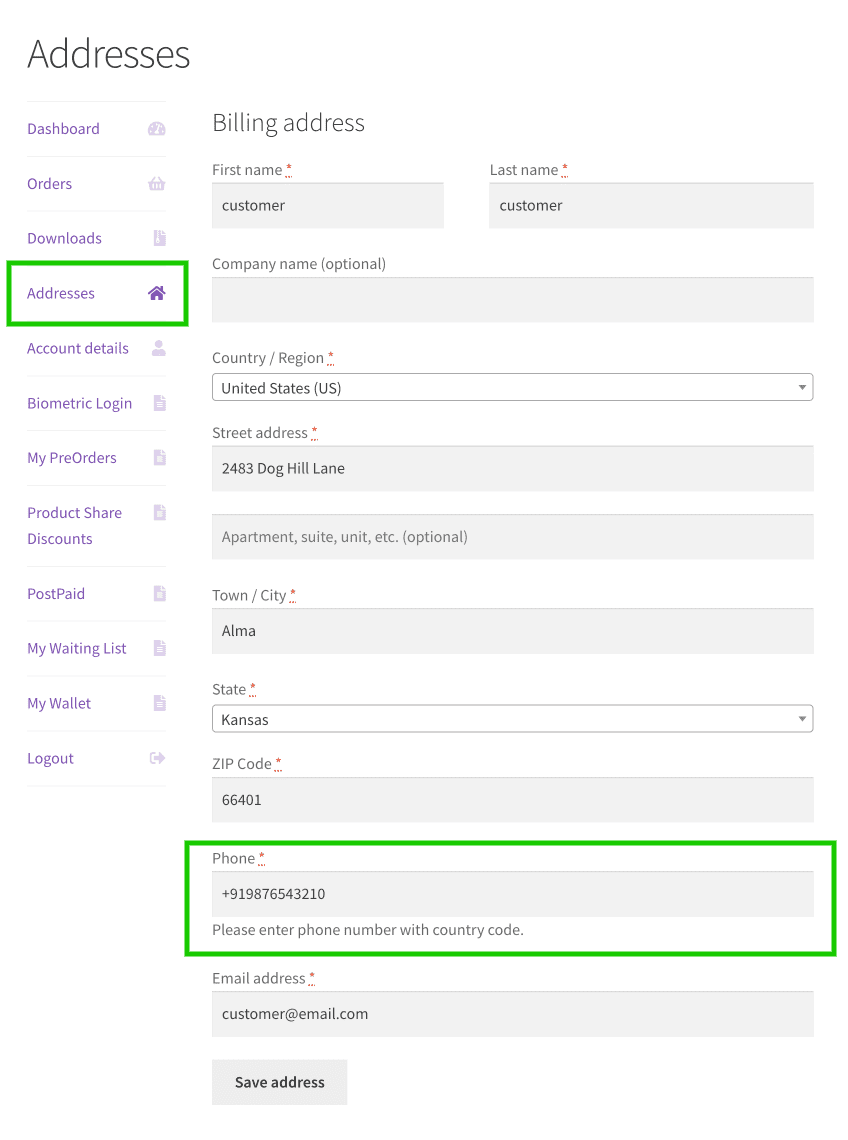
The Purchase via WhatsApp button appears on the store, category, product, and cart pages, allowing users to buy things over WhatsApp with a simple click.
Shop/Category Page
Customers can view the Purchase via WhatsApp button in the designated location established by the admin on the shop and category pages.
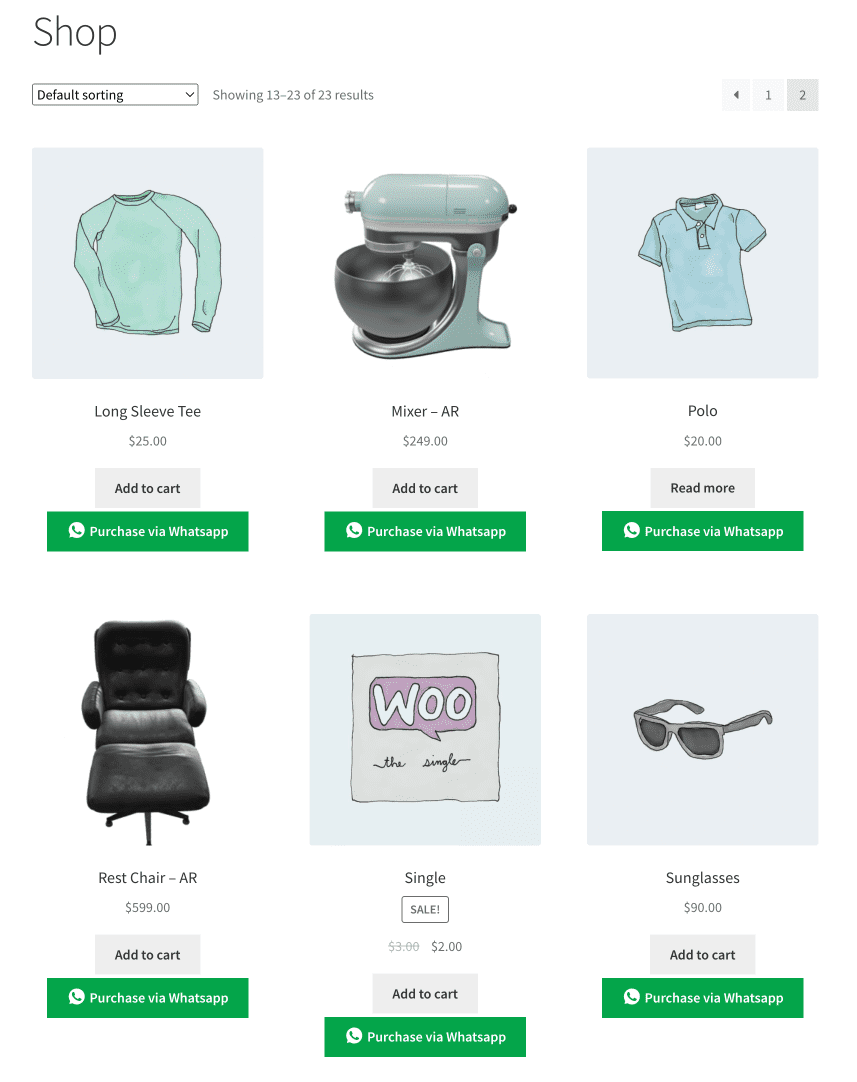
Product Page
Customers can view the Purchase via WhatsApp button at the designated location on the individual product page as determined by the admin.
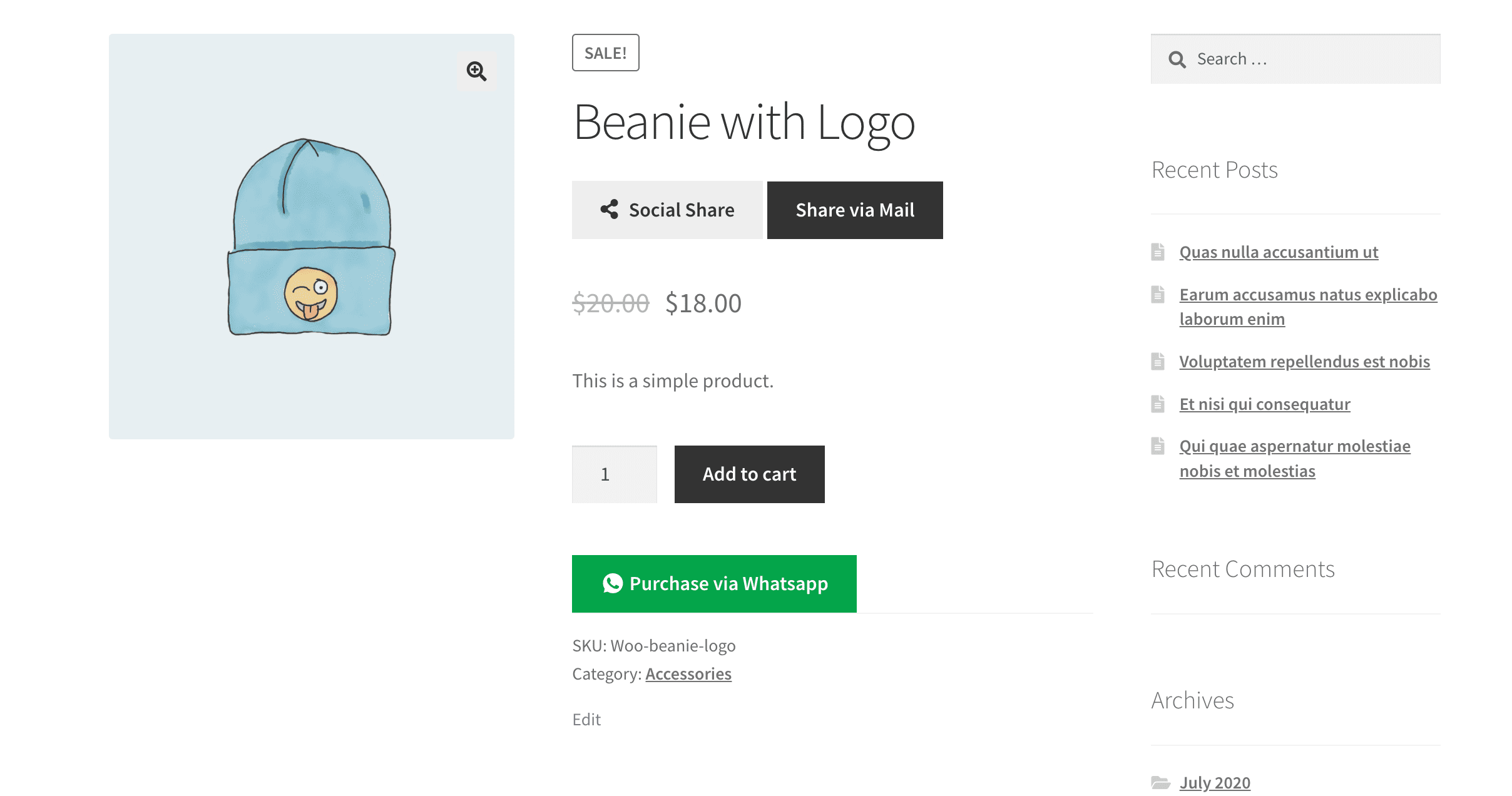
Cart Page
Customers can view the Purchase via WhatsApp button at the designated location on the cart page, as determined by the admin.
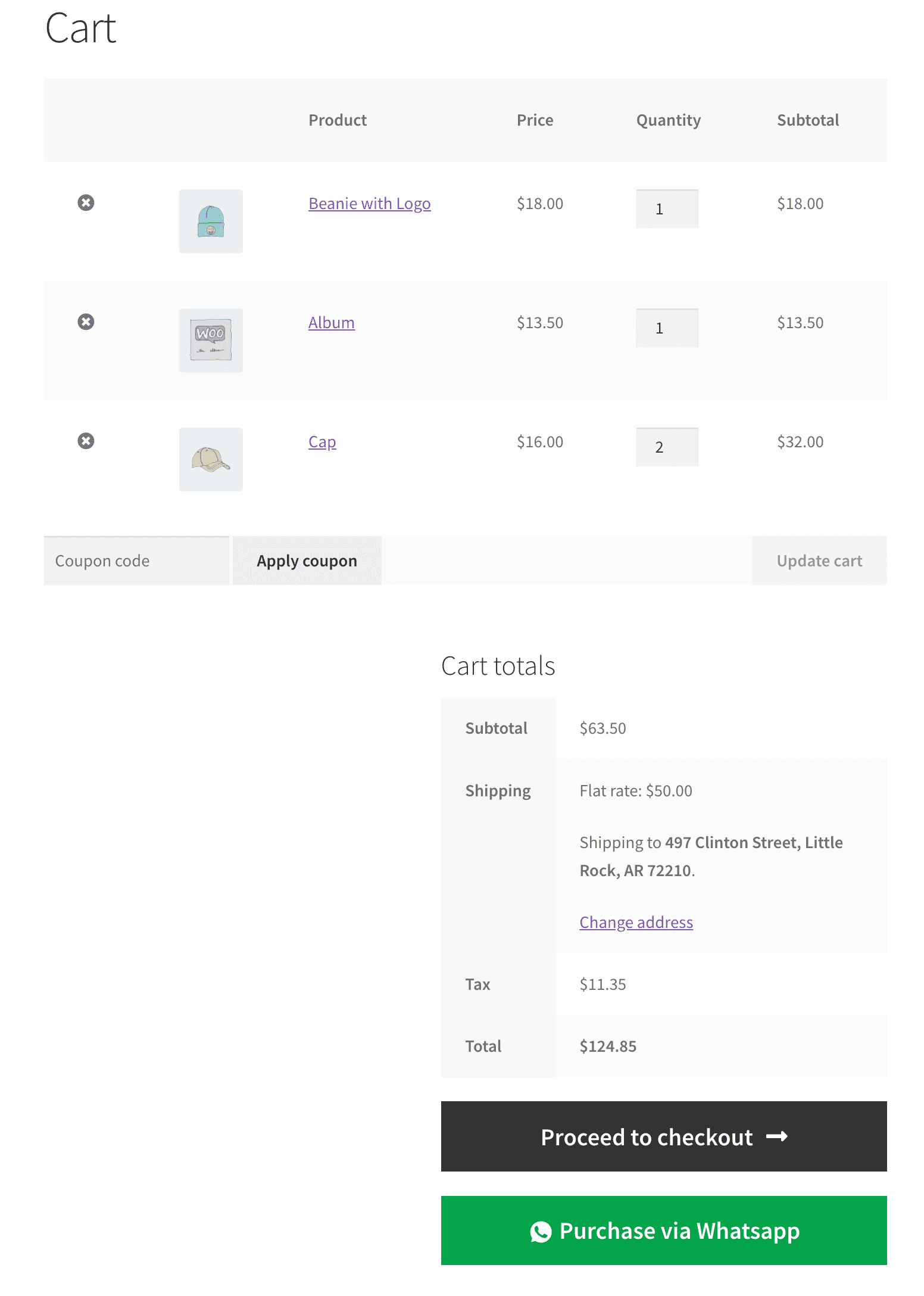
WhatsApp Purchase Workflow
When customers click the Purchase via WhatsApp button, WhatsApp opens with the store’s business number and a pre-written message. After sending the auto-generated order request, customers will receive a list of shipping choices and must reply with the corresponding option number to select. Customers can apply for numerous discounts or skip this step by answering “skip”. After choosing a payment method from the available options, the order summary will be received, and the order will be automatically produced.
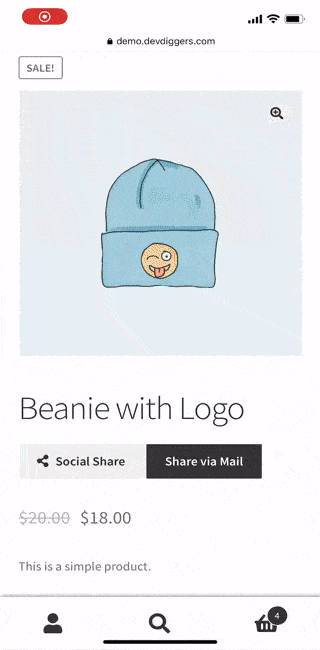
Any Unknown Message Sent to the Business Account
If customers send any other message to the business account, they will be instructed to file an order request on the site. Customers may also view their wallet balances if the Wallet plugin is active.
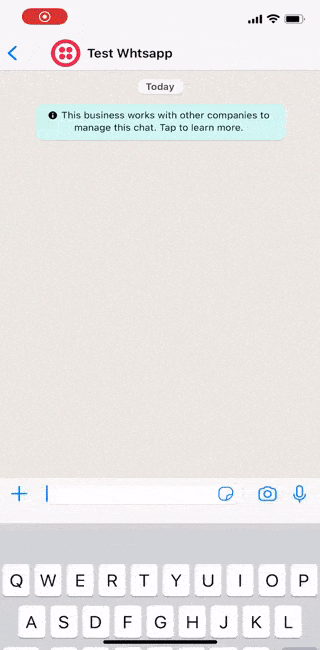
Guest (Not Registered) Customer
Guests or non-registered customers must complete the form fields to make a purchase using WhatsApp.
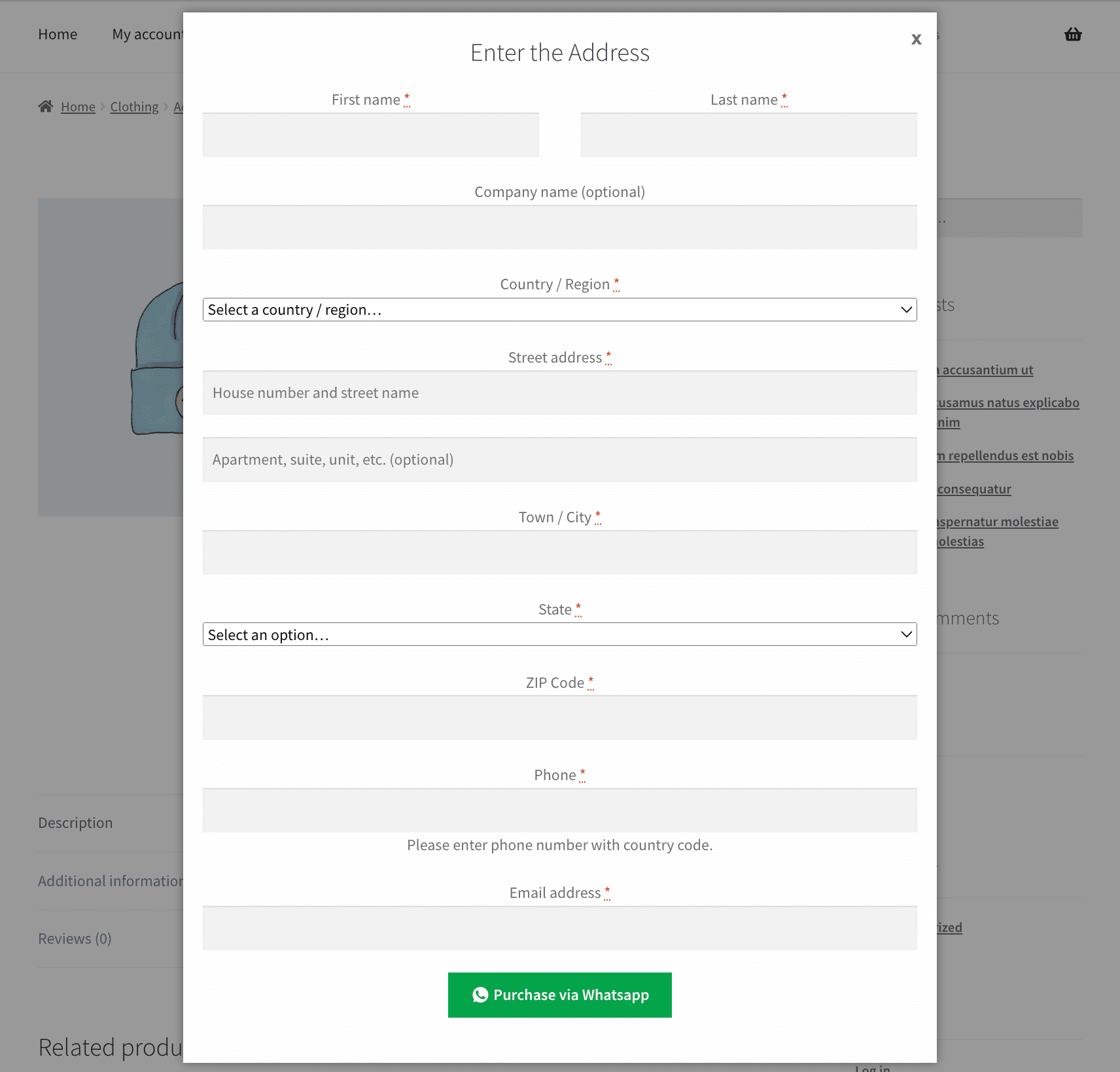
Multilingual
Admin can utilize the .pot file included in the i18n folder of the plugin to translate it.
Support
If you have any concerns, need assistance with our WooCommerce extensions, or want customizations, contact us through our contact page or support@devdiggers.com, our support email address. We will do our best to provide immediate assistance.

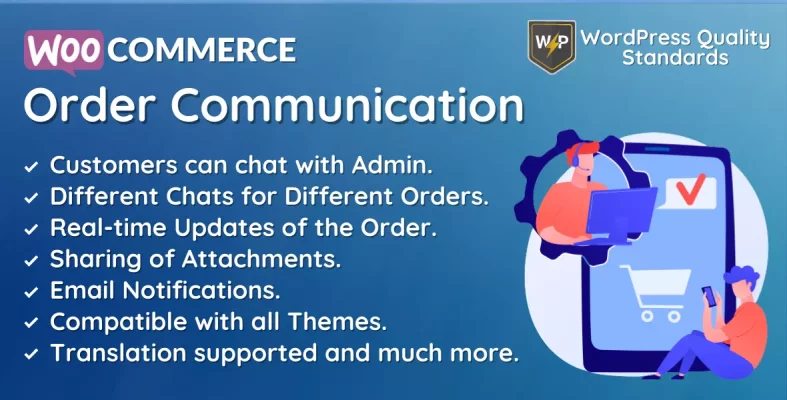
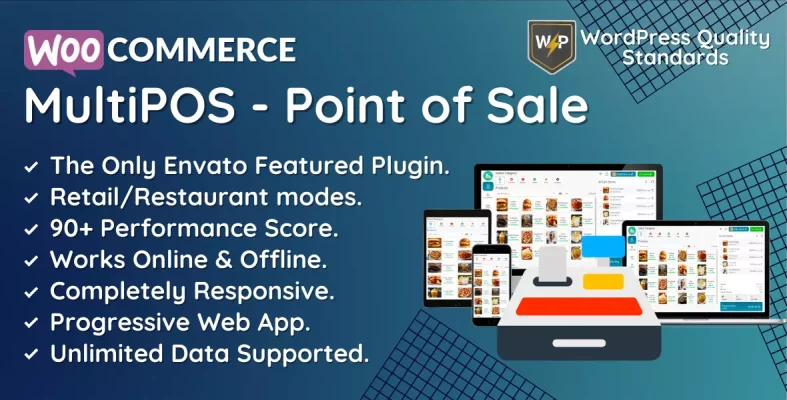
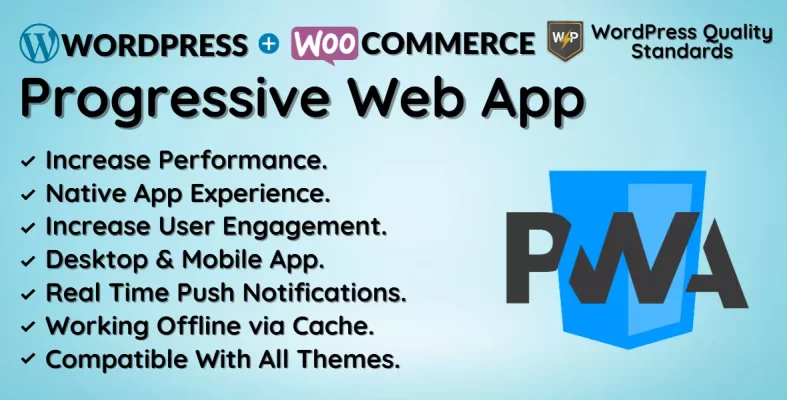
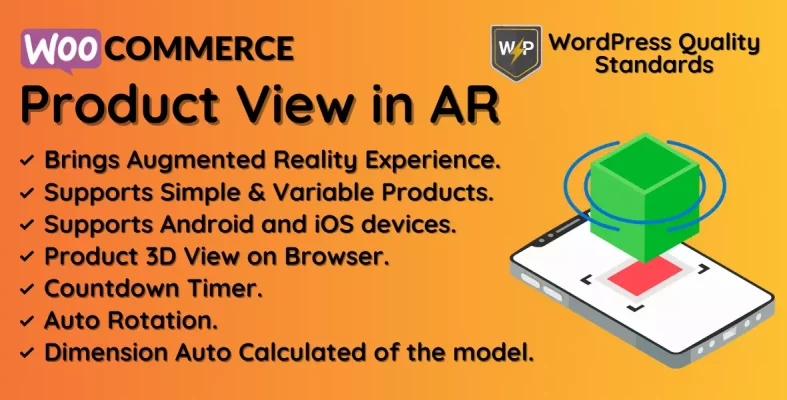
the demo not working for me
Hello, we just checked the demo and everything is working fine. You need to start the Sandbox by sending “join egg-necessary” to +14155238886 (WhatsApp) so you can check the WhatsApp workflow. Still, if you face any issues, kindly connect with us from our contact page for further discussion.