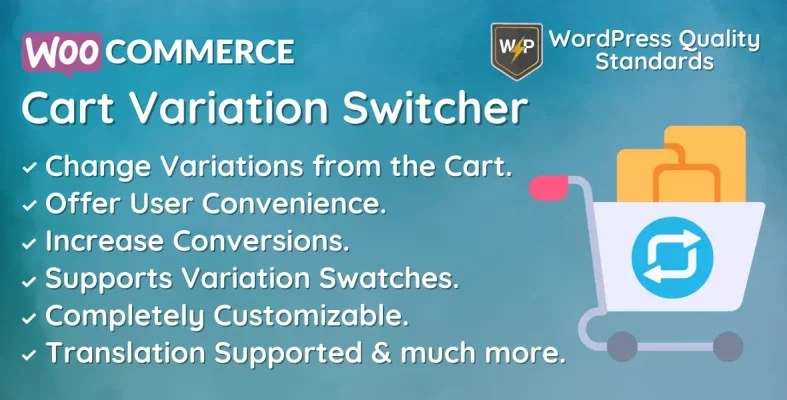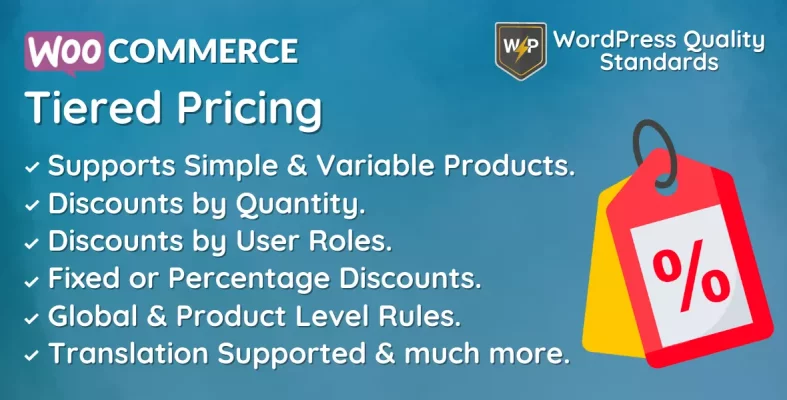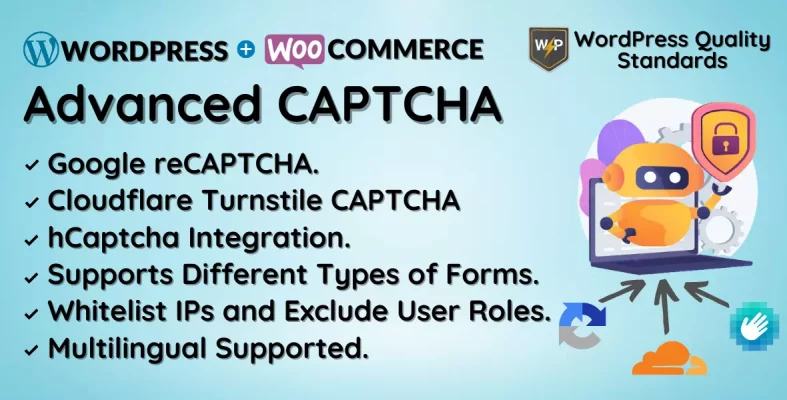WordPress Content to PDF Plugin Documentation

The WordPress Content to PDF plugin is an effective resource for bloggers and web content producers. It makes it simple for users to turn their WordPress material into a polished PDF document that can be printed, shared with others, or saved for offline viewing.
The plugin works flawlessly with any WordPress website and is very simple to use. With just one click, you can turn any website or post into a PDF document after installing and activating the plugin. With all of the photos, links, and formatting from the original material, the plugin creates a PDF document that is ready to print.
A low-cost option for bloggers and online content producers wishing to reach a wider audience and interact with them in novel ways is the WordPress Content to PDF plugin. This plugin offers a practical and effective way to share your information with others, print it for offline reading, or store it for later.
All things considered, the WordPress Content to PDF plugin is a great resource for bloggers and online content producers who want to increase the value of their work and interact with their audience in fresh ways. For anyone wishing to turn their WordPress content into a polished PDF document, this plugin is the perfect choice because of its easy-to-use interface, customizable choices, and strong security features.
Table of Contents
Why choose our plugin?
Our products stick to WordPress’s quality requirements in security, quality, performance, and contemporary coding standards. Envato has given us a WP Requirements Compliant Badge for our CodeCanyon Profile.
Installation of WordPress Content to PDF plugin
The customer must log in to WordPress at the admin end, navigate to the menu section, and hover his mouse over the Plugins menu to bring up a submenu. He must then click on the Add New submenu.

Next, to upload the WordPress Content to PDF plugin zip file, he must click the Upload Plugin button.

The image below will appear once you click the Upload Plugin button. The plugin can then be browsed by clicking the Choose File button.
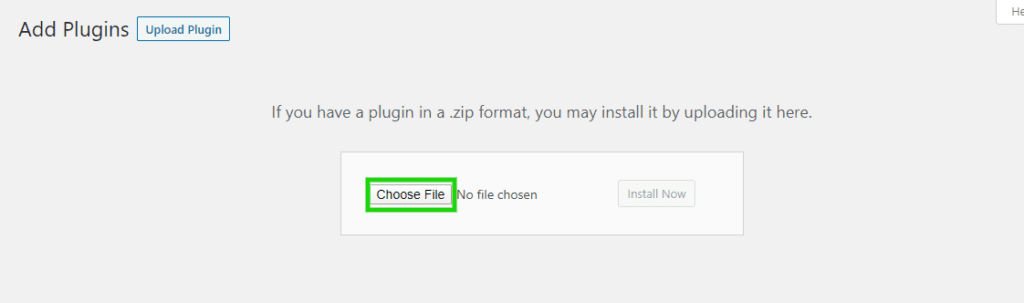
Next, your chosen zip file shows up here when you choose the WordPress Content to PDF plugin zip file. Lastly, to install the plugin, click the Install Now option.
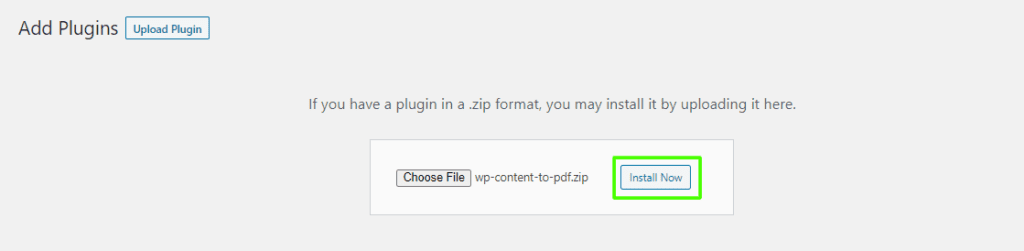
To use the WordPress Content to PDF plugin, click Activate Plugin after the plugin has been installed.
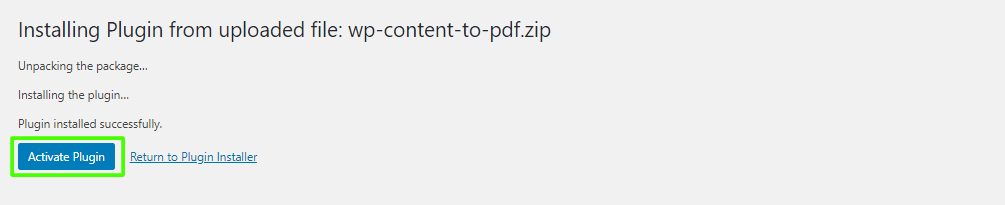
Admin End – WordPress Content to PDF
Now select Configuration to access the plugin’s configuration page, or choose Content to the PDF admin menu to access the same page.

The configuration page is then visible to the admin.
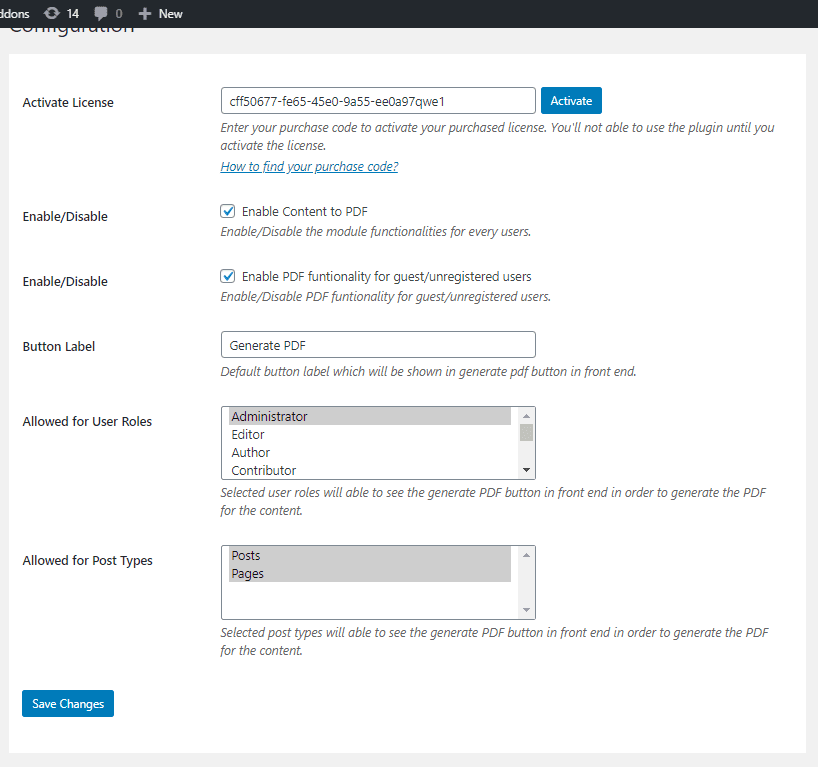
Activate License
To use this plugin, you must input the payment code to activate your license here.
Enable/Disable:
The admin can enable/disable the functionalities for the users.
Enable PDF functionality for guest/unregistered users:
The admin can enable/disable or unregistered users’ access to the PDF feature.
Button Label:
The admin can adjust the button label that will appear on the front end of the PDF button. Generate PDF is the default value.
Allowed for User Roles:
Here, the admin can choose which user roles to offer PDF functionality to on the front end.
Allowed for Post Types:
Here, the admin can choose which post kinds to offer PDF functionality to at the front end.
Front End – Converting your Content into PDF
Users can view this icon on the front end in addition to the blog or page content.
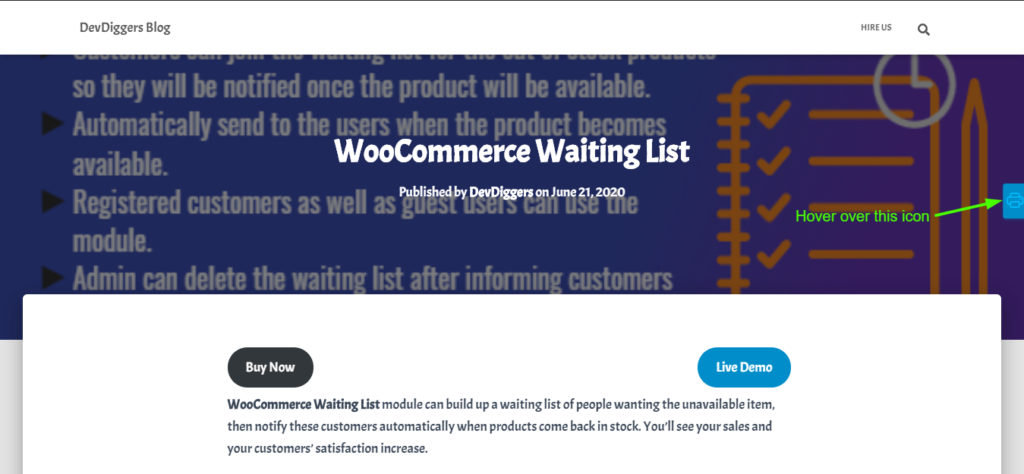
They can see the Generate PDF button once they have hovered over this icon.
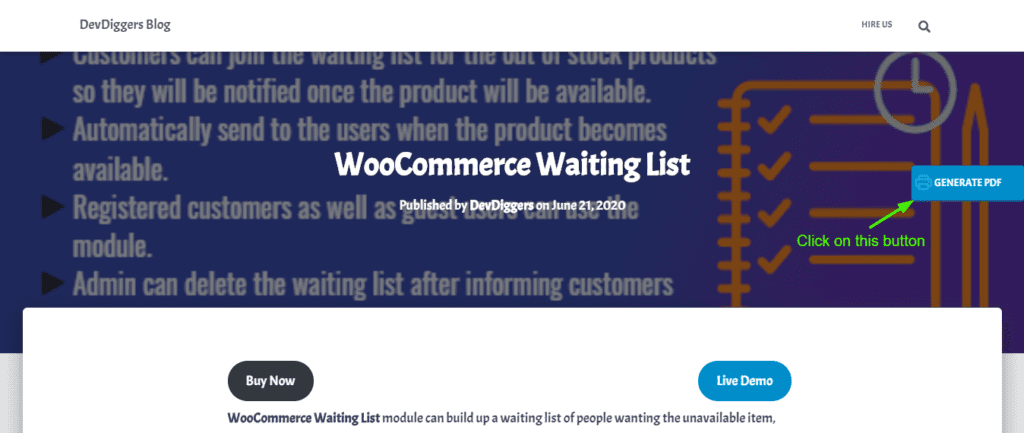
This button causes a PDF of the page’s or blog’s current content to be created.
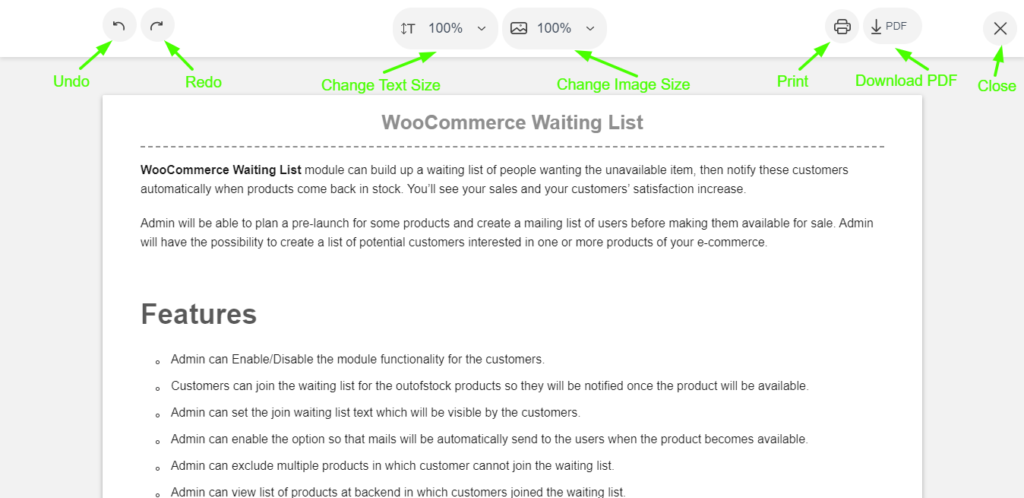
Users can alter the PDF’s content using the generated PDF in several ways.
- Delete anything out of the PDF.
- Modify the text’s size.
- Modify the image size.
- Undo any unintentionally made changes.
- Redo any modification that gets undone by mistake.
- Print the PDF directly.
- Get the PDF here.
- Close the PDF view that was created.
Multilingual – WordPress Content to PDF
The admin can translate the plugin using the .pot file in the plugin’s languages folder.
Support
If you have any concerns, need assistance with our WooCommerce extensions, or want customizations, contact us through our contact page or support@devdiggers.com, our support email address. We will do our best to provide immediate assistance.