Your cart is currently empty!
WordPress Progressive Web App plugin is an innovative solution for eCommerce or blogging websites built on the WordPress platform. It converts your website into a fully complete Progressive Web App (PWA), offering users a quick, dependable, and engaging experience regardless of network connection or device.
The WordPress Progressive Web App plugin is simple to install and use, requiring no technical knowledge or coding experience. Once installed, the plugin improves the functionality of your website, allowing it to behave like a native app on mobile devices while maintaining full WooCommerce and WordPress capabilities.
Its main advantages are the WordPress Progressive Web App plugin’s dependability and speed. Using cutting-edge technologies, PWAs provide blazing-fast load times even on sluggish network connections. This smooths the user experience on any device or location, lowering bounce rates and increasing conversions.
A better user experience is also provided by the WordPress Progressive Web App plugin, which has features like offline access, push notifications, and an aesthetically pleasing UI. Customers continue to return, and user engagement is enhanced as a result.
With the help of this plugin, the admin can set up any website, including e-commerce (WooCommerce) and blogging (Simple WordPress), as a Progressive Web App (PWA). Users will be able to access your website by opening the app on their mobile device, and they will be able to interact with it via an interface similar to that of an app. Users who revisit your website can choose to receive push notifications on their desktop and mobile devices. WordPress and WooCommerce may power push notifications for newly published blogs, items, sales, offers, and in-stock reminders.
Together with these advantages, the WordPress Progressive Web App plugin protects user data and transactions using industry-standard encryption technology. The plugin is updated frequently to ensure it remains compatible with the latest security and performance standards.
The inexpensive nature of the WordPress Progressive Web App plugin is a further significant advantage. PWAs are comparatively cheap and straightforward to create, in contrast with traditional native mobile apps, which makes them an affordable option for eCommerce companies trying to reach a wider audience and interact with clients in novel ways.
The WordPress Progressive Web App plugin is an excellent option for eCommerce companies trying to improve the usability and functionality of their websites. This plugin is the best option for those who want to upgrade their WordPress or WooCommerce website due to its better security measures, intuitive interface, and fast and dependable performance.
Note: WooCommerce and WordPress can be used with this WordPress plugin for Progressive Web Apps.
Note: This plugin should function with a secure server (https).
Why choose our plugin?
Our products stick to WordPress’s quality requirements in security, quality, performance, and contemporary coding standards. Envato has given us a WP Requirements Compliant Badge for our CodeCanyon Profile.
Installation of WordPress Progressive Web App
The customer must log in to WordPress via the admin end. He must then navigate to the menu area, hover his cursor over the Plugins menu to open a submenu, and select the Add New submenu.

After that, the user must click the Upload Plugin button to upload the plugin zip file.

The image below will appear once you click the Upload Plugin button. The plugin can then be browsed by clicking the Choose File button.
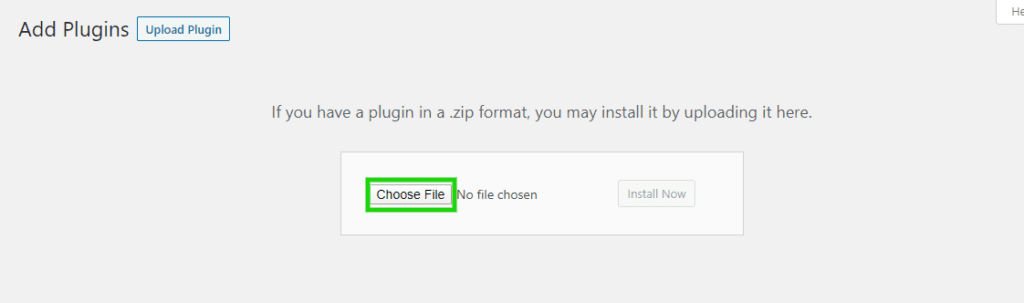
Next, when you select the WordPress Progressive Web App plugin zip file, your chosen zip file shows up here. Finally, click the Install Now option to install the WordPress Progressive Web App plugin.
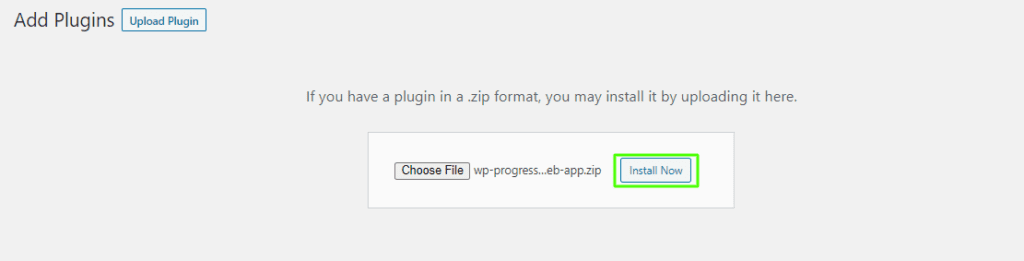
To use the WordPress Progressive Web App plugin, click Activate Plugin after the plugin has been installed.

Creating Firebase Project Credentials for Push Notifications
You must enter your Firebase Project Credentials in the module setup to utilize this module for push notifications. Please click this link: https://console.firebase.google.com/ and follow the instructions below to create them.
Step 1:
To start a Firebase project, click the Create a Project button.
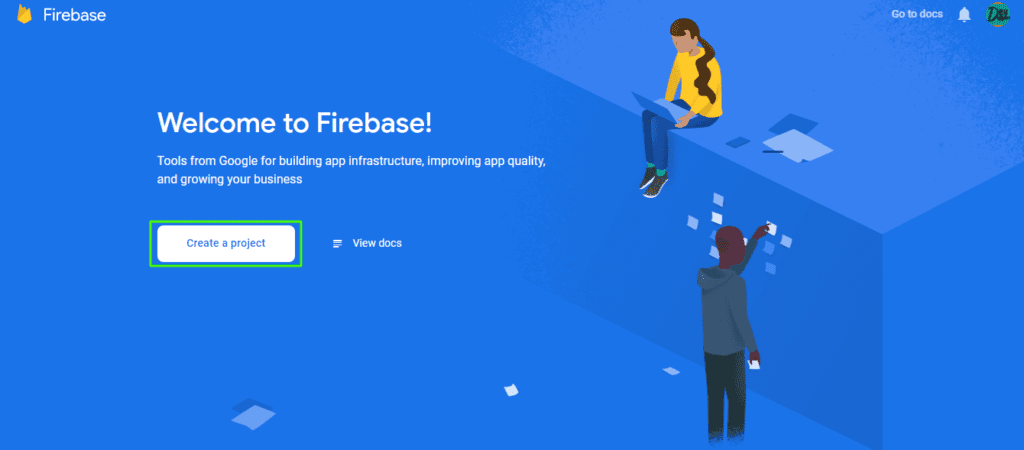
Enter the project’s name now, choose “I accept the Firebase terms,” and click “Continue.”
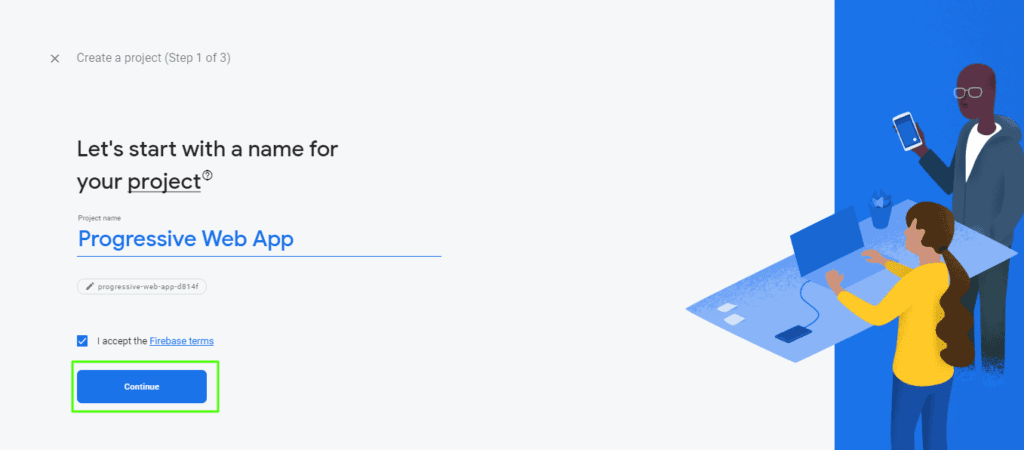
After that, click Continue after enabling Google Analytics for your project.
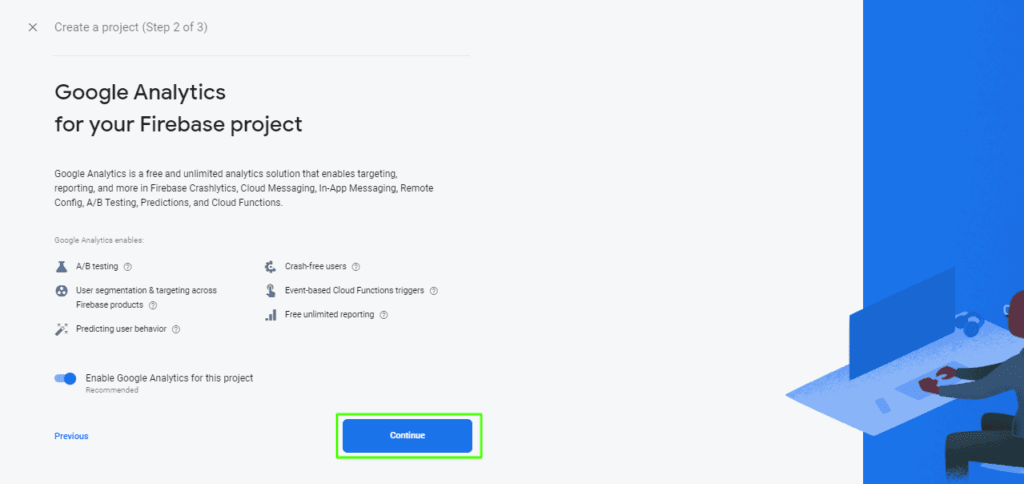
After that, select Create Project after selecting every box on the final step.
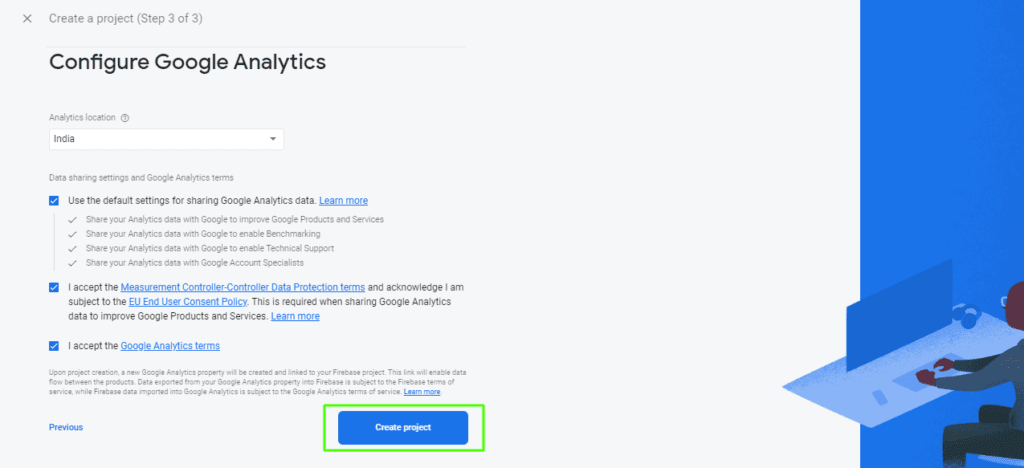
When your project is ready to use, a confirmation page will appear in a few seconds. Click Continue.
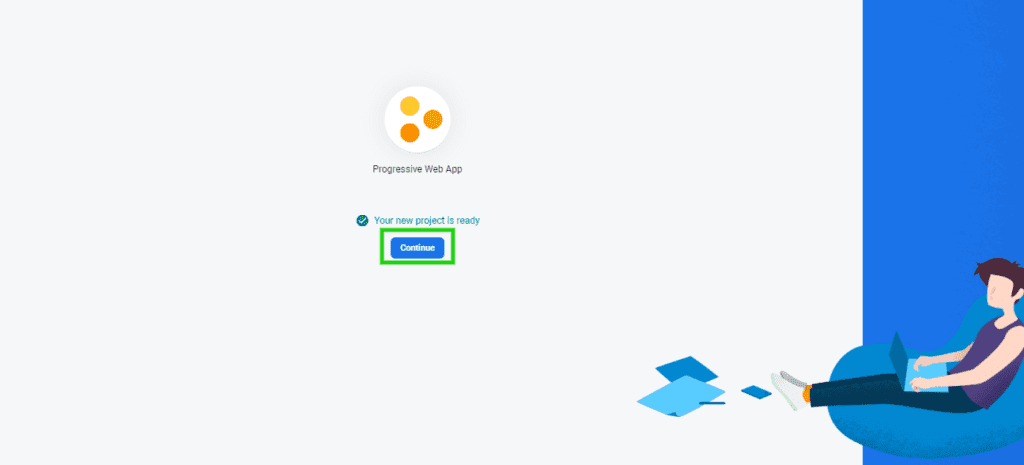
Step 2:
Click Storage once your new project has been created.
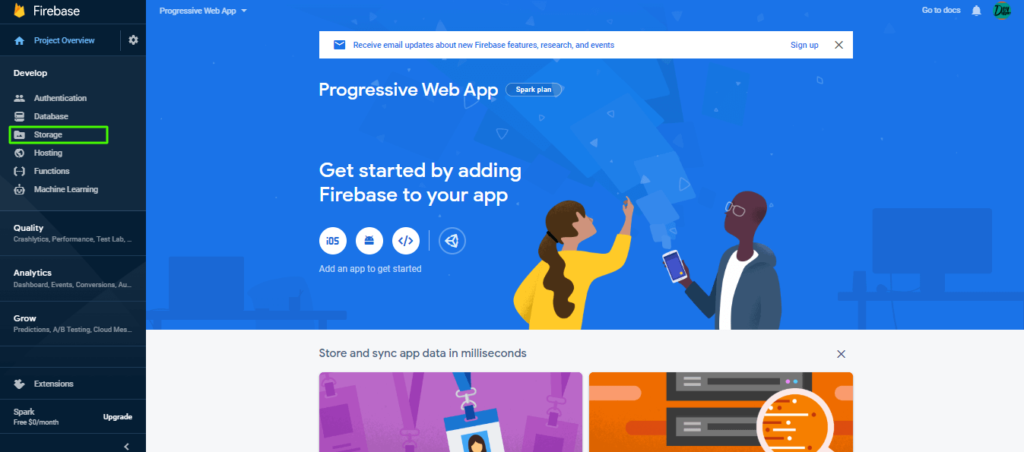
Next, select the Get Started button.
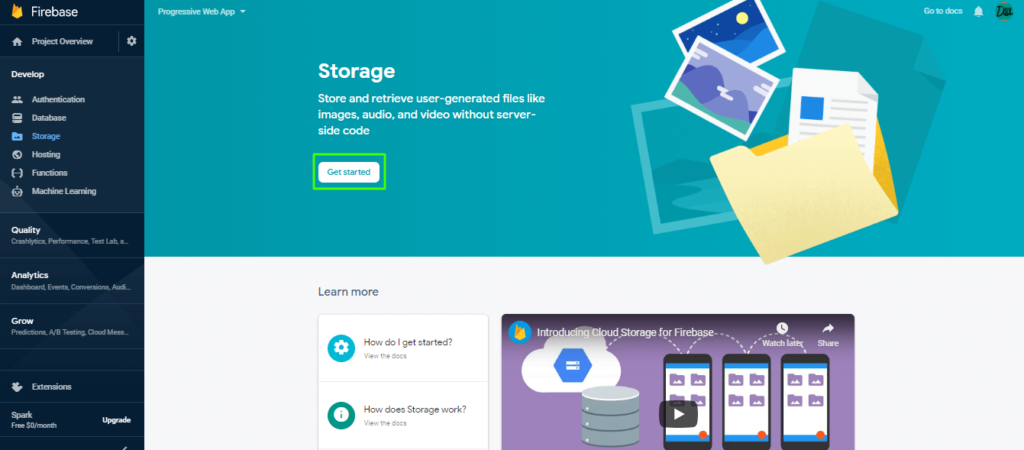
Next, select the Next button.
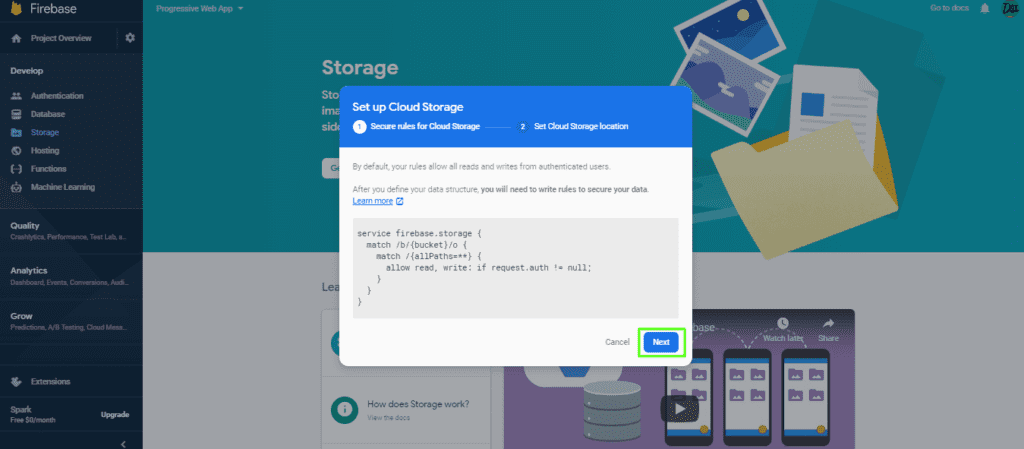
Step 3:
Next, select Project Overview and then click the Add an App to get started button.
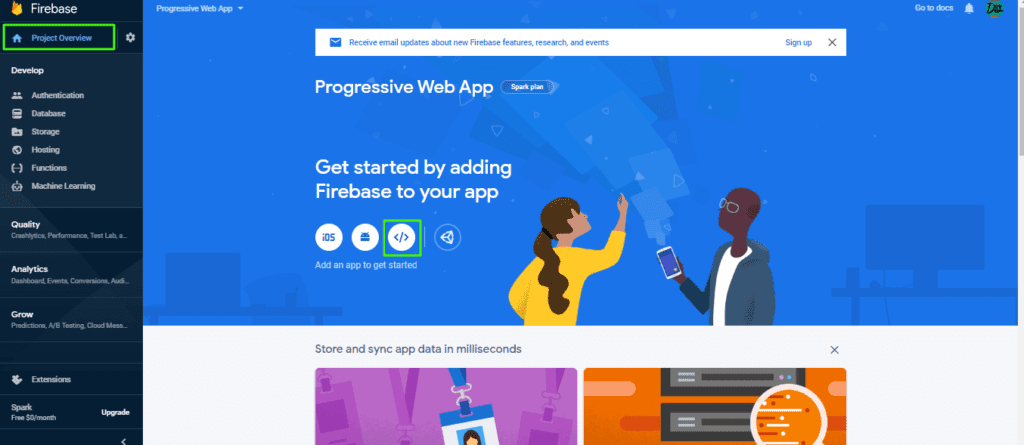
Click the Register App button after entering the App nickname and selecting Firebase Hosting.
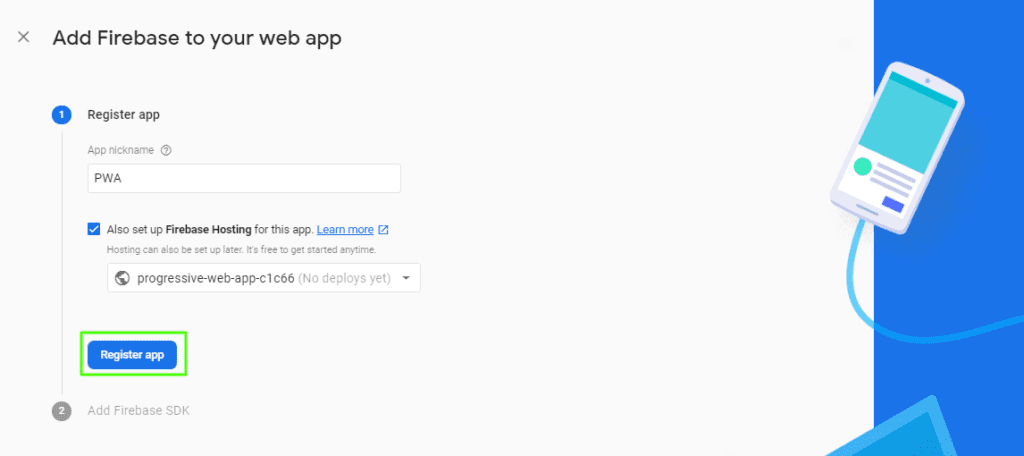
Next, select the Next button.
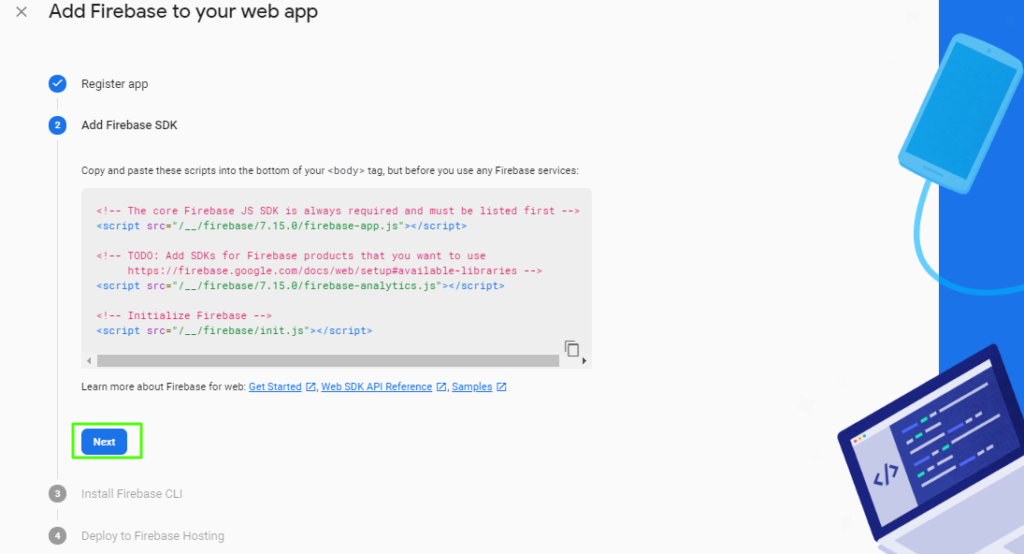
Click the Next button once more.
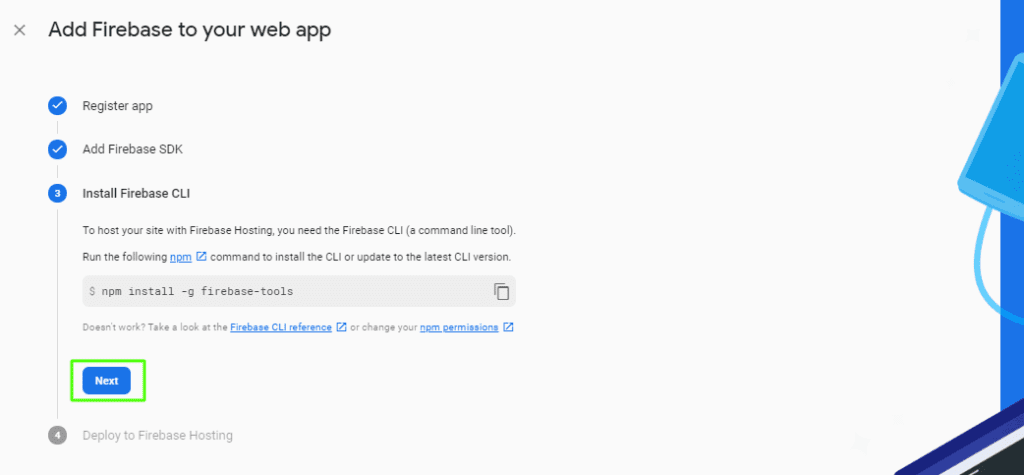
Next, select Continue to console by clicking.

Proceed to the Project Overview section, choose the newly added App nickname, and then select the settings icon.
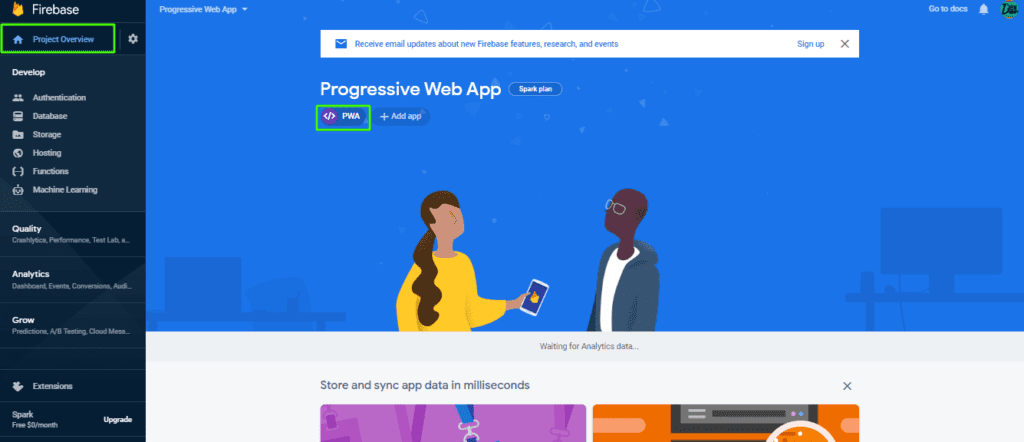
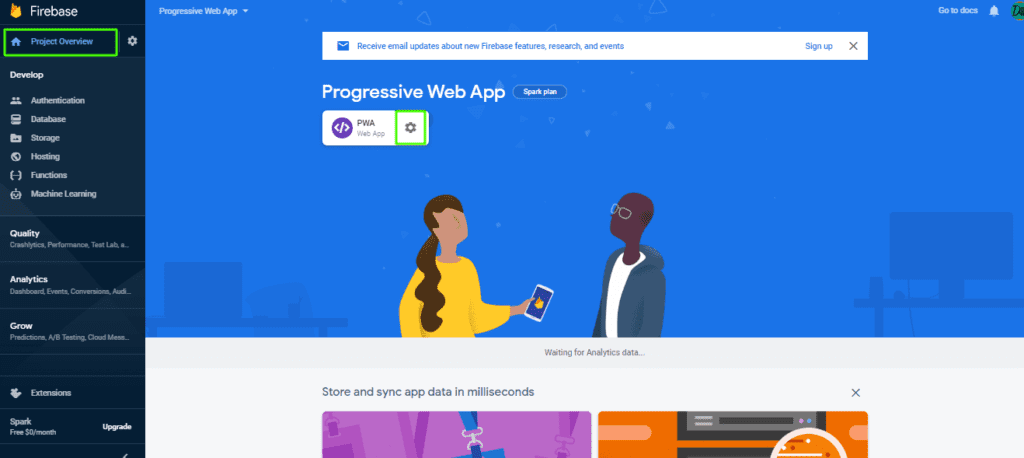
Step 4:
Now, select the Cloud Messaging tab. Enable if the Firebase Cloud Messaging API (V1) is not enabled and its Sender ID is used in the plugin’s option GCM Sender ID. Generate a Web Push Certificate key pair so you can use its public key in the plugin configuration.

Step 5:
In the Service Accounts tab, please click on the Generate new private key button. It will download the JSON file for you which you need to upload in the plugin configuration to use the push notification feature.
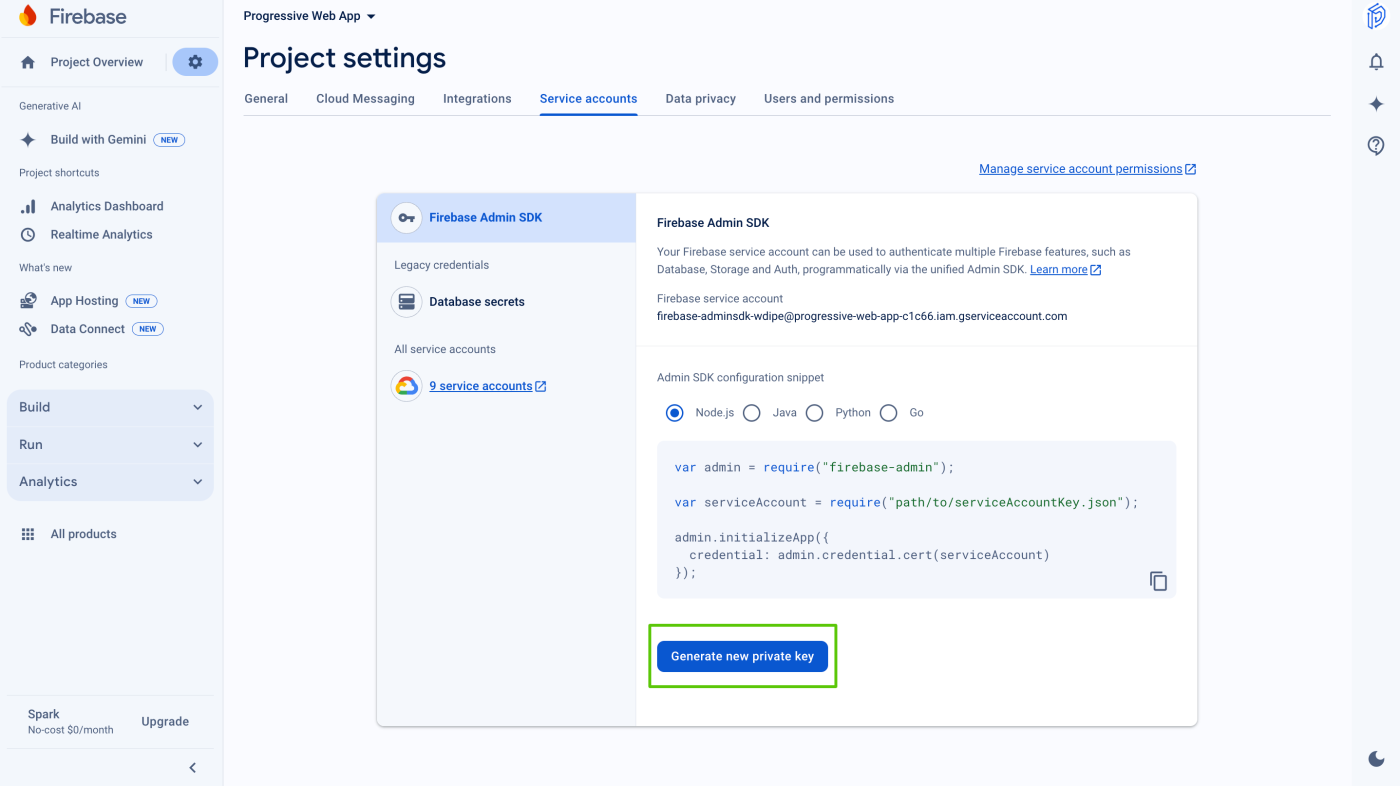
Step 6:
On the General page, you’ll see your added apps below and a part of the Firebase SDK snippet. To access the Firebase Config, navigate to this section and select the Config option.
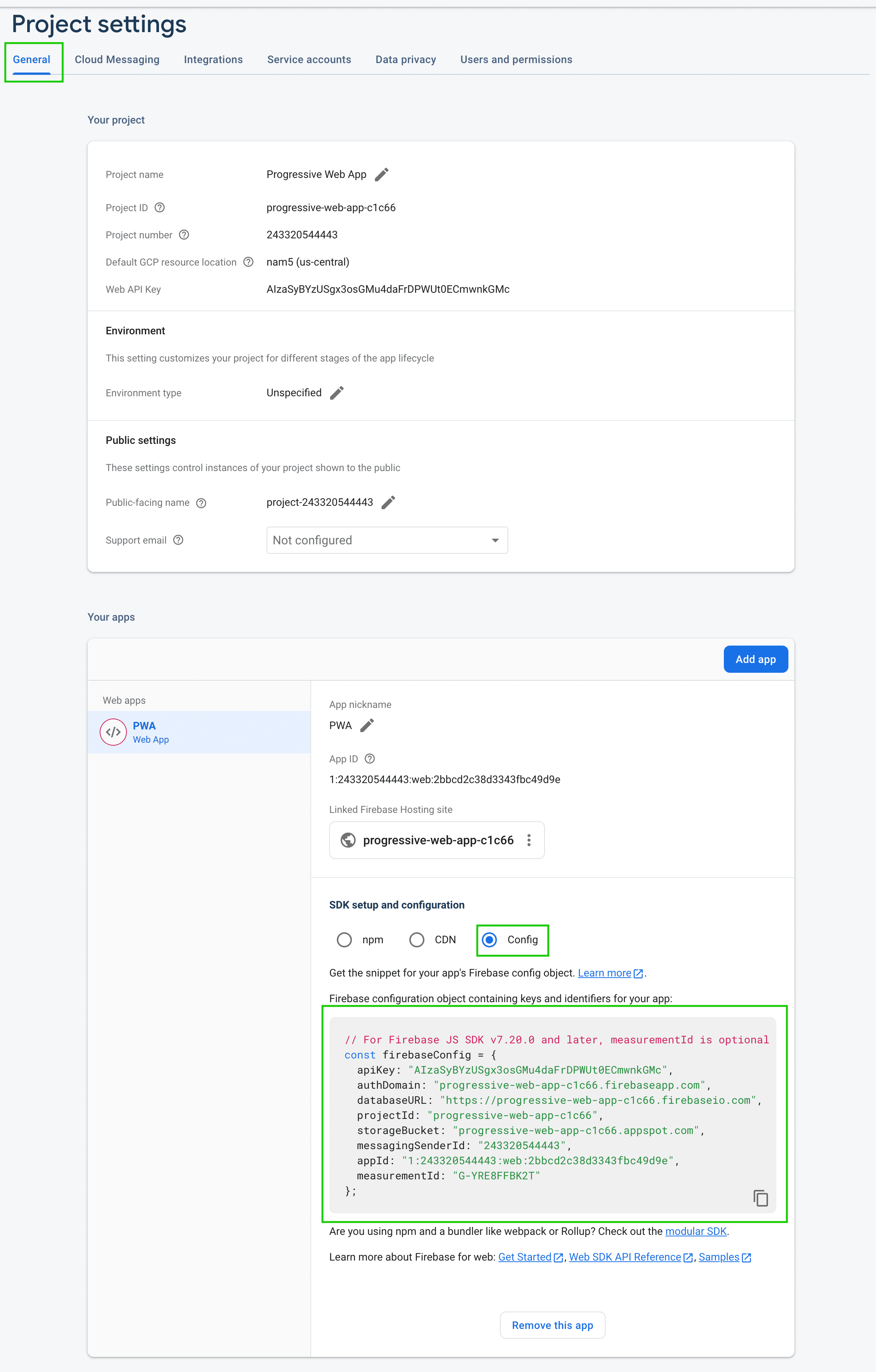
Copy the Firebase Config and Server ID; they will be used in the plugin configuration.
Admin End
Now, click Configuration to go to the plugin’s configuration page, or hover over the Progressive Web App admin menu to see two submenus: Notifications and Configurations. To navigate to the configuration page, click Configuration.


Admin can then view the configuration page.
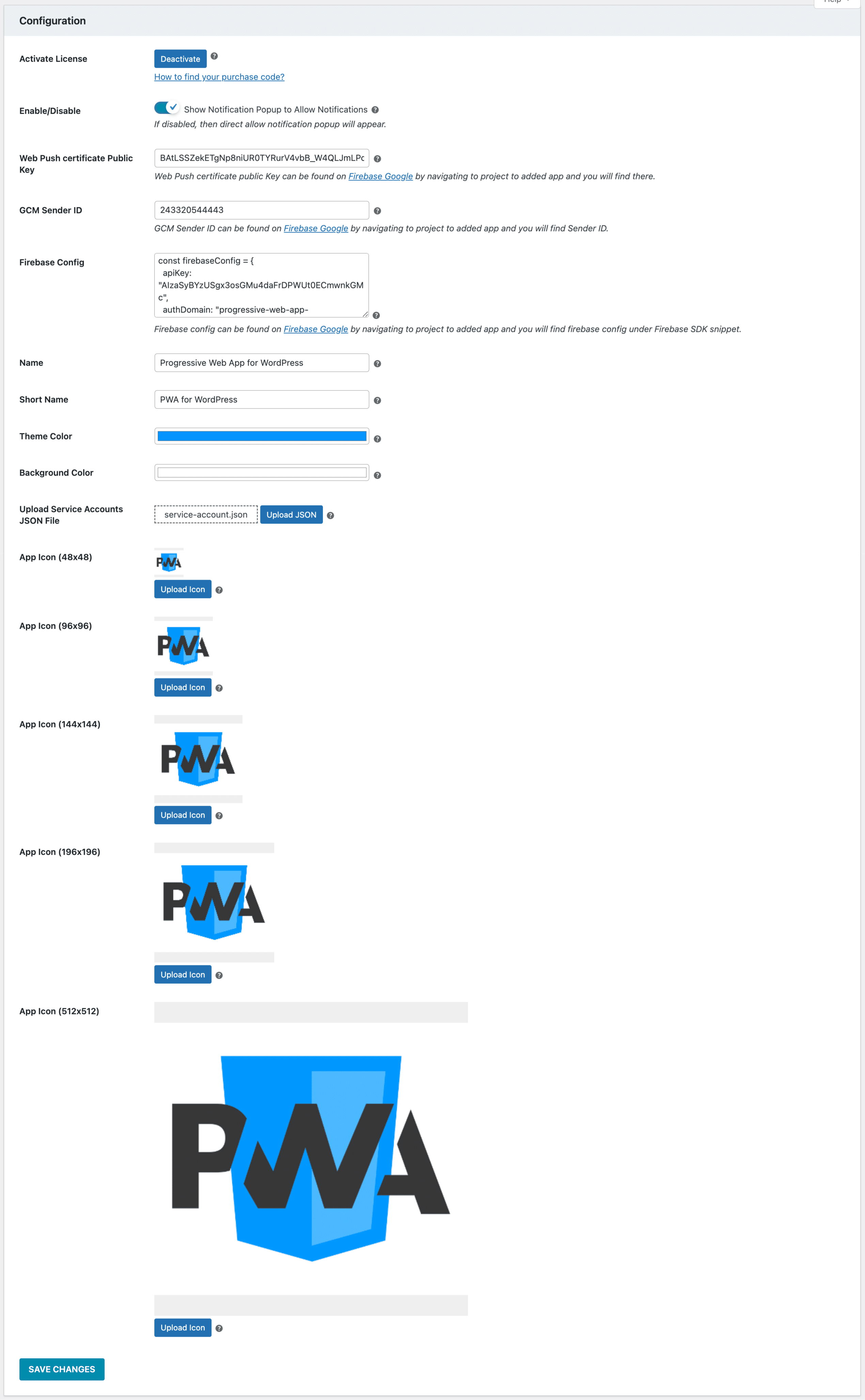
Activate License
To use this plugin, input the purchase code to activate your license.
Show Notification Popup to Allow Notifications
This will display the user-friendly notification popup first so the user can allow or cancel it.
Web Push certificate Public Key
This is the web push certificate public key from the Firebase that will be used to send push notifications.
GCM Sender ID
This is the Sender ID from Firebase that will be used to send push notifications.
Firebase Config
These are the Firebase configs which we get above from Firebase that will be used to send push notifications.
Name
Admin can set the name of the app from here.
Short Name
Admin can set the app’s short name from here.
Theme Color
Admin can choose the app’s theme color from here.
Background Color
Admin can choose the app’s background color from here.
Upload Service Accounts JSON File
Upload the service accounts JSON file which you downloaded from the Firebase.
App Icons
The admin must upload the app’s icons in the required image sizes.
Push Notifications
Here, the admin may view a list of additional notifications and perform operations such as searching or editing any previously added notifications, deleting any notifications, or sending notifications to users.
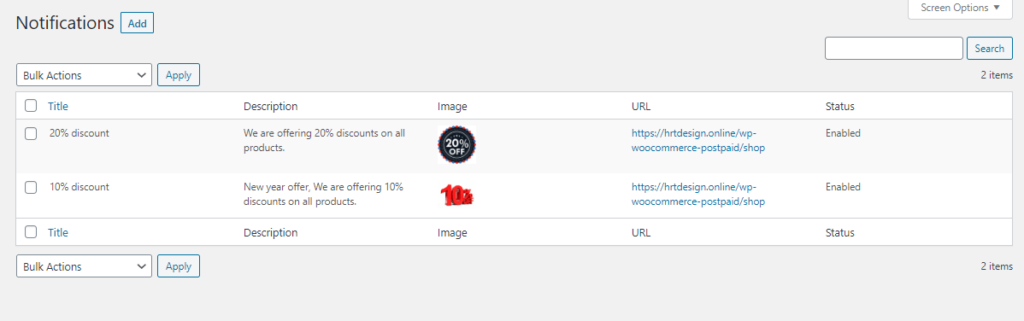
Add Notification
Admins can add new notifications from this page.

Title:
The title will appear in the push notification to the users.
Description:
The description will appear in the push notification to users.
Image:
The admin must upload or select a previously posted image, which will be displayed in the users’ push notifications.
URL:
Admin must enter the URL to which users get redirected when they click on the push notifications.
Status:
This is the notification status, which can be enabled or disabled.
Analytics
Admin can review analytics reports for PWA installations and subscribers who have enabled notifications on your website. The admin can see the report’s most recent 15 days of data.
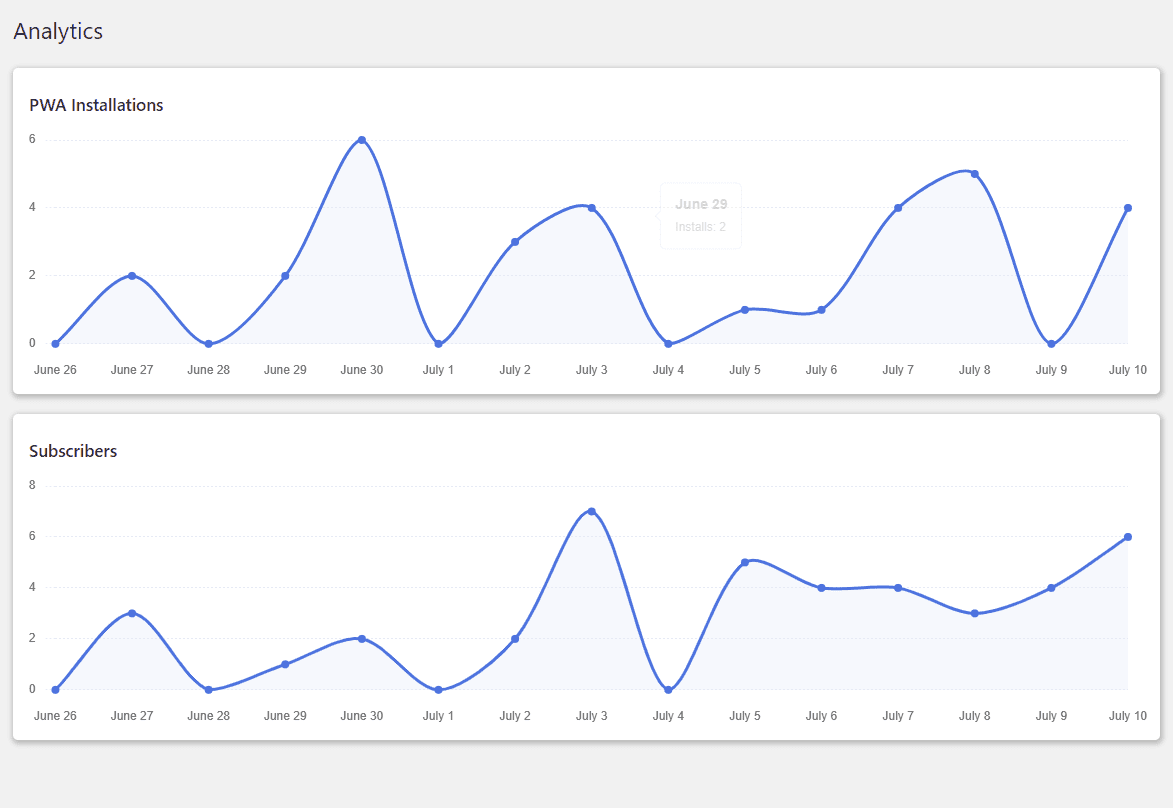
Customer’s End
Progressive Web Desktop App:
Customers can visit your website and download the app using the plus icon, as illustrated in the image below. The program is then added to the customer’s desktop, and the user can use your site with the app.
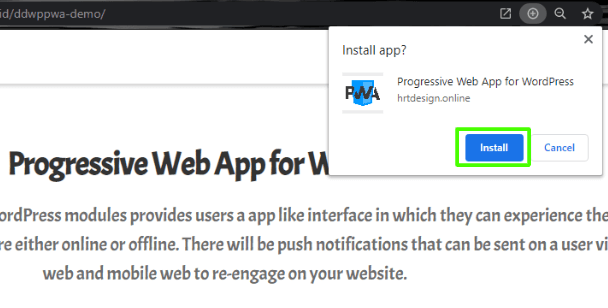
Progressive Web Mobile App:
When a customer visits your site via a mobile browser, he or she will notice a popup to add the PWA to your Home screen option, from which he or she can add the PWA and use the app interface for your website. The steps are detailed in the images below.
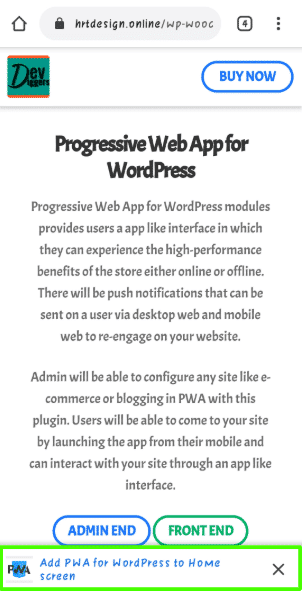
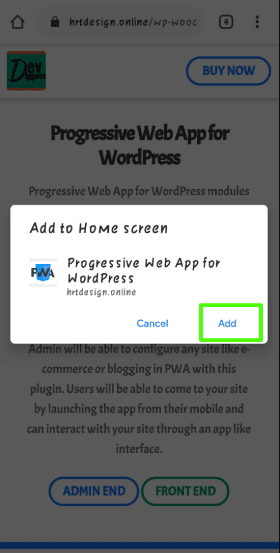
After adding the app, customers will see it on their mobile home screen, shown in the image below, from which they can access your website.
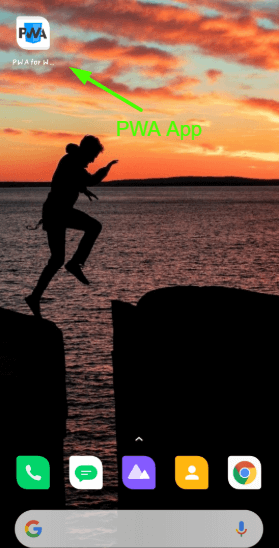
Push Notifications:
When the Admin sends a notification from the backend, users who have permitted notifications will receive it on their mobile phones and PCs.
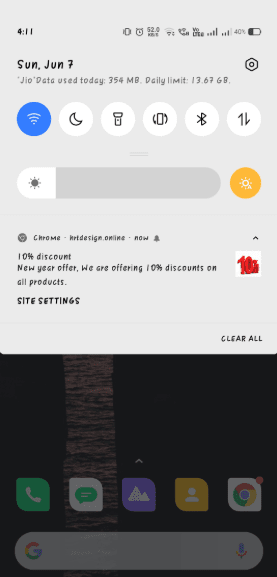
After clicking the notification, the app will open with the URL specified in the notification by the admin.
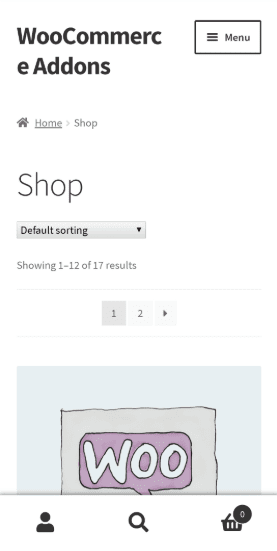
Multilingual
The admin can translate the plugin using the .pot file in the plugin’s languages folder.
Support
If you have aIf you have any concerns, need assistance with our WooCommerce extensions, or want customizations, contact us through our contact page or support@devdiggers.com, our support email address. We will do our best to provide immediate assistance.

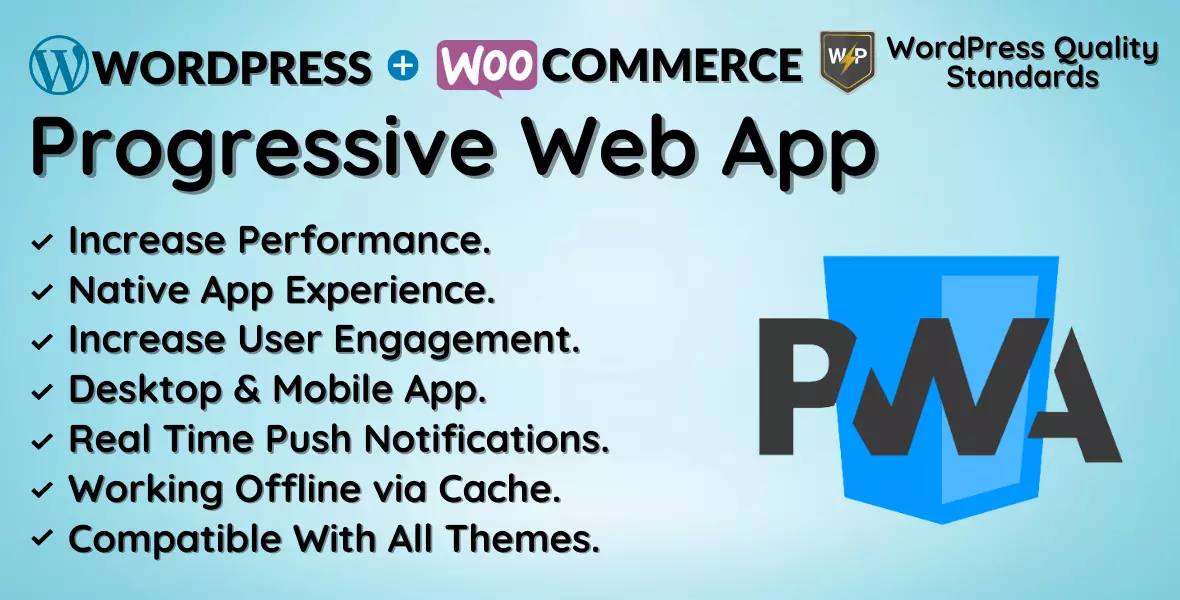
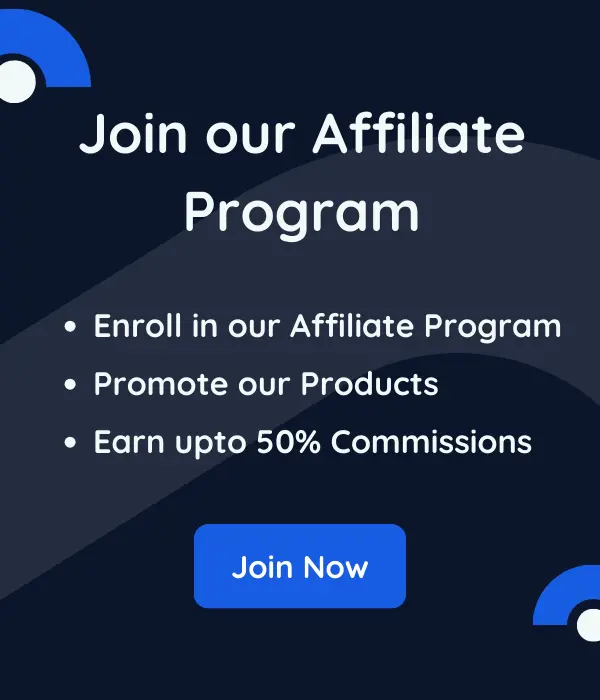
Leave a Reply