How to Check for Plugin Conflicts on WordPress
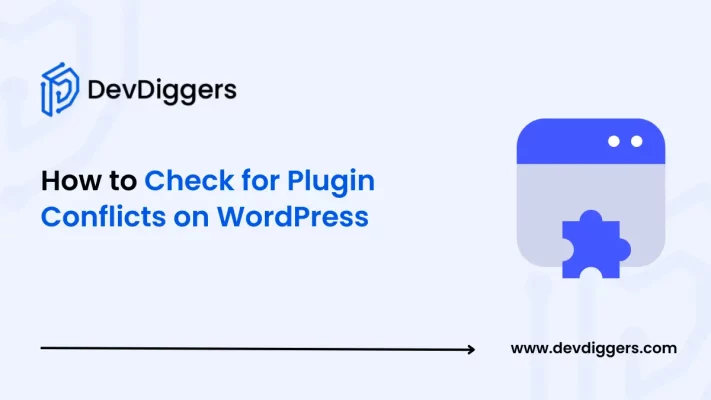
Have trouble with Plugin Conflicts and want to know how to check for plugin conflicts on WordPress?
In this blog, you will get a complete guide on how you can tackle WordPress plugin conflicts.
Plugin conflicts are very common issues that most users generally face in WordPress. It can cause small glitches up to major problems like site crashes. Although plugins in WordPress help you add features to your site, they might not work in sync well.
Certain compatibility issues might arise between different plugins and themes or different versions of WordPress, which will further interrupt your site’s performance.
It is very important to stay up-to-date with the plugins, as outdated ones might cause issues and sometimes lead to high risks of cyber threats.
What is a WordPress Plugin Conflict?
A WordPress plugin conflict is generally a conflict between different plugins and themes in WordPress when they do not work well together.
There might be several reasons for this conflict, such as outdated plugins, incompatible software, or coding issues. Your site will start showing troubling signs such as a black and white screen, disrupted layouts, error pop-ups, or an unstable working of the entire site.
These kinds of conflict issues usually occur when two different pieces of code are doing opposite tasks. Let us suppose plugin A tries to mark an order as Completed, and simultaneously, another plugin B restricts it from doing so.
As the number of plugins in your site increases, so as the lines of codes running in the background to make things happen, which increases the risks for such more conflicts.
Why do Plugin Conflicts Occur?
Plugin conflicts usually occur when more than one plugin is simultaneously executing the code in the background or when any one plugin is preventing the other from doing so.
Here are a few possible reasons for such issues.
- Resource Conflicts: Sometimes, two heavy-duty plugins, such as an eCommerce inventory plugin and a billing plugin like WooCommerce POS, might interrupt each other’s work due to their more complex coding model.
- Poorly Written Code: If a certain plugin has inefficient code, it can mess up the functionality of other plugins that are working on your site, causing the working of the entire site to crash.
- Theme and Plugin Incompatibility: Once you update a plugin, it might happen that it is not working well with the current theme of the website anymore, which leads to bugs and issues with the site’s performance and its features.
- Auto-Updates Gone Wrong: Sometimes, the auto-updates of the site might trigger these types of conflicts, specifically when two different plugins are working at the same time.
How to Check for Plugin Conflicts on WordPress?
Here are a few steps that will help you check for any plugin conflicts on your WordPress site, along with their troubleshooting.
1. Back Up Your Site
Before you start troubleshooting, always back up your site. While deactivating and reactivating plugins doesn’t usually cause problems, having a backup can save you time if anything goes wrong.
2. Deactivation and Testing Process
There are a few things that can help you figure out the specific plugin or theme that is causing the problem.
- Update Plugins and Themes: Make sure that your site is completely updated, including all the plugins and themes.
- Switch to a Default Theme: Sometimes, the problem might be with the theme of your site. So, I switched to the WordPress default theme, such as Twenty-Five. If the problem gets resolved, then possibly it was the theme that was causing the trouble. You can then change to a new theme, or you might also reach out to the theme developer for more help with your troubleshooting.
- Deactivate All Plugins: It might happen that the theme is not the real problem. In that case, you can try deactivating all the plugins except the ones you are doing troubleshooting steps. To deactivate any plugin, you just need to navigate to Installed Plugins, followed by the Deactivate option.
- Test for Specific Conflicts: You need to experiment with your site and analyze the behavior of the conflict. You can check if the problem arises while you are browsing the site or in the admin dashboard. For suppose, if the feature of Button is not working properly, you can test that function specifically after deactivating the plugins.
- Reactivating Plugins One by One: Once you turn off the plugins and if it resolves the problem, you then have to reactivate them all. After the reactivation is done, test your site.
3. Check Drop-In and Must-Use Plugins
There are certain plugins that you cannot turn off directly from your WordPress dashboard, such as Must-Use or Drop-In. Your hosting service provider or any other plugin generally installs these plugins.
Therefore, even after deactivating and reactivating all the plugins and the themes does not solve the issue, then these might be the cause.
4. Disable Browser Caching
You also need to ensure that you are testing with the latest version of your site. To do so, you need to disable the browser cache. It might sometimes happen that your browser is showing outdated information that messes up your tests.
Here are the steps to disable caching in your Chrome Window.
- Open the Developer Tools by right-clicking and selecting Inspect.
- Then, navigate to the Network tab.
- Mark the box next to Disable cache as checked.
Once your testing is over, you can uncheck the box to enable the caching in your Chrome browser.
If, even after trying all the steps, the issue is not resolved, it indicates that the problem is not with the plugins or the themes. In such a situation, you can contact us for some additional tips, or you might contact WordPress support for more help.
You need to clearly state the issue with your site as well as the steps that you have taken to resolve the issue.
How to Avoid WordPress Plugin Conflicts?
Prevention is always better than cure. So, it is always good to take some preventive actions before your site starts showing these troubling behaviours.
1. Create a Backup Routine
In case anything goes down with your site, backups come in very handy. Having a backup beforehand helps you restore your entire site, and you do not lose any of your data.
You can utilize your hosting provider’s backup services, install a trusted backup, or can also manually take backups of your files.
2. Don’t Make Changes on Your Live Site
Updating the plugins or themes directly on your live site might be very risky. Instead of that, you can create a staging site or a local development environment just like a copy of your live WordPress website. So, go for a hosting provider that offers staging environments.
3. Keep Everything Updated
Having outdated plugins, themes, or WordPress versions might also sometimes cause trouble with your site. Updating everything regularly makes sure that your site runs smoothly, stays secure, and performs well.
4. Avoid Bulk or Auto-Updates
Sometimes, just to save your time, you take bulk updates of all the plugins and themes at the same time, or might also auto-handle the updates, but this does not work well every time.
If, at any point, something goes wrong, it will become difficult for you to figure out the real problem. That’s why you should update the plugins one by one and keep checking your site after every update.
5. Use Fewer Plugins
Always try to install a lesser number of plugins, as the lesser the number of plugins you have, the lesser the chances of any such conflict. You can try avoiding the plugins, which are not necessary at the moment.
You can also replace the plugins with small code snippets. Also, you can add some custom features directly to your site without involving any third-party plugins.
Conclusion
The plugin conflicts might alter the performance of your WordPress site, but with some preventive methods, you can easily troubleshoot the issue.
Backing up your site, setting up a staging environment, deactivating the plugins, checking the Must-Use and Drop-In plugins, and disabling the browser caching are some of the troubleshooting steps that you can follow to get rid of the problem.
To save your site from future plugin conflicts, you can try updating your site, installing a lesser number of plugins, and backing up the site regularly.
To check whether a specific plugin is active in your WordPress, you can use the is_plugin_active function. Understanding the is_plugin_active WordPress Action will help you figure out yours.
Frequently Asked Questions (FAQs)
What are WordPress plugin conflicts, and how do they affect a WordPress site?
Plugin conflicts happen when two or more plugins or themes on your site do not work well together and cause troubles such as site crashing, features breaking, or disrupted layouts.
How can i check for plugin conflicts on WordPress?
You can take backup, set up a staging environment, deactivate and reactivate plugins, check the Must-Use and Drop-In plugins, and disable your browser cache to test for the plugin conflicts on WordPress.
How to figure out which plugin is causing the issue?
You can check for Must-Use or Drop-In plugins, which cannot be deactivated from the dashboard. You can also reach out to WordPress support or look up more solutions in their help guides.
How to avoid plugin conflicts in the future?
To prevent future issues, you can take back up of your site regularly, keep your plugins, themes, and WordPress updated, only use the plugins you truly need, and test the changes on a staging site first instead of directly on your live site.
Can bulk or auto-updates cause plugin conflicts?
Yes, bulk or auto-updates might sometimes cause trouble, especially when plugins or themes are updated all at once. To avoid this, you can update your plugins one at a time and check your site after each update to catch any issues early.

Sagnika Goswami
Hi, I’m Sagnika Goswami. I am a tech enthusiast with a knack for content writing. Read my blogs for your daily insights.

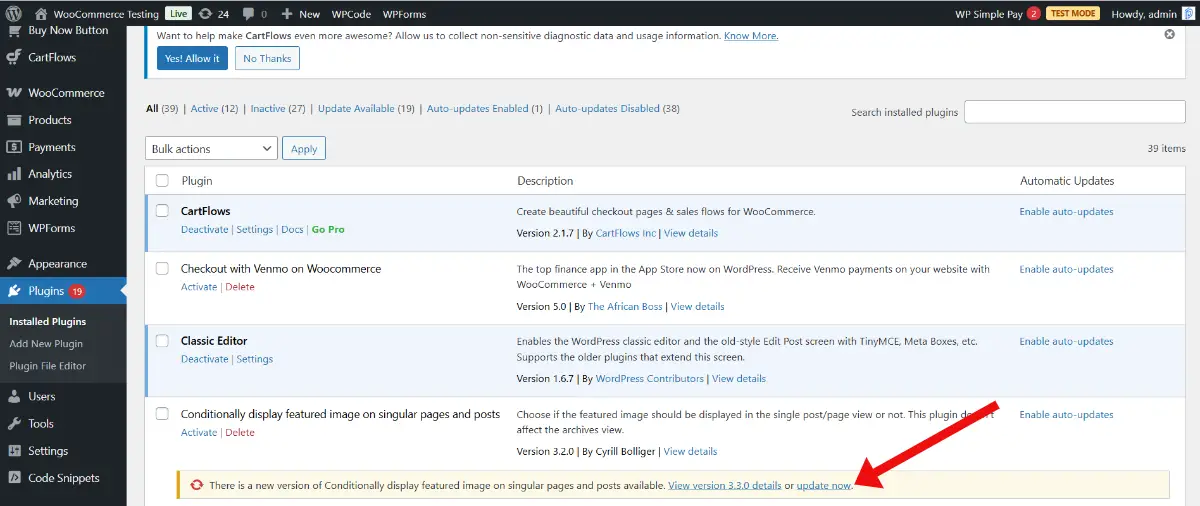
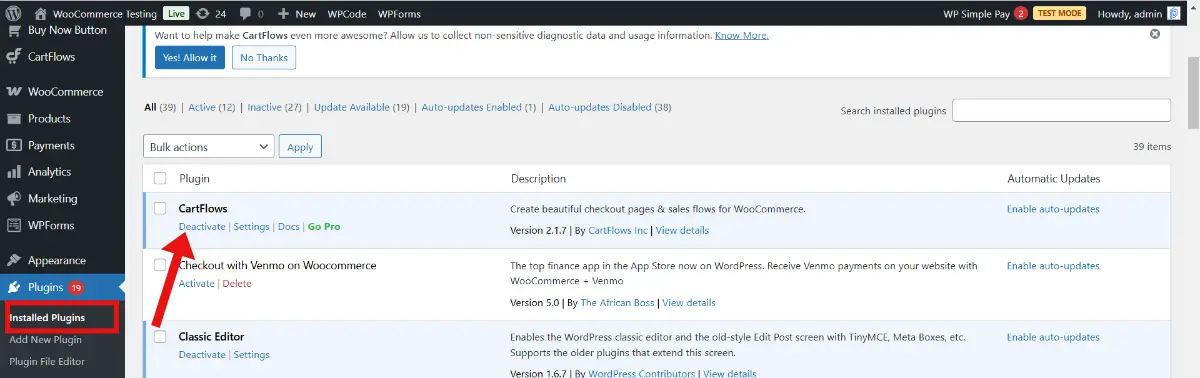
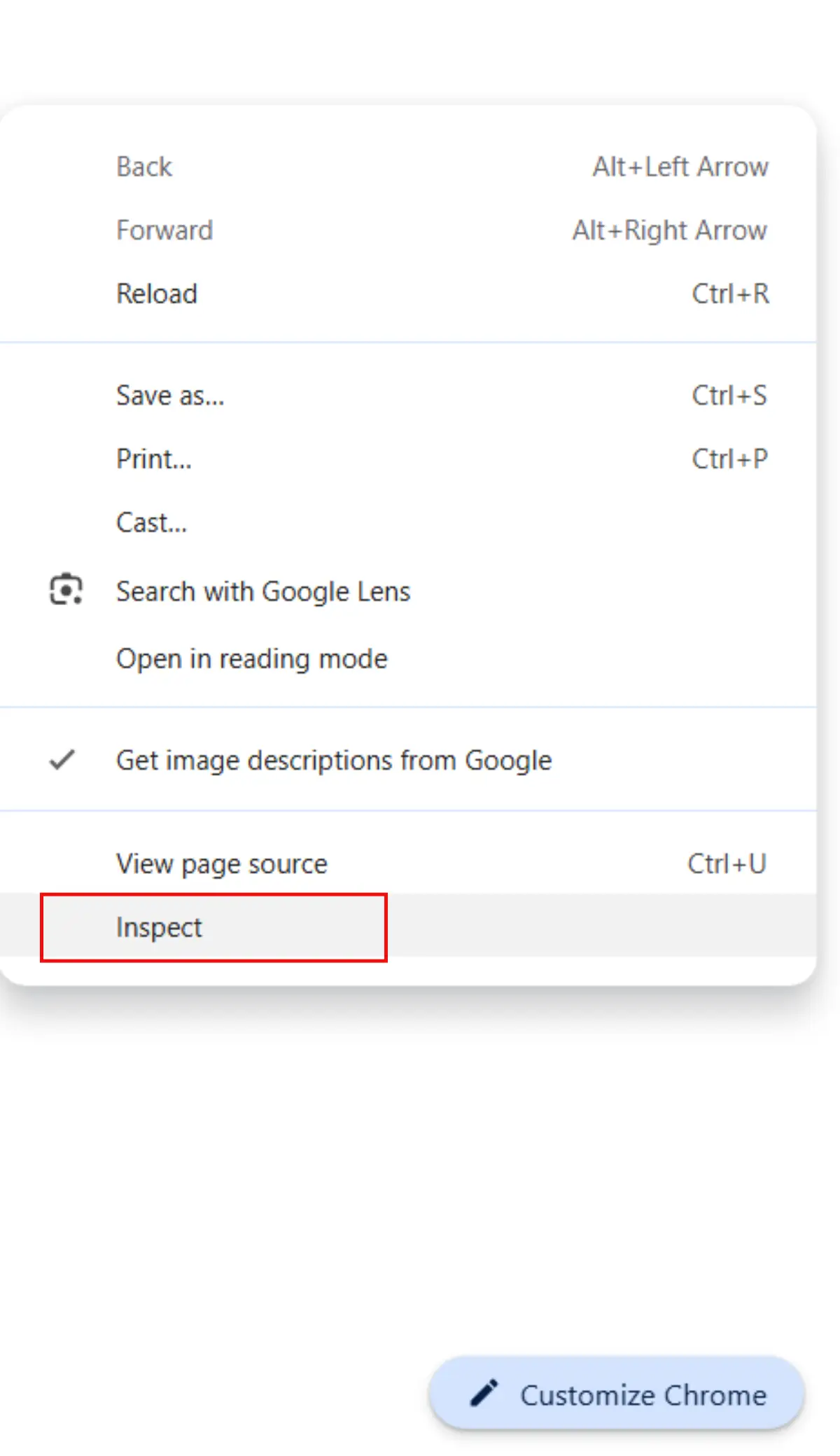

Leave a Reply