- What Is an Order Bump?
- Method 1. Order Bump for WooCommerce (Paid Plugin)
- Method 2. CartFlows (Free Plugin)
- Method 3. Using Custom Code (PHP & CSS)
- 1. Optimize for User Experience
- 2. Monitor Performance and Adjust
- Conclusion: How to Create an Order Bump for WooCommerce
- What is an order bump in WooCommerce?
- Why use an order bump for my store?
- What is the best plugin to make order bumps for WooCommerce?
- How do I select the right product for an order bump?
- Can I customize the design of an order bump?
How to Create an Order Bump for WooCommerce using 3 Quick Methods
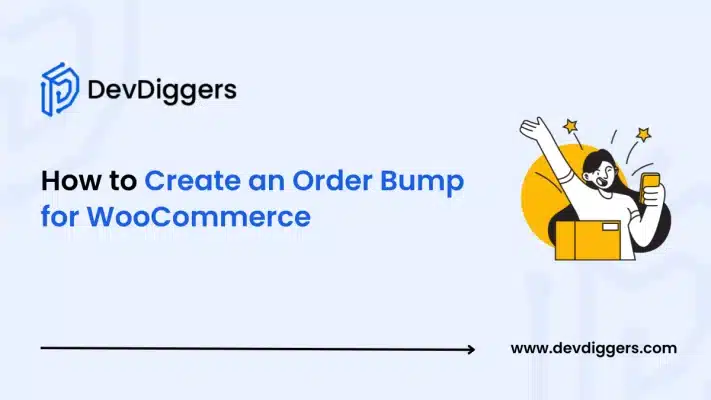
- What Is an Order Bump?
- Method 1. Order Bump for WooCommerce (Paid Plugin)
- Method 2. CartFlows (Free Plugin)
- Method 3. Using Custom Code (PHP & CSS)
- 1. Optimize for User Experience
- 2. Monitor Performance and Adjust
- Conclusion: How to Create an Order Bump for WooCommerce
- What is an order bump in WooCommerce?
- Why use an order bump for my store?
- What is the best plugin to make order bumps for WooCommerce?
- How do I select the right product for an order bump?
- Can I customize the design of an order bump?
Running an online store with WooCommerce is so much easier and more flexible than one would imagine. It’s not about selling products when you are running an eCommerce business.
You must find a way to boost your average order value and deliver a seamless, high-conversion shopping experience for your customers.
One of the very effective ways to do this is by using an order bump. But what is an order bump in the first place, and how to create an order bump for WooCommerce?
Below, I’ve included an all-inclusive step-by-step guide of everything you have to know when creating an order bump for WooCommerce, piece by piece.
Before you can start reading, you’ve already gotten the better part in ensuring this could boost your revenues through this highly effective tool.
What Is an Order Bump?

Order bump is a marketing technique that lets you offer an additional product to customers at checkout. It’s usually placed directly above the final payment step and is an optional offer.
The idea behind it is to put a related or complementary product to what they’ve already selected in front of a customer, thus increasing the chances of the addition of this related product into the cart.
Bumped orders are usually designed to present as “no-brainer” deals, often made available at discounted prices, making impulse buys hard to resist. That is a beautiful way to boost income without having to bring in more customers.
For example, when a customer buys a pair of shoes, an order bump may recommend a shoe cleaning kit or socks at a discount price.
Why Add an Order Bump to Your WooCommerce Store?
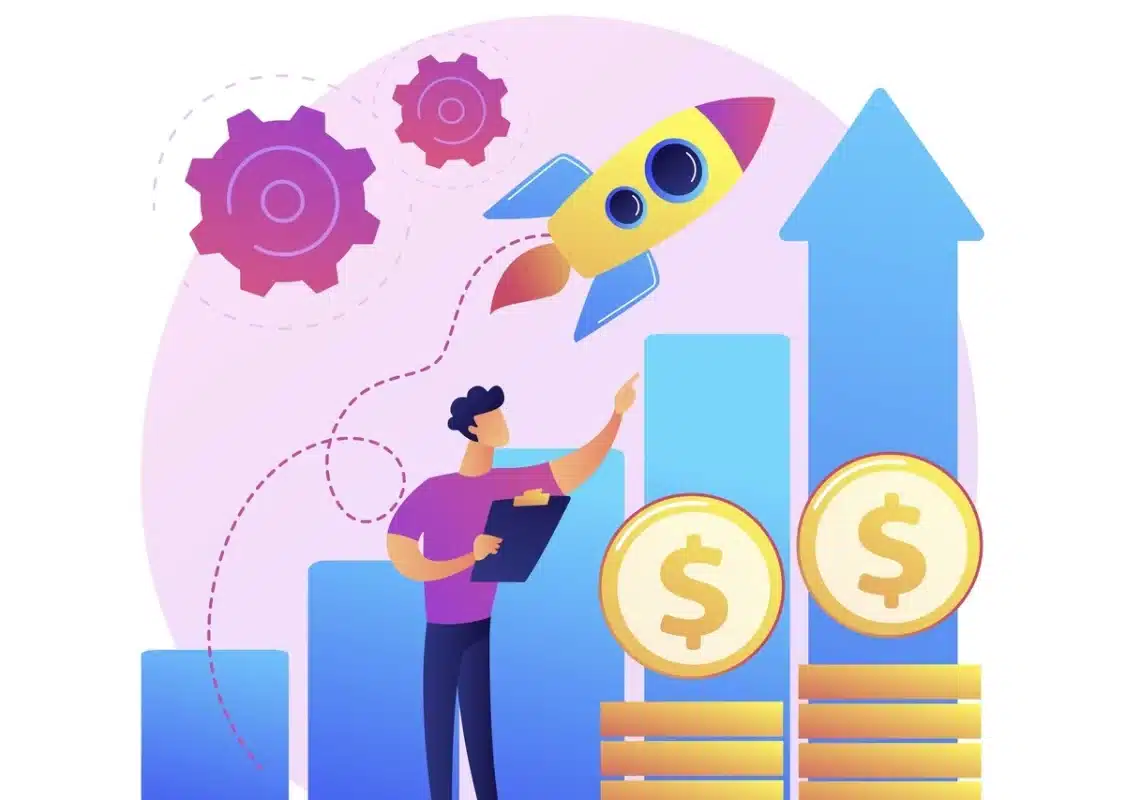
Before I head out and show you how to add an order bump for WooCommerce, let me first tell you why you’d want to put one on your store. Some benefits include the following
- Build Average Order Value (AOV): Order bumps coax those additional products during checkout so that the value of the order is just a little bigger, upping your revenue.
- Enhance Customer Experience: Order bumps are relevant, targeted product recommendations that enhance the customer shopping experience. It is a personalized touch that can make your customers feel valued.
- Simple and non-intrusive: Order bumps are presented during the checkout process in a smooth and seamless manner, without disturbing the flow of the customer, unlike pop-ups or aggressive upsell tactics.
- Boost Conversion Rates: The best conversion rate is held by an order bump when it contains the right offer. It appears when the customer has reached the point of committing to a purchase, so there is a higher likelihood that they’ll add an extra product.
- Increase Customer Lifetime Value (CLV): By offering relevant and helpful order bumps, you can build trust and encourage repeat purchases, ultimately increasing the overall value of a customer over time.
Now that you know the benefits, let’s dive into how you can create an Order Bump for WooCommerce.
How to Create an Order Bump for WooCommerce
There are 3 methods to create an order bump for WooCommerce. Here you can see that:
Method 1. Order Bump for WooCommerce (Paid Plugin)
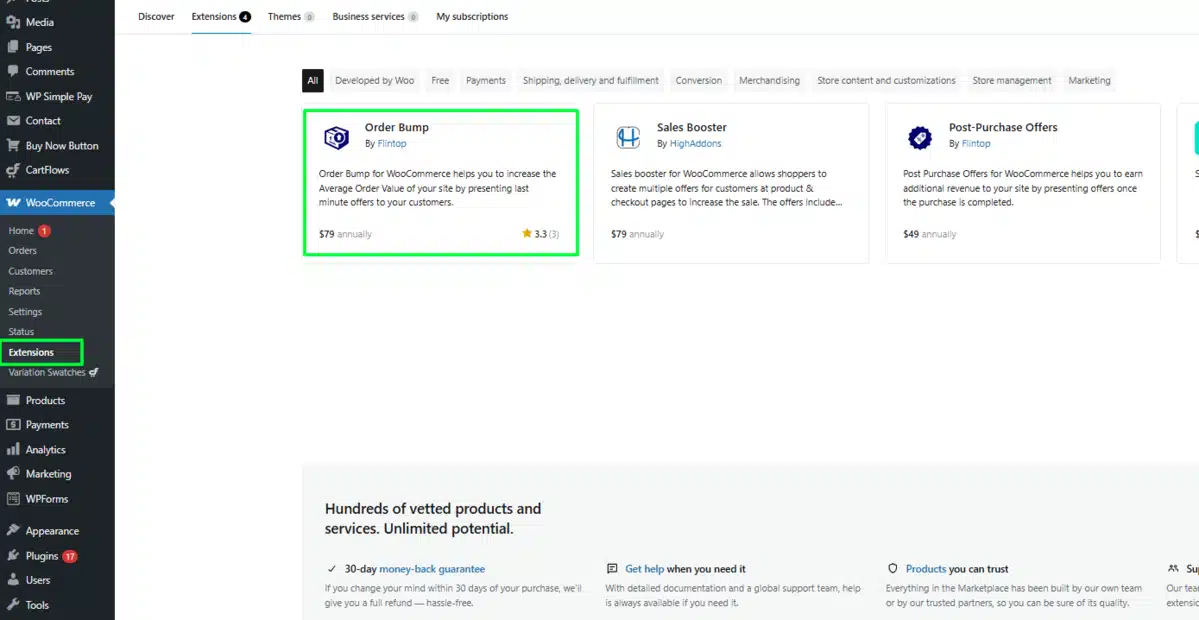
Order Bump for WooCommerce provides an easy-to-use interface for creating order bumps without coding.
Here are steps to use the plugin:
Step 1: Install & Activate the Plugin:
- Purchase and download the plugin from your WooCommerce account.
- Go to WordPress Dashboard → Plugins → Add New, upload the ZIP file, and activate it.
or,
- Visit WooCommerce → Extension.
- Then, Search for an Order Bump for WooCommerce
- You can buy the plugin from Order Bump for WooCommerce.
Step 2: Create an Order Bump
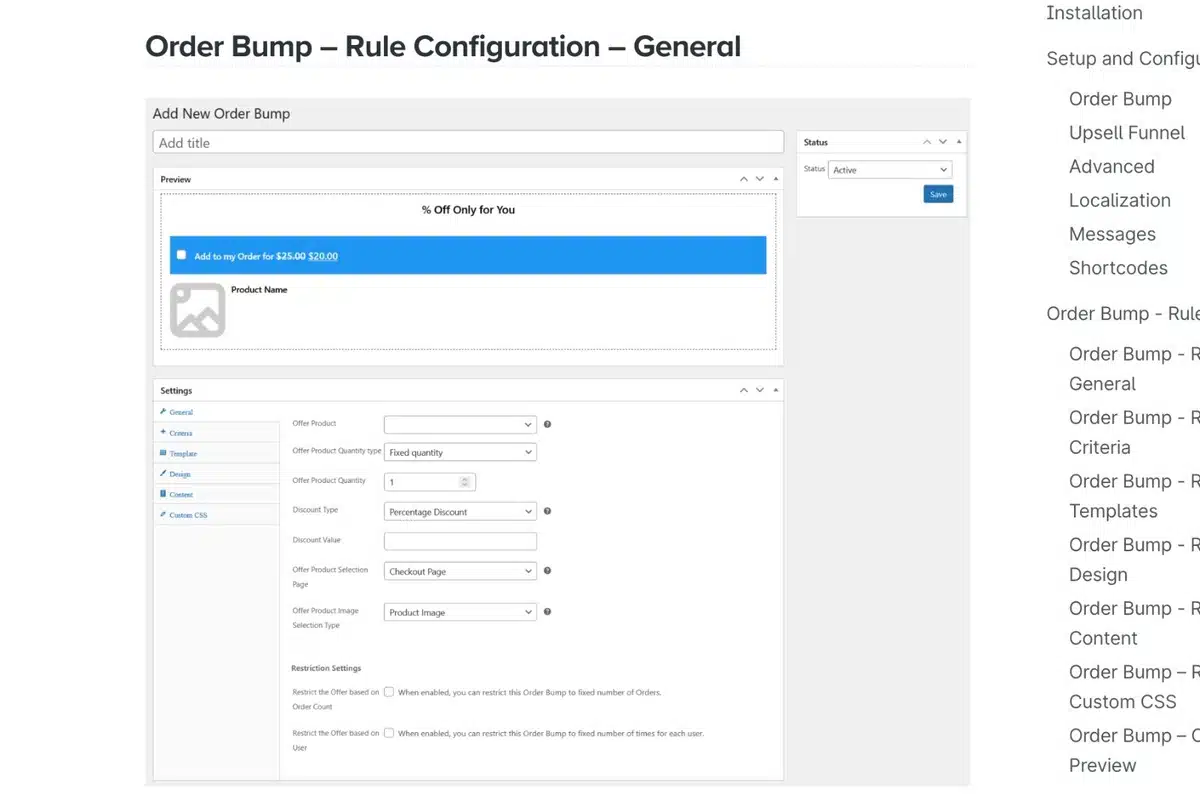
- Navigate to WooCommerce → Order Bumps and click Add New.
- Select the target product and the complementary product for the bump.
- Customize:
- Headline (e.g., “Special Offer: Add This for 20% Off!”)
- Description (why the product is beneficial)
- Price and Discount Settings
- Product Image and Styling
- Save changes and enable the order bump.
Step 3: Test & Optimize
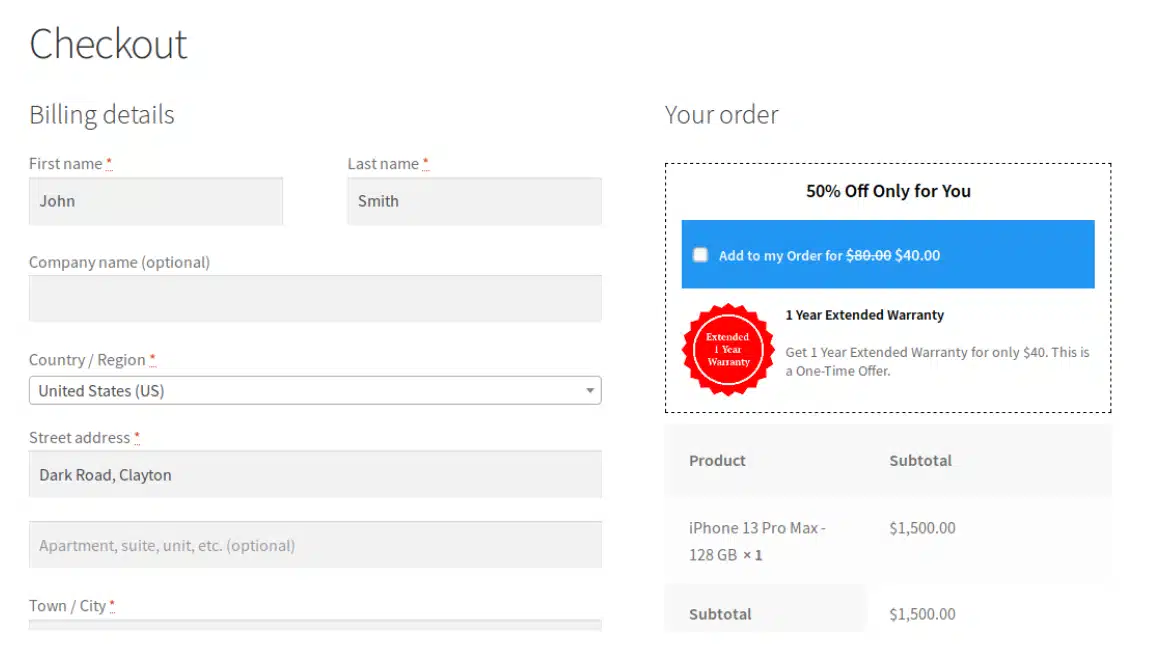
- Add the main product to the cart and proceed to checkout.
- Verify the order bump is displayed correctly.
- Monitor performance and tweak offers as needed.
Method 2. CartFlows (Free Plugin)
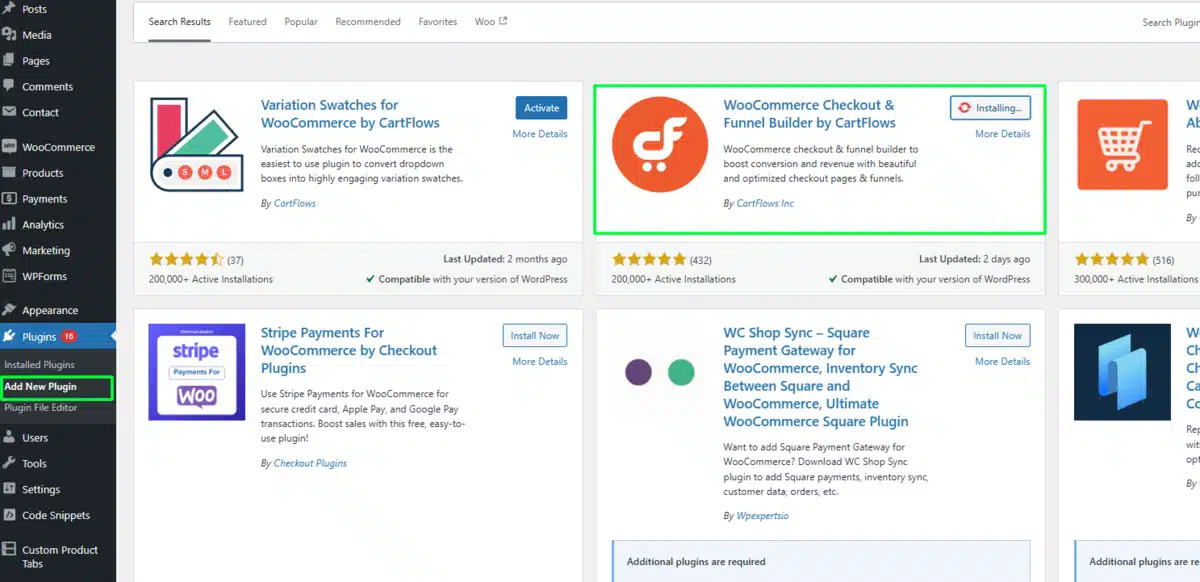
CartFlows allows you to add simple order bumps without extra cost if you prefer a free solution.
Here are the steps:
Step 1: Install & Activate
Go to Plugins → Add New, search for CartFlows, install and activate it.
Step 2: Create an Order Bump
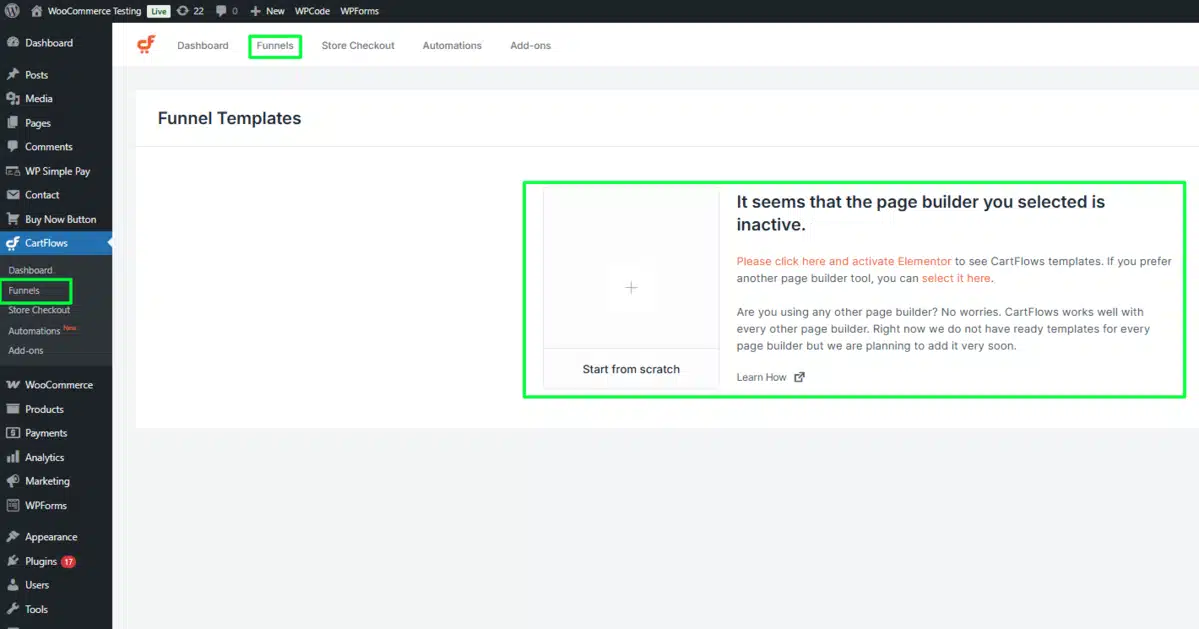
- Go to WordPress Dashboard → CartFlows → Funnels.
- Click Add New to create a new funnel.
- Select a Checkout Flow Template or create one from scratch.
- Add an Order Bump:
- Scroll down to the Order Bump section and enable the order bump.
- Click on the Checkout step within the funnel.
- Choose the product you want to offer as an order bump.
- Set pricing, discount, and styling options.
5. Save and publish the funnel.
Step 3: Test & Adjust
- Preview the checkout page to confirm the order bump works.
- Optimize copy, pricing, and visuals for better conversions.
Method 3. Using Custom Code (PHP & CSS)
For developers, custom coding provides full control over order bump behavior.
Example 1: Add a Simple Order Bump to Checkout
Add this code to your functions.php file:
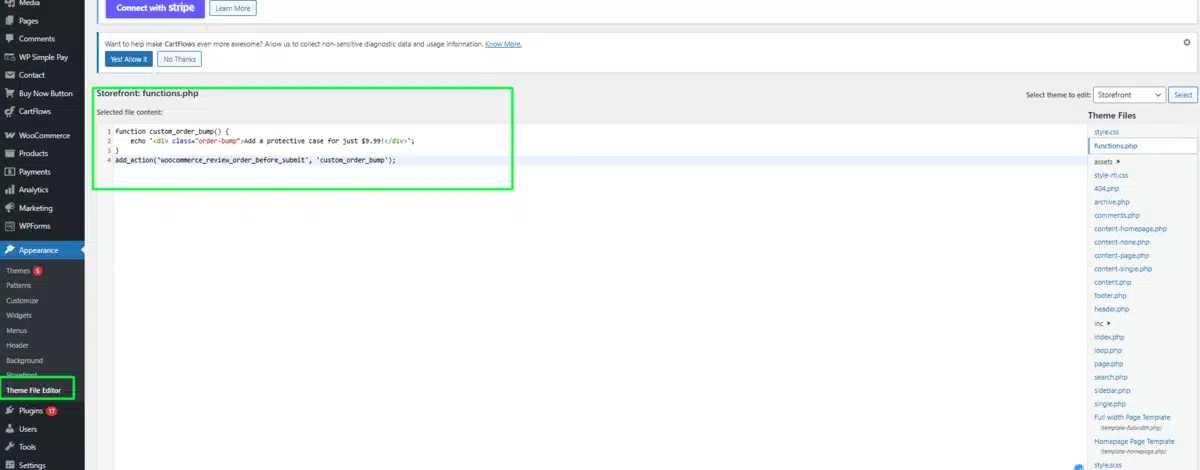
function custom_order_bump() {
echo '<div class="order-bump">Add a protective case for just $9.99!</div>';
}
add_action( 'woocommerce_review_order_before_submit', 'custom_order_bump' );Example 2: Apply a Discounted Order Bump
function add_discounted_order_bump() {
echo '<div class="order-bump">Get a premium warranty for only $19.99 (Save 30%)</div>';
}
add_action( 'woocommerce_checkout_before_order_review', 'add_discounted_order_bump' );Example 3: Automatically Add a Bump Product
function add_bump_product_to_cart() {
if ( is_checkout() && ! WC()->cart->find_product_in_cart( 123 ) ) {
WC()->cart->add_to_cart(123);
}
}
add_action( 'template_redirect', 'add_bump_product_to_cart' );Additional Things For Better Performance
1. Optimize for User Experience

The checkout page can be a critical part of the user journey, and an order bump should not jump into their path. Here’s how to optimize your order bump for the best user experience:
- Keep It Simple: Do not overwhelm the customers with too many options. The order bump offer must be clear and concise. Keep in mind that one needs to make it an easy decision for them.
- Positioning: Place the order bump in a place where the customer is sure to see it, like just below the product they already are buying. CartFlows allows you to relocate the bump so that you can test out different places.
- Use Urgency: Urgency is a conversion booster. Use words that create urgency, such as Limited Time Offer, Only a few left at this price, Limited Time Offer, or Only a few left this price, to get them to buy now.
- Test Different Offers: Not all order bumps will work for every store or product. Testing different offers and pricing using A/B testing will help you understand which ones are best suited to your customers.
- Optimise for Mobile: Ensure that the order bump is clear and seamless on mobile devices, enhancing the experience for the mobile shopper.
2. Monitor Performance and Adjust

After setting up your order bump, it is pretty important to monitor its performance and make changes where necessary. Most order bump plugins, including CartFlows, provide detailed analytics to show how well your bumps are converting. Key metrics to monitor include:
- Conversion Rate: Number of customers who accept an order bump.
- Revenue: How much additional revenue is the order bump generating?
- Customer feedback: Monitor the nature of customer complaints and feedback regarding the checkout experience.
These metrics will help you understand how you can adjust your offers, design, or pricing to optimize the effectiveness of your order bump.
Conclusion: How to Create an Order Bump for WooCommerce
Using the right order bumps add-on like CartFlows, you can easily add order bumps to your process of checkout.
In this guide, we’ve walked you through the whole process of creating an order bump for WooCommerce, from picking a plugin to customizing your offer and optimizing the user experience. So, it is your turn now to use this strategy and watch your revenues grow!
If you need more help, many WooCommerce plugins have support options, and you can also join online communities where fellow store owners share tips and advice.
Using all the right tools and strategies, like order bumps, is what will help you grow that store online and eventually achieve long-term success.
FAQs
What is an order bump in WooCommerce?
An order bump is a marketing technique where a customer can offer additional products during checkout to raise the average order value.
Why use an order bump for my store?
Order bumps improve AOV and enhance the overall customer experience and conversion with the right recommendation at the right time.
What is the best plugin to make order bumps for WooCommerce?
Some popular ones are CartFlows, WooCommerce Checkout Add-Ons, and WooCommerce One Click Upsell Funnel.
How do I select the right product for an order bump?
Choose complementary or related products that enhance the main purchase, like a camera bag for a camera.
Can I customize the design of an order bump?
Yes, plugins like CartFlows allow full customization of text, layout, colors, and call-to-actions for order bumps.

Abhijit Sarkar
Hi, I’m Abhijit Sarkar. I am deeply passionate about creating engaging content and exploring. My journey includes gaining valuable experience in content writing and creating useful resources for my readers.

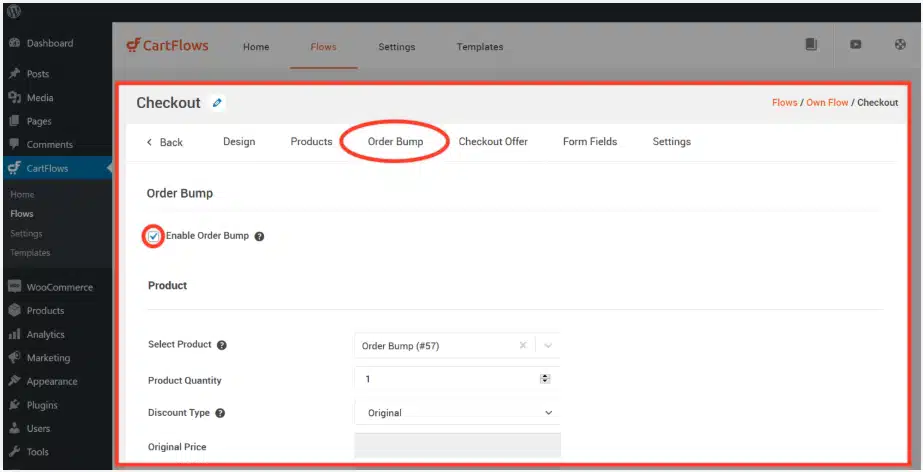
Leave a Reply