How To Fix Common SSL Issues In WordPress
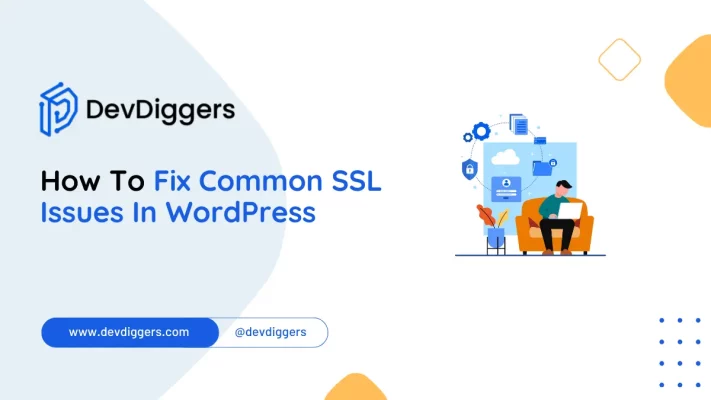
Never forget to implement SSL (Secure Sockets Layer) on your WordPress website. Being concerned about security and SEO, this encryption ensures that data transferred from the browser of a user to a server is encrypted in nature.
As such, passwords and payment details remain safe and sound. Google, too, has already incorporated it in its list of ranking factors, so an SSL certificate all the more becomes indispensable for better visibility and trustworthiness.
However, after installing an SSL certificate on WordPress, many website owners encounter a range of issues that may seem daunting. This guide will break down how to fix common SSL issues in WordPress and offer detailed solutions to help you quickly and effectively secure your site.
Understanding SSL and Its Importance
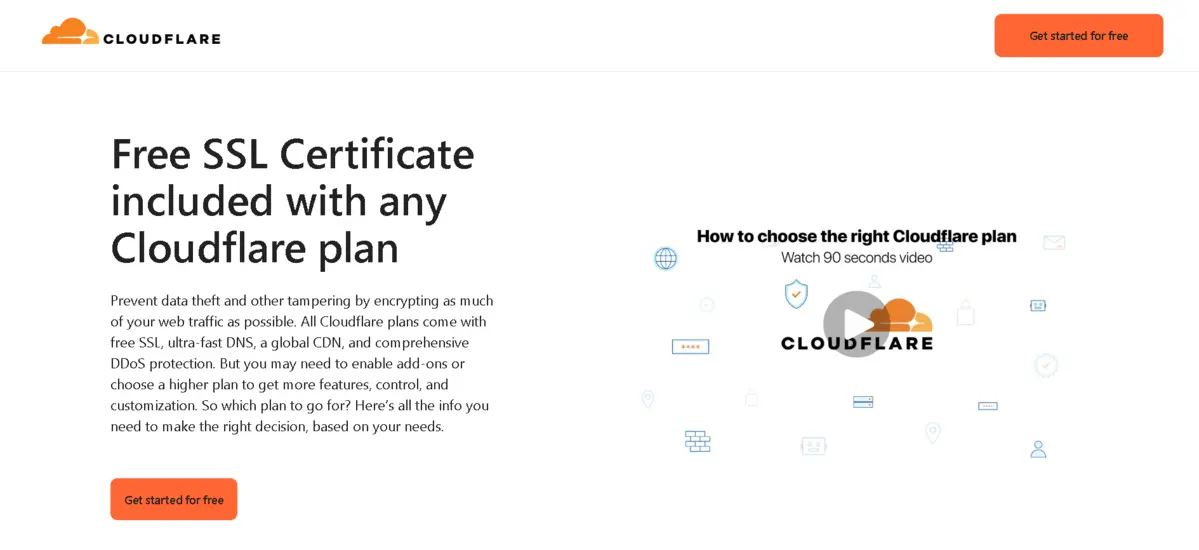
And, before venturing into the problems of each and their respective solutions, let’s just put out quickly what SSL is all about and why you really should care for your WordPress site.
SSL stands for Secure Sockets Layer protocol that ensures secure communication between your browser and the server.
Installing an SSL certificate on your site changes its mode from HTTP (Hypertext Transfer Protocol) to HTTPS (Hypertext Transfer Protocol Secure), represented by a padlock icon in the modern browser’s address bar.
Why SSL Matters:
- Data Security: SSL encrypts the transmission of sensitive information, like the credit card number or login credentials.
- SEO Advantage: Google ranks HTTPS sites higher. Without SSL, you might lose rankings and traffic to your site.
- Trust Building: The trust level of the visitors increases due to the padlock symbol, knowing that their information is encrypted.
However, after installing the SSL certificate, many WordPress users face a problem. If you encounter such issues, learning how to fix common SSL issues in WordPress will allow you to troubleshoot quickly and maintain your site’s security.
How To Fix Common SSL Issues In WordPress: Detailed Guide
1. SSL Certificate Not Installed Correctly
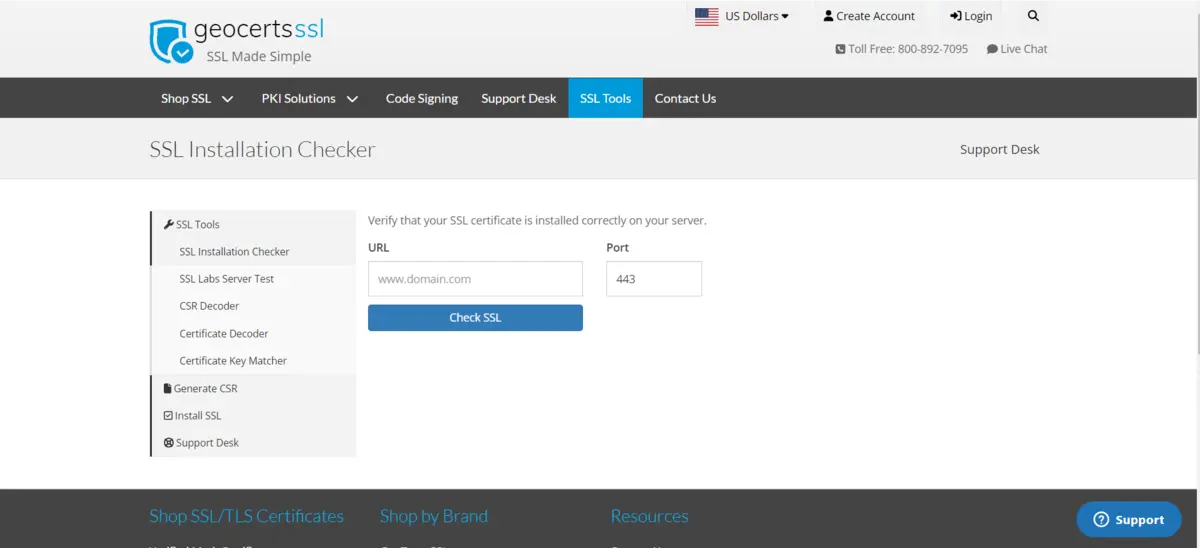
One of the first problems most users will encounter is that their SSL certificate is installed improperly. It usually implies that your site still displays as “Not Secure,” even if you have paid for an SSL certificate.
Symptoms:
- Your website still loads on HTTP instead of HTTPS.
- The browser shows a “Not Secure” warning despite having SSL installed.
- When you attempt to access the HTTPS version, you encounter security warnings.
How to Fix:
- Contact Your Hosting Provider: Check if the installed SSL is correct and active for all browsers through various online tools such as SSL Checker.
- Contact your web hosting provider: They might assist you in acquiring an SSL too as most web hosting providers offer free SSL certificates with services like Let’s Encrypt.
- Install SSL Plugins: Simple SSL allows you to activate SSL automatically, and it forces your WordPress website to load over HTTPS.
- Verify SSL with Browser Tools: You should be able to verify your SSL certificate is set up correctly in the developer tool under the “Security” tab of Chrome or Firefox.
- Check for SSL Vulnerability Scans: You are highly recommended to pass your site through Qualys SSL Labs or a similar tool as part of vulnerability checking, to ensure that it is secure and compliant to best practices.
Pro Tip:
Ensure that your hosting server is compatible with SSL certificates. Some older servers may require configuration updates to handle HTTPS requests correctly.
2. Mixed Content Warnings
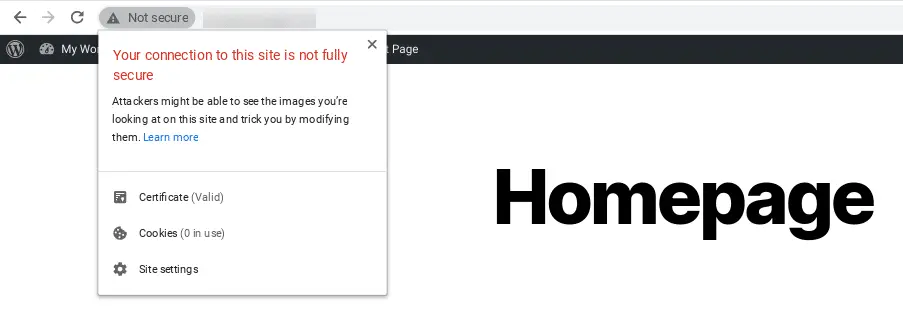
Once you flip on the SSL, you’re bound to be greeted by mixed content warnings. This occurs when your WordPress website uses HTTP in certain resources.
Your site might be using HTTPS, but it hosts some resources using HTTP. Mixed content will sometimes prevent the padlock icon from showing in your browser and prevent security alerts for visitors visiting the site.
Symptoms:
- Pages load, but the padlock icon doesn’t appear.
- Security warnings about “mixed content” are shown.
- Insecure images, scripts, or stylesheets are loading.
How to Fix:
- Update Internal Links: Now that you have completed updating the external links to HTTPS, it is time to update the internal links. Look through your site to identify HTTP traces of internal links and update them to HTTPS. This process can be tiring, but it needs to be done. For this, pay attention to the following:
- Image URLs
- CSS files
- JavaScript files
- Embedded videos or other media
- Fix Links with a Plugin: One way of dealing with mixed content is using a Better Search Replace plugin. This is a WordPress database search for any links with the HTTP protocol and changes them to HTTPS.
- Use Simple SSL Plugin: A simple SSL plugin can also eliminate mixed content issues. The fact is it simply redirects all insecure content automatically to HTTPS. So, it would inspect your site for insecure elements and attempt to load them over HTTPS.
- Check Third-Party Content: If you are embedding third-party content, like videos or images ensure they are served over HTTPS. If they do not exist, search for alternatives or host them locally in your server.
Pro Tip:
After fixing mixed content issues, clear your browser cache to see if the padlock icon appears.
3. Too Many Redirects After Enabling SSL
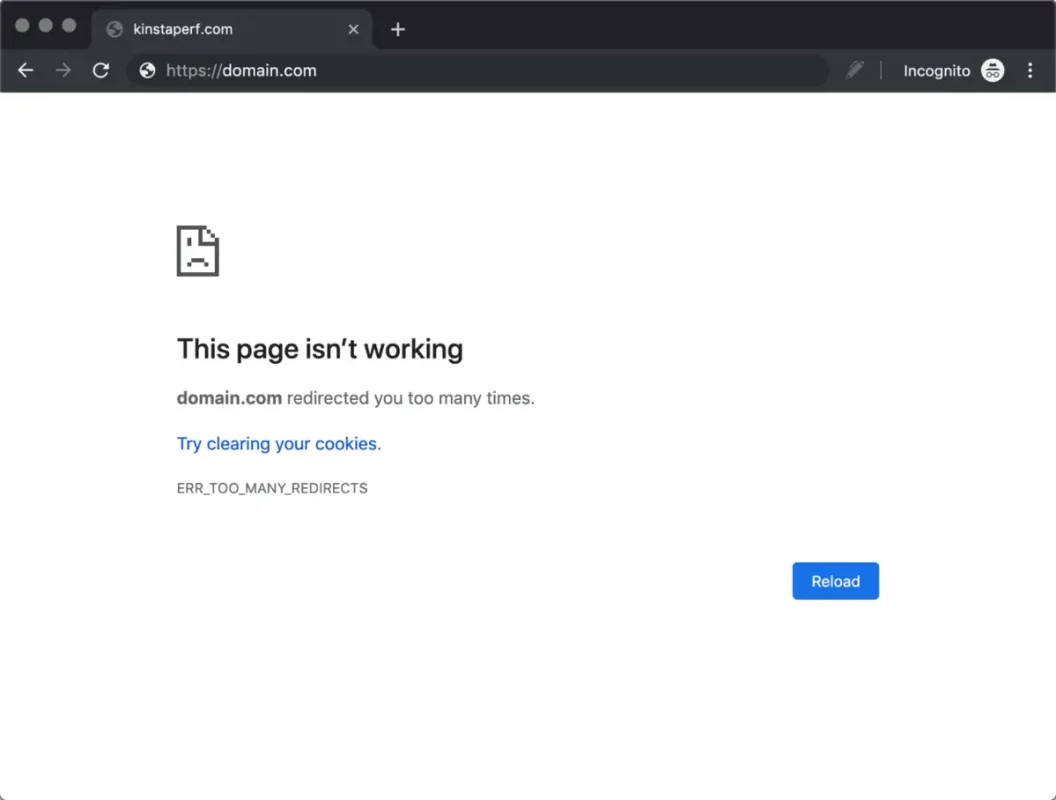
One common glitch in switching the site from HTTP to HTTPS is a redirect loop.
This usually happens when WordPress is trying to redirect to HTTPS but then, due to some setting conflict, it becomes stuck in an infinite loop between HTTP and HTTPS.
Symptoms:
- “Too many redirects” error appears.
- Your website is stuck in a redirect loop and won’t load.
How to Fix:
- Clear Cache: If you are using a caching like WP Super Cache and maybe W3 Total Cache, purge the cache afterward, to avoid getting some kind of redirect rule error, because you did not update the redirect rules, so they still point from the old SSL URL to the new one.
- Check WordPress and Site Address Settings: Now, login to the WordPress dashboard: Settings → General and make sure your WordPress Address(URL) and Site Address(URL) are set to HTTPS. If it is showing HTTP then just update it to HTTPS.
- Update
.htaccessFile: If you’ve been manually typing in the necessary edits into your.htaccessfile to force using SSL, make sure you do not have conflicting redirects. Good code for a redirect to force HTTPS:
<IfModule mod_rewrite.c>
RewriteEngine On
RewriteCond %{SERVER_PORT} 80
RewriteRule ^(.*)$ https://yoursite.com/$1 [R,L]
</IfModule>4. Disable Plugins Temporarily:
Sometimes, redirect loops are caused by plugin conflicts. Disable all your plugins and then reactivate them one by one to identify the culprit.
Pro Tip:
If you’re using a CDN like Cloudflare, ensure that it’s set up to handle HTTPS correctly. Misconfigured SSL settings between WordPress and Cloudflare can also cause redirect loops.
4. SSL Not Working on Some Pages
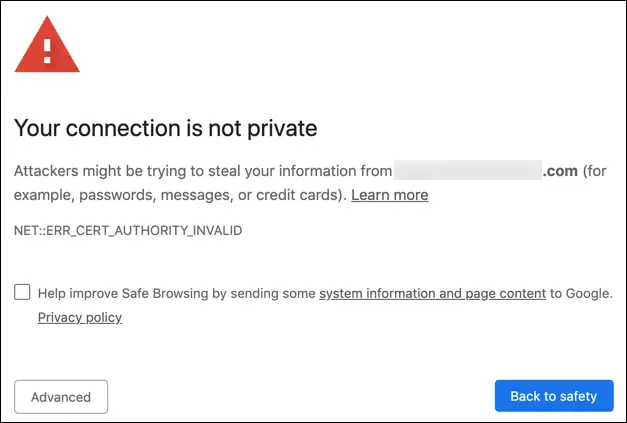
Sometimes your SSL certificate works beautifully on your home page but will not work in some pages. This is mostly because of hardcoded URLs inside your themes or your plugins or due to something set up wrong inside your WordPress settings.
Symptoms:
- SSL works on the home page but does not work on internal pages.
- Some pages are Not Secure, but others have the padlock icon.
How to Fix:
- Hardcoded URLs: Look for hardcoded HTTP links in your theme files, typically in
header.phpandfooter.php. Replace them with either HTTPS or relative URLs. - Check Permalinks: Go to Settings → Permalinks. Then click Save Changes without making a change there. This may also occasionally reset the permalinks of your site so that the SSL issue on internal pages is probably resolved.
- Use SSL Insecure Content Fixer Plugin: This plugin solves mixed content issues you have spread throughout your site from the widgets to the other parts, within theme settings, and some places hard to reach.
Pro Tip:
Open Chrome’s DevTools or Firefox’s Inspector and identify insecure elements on certain pages. This tool will highlight your resources that are loaded over HTTP and make them more accessible to identify mixed content issues.
5. SSL and Performance Issues
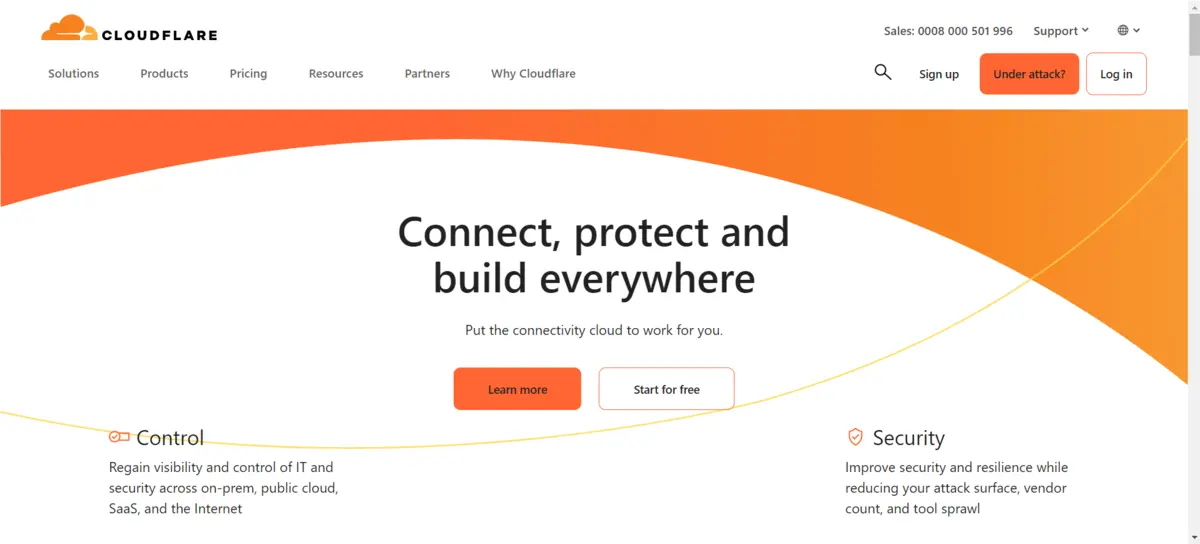
Once you turn over to HTTPS, you may notice a site slow down. This happens rarely, but when it does, it’s probably due to the fact that your server, I’m sure, is not configured with any kind of optimization for SSL traffic.
Symptoms:
- The website loads slower since SSL was turned on
- Your TTFB or other performance metrics have increased or worsened
How to Fix:
- Upgrade Hosting Plan: You can check if the hosting plan is underpowered and in such a case, you would need to scale up to a more capable plan that supports SSL optimization, like VPS or dedicated hosting.
- Use a CDN: A Content Delivery Network, in this case, Cloudflare could speed up your site because all instances of your cached website will have fast access to SSL. Cloudflare also provides free SSL-including which may, at times improve performance.
- Optimize Your Database and Caching: You probably should optimize your WordPress database regularly to prevent slowdowns. And you may just empty your cache, too. On the server side, using plugins like W3 Total Cache or WP Rocket might help improve the feel of your site.
Pro Tip:
Use such tools as Google PageSpeed Insights or GTmetrix to monitor the load time of your website to ensure that SSL implementation does not negatively impact it.
6. Outdated SSL Certificate
SSL certificates expire after some time. If your SSL certificate expires, your website becomes insecure, and browsers mark it with a “Not Secure” warning.
Symptoms:
- The browser warning displays that your SSL certificate has expired.
- Security causes your visitors to be unable to access your site.
How to Fix:
- Renew Your SSL Certificate: Buy a new SSL certificate or renew an existing one through your hosting provider or SSL vendor.
- Enable Auto-Renewal: Enable auto-renewal of your SSL certificate, if available from the SSL provider.
Pro Tip:
When an SSL certificate expires, you will usually get reminders to renew it through most hosting providers. Set up calendar reminders with renewal dates for services so that they do not go down.
Conclusion
By following this guide, you’ll know exactly how to fix common SSL issues in WordPress, ensuring your site is secure, trusted by visitors, and ranks well on search engines.
Lock down your WordPress site with an SSL certificate In case you did not know, SSL is one of the really important components of securing any user data on your website and, by extension, improving its rankings on search engines.
However, at times, implementing it can be problematic. Here, we’ll discuss some of the common SSL problems encountered in WordPress-based sites, from mixed content warnings to those dreaded redirect loops.
Remember that SSL has nothing to do with security and absolutely everything to do with building visitor trust at the same time ensuring your website maintains competitiveness in search rankings. Proper configuration and regular updates ensure you provide full site security along with optimal performance.
FAQs
What is SSL, and why is it important for my WordPress site?
SSL (Secure Sockets Layer) encrypts data between users and your server, protecting sensitive information and improving your site’s SEO and trustworthiness.
How can I verify if my SSL certificate is installed correctly?
You can use online tools like SSL Checker or inspect your site using browser developer tools to confirm proper installation and configuration.
What should I do if my site shows a “Not Secure” warning?
Check if your SSL certificate is properly installed and that all internal links are updated to use HTTPS instead of HTTP.
How can I fix mixed content warnings on my site?
Update all hardcoded HTTP links to HTTPS, and consider using plugins like Really Simple SSL to automatically handle mixed content issues.
Can my hosting provider help with SSL installation?
Yes, most hosting providers can assist with installing SSL certificates, especially if they offer free SSL options like Let’s Encrypt.

Abhijit Sarkar
Hi, I’m Abhijit Sarkar. I am deeply passionate about creating engaging content and exploring. My journey includes gaining valuable experience in content writing and creating useful resources for my readers.

Leave a Reply