- What is the WordPress White Screen of Death (WSoD)?
- How to Fix WordPress White Screen of Death (WSoD): Essential Methods
- Conclusion
- FAQs
- Can a theme cause the WordPress White Screen of Death (WSoD)?
- Will clearing the cache help resolve the WordPress White Screen of Death (WSoD)?
- Can file permissions cause the WordPress White Screen of Death (WSoD)?
- What causes the WordPress White Screen of Death (WSoD)?
- How do I fix the WordPress White Screen of Death (WSoD) if I can't access the admin panel?
How to Fix WordPress White Screen of Death (WSoD)
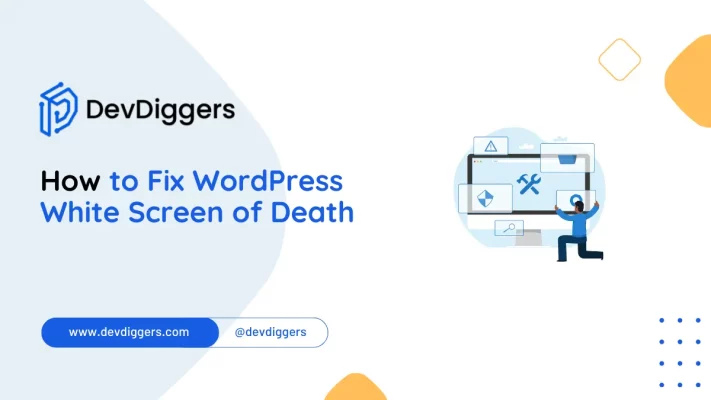
- What is the WordPress White Screen of Death (WSoD)?
- How to Fix WordPress White Screen of Death (WSoD): Essential Methods
- Conclusion
- FAQs
- Can a theme cause the WordPress White Screen of Death (WSoD)?
- Will clearing the cache help resolve the WordPress White Screen of Death (WSoD)?
- Can file permissions cause the WordPress White Screen of Death (WSoD)?
- What causes the WordPress White Screen of Death (WSoD)?
- How do I fix the WordPress White Screen of Death (WSoD) if I can't access the admin panel?
Have you ever encountered a completely blank page when accessing your WordPress site? This issue is commonly referred to as the WordPress White Screen of Death (WSoD), and it can be incredibly frustrating, especially when you have no error messages or clues about what’s gone wrong.
Fortunately, you’re not alone, and there are steps you can take to fix the WordPress White Screen of Death (WSoD) quickly and efficiently.
In this comprehensive guide, we will discuss how to fix WordPress White Screen of Death (WSoD), why it happens, and the most effective troubleshooting steps you can follow to get your site back online.
What is the WordPress White Screen of Death (WSoD)?
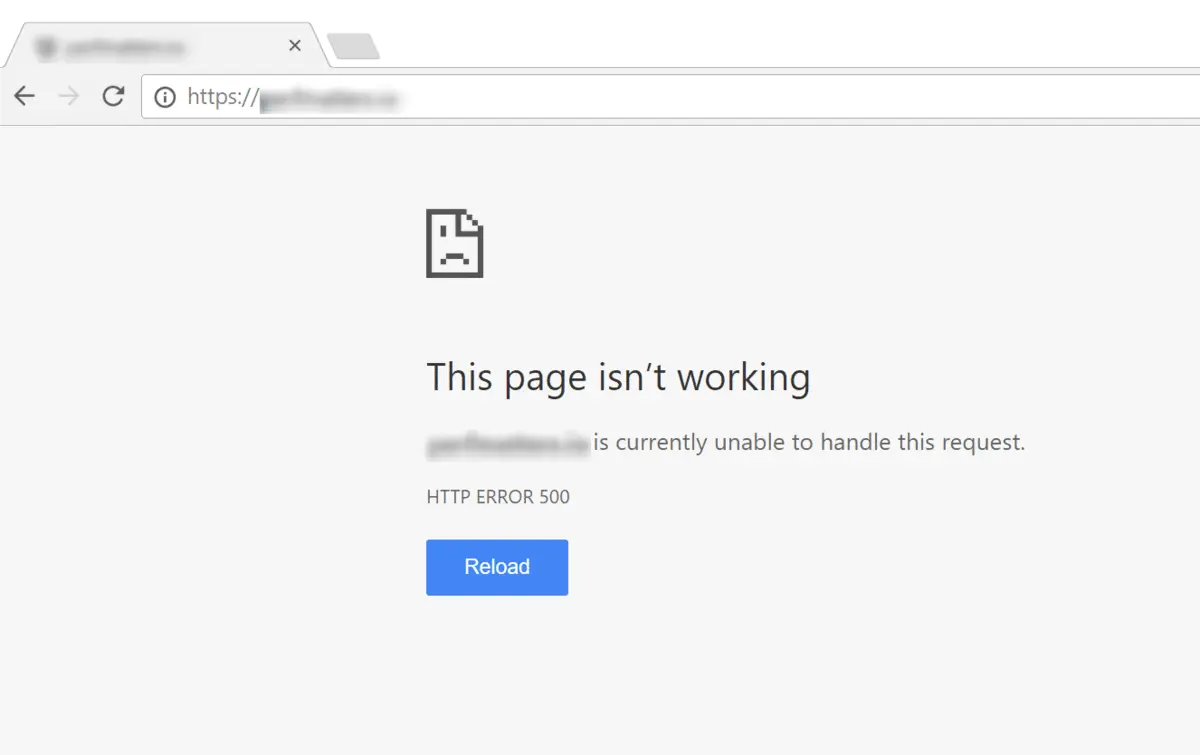
The WordPress White Screen of Death, or WSoD, occurs when your site or admin panel shows a completely blank page without any warnings or errors. You may not know what caused the issue, so you are left stuck in the dark.
There are many reasons why you get the WordPress White Screen of Death, including but not limited to:
- Theme Conflicts: It may be an interference from the recently installed new plugin or updated theme with your WordPress installation, giving in to the dreaded White Screen of Death.
- Exhaustion of Memory Limits: Your site may consume more memory than it is allocated, eventually causing the dreaded end scenario for multiple users using WordPress, namely the WSoD.
- Coding Errors: This is about a minor mistake in your site’s PHP code within the theme, plugin, or custom script.
- Plugin Conflicts: Incompatible or poorly coded plugins can interfere with your WordPress installation, leading to the dreaded blank screen.
- Corrupted Files: Corrupted core WordPress files or files within themes/plugins can also cause the WSoD, often resulting from incomplete updates or server issues.
Now, let’s review the most common troubleshooting methods for fixing the WordPress White Screen of Death (WSoD).
How to Fix WordPress White Screen of Death (WSoD): Essential Methods
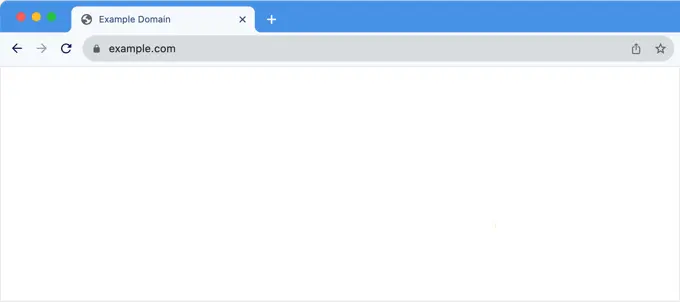
Many users find themselves unsure of where to start when faced with a blank page and no error messages. Fortunately, there are systematic steps you can follow to diagnose and resolve the issue effectively.
By following the steps outlined below, you can quickly identify the root cause of the WSoD and restore your WordPress site to full functionality.
Whether you’re disabling plugins, increasing memory limits, or checking for coding errors, these troubleshooting techniques will help you fix the dreaded blank screen.
1. Clear Your Browser Cache
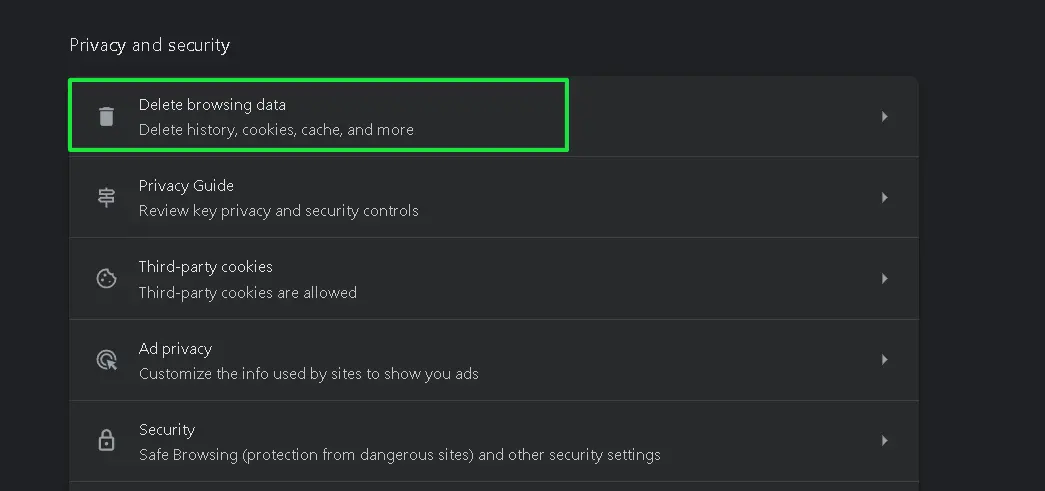
The very first step, and probably the most basic task when attempting to solve WSoD, WordPress White Screen, is to clear your browser cache. Sometimes, the white screen may just appear due to cached data in your browser. Try clearing your cache first as a step towards more complex potential solutions.
How to Clear Cache
- For Chrome: Settings > Privacy and Security → Clear Browsing Data. Under Cookies and site data, check Cached images and files and then click on Clear data.
- For Firefox: Go to Preferences → Privacy & Security → Cookies and Site Data → Clear Data. Under Cookies and Site Data, make sure Cached Web Content is selected.
- Microsoft Edge: Open Edge, click the three-dot menu (⋯) → Settings > Privacy, search, and services. Scroll to Clear browsing data and click Choose what to clear. Check the Cached images and files and click Clear now.
- Opera: Go to Settings → Advanced → Privacy & Security → Clear Browsing Data. Select Cached images and files and click Clear data.
- Safari (Mac): Go to Safari → Preferences → Advanced. Enable the Show Develop menu in the menu bar. Then click Develop in the menu bar and select Empty Caches.
Now that you have cleared your cache, you can reload your site. If the WordPress White Screen of Death (WSoD) persists, proceed to the next steps.
2. Deactivate All Plugins
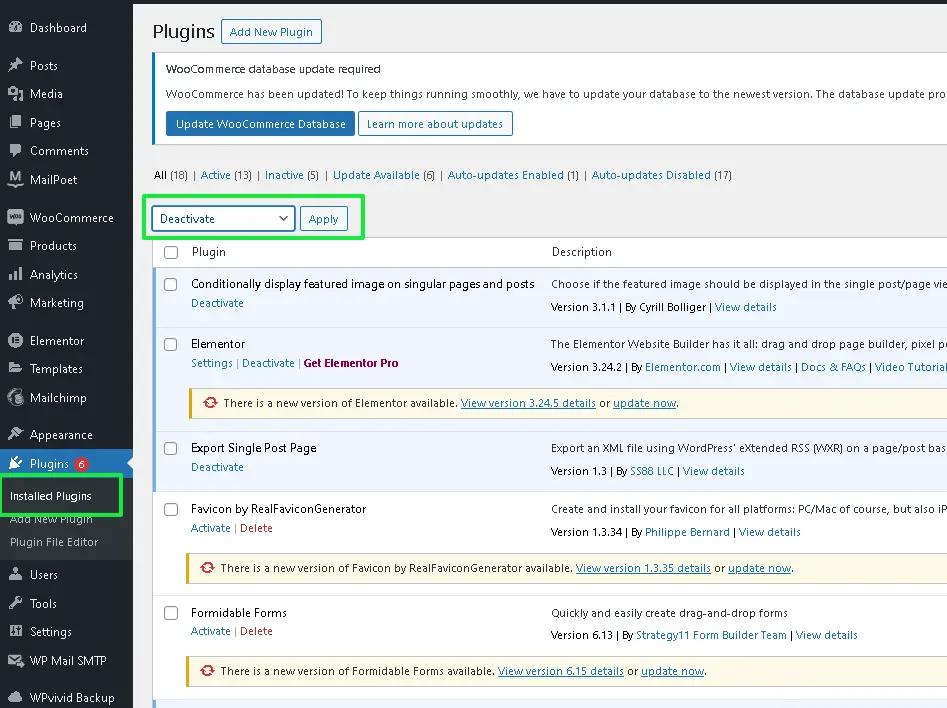
Another culprit of WordPress’s White Screen of Death is the plugins. Maybe one of your plugins conflicts with another, or maybe a recent update went wrong. You can try deactivating all the plugins to find out whether that is the cause of your problem.
How to Deactivate the Plugins
If you are not nailed to your computer, you can still reach the WordPress admin panel. Then, it will be easy to click on Plugins → Installed Plugins to deactivate all the plugins.
If you cannot log in to the admin panel due to WSoD, then you can deactivate plugins via FTP.
- Log in to your WordPress site using a client FTP like FileZilla.
- Go to
wp-content/plugins/. - Rename the
pluginfolder to something likeplugin-old. This will deactivate all plugins on your site.
Simply disable all of your plugins, and then check if the WordPress White Screen of Death is gone. If your site returns, one of your plugins is faulty. You can reactivate each one of them one by one to trace the real culprit.
3. Switch to a Default Theme
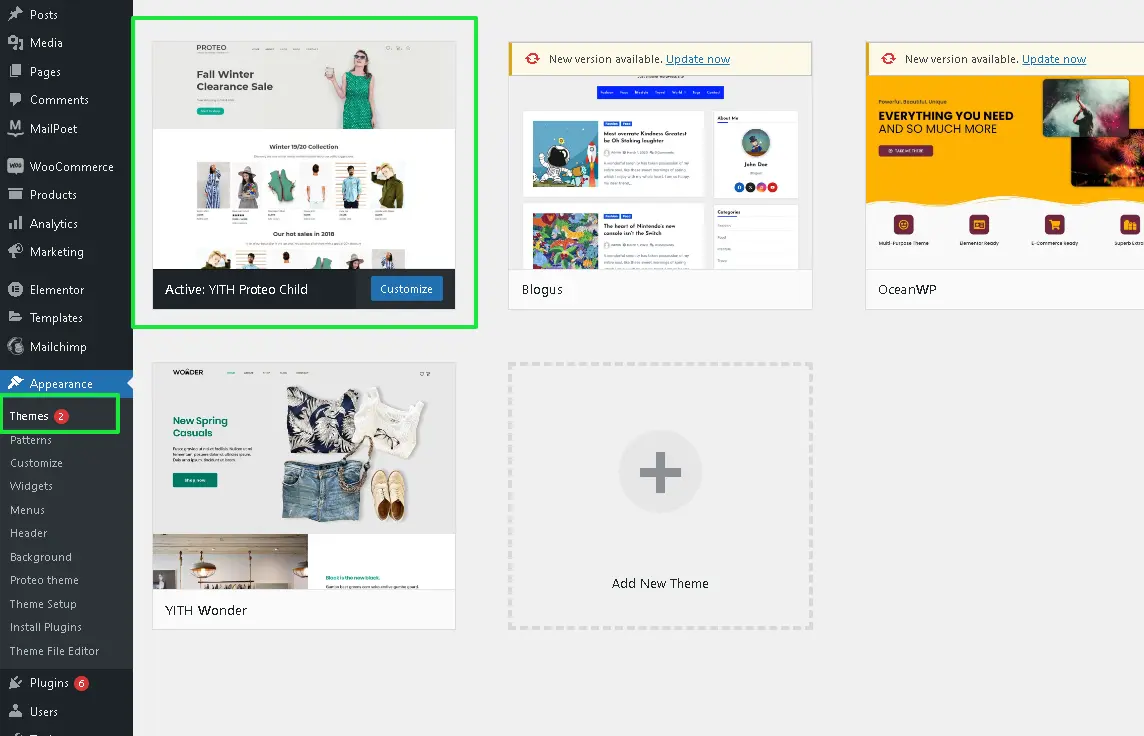
If it was a theme change or update, go back to Twenty Twenty-Three and see if that clears the problem.
How to Switch Themes
If you can log in to the admin area, then go to Appearance → Themes and activate any default theme.
If you cannot get into the dashboard, you can change the theme with FTP:
- Login via FTP.
- cd to
wp-content/themes/. - Rename your active theme’s folder to something like
theme-old. - WordPress will automatically fall back to a default theme.
If switching themes resolves the WordPress White Screen of Death (WSoD), your old theme is probably causing an issue. You might contact the author or attempt re-installing it.
4. Increase PHP Memory Limit
WordPress has a default memory limit, and if your website uses too much memory, it can lead to the WordPress White Screen of Death (WSoD). However, increasing the PHP memory limit can potentially solve this issue.
How to Increase PHP Memory Limit
- Access your WordPress site via FTP.
- Locate the
wp-config.phpfile in the root directory. - Open the file and add the following line just before the
/* That's all, stop editing! Happy publishing. */line:
define( 'WP_MEMORY_LIMIT', '256M' );
This will raise your site’s memory limit to 256 MB, which should be sufficient for most websites. You can then reload your site to see if the WSoD is resolved.
5. Enable Debug Mode in WordPress
Enabling WordPress debug mode is quite handy when searching for errors caused by a WordPress WSoD. The error or mistake made during the screen can help identify what went wrong, and instead of a blank white screen, WordPress displays error messages.
How to Enable Debug Mode
- Access your WordPress site via FTP.
- Open the
wp-config.phpfile. - Add the following lines to enable debug mode:
define( 'WP_DEBUG', true ); define( 'WP_DEBUG_LOG', true ); define( 'WP_DEBUG_DISPLAY', false );
This will create a debug log file in your wp-content directory (wp-content/debug.log). You can check this file to see any PHP errors that might be causing the White Screen of Death (WSoD).
6. Check for Syntax Errors in Your Code
This is very common, primarily while working on the theme file and the addition of custom functions through the functions.php file
How to Detect Syntax Errors
- FTP your WordPress files.
- Go for your functions.php file in your theme or some code snippets you would have recently added.
- Check for missing semicolons and parentheses, among other errors in your coding, that are likely to cause the white screen.
If you made mistakes, correct them, save the file, and reload your site. It will fix the WordPress White Screen of Death (WSoD) issue on your site if syntax errors cause it.
7. Restore a Backup
If everything you’ve tried in the steps above didn’t solve your problem, then restoring a backup is likely your last hope. Most good WordPress hosting providers do automatic backups, and the addition of a plugin like UpdraftPlus makes it very easy to restore your site to an earlier working version.
How To Restore a Backup
- Log in to your hosting provider control panel and navigate to the backup section.
- Backup a copy before when the WordPress White Screen of Death occurred.
- Restore the site from the aforementioned backup.
After restoring your site, the White Screen of Death should now be gone, and you can carry out additional diagnostic steps to ensure that the issue does not recur.
8. Check File Permissions
In some cases, incorrect file permissions may cause a WordPress White Screen of Death (WSoD). Proper file permissions are also required for the smooth operation of WordPress, and changes in those may lead to a white screen.
How to Resolve File Permissions
- Use FTP to access your site’s files.
- Set your directories to
755and files to644You should probably change the file’s permissions through your FTP client by right-clicking on a file or folder and clicking File Permissions.
Fixing file permissions will fix WordPress White Screen of Death (WSoD) if that is the cause.
9. Contact Your Hosting Provider

This is the last ditch in case all of the above do not work to correct the WordPress White Screen of Death (WSoD). It could be on the server side. You can email or contact your host for support. They will be able to diagnose server errors or even hardware failures that cause the white screen.
Most responsible hosts have 24/7 support, and they help you correct this problem very fast.
Conclusion
This can be hell when it happens, but the approach is how to solve the problem with your site. You would probably find yourself deactivating the plugins or changing the themes to help solve the issue. You can always increase your PHP memory limit to solve the WordPress White Screen of Death (WSoD) most efficiently.
Always back up your site regularly and use debugging tools to catch problems ahead of time. Use these tips to solve WordPress WSoD whenever it occurs.
For users who are new to WordPress and want to get started easily, check out our guide on how to set up WordPress using Local WP for a seamless installation process.
FAQs
Can a theme cause the WordPress White Screen of Death (WSoD)?
Yes, a poorly coded or incompatible theme can trigger the WordPress White Screen of Death (WSoD). To resolve this, you can switch to the default WordPress theme (like Twenty Twenty-Three) via FTP by renaming your active theme folder in wp-content/themes.
Will clearing the cache help resolve the WordPress White Screen of Death (WSoD)?
Yes, clearing your browser and WordPress cache (if using a caching plugin) can sometimes fix the White Screen of Death (WSoD), especially if the issue is due to cached outdated content.
Can file permissions cause the WordPress White Screen of Death (WSoD)?
Incorrect file permissions may trigger WSoD. Ensure directories are set to 755 and files to 644.
What causes the WordPress White Screen of Death (WSoD)?
The WordPress White Screen of Death (WSoD) can be caused by several issues, including plugin or theme conflicts, exceeding the PHP memory limit, syntax errors in code, or incorrect file permissions. Identifying the exact cause requires some troubleshooting, such as deactivating plugins or switching themes.
How do I fix the WordPress White Screen of Death (WSoD) if I can’t access the admin panel?
If you can’t access the WordPress admin panel, you can still fix the WordPress White Screen of Death (WSoD) using FTP or your hosting provider’s file manager. You can deactivate plugins or switch themes by renaming their respective folders in the wp-content directory.

Abhijit Sarkar
I am deeply passionate about creating engaging content and exploring. My journey includes gaining valuable experience in content writing and creating useful resources for my readers.

Leave a Reply