How to Reset WooCommerce: Step-by-Step Guide
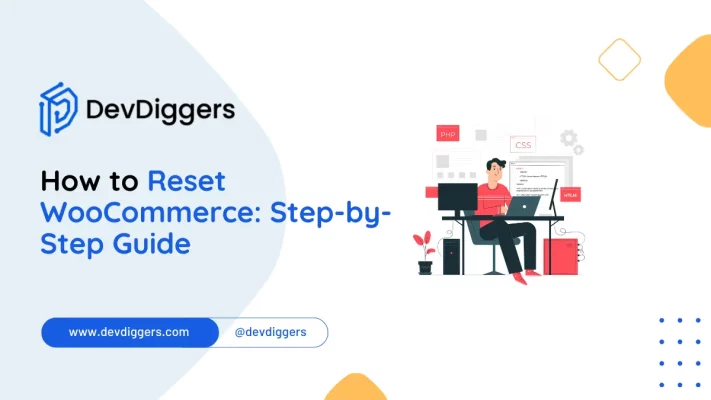
Discover how to reset WooCommerce or manually delete all data, including products, orders, and settings, for a fresh start. Follow this simple guide to ensure a smooth process!
But sometimes, things don’t go according to plan, your store settings get all messed up, products aren’t showing up correctly, or you want to begin from scratch. That’s when you’ll want to learn how to reset WooCommerce and start fresh.
Ready to hit the reset button? Let’s dive in!
Why You Might Need to Reset WooCommerce
WooCommerce is highly customizable and flexible, but with so many settings, things can become complicated over time. Learning how to reset WooCommerce can save you from endless troubleshooting
Following are some common reasons why resetting WooCommerce might just be a good thing:
- You’re testing a New Setup: Instead of trying to fix everything, knowing how to reset WooCommerce makes it easier to start fresh.
- Store Data Issues: Sometimes, your products or orders don’t appear correctly. Understanding how to reset WooCommerce can fix data synchronization problems.
- Overloaded with Data: An old WooCommerce store may contain heaps of old, unused data that lie around.
- Starting from Scratch: Your store might have evolved and needs a fresh layout or a different business model. Knowing how to reset WooCommerce gives you the flexibility to start over easily.
- Plugin Conflicts: Sometimes, new plugins can conflict with existing WooCommerce settings, causing functionality issues. Knowing how to reset WooCommerce can help resolve these conflicts by starting with a clean slate.
How to Reset WooCommerce: 2 Essential Methods
Method 1: The Simple Way
WooCommerce doesn’t have a built-in one-click reset button, but a handy plugin called WP Reset can do the trick.
This plugin helps you understand how to reset WooCommerce settings and start fresh without resetting your entire WordPress site.
Let’s go through the step-by-step process of using WP Reset.
Step 1: Install and Activate WP Reset
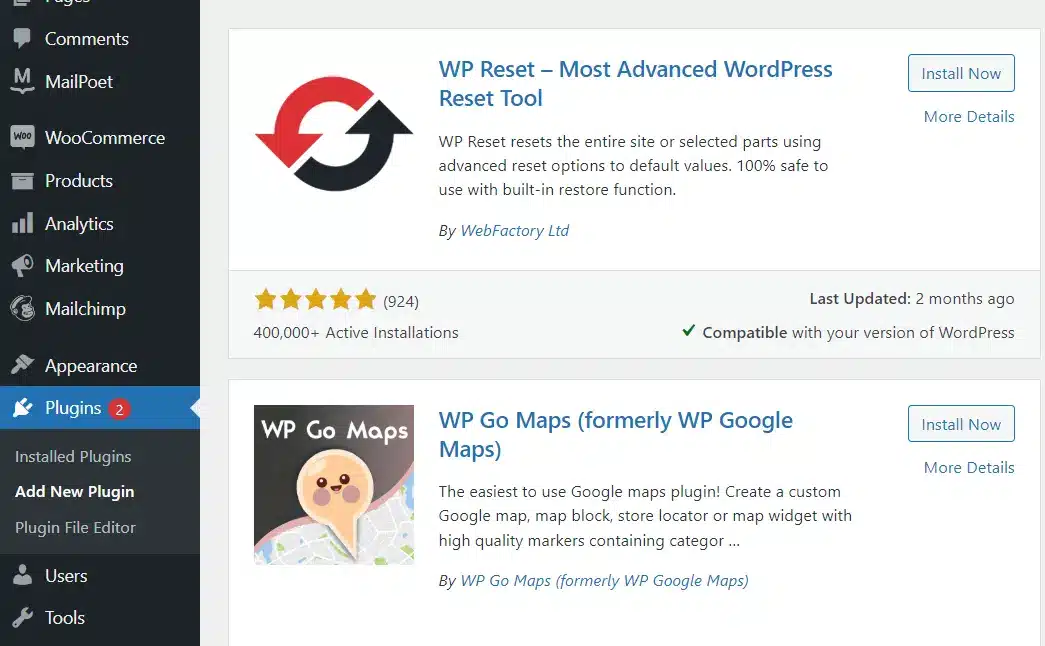
- Log in to your WordPress dashboard.
- Navigate to Plugins → Add New.
- In the search bar, type WP Reset and click Install Now next to the WP Reset plugin.
- Once installed, click Activate.
Step 2: Access WP Reset
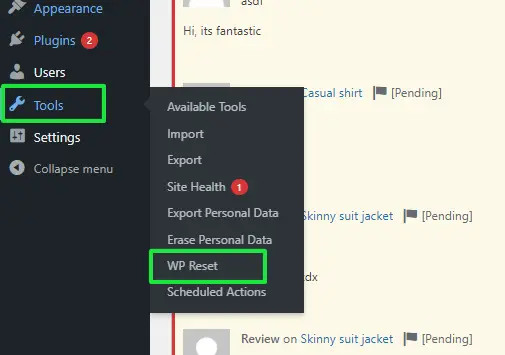
- After activation, go to Tools → WP Reset in your WordPress dashboard.
- Here, you’ll see many options to reset different parts of your website, including WooCommerce-specific features.
Step 3: Reset WooCommerce Data
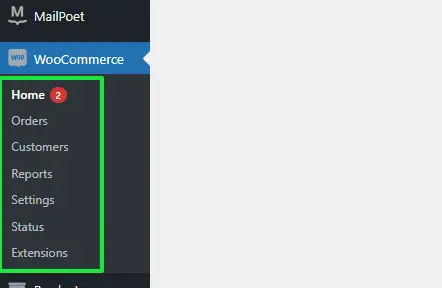
- Scroll down until you find the WooCommerce Reset option.
- Select the parts of WooCommerce you want to reset. For example, you can reset:
- Products
- Orders
- Settings
- Customers
- Please choose whether to keep your WooCommerce settings or wipe them entirely.
- Click the Reset WooCommerce button.
Step 4: Reconfigure WooCommerce
Once you’ve learned how to reset WooCommerce, you must reconfigure the basic settings.
Don’t worry!
WooCommerce will guide you through a setup wizard to help you get back on track.
- Go to WooCommerce → Settings.
- Follow the setup wizard to set up your store’s location, currency, shipping, and payment options.
- You can re-import your products, orders, and customer data using the Import feature under WooCommerce → Products or WooCommerce → Customers.
And that’s it! You’ve successfully reset WooCommerce and are ready to start fresh with your store.
Method 2: Manually Delete WooCommerce Data
Step 1: Backup Your Website
If you’re sure you want to reset everything and start fresh, this guide will show you exactly how to reset WooCommerce and remove all related data from your WordPress site.
Before making any manual changes, it’s critical to back up your entire website. This ensures that you can restore your site to its previous state if something goes wrong. Use a plugin like Updraft Plus, All-in-One WP Migration, or your hosting provider’s backup tools to create a backup.
Step 2: Clear WooCommerce data
When you uninstall the plugin, you should first clean all relevant data from the admin panel.
- Go to Products → All Products sections and clear all WooCommerce product pages and categories.
- The result after deleting:
- Remove all coupons and orders under sections WooCommerce → Coupons / Orders.
- Delete log data from WooCommerce → Status → Logs.
Step 3: Disable and Delete the WooCommerce Plugin
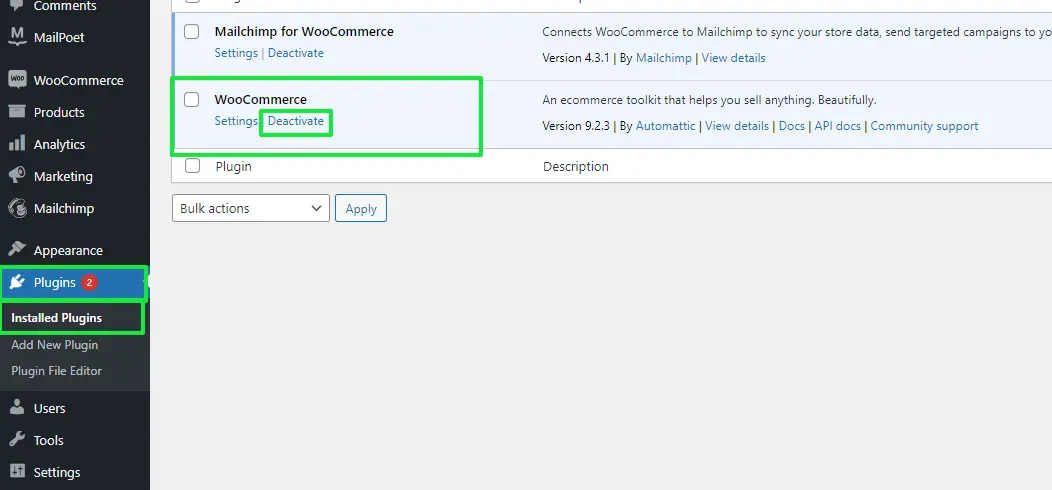
- Log in to your WordPress dashboard.
- Navigate to Plugins → Installed Plugins.
- Find WooCommerce in the list.
- Click Deactivate.
- After deactivating WooCommerce, click Delete to remove the plugin.
Step 4: Reinstall WooCommerce (Optional)
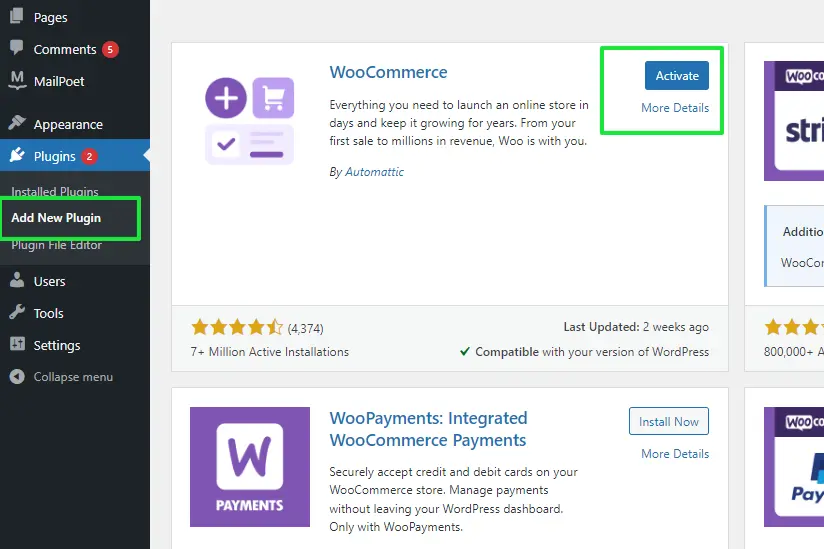
If you plan on starting fresh, you can reinstall WooCommerce. Knowing how to reset WooCommerce and reconfigure it helps ensure your store functions properly from the ground up.
Follow the WooCommerce setup wizard to configure your store from scratch.
- Go to Plugins → Add New in your WordPress dashboard.
- Search for WooCommerce and click Install Now.
- Once installed, click Activate.
If you’re not sure where to begin or want a detailed guide, you can check out this step-by-step tutorial on how to set up WooCommerce on WordPress. This guide will help you with everything from installation to configuring essential settings like payment gateways and shipping options.
What Happens After Resetting WooCommerce?
After you’ve reset WooCommerce, you’ll have a clean slate to work with. Here’s what you can expect to happen:
- Product Listings: Your catalogue will be empty unless you’ve re-imported your product data.
- Orders and Customers: If you don’t back up and restore orders, customer data, and WooCommerce-related transactions, they will be wiped out.
- Settings: All your WooCommerce settings, such as tax rates, shipping zones, and payment methods, will return to their default values.
- Storefront: If you used custom themes or designs, you might need to reset them to align with your fresh WooCommerce installation.
- Custom Code: If you had custom code or functions added to your WooCommerce setup, those changes would be lost after the reset. You’ll need to reapply any custom modifications manually.
Don’t forget to go through each setting and option to reconfigure your store just how you like it.
Pro Tips for Managing WooCommerce After a Reset
Now that you know how to reset WooCommerce, here are some pro tips to manage your store moving forward:
Here are a few pro tips for managing your WooCommerce store after a reset:
- Use Fewer Plugins: Too many plugins can cause conflicts. By knowing how to reset WooCommerce, you’ll be prepared to address issues quickly if they arise.
- Regular Backups: You would never need to reset WooCommerce if you could fix little problems before they become big. Regularly create backups through plugins like Updraft Plus or your hosting provider’s options regarding backup.
- Test New Changes in a Staging Environment: If trying something new with WooCommerce settings, themes, and plugins, do this in a staging environment. This allows you to experiment without touching your live site.
- Monitor Store Performance: Set up and take advantage of WooCommerce’s native analytics, which will help you monitor your store’s performance. That way, you’ll be able to spot any problems early and take proper action before they go to extreme measures such as resets.
- Limit Customizations: While WooCommerce is highly customizable, too many modifications can lead to complications. After resetting WooCommerce, keep customizations to a minimum or keep them well-documented so that they are easier to manage and troubleshoot in the future.
Final Thoughts
Resetting WooCommerce might seem daunting, but it can be incredibly beneficial in the long run. Whether you’re starting fresh, fixing major issues, or preparing for a new phase in your business, a clean slate can set you on the right path.
Remember always to back up your data, follow the steps carefully, and plan for a smooth rebuild process. Manually deleting WooCommerce data is more involved than installing the plugin, but it gives you complete control over what gets wiped out.
Call to Action: Need Help with Your WooCommerce Store?
Do you need help resetting WooCommerce yourself or managing your store? Well, that’s what we are here for! If you have any more questions about personalizing your WordPress and WooCommerce, email us today, and let’s make your eCommerce journey as smooth as it gets!

Abhijit Sarkar
Hi, I’m Abhijit Sarkar. I am deeply passionate about creating engaging content and exploring. My journey includes gaining valuable experience in content writing and creating useful resources for my readers.

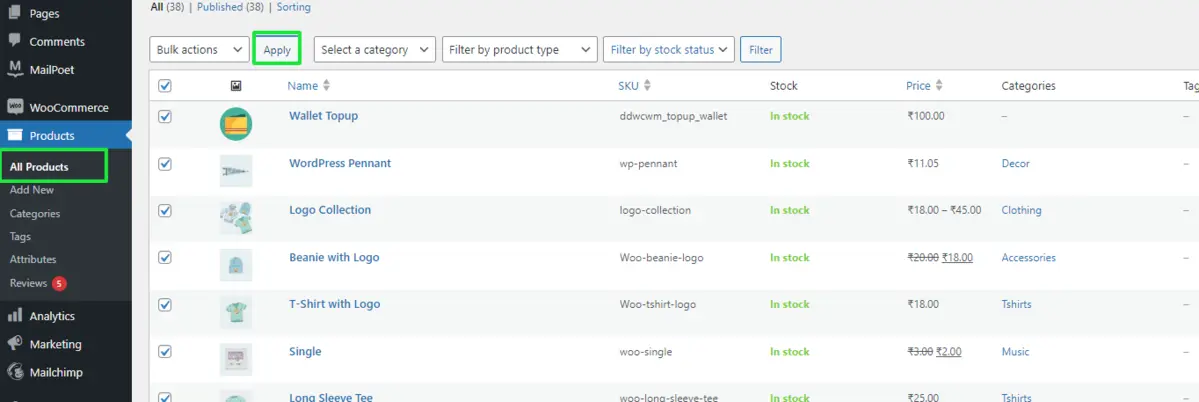
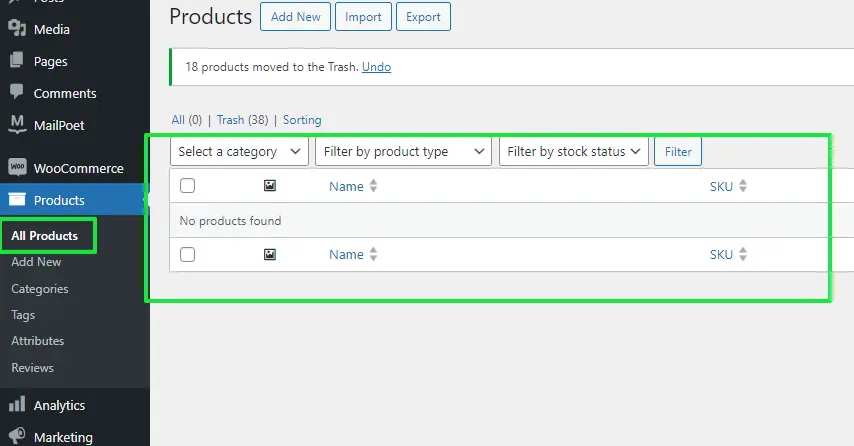
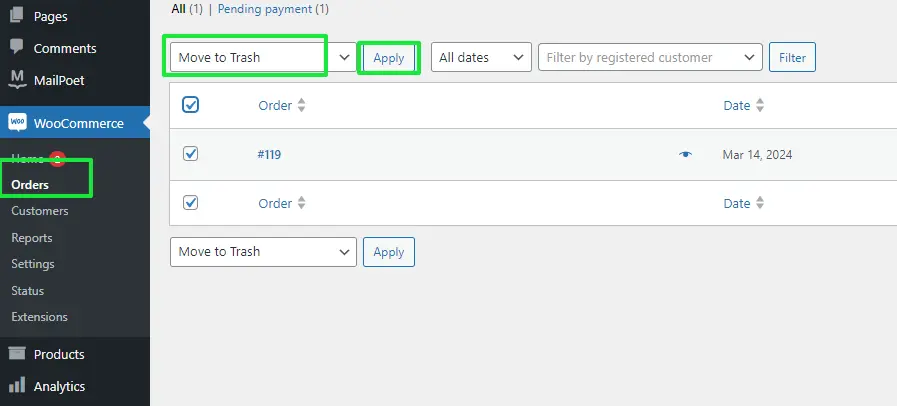

Leave a Reply