How to Set Up an Unsubscribe Link in WooCommerce
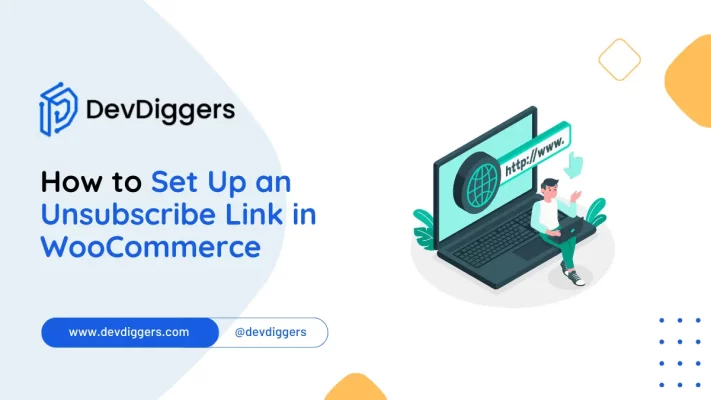
Learn how to set up an unsubscribe link in WooCommerce, making it easier for your customers to opt out and trust your brand.
This is where the unsubscribe link comes in handy. Though this is a legal requirement in many parts of the world, building a healthy relationship with your customers is also important.
Before we explain the process, let’s quickly cover why it’s necessary for your WooCommerce store.
Why You Need an Unsubscribe Link
Before we dive into how to set up an unsubscribe link in WooCommerce, let’s quickly discuss why it’s necessary.
1. Compliance with Laws
In most countries, it is against the law to send marketing emails without including an unsubscribe link. Laws such as the General Data Protection Regulation of the European Union and the CAN-SPAM Act make this compulsory for the United States. Here is a little explanation of these two legal frameworks:
- GDPR (EU): According to Article 7(3) of the GDPR, consent to process data may be withdrawn at any time, and it should be as easy to withdraw consent as it is to give it. This means every marketing email sent within the EU should have a readily accessible, easy way to unsubscribe from such emails.
- CAN-SPAM Act (US): The CAN-SPAM Act requires that every commercial email has a working unsubscribe mechanism for at least 30 days after the email is sent. You should honor unsubscribe requests within 10 business days and cannot charge a fee nor ask for any additional information from the person unsubscribing.
- PECR (UK): The Privacy and Electronic Communications Regulations run in tangent with the more general regulation on data protection in the UK so-called GDPR. PECR prescribes that marketing emails must provide an easy way for people to opt out of future emails, and unsubscribing must happen without undue delay.
Non-compliance with these laws can lead to hefty fines and damage to your brand’s reputation.
2. Customer Trust
The unsubscribe links in your messages make life easy for them. Showing respect for customer preference, in turn, builds trust and reason for them to be more open to your brand in the future.
3. Better Engagement Rates
Believe it or not, making subscribers unsubscribe in record time can help your brand increase email engagement.
After all, only those who want to keep receiving your emails stick to your list, meaning open and click-through rates increase organically.
How to Set Up an Unsubscribe Link in WooCommerce: 4 Easy Methods
Now, let’s get into how to set up an unsubscribe link in WooCommerce.
We’ll cover several methods depending on whether you use WooCommerce’s built-in functionality or third-party WooCommerce extensions.
Method 1: Using WooCommerce’s Built-in Email Features
WooCommerce doesn’t directly handle email marketing but offers transactional emails (like order confirmations).
If you send promotional emails, you’re likely using a plugin like WooCommerce Mailchimp or another email marketing tool.
However, for basic unsubscribe functionality in WooCommerce’s transactional emails, here’s what you can do.
Step 1: Access WooCommerce Settings
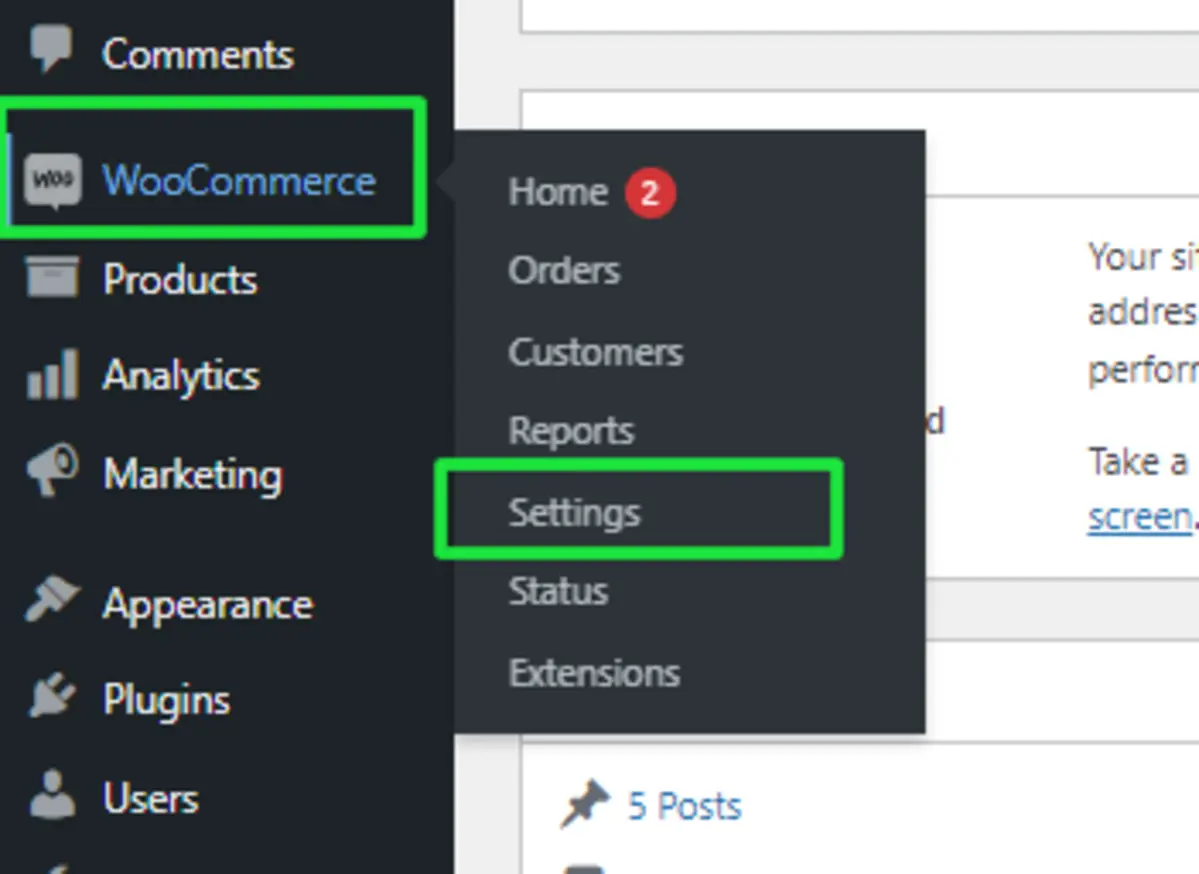
First, log in to your WordPress dashboard. Navigate to WooCommerce → Settings.
Step 2: Customize Email Templates
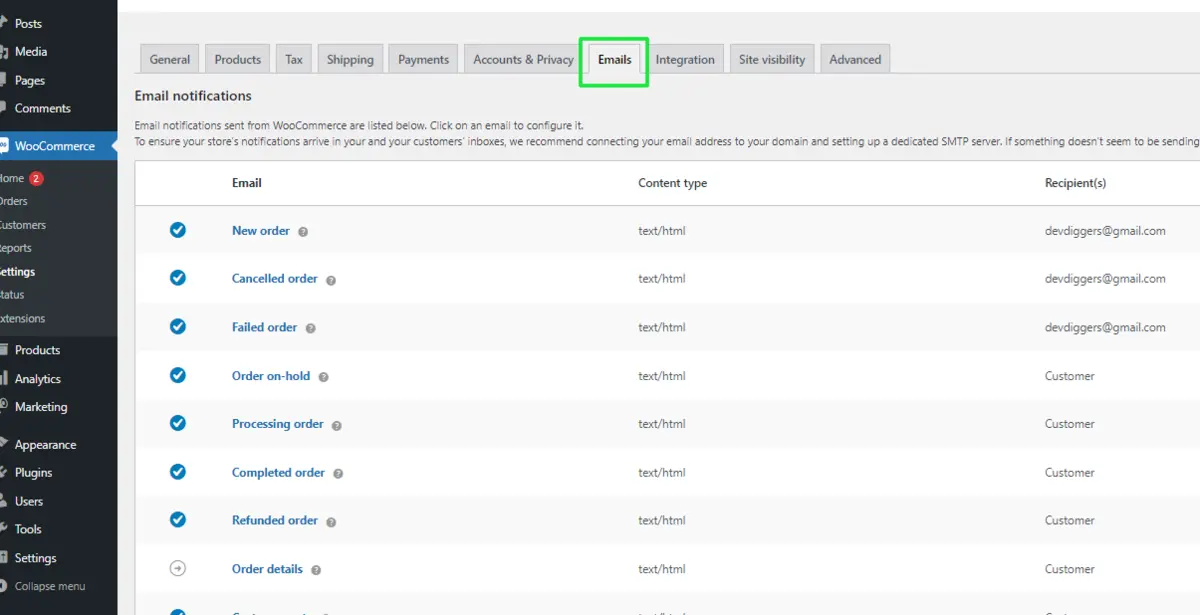
Go to the Emails tab within WooCommerce settings. Here, you can customize the various email templates WooCommerce sends automatically.
Step 3: Add an Unsubscribe Link (Transactional Emails)

While WooCommerce transactional emails are more about customer interactions rather than marketing, It’s still a good practice to add an unsubscribe link if you send any promotional content within them. However, you’ll need to add this manually to the email template.
Go to WooCommerce → Settings → Emails → Email Template, and then click on the Manage button next to the email type you want to edit. Add a simple unsubscribe link at the bottom of your email template, like this:
<p>If you no longer wish to receive emails from us, please <a href="[unsubscribe_url]">unsubscribe here</a>.</p>
Replace [unsubscribe_url] with the link to your unsubscribe page or service.
Step 4: Test the Email
You should also send a test e-mail to yourself just to see that all is working well. In such a way, you will be certain that your unsubscribe link works.
Method 2: Using a Plugin Like Mailchimp for WooCommerce
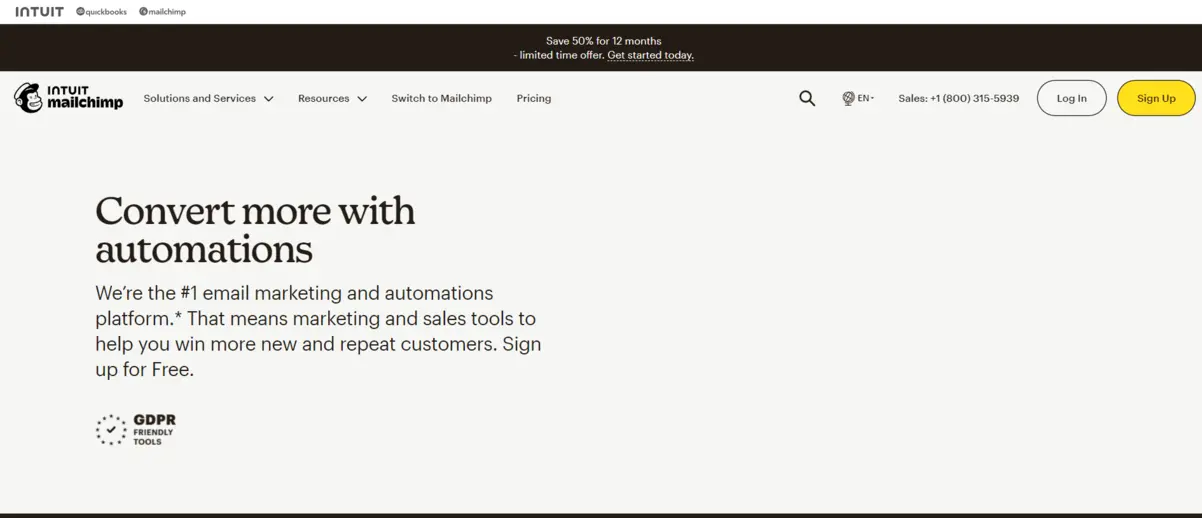
If you’re using a plugin like Mailchimp for WooCommerce, setting up an unsubscribe link is even easier.
Step 1: Install and Activate the Plugin
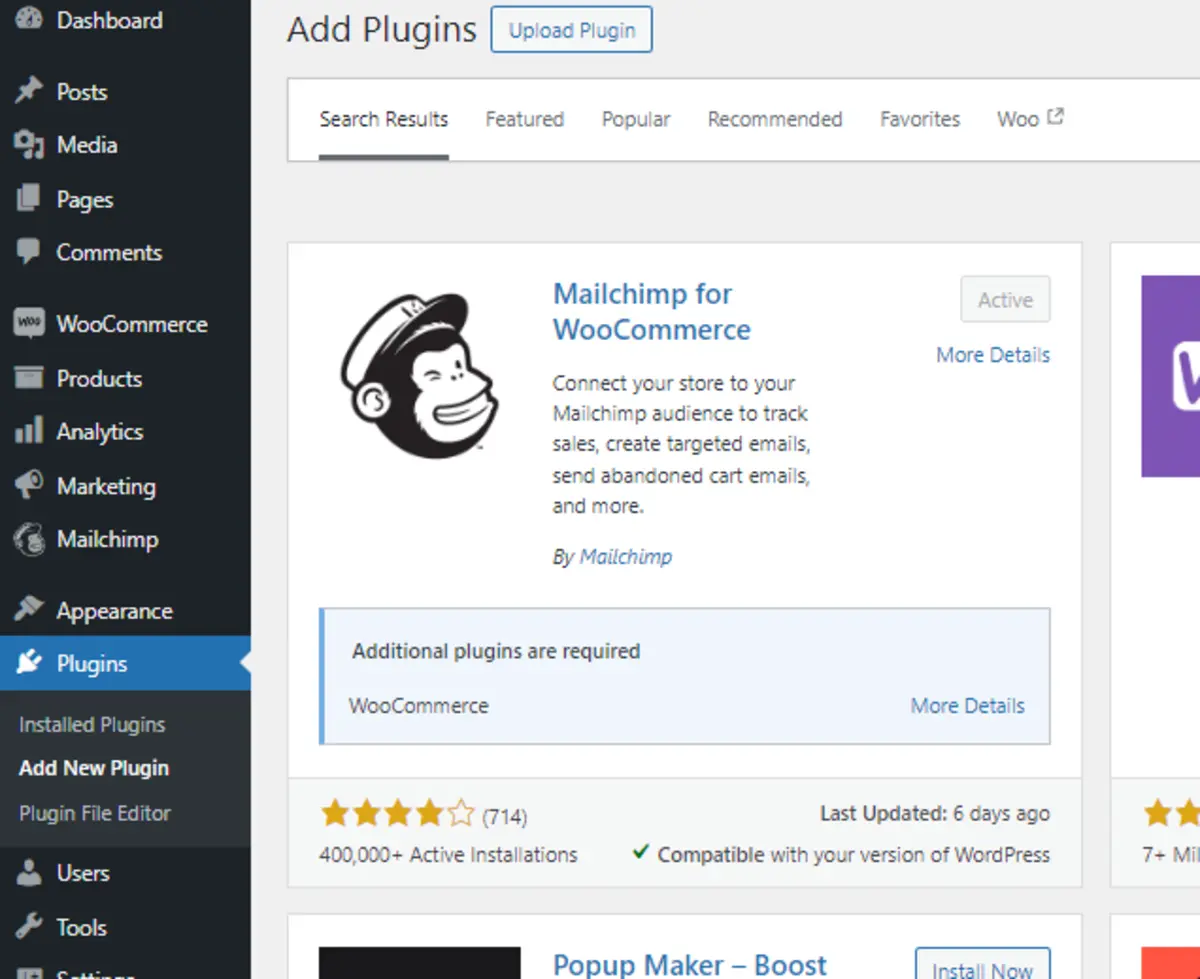
If you haven’t already installed a plugin like Mailchimp for WooCommerce, go ahead and do so. Navigate to Plugins → Add New in your WordPress dashboard and search for Mailchimp for WooCommerce. Click Install and then Activate.
Step 2: Sync WooCommerce with Mailchimp
After activating the plugin, follow the setup wizard to sync your WooCommerce store with Mailchimp.
This will allow you to handle your email marketing directly from within your Mailchimp account.
Step 3: Customize Your Email Template in Mailchimp
Go to your Mailchimp account and navigate to the Campaigns tab.
Create or edit your email template, and make sure to include an unsubscribe link. Mailchimp automatically adds an unsubscribe link to all email footers, so you don’t have to worry about this step.
Step 4: Test and Send
As always, send a test email to make sure everything looks good and the unsubscribe link is functioning properly.
Method 3: Using a Dedicated Email Marketing Plugin
There are several plugins designed specifically for email marketing in WooCommerce. Let’s do a quick comparison of three popular ones: MailPoet, Klaviyo, and Sendinblue.
MailPoet
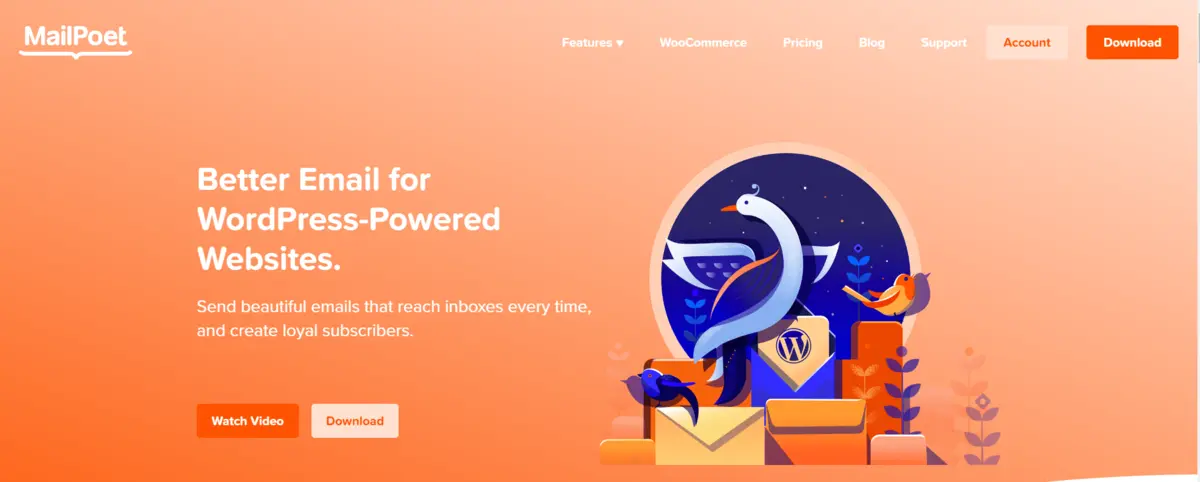
- Features: Built-in email designer, WooCommerce integration, segmentation, automation, and built-in unsubscribe links.
- Pricing: Free for up to 1,000 subscribers; paid plans start at $13/month.
- Best for: Small to medium-sized businesses looking for an all-in-one email marketing solution.
Klaviyo
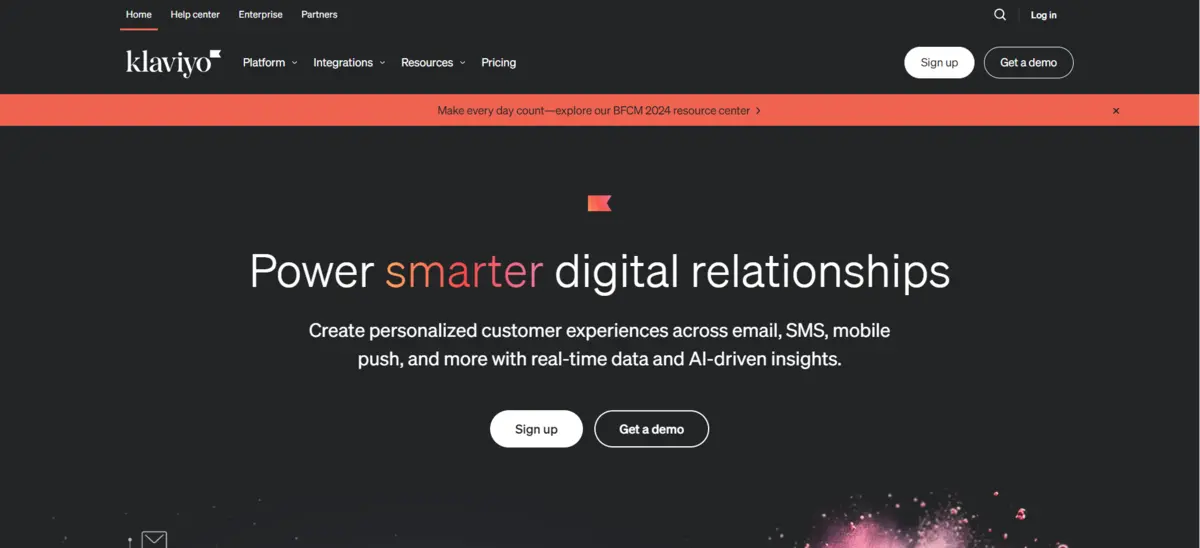
- Features: Advanced segmentation, email personalization, A/B testing, robust analytics, and easy unsubscribe management.
- Pricing: Free for up to 250 contacts; paid plans start at $20/month.
- Best for: Ecommerce businesses focused on data-driven marketing and personalized customer experiences.
Sendinblue/Brevo
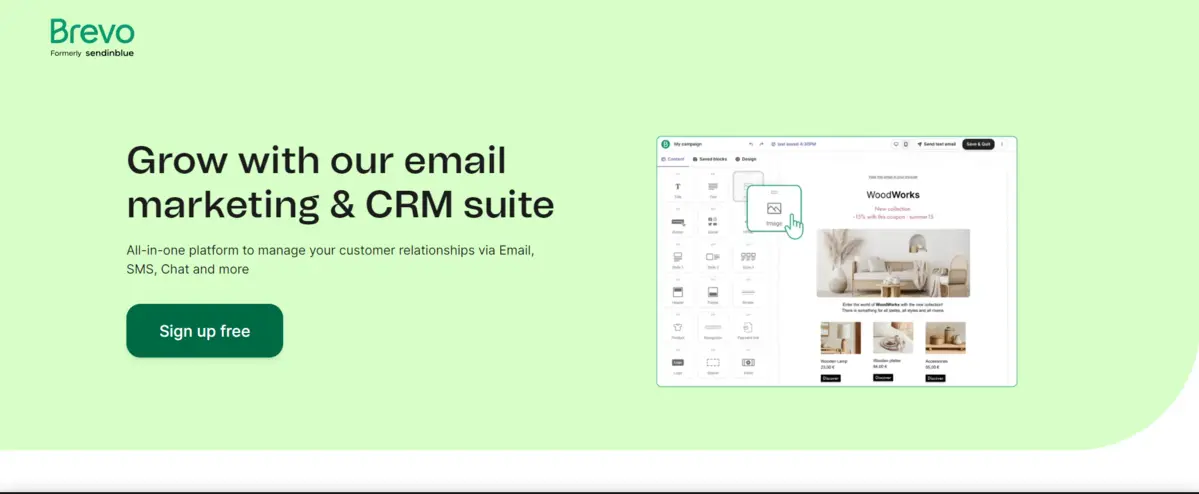
- Features: Email marketing, SMS marketing, chat, CRM, marketing automation, and GDPR-compliant unsubscribe features.
- Pricing: Free for up to 300 emails/day; paid plans start at $25/month.
- Best for Businesses looking for a multi-channel marketing solution with a focus on automation.
Each of these plugins has built-in features for adding an unsubscribe link to your emails. Let’s take MailPoet as an example.
Step 1: Install and Activate MailPoet
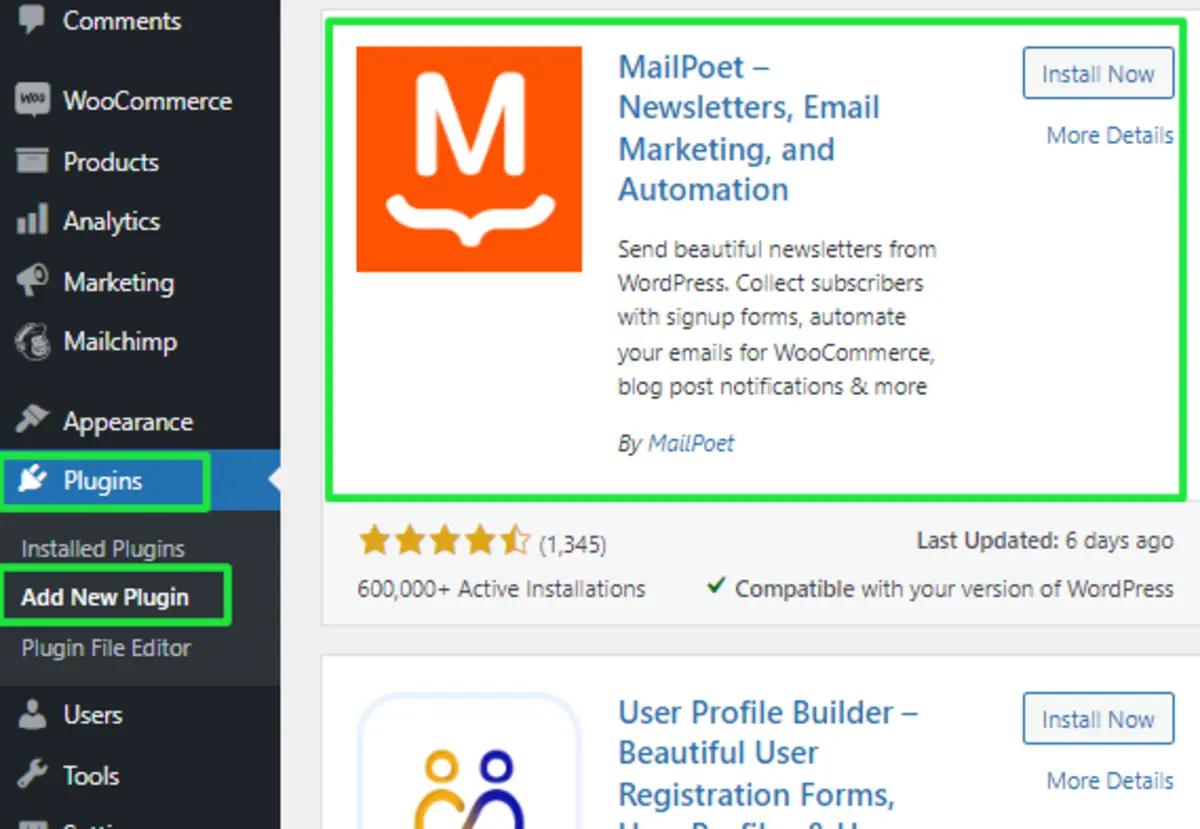
Go to Plugins → Add New and search for MailPoet. Click Install and then Activate.
Step 2: Set Up Your Email Lists
Once MailPoet is activated, you’ll need to set up your email lists. This is where your subscribers will be stored.
Step 3: Create an Email and Add Unsubscribe Link
In MailPoet, create a new email campaign.
Unsubscribe link: When creating an email in MailPoet, the software automatically builds in an unsubscribe link in the footer. This is a default feature, but you can change the text if you need to.
Step 4: Test and Schedule
Send a test email and schedule your campaign. Your unsubscribe link should be good to go!
Method 4: Manually Creating an Unsubscribe Page
If you prefer more control, you can create a custom unsubscribe page and manually add the link to your emails.
Step 1: Create a New Page
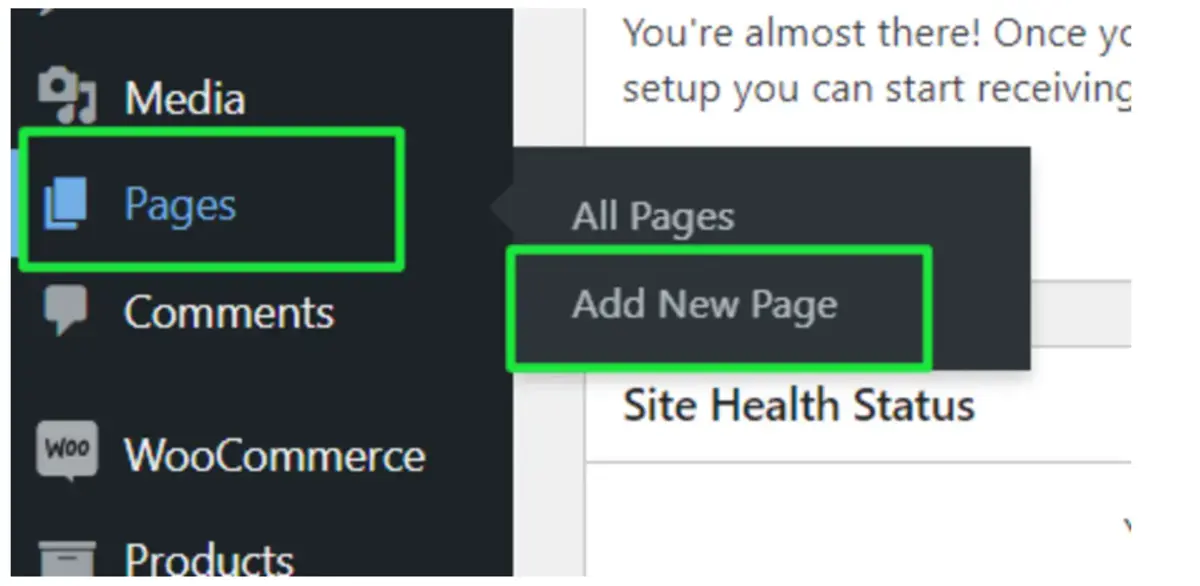
In your WordPress dashboard, navigate to Pages → Add New. Name the page something like Unsubscribe and include a message thanking users for their time and confirming their unsubscription.
Step 2: Add a Contact Form (Optional)
For more interaction, you can add a contact form to understand why users are unsubscribing. Plugins like Contact Form 7 can help you easily add this feature.
Step 3: Add a Message:
We’re sorry to see you go! If you no longer wish to receive our emails, please confirm your unsubscription below.
Step 4: Add a Simple Unsubscribe Form:
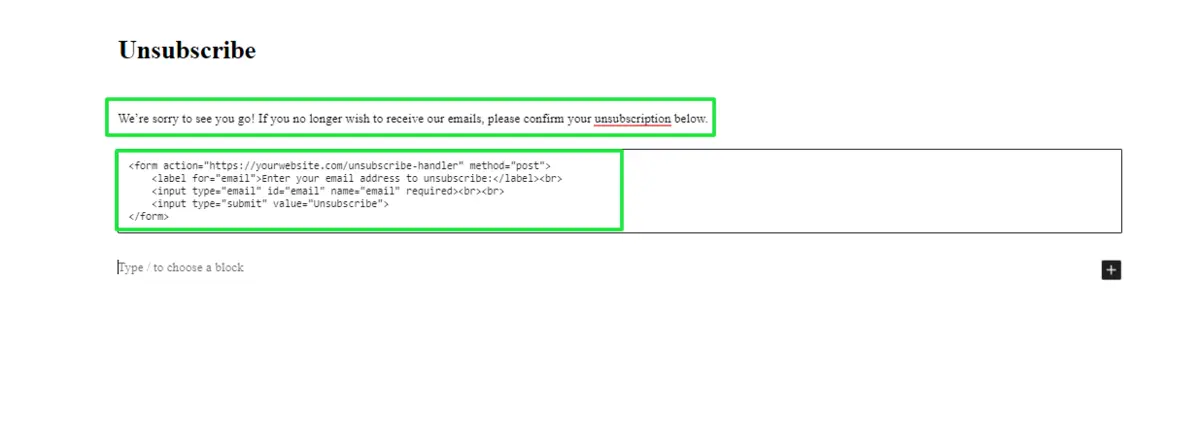
You can use a basic HTML form or shortcode provided by an email marketing plugin (like Mailchimp or MailPoet) to allow users to unsubscribe.
<form action="https://yourwebsite.com/unsubscribe-handler" method="post">
<label for="email">Enter your email address to unsubscribe:</label>
<br />
<input type="email" id="email" name="email" required />
<br /><br />
<input type="submit" value="Unsubscribe" />
</form>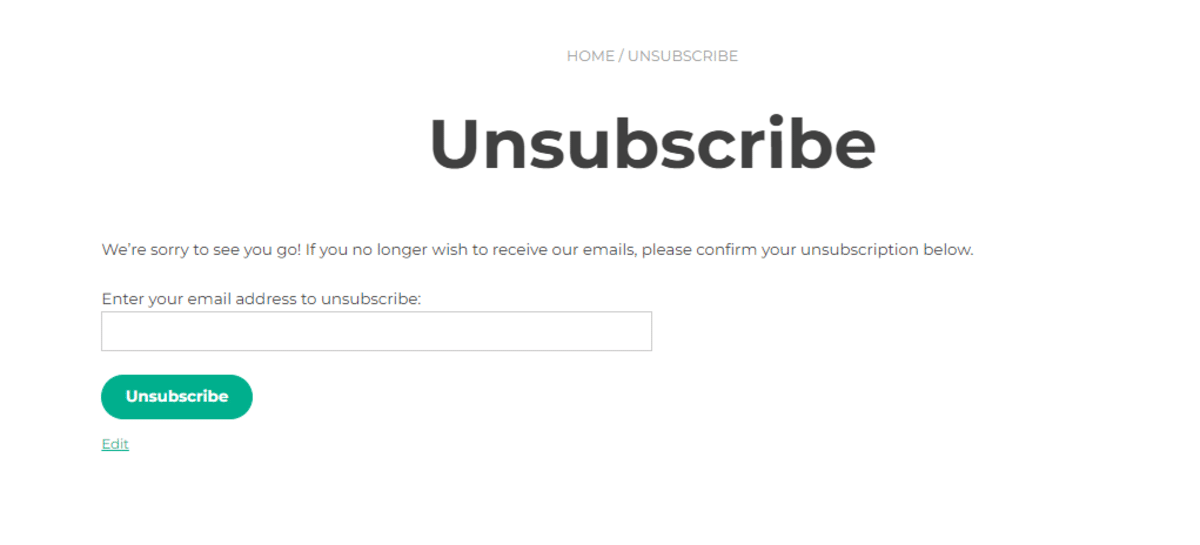
Best Practices for Unsubscribe Links
- Make It Visible: Don’t hide your unsubscribe link in tiny font or blend it into the background. Make it visible and easily accessible to avoid frustrating your customers.
- One-Click Unsubscribe: The unsubscribe process should be as easy as possible. Ideally, users should be able to unsubscribe with just one click. Avoid making them log in or fill out a form unless necessary.
- Offer Preferences: Instead of a simple unsubscribe from all, offer options. Let users choose to receive fewer emails or only certain types of content. This can reduce total unsubscriptions and keep more people on your list.
- Respect Their Decision: Once someone unsubscribes, don’t continue to email them. It’s important to respect their decision to opt out, both for legal reasons and to maintain your brand’s integrity.
- Clear Labeling: Use straightforward language like “Unsubscribe” instead of vague terms like “Manage Preferences.” This helps avoid confusion and makes the process clear to users.
Troubleshooting Common Issues
Setting up an unsubscribe link isn’t always smooth sailing. Here are some common issues you might encounter and how to solve them.
- Link Not Working: If your unsubscribe link isn’t working, double-check the URL. Ensure there are no typos and that the link leads to the correct page.
- Emails Still Sending After Unsubscribing: If users are still receiving emails after unsubscribing, it’s likely an issue with your email list management. Check to make sure that unsubscribes are being correctly processed in your system.
- Plugin Compatibility Issues: Sometimes, email marketing plugins can conflict with other plugins or themes on your site. If you’re experiencing issues, try deactivating other plugins one by one to identify the culprit.
- Customization Conflicts: If you’ve customized your email templates extensively, you might find that the unsubscribe link doesn’t display correctly.
- Broken Links in Emails: If the unsubscribe link is broken due to email formatting issues, ensure that the email client doesn’t strip the link when it’s sent. Test your emails across multiple platforms (e.g., Gmail, Outlook) to verify that the link displays and functions properly in different environments.
Email Segmentation and Personalization: Enhancing Email Engagement
To take your email marketing to the next level, consider implementing email segmentation and personalization strategies.
- Segmenting Your Audience: Segmentation involves dividing your email list into smaller groups based on certain criteria, such as purchase history, location, or engagement level. This allows you to send more targeted emails, which can lead to higher engagement rates.
- Personalizing Your Emails: Personalization goes beyond just adding the recipient’s name to the email. It includes tailoring the content to match their preferences, past behavior, and needs
- Implementing Dynamic Content: Some email marketing tools allow you to insert dynamic content that changes based on the recipient’s data. This could be as simple as showing different images or offers based on the recipient’s location.
- Behavioral Segmentation: Segment your audience based on their actions, such as website visits, abandoned carts, or previous email interactions.
- Psychographic Segmentation Go beyond demographics by considering the attitudes, interests, values, and lifestyles of your audience. This type of segmentation helps create more emotionally resonant messaging that aligns with what your subscribers care about.
Conclusion
Setting up an unsubscribe link in WooCommerce is not only essential for legal compliance but also for maintaining a healthy relationship with your customers. Whether you’re using WooCommerce’s built-in features, a plugin, or creating a custom solution, this guide has you covered.
Spice up your blog’s user experience with our guide on how to create a WordPress contact form without a plugin. Discover an easy trick to create a custom contact form, offering more control and a seamless connection with your audience
By implementing email segmentation and personalization strategies, you can further enhance your email engagement, making your campaigns more relevant and effective. Happy emailing!

Abhijit Sarkar
Hi, I’m Abhijit Sarkar. I am deeply passionate about creating engaging content and exploring. My journey includes gaining valuable experience in content writing and creating useful resources for my readers.

Leave a Reply