How to Change the Font on Google Chrome (Desktop, Android & iPhone)
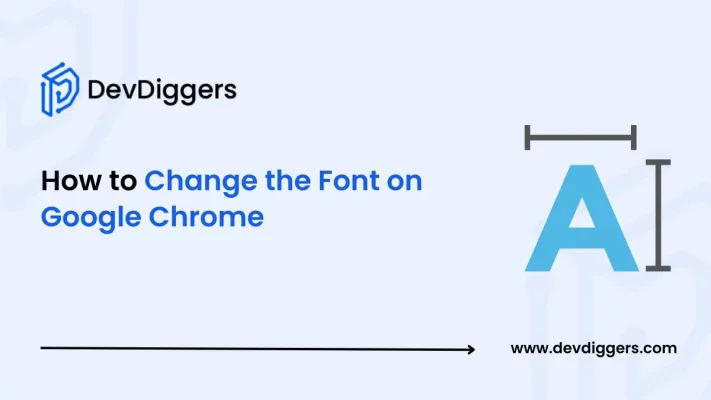
Having trouble reading certain fonts in Google Chrome? Do not worry. In this blog, you will learn how to change the font on Google Chrome quickly on desktops, Android phones, and iPhones.
Chrome provides users with a feature that allows them to easily change the font style and size if they find it difficult to understand certain fonts.
Although many websites have their fonts, some also have their default ones, Chrome allows its users to adjust the font settings according to their needs.
Table of Contents
Why do you need to Change the Font on Google Chrome?
- Text becomes more Readable: Sometimes not all the fonts are easily readable by the users, in such a situation you can easily change them in your Chrome browser to make the content clearer and more read-friendly.
- Select your Choice of Font Style: You get to choose from a list of fonts that work better for you, so you don’t have to struggle with hard-to-read text.
- Keep Things Consistent: If certain websites use fonts that bother you, adjusting your font settings will make your browsing experience more uniform and easier to read across different sites over the Internet.
- Accessibility: If you have specific accessibility requirements, changing the font style and the font size can help improve your browsing experience. You can select fonts that are easier to read and adjust the text size to your liking.
- Aesthetic Appeal: Changing You might simply want to make your browsing experience more visually appealing. Changing the font can give Chrome a unique and personalized touch.
How to Change the Font on Google Chrome on the Desktop
Sometimes, the users find it difficult to read the default fonts of Google Chrome on Windows, MacOS, or Linux devices.
In that situation, you can adjust the font settings in your Google Chrome easily by following the below steps.
1. Open Chrome Settings
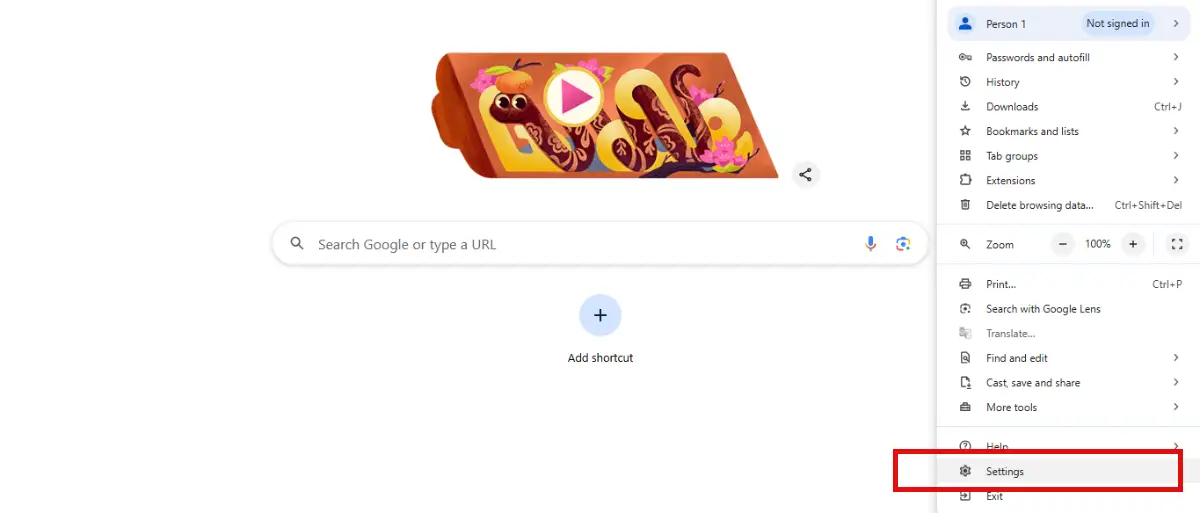
Simply open your Chrome on your PC and click on the three dots in the top-right corner of your Chrome Window. From there, select Settings.
2. Change Fonts
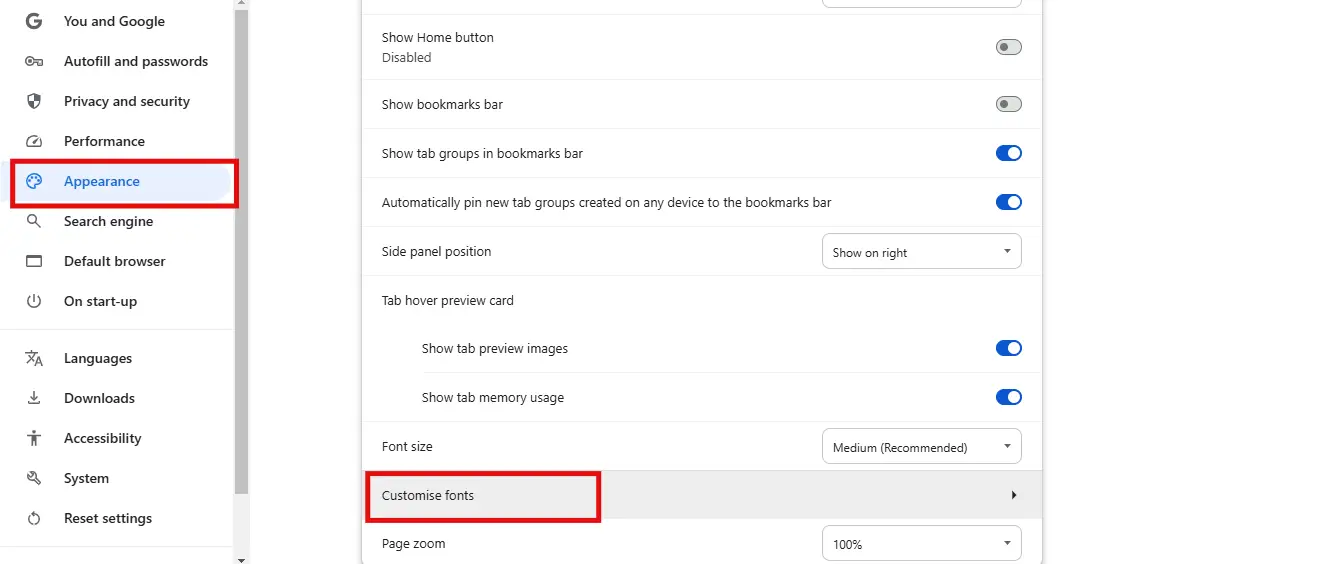
From there, navigate to the Appearance option on the left and click on Customize fonts on the right.
3. Choose Your Fonts
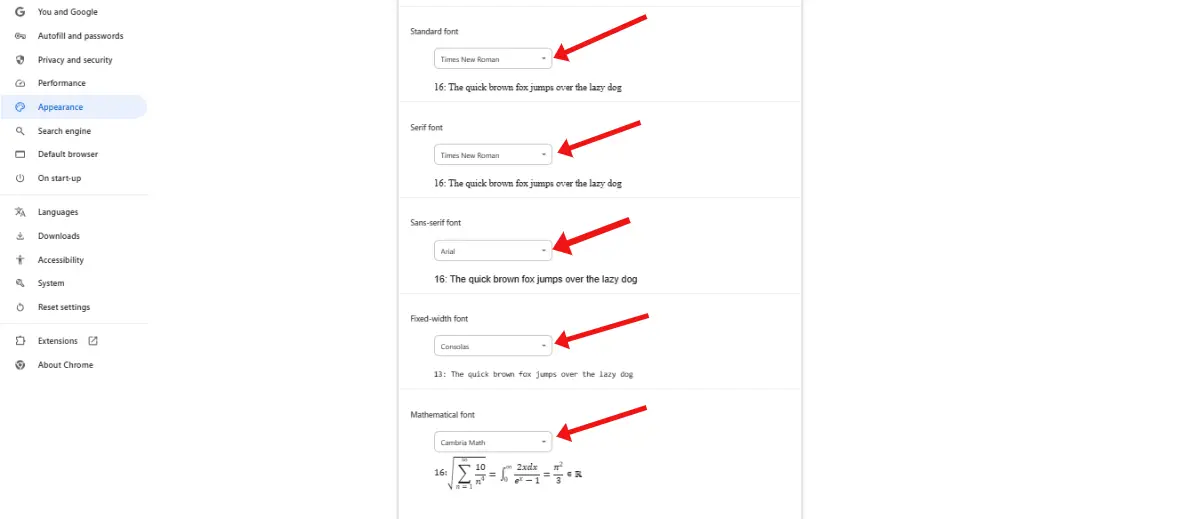
You get multiple font styles to choose from. The fonts you select here will show up on the websites you visit in your Google Chrome browser according to the needs of the website.
- Standard Font: In case a website does not select a font, then the text will show up in whatever font you choose from your font settings.
- Serif Font: This font style is similar to the classic font style Times New Roman. The font style includes little “feet” at the top and bottom of the letters. If the website you visited needs a Serif font, your browser will show the font you select from here.
- Sans-serif Font: Unlike the Serif Font, this font style does not have the little feet on the letters.
- Fixed-width Font: In this font style, each of the letters, numbers, and symbols takes up the same amount of space. These fonts are often used in coding.
- Mathematical Font: The Mathematical Font Style has special symbols that are used for math equations and notations.
4. Save Your Changes
Once you have selected the fonts of your choice, simply restart Chrome to ensure everything is saved.
How to Change the Font Size in Google Chrome?
You can modify the font size in Google Chrome by following either of the following options.
1. From Font Size Option
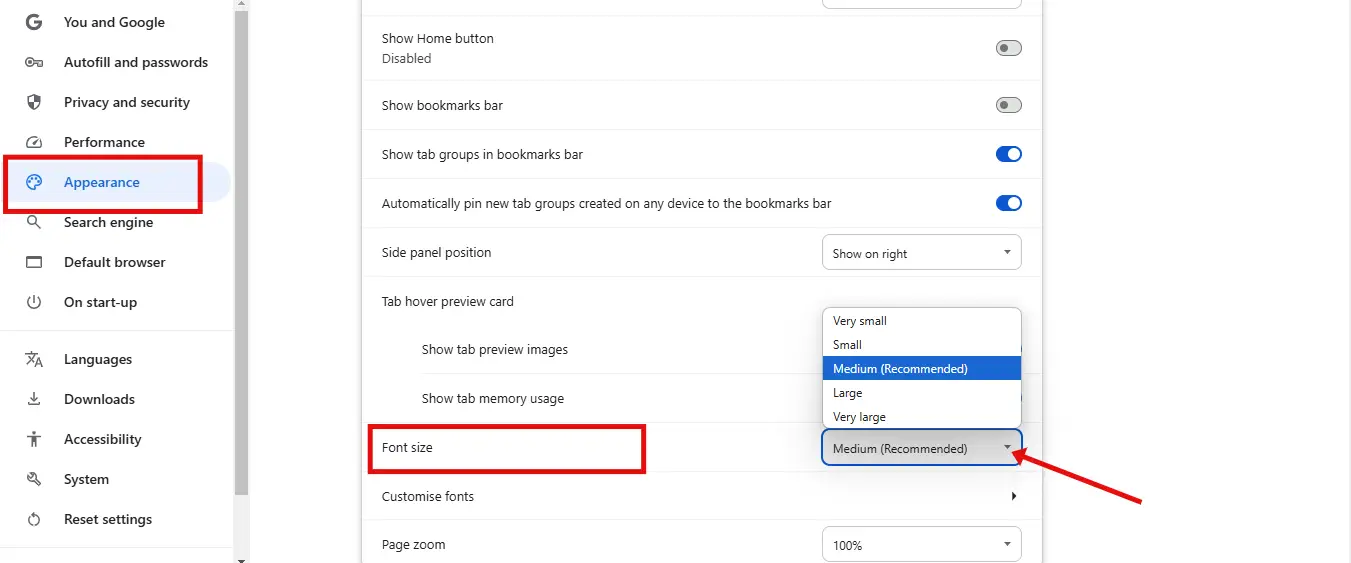
- Navigate to the Appearance section in your Chrome browser settings and select Font size from there.
- Then select your preferred font size from either of the options: Very small, Small, Medium, Large, or Very Large.
2. From the Customize Fonts Option
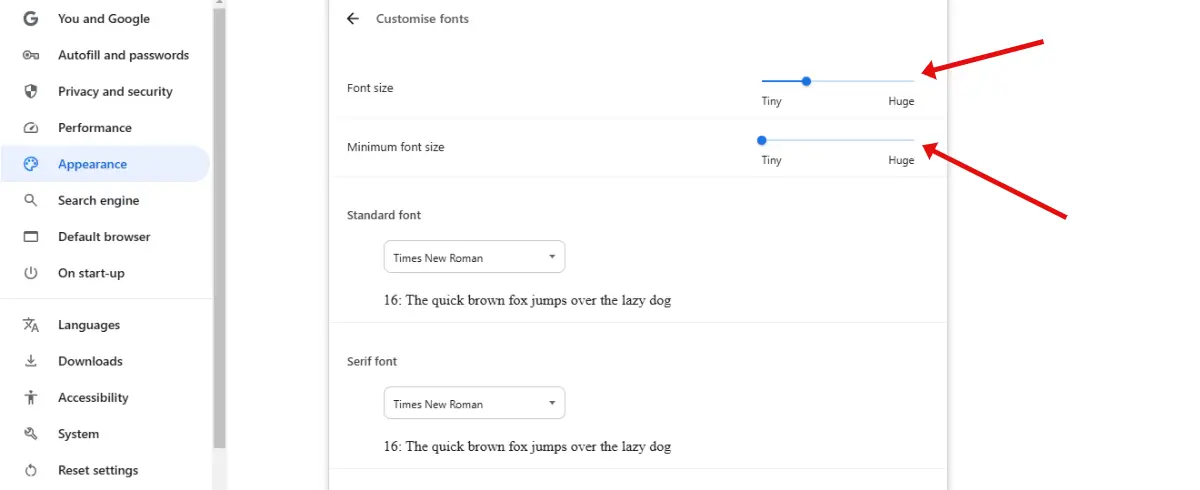
- Simple head to Customize Fonts under Appearance in your Google Chrome settings.
- From there, you can use the sliders to adjust the font size and set a minimum size for the text.
- If you move the slider to the right, the small text will become more readable. Moving the sliders to the right will make small text easier to read.
Just as fonts are essential for the complete appearance and look of your Chrome browser, there are some other issues associated with the look of the complete Chrome Window along with the bookmarks. Learn why do bookmarks and Google Chrome look grey and fix this issue.
How to Change the Font on Google Chrome on Android?
1. Change Font on Android from Settings
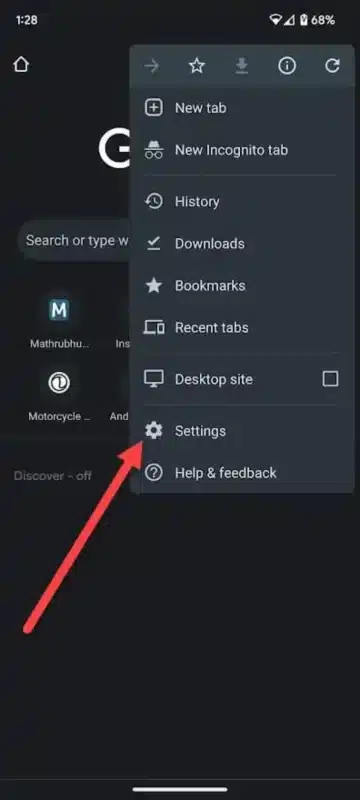
Step 1: Open Settings on your Android phone.
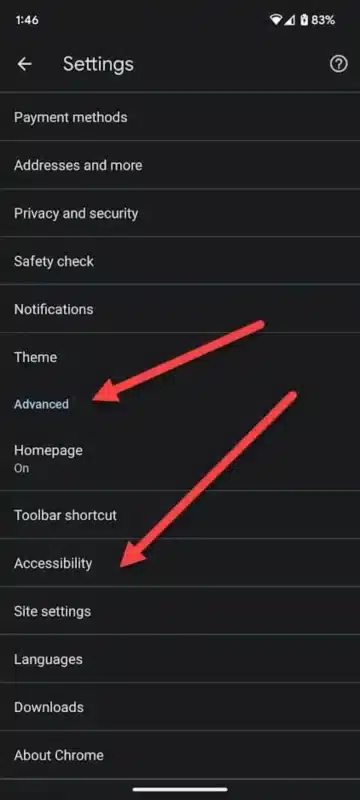
Step 2: Scroll down and tap on Accessibility under the Advanced option.
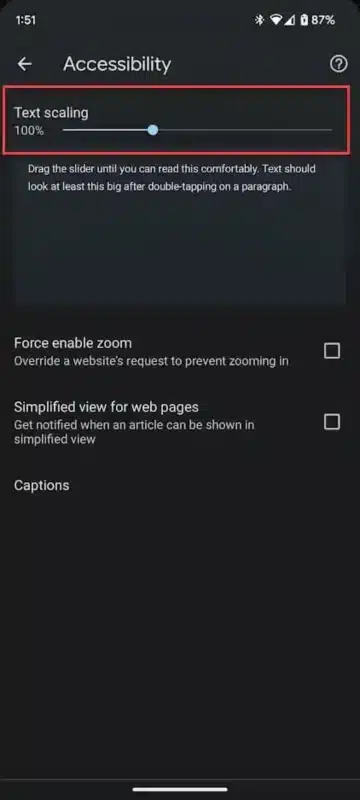
Step 3: Tap Font size under the Display section.
Step 4: Use the slider to make the text bigger or smaller, which will be applied in your Chrome.
How to Change the Font on Google Chrome on iPhone?
1. Adjust Text Size
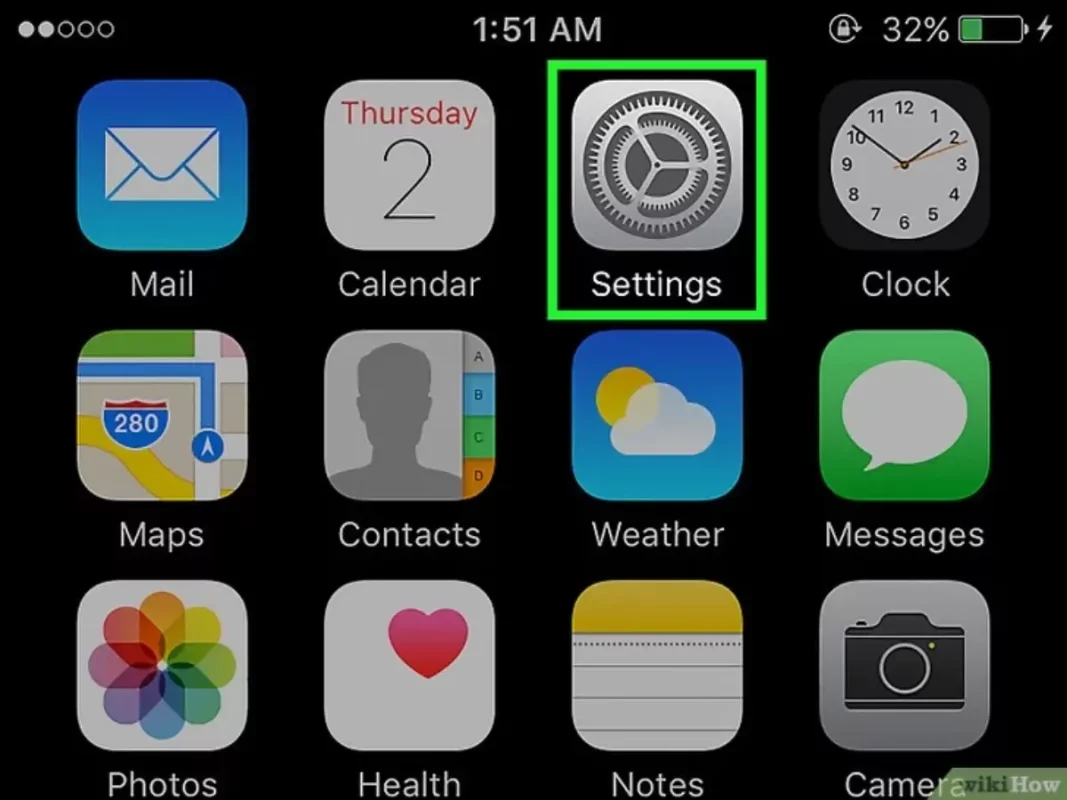
Step 1: Open Settings on your iPhone.
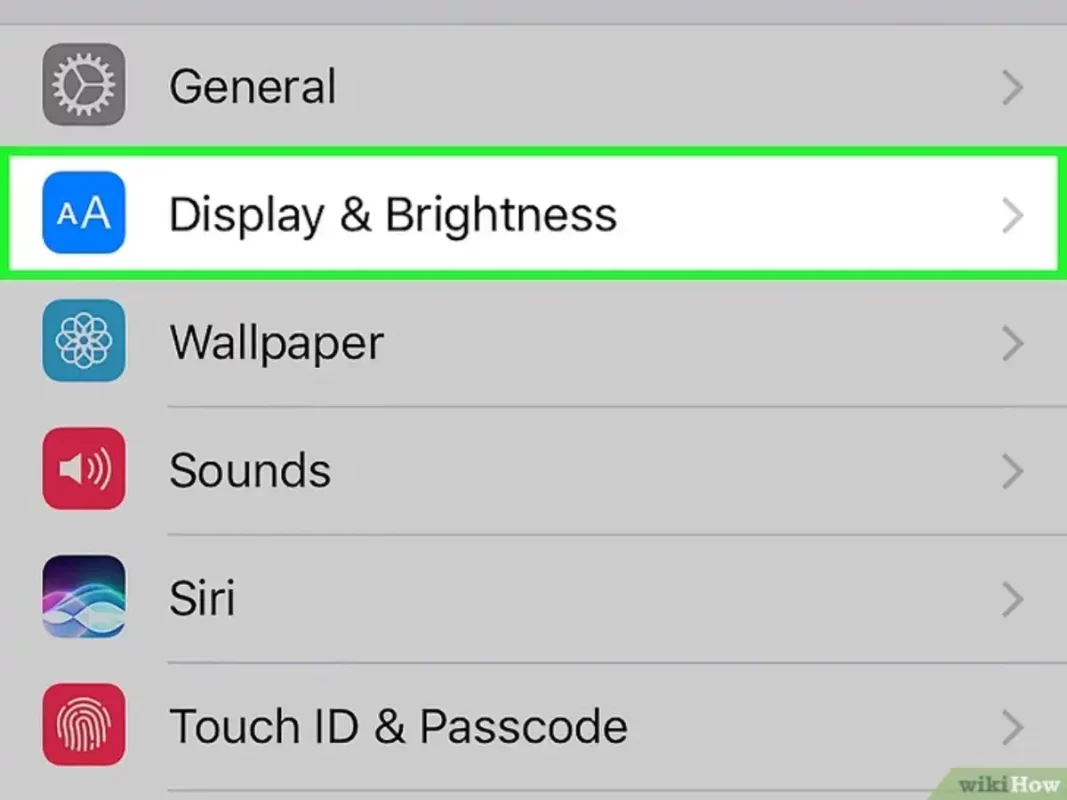
Step 2: Tap the Display & Brightness option.
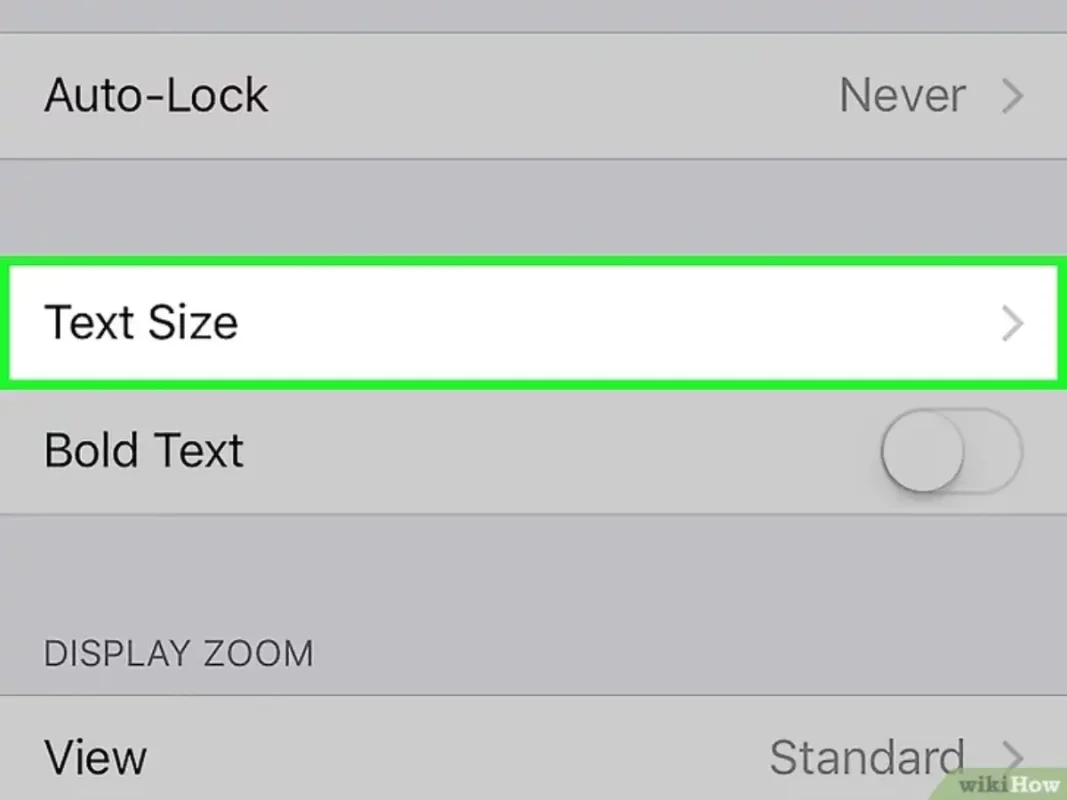
Step 3: Then navigate to the Text Size option.
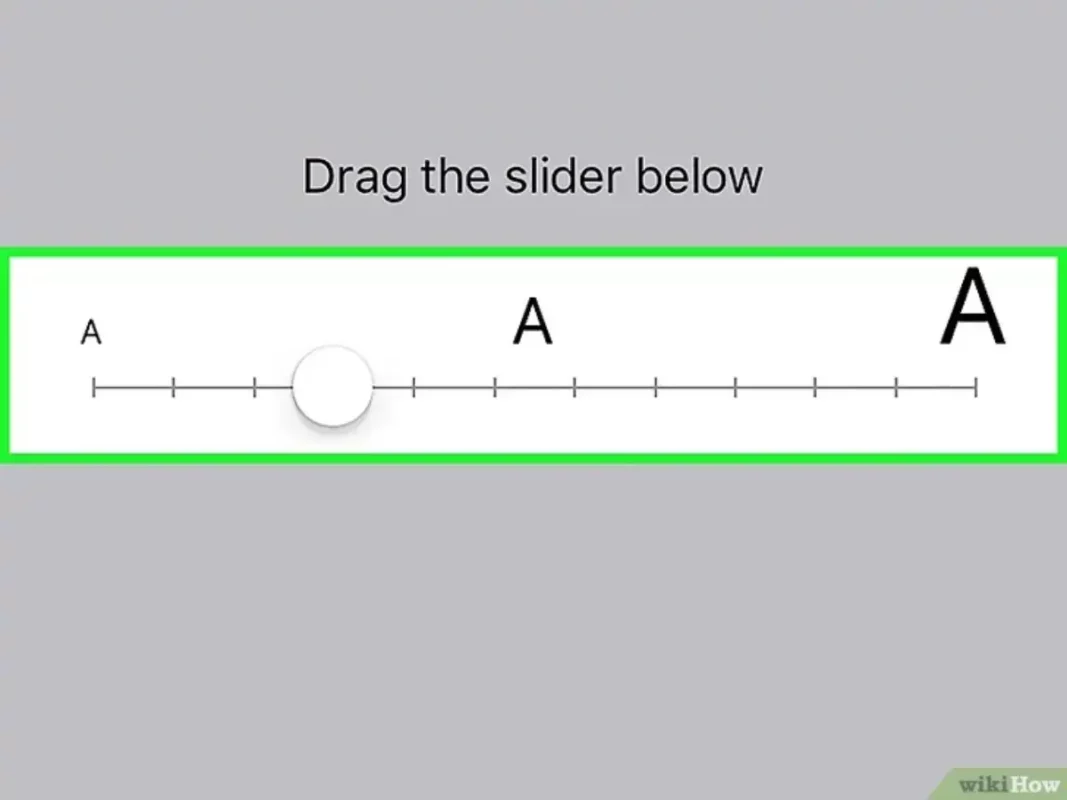
Step 4: Use the slider to adjust the text size, which will be applied to your Chrome browser.
2. Make Text Bold

Step 1: Simply head to Settings, followed by Display & Brightness, and tap on View.
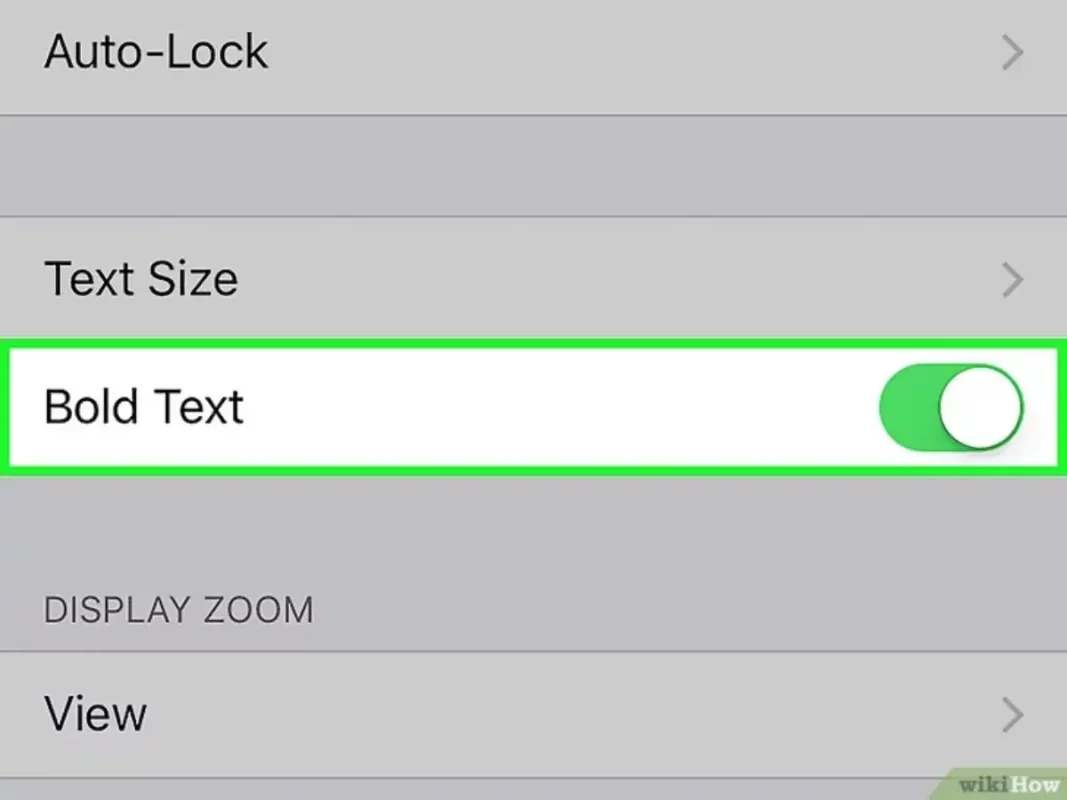
Step 2: Choose Bold Text to make text throughout your phone which includes your Chrome as well, appear bolder.
3. Use Accessibility Option
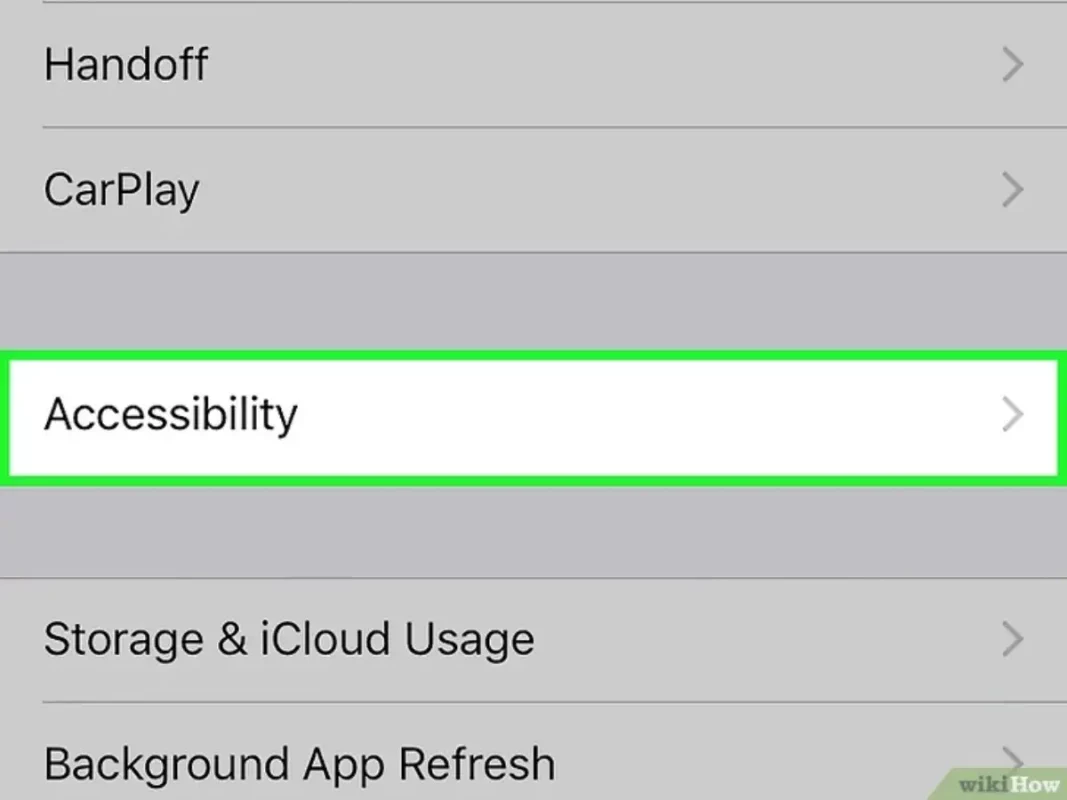
Step 1: Again open the Settings and scroll to the Accessibility option.
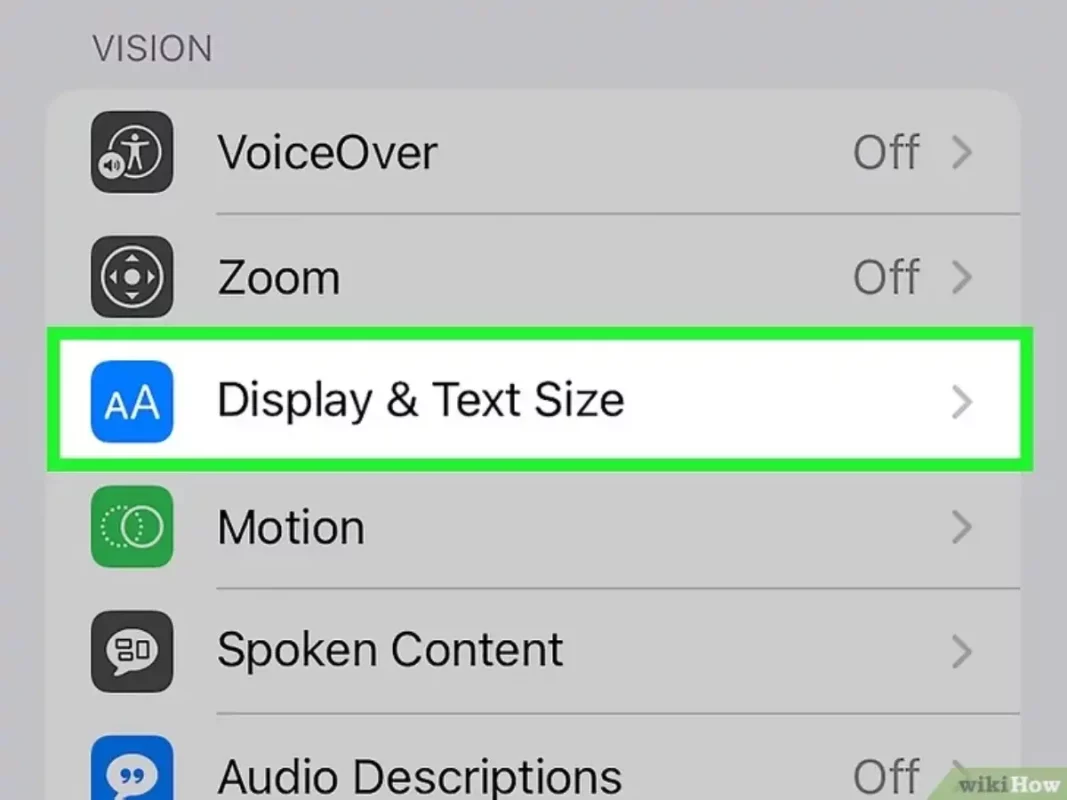
Step 2: Then tap on Display & Text Size.
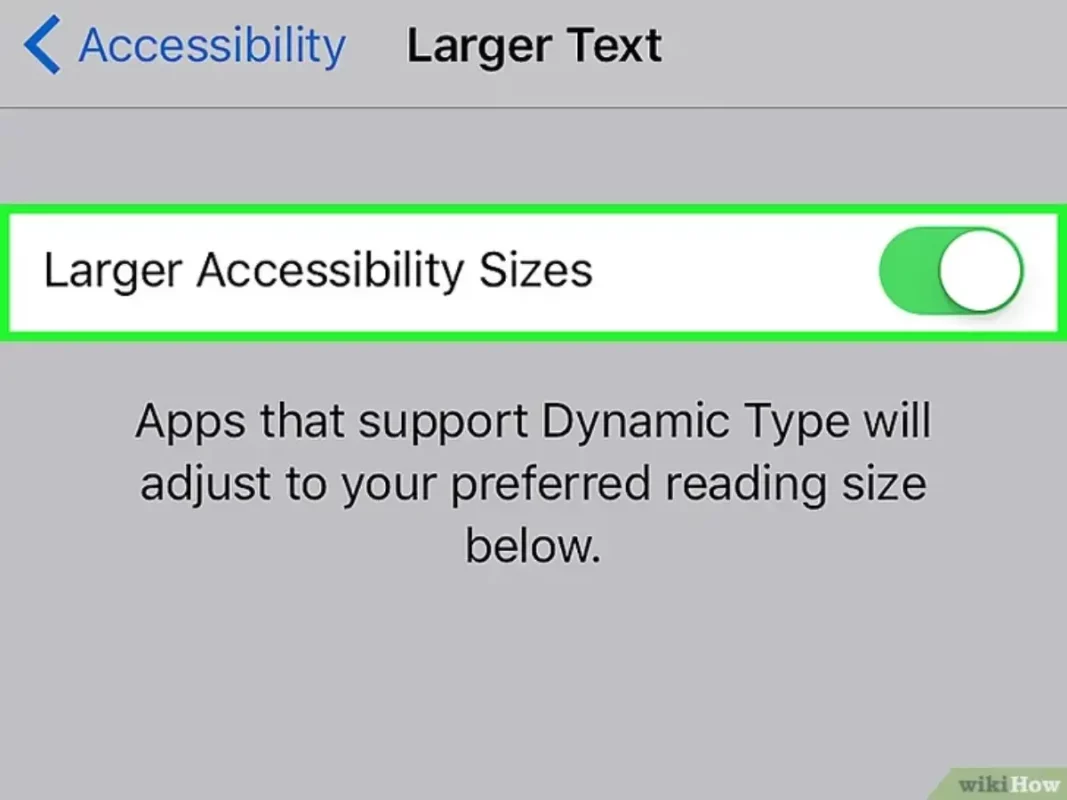
Step 3: From there, turn on the Larger Accessibility Sizes under the Larger Text option.
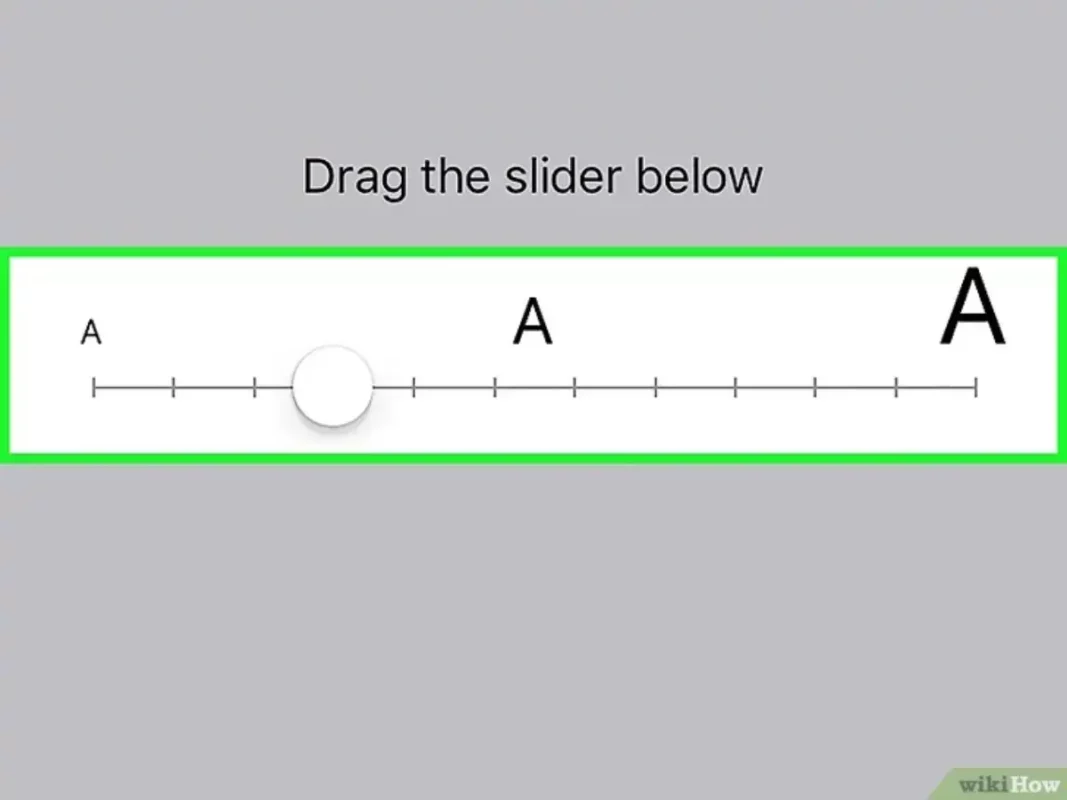
Step 4: Use the slider to adjust the text size.
While Chrome does not provide any option to let you change the font on your Android or iPhone device, you can follow these steps to change the font on your entire phone, which will further affect Chrome.
Conclusion
To sum it up, changing the font style and size in Google Chrome is super easy, allowing users to read the content easily. You can easily use the Customize Fonts option under the Chrome settings and adjust the bot settings, the font style as well as font size.
If this is not working, your IT department might be restricted from changing the font setting. In such a situation, you need to reach out to them. Also, restart your Chrome after making your changes to make sure everything gets saved.
Frequently Asked Questions (FAQs)
How can you change the font style in Google Chrome?
You can easily select from multiple font styles and change accordingly in Google Chrome from the Customize Fonts option under Appearance inside the Chrome settings.
How can the font size be changed in Google Chrome?
You can change the font size in Google Chrome from either of the two options. You can use the Font size or switch to the Customize Fonts option, just like in the case of font style. Both options are available in the Appearance section inside Chrome settings.
What font types do you get to pick in Google Chrome?
You can choose the preferred font style for your Google Chrome from multiple font style options such as Serif Font, Sans-serif Font, or Fixed-width Font.
Why are the font changes not working in Google Chrome?
Sometimes, the settings you change are not applied to your browser. That might be due to any restrictions on such changes. In such cases, you need to reach out to the IT department.
How to save all the changes?
After you change the font style or size, try restarting your Chrome to make sure the changes are applied.
