How to Add a Bluetooth Icon to the Menu Bar in macOS Sonoma
In this blog, we’ll look into a comprehensive guide on how to add a Bluetooth icon to the menu bar in macOS Sonoma, which empowers users to access and control their Bluetooth devices directly from the menu bar.
In the dynamic realm of macOS Sonoma, optimizing connectivity is vital to enhancing user experience. One such feature that improves device interaction is the ability to integrate the Bluetooth icon into the menu bar.
Seamlessly managing connections and devices becomes a breeze with this convenient addition.
Table of Contents
How to Add Bluetooth Icon to the Menu Bar in macOS Sonoma
It is effortless to add a Bluetooth icon to the menu bar in macOS Sonoma. Follow the below steps to do so effectively:
Step 1: Head to Settings on your Mac
Open your Macbook and open the System Settings, which you can easily find on the Dock below or from a Spotlight Search which can be used by the keyboard shortcut CMD + Space.
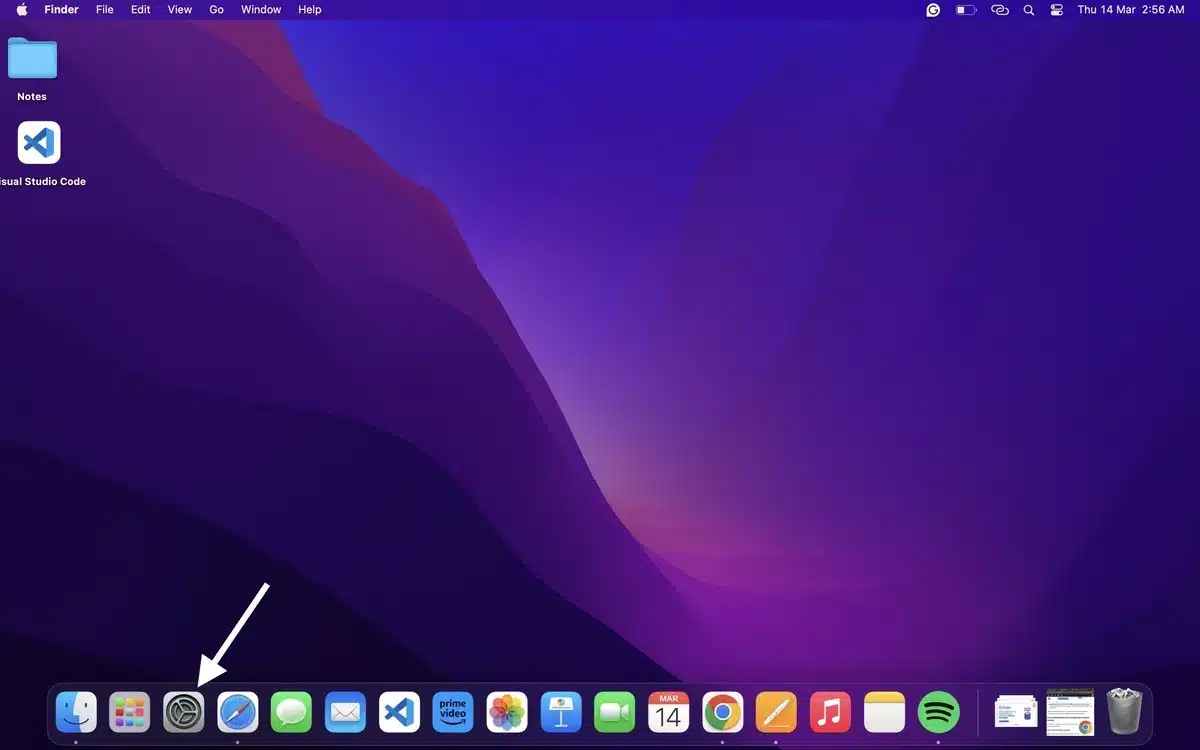
Step 2: Visit Control Centre
From the left sidebar in the Settings window, click on the Control Centre.
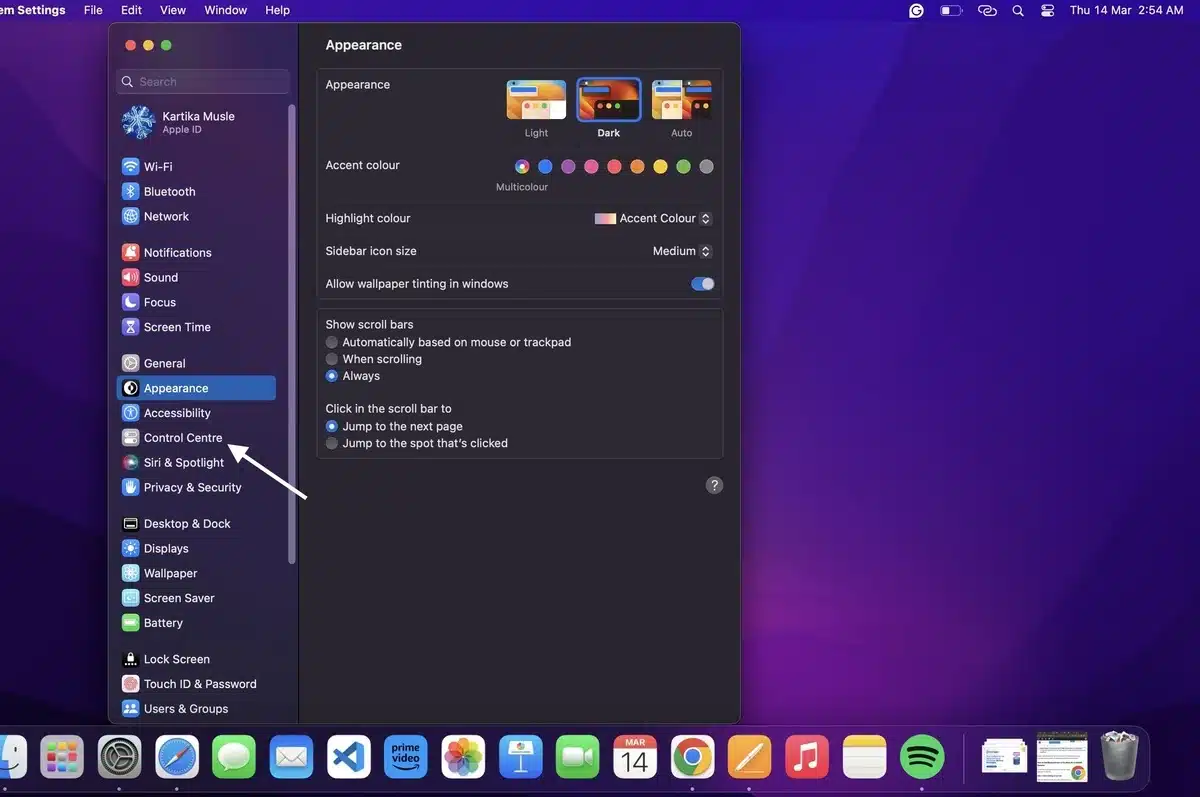
Step 3: Show the Bluetooth Icon in the Menu Bar
Look for the Bluetooth option from the list and change the setting to Show in Menu Bar.
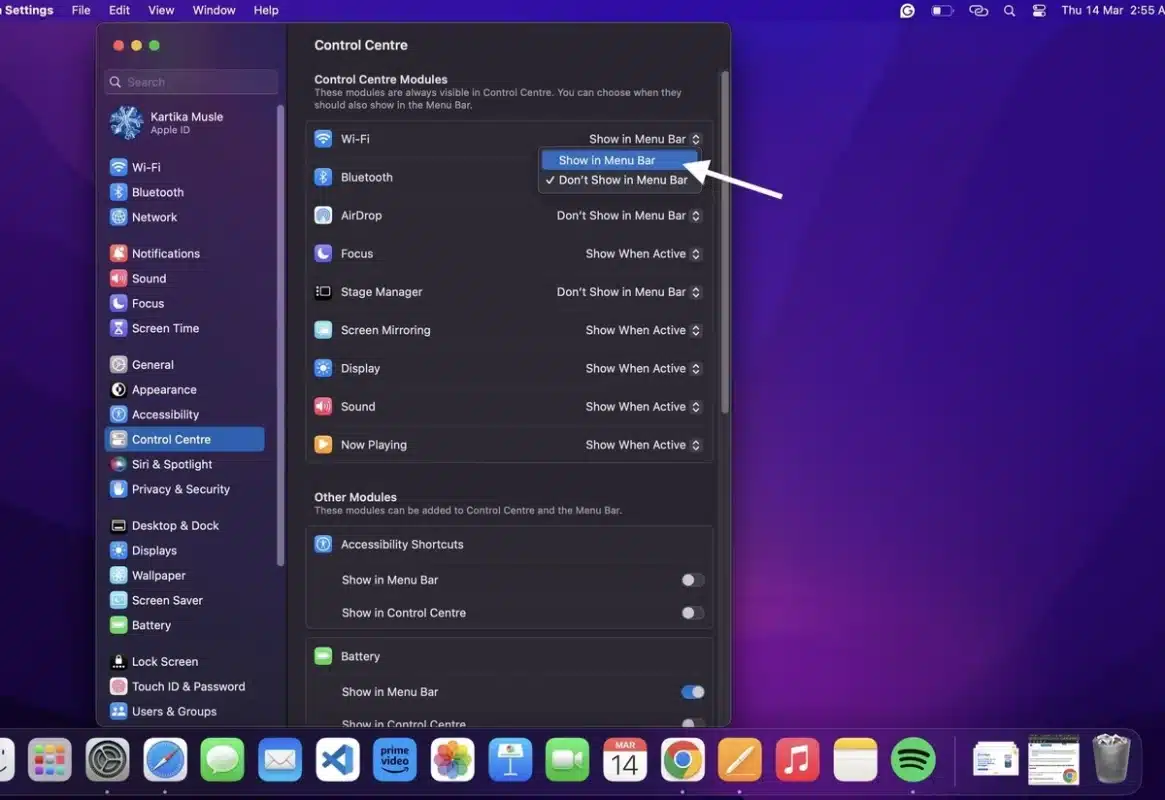
Step 4: Check the Bluetooth Icon on the Menu Bar
Turn your Bluetooth on and verify whether the Bluetooth icon is visible on the Menu bar.
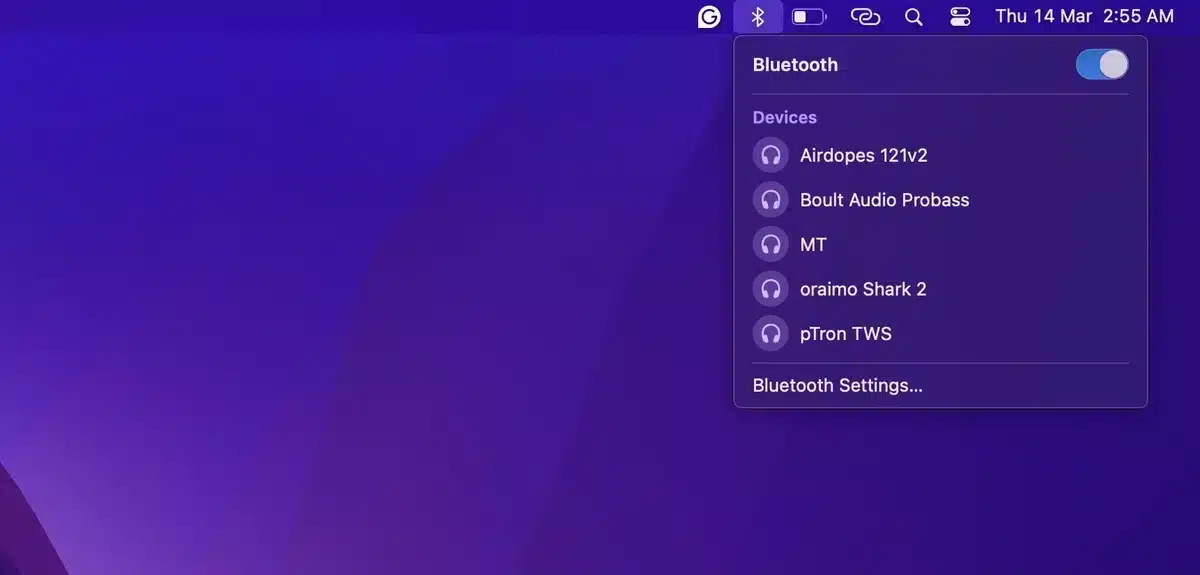
What Should You Do if the Bluetooth Icon is not visible in the Menu Bar?
If you are not able to add a Bluetooth icon to the menu bar in macOS Sonoma or it is not visible in the menu bar, you can try the following steps to troubleshoot and resolve the issue:
- Check Bluetooth Settings: First, ensure Bluetooth is enabled on your Mac. You can do this by going to System Preferences > Bluetooth and making sure the “On” checkbox is selected.
- Restart Bluetooth: Sometimes, restarting Bluetooth can resolve connectivity issues. You can do this by turning off Bluetooth from the System Preferences and turning it back on after a few seconds.
- Reset Bluetooth Module: You can reset the Bluetooth module on your Mac, which may help resolve any underlying issues. To do this, press and hold the
Shift + Optionkeys on your keyboard and then click on the Bluetooth icon in the menu bar. From the dropdown menu, select Reset the Bluetooth module. Follow any prompts that appear. - Restart Your Mac: A simple restart of your Mac can often resolve minor software glitches. After restarting, check if the Bluetooth icon appears in the menu bar.
- Check System Preferences: Sometimes, the Bluetooth icon might be hidden due to customization settings. Go to System Preferences > Bluetooth and check the Show Bluetooth option in the menu bar. Ensure that it is selected.
- Check for macOS Updates: Make sure your macOS is up-to-date. Sometimes, issues with Bluetooth can be resolved through Apple’s software updates.
- Reset SMC and PRAM/NVRAM: Resetting the System Management Controller (SMC) and Parameter RAM (PRAM) or Non-Volatile RAM (NVRAM) can sometimes resolve hardware-related issues. Instructions for resetting these can vary depending on your Mac model, so refer to Apple’s official documentation for guidance.
- Check Hardware: If none of the above steps resolve the issue, there might be a hardware problem with your Mac’s Bluetooth module. In such cases, contacting Apple Support or visiting an Apple Store for further assistance may be necessary.
Final Thoughts
In wrapping up our discussion on how to add Bluetooth Icon to the Menu Bar in macOS Sonoma, it’s evident that integrating this icon offers a seamless approach to managing Bluetooth settings and devices.
Following the outlined steps, users can effortlessly ensure the Bluetooth icon’s visibility, enabling swift access to crucial functionalities like device connectivity and status monitoring.
Sticking to these guidelines facilitates a smoother integration of the Bluetooth icon into the macOS Sonoma system, empowering users to simplify their Bluetooth interactions effortlessly.
You can even visit our blog to learn how to start blogging to earn money and boost your online success.
FAQs
Can I customize the Bluetooth icon in the menu bar?
Unfortunately, macOS Sonoma does not offer extensive customization options for the Bluetooth icon in the menu bar. However, you can rearrange the icon’s position by holding down the Command key and dragging it to your desired location within the menu bar.
What does the Bluetooth icon in the menu bar indicate?
The Bluetooth icon in the menu bar indicates your Mac’s current Bluetooth connection status. A solid icon signifies that Bluetooth is enabled and active, while a greyed-out icon indicates that Bluetooth is disabled or unavailable.
Can I remove the Bluetooth icon from the menu bar?
Once you add the Bluetooth icon to the menu bar in macOS Sonoma, you cannot remove the Bluetooth icon from the menu bar in MacOS Sonoma altogether; you can hide it from view by navigating to System Preferences > Bluetooth and selecting the option Don’t Show in Menu Bar.
Is there a keyboard shortcut to access Bluetooth settings?
Unfortunately, macOS Sonoma does not offer a built-in keyboard shortcut to access Bluetooth settings directly. However, you can use Spotlight Search (Cmd + Space) to open System Preferences and quickly navigate to the Bluetooth settings.
How do I connect Bluetooth devices using the menu bar icon?
To connect Bluetooth devices using the menu bar icon, click on the Bluetooth icon and select the device you want to connect from the dropdown menu.
