How to Delete a Theme in WordPress: Ultimate Method
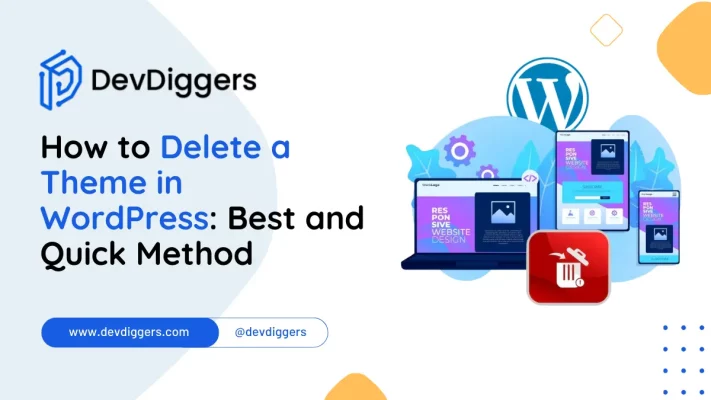
Knowing how to delete a theme in WordPress is essential for website owners who want to keep their site clean and organized.
While WordPress offers many themes to customize your site’s appearance, there may come a time when you need to remove a theme you no longer use.
Deleting a theme in WordPress is a simple procedure that improves your site’s style and functionality.
In this guide, we’ll walk you through the steps to delete a theme from your WordPress site, ensuring you can easily manage your website’s look and feel.
Table of Contents
What is a Theme in WordPress?
A theme in WordPress is like the design or appearance of your website.
It determines how your site looks to visitors, including the layout, colors, fonts, and overall style.
Think of it as the clothing or outfit your website wears to present itself to the world. With WordPress themes, you can easily change the look and feel of your site without altering its content or functionality.
Why Need to Delete a WordPress Theme?
Deleting a WordPress theme is necessary for several important reasons:
- Enhanced Security: When you delete a WordPress theme that you no longer use, you reduce the risk of security vulnerabilities. Unused themes can become outdated and susceptible to hacking attempts. Removing them decreases the potential entry points for attackers, making your website more secure.
- Improved Performance: Deleting unnecessary themes can help optimize the performance of your website and can be beneficial if your WordPress is slowed down. Each theme adds files and code that must be loaded when someone visits your site. Having multiple themes installed can slow down your site’s loading speed. Deleting unused themes reduces the amount of data that needs to be loaded, resulting in faster load times for your visitors.
- Simplified Management: Organizing your WordPress dashboard is vital for efficient website management. Having too many themes installed can clutter your dashboard and make it difficult to find what you need. By deleting unused themes, you streamline your dashboard and make it easier to manage the active-use themes.
- Reduced Maintenance Burden: Regularly updating themes is crucial for security and compatibility with the latest WordPress version. However, managing updates for multiple themes can be time-consuming. Deleting unused themes simplifies the maintenance process by reducing the number of themes that need to be updated regularly.
Deleting a WordPress theme is critical for security, speed optimization, dashboard organization, and simplifying maintenance responsibilities. It reduces security threats, increases website speed, and simplifies maintenance tasks.
When to Delete a Theme in WordPress
To effectively manage your website, deleting a WordPress theme when it’s no longer needed is crucial. This simplifies your dashboard and helps reduce security risks and optimize performance.
Here’s how to determine when to delete a WordPress theme:
- Unused theme: If you’ve switched to a different theme and have no plans to revert, it’s time to delete the old one.
- Security concerns: Themes lacking regular updates or developer support can introduce vulnerabilities. Deleting such themes minimizes security risks.
- Performance optimization: Reduce server load and enhance your website’s performance by deleting unused themes.
- Dashboard organization: Simplify your WordPress dashboard for better navigation and productivity by removing unnecessary themes.
Before deleting a theme, install an active one to prevent site accessibility issues.
How to Delete a Theme in WordPress Quickly
One of the simplest ways to delete a theme in WordPress is from the WordPress Dashboard itself.
Step 1: Log in to your WordPress Dashboard and head to Appearance > Themes.
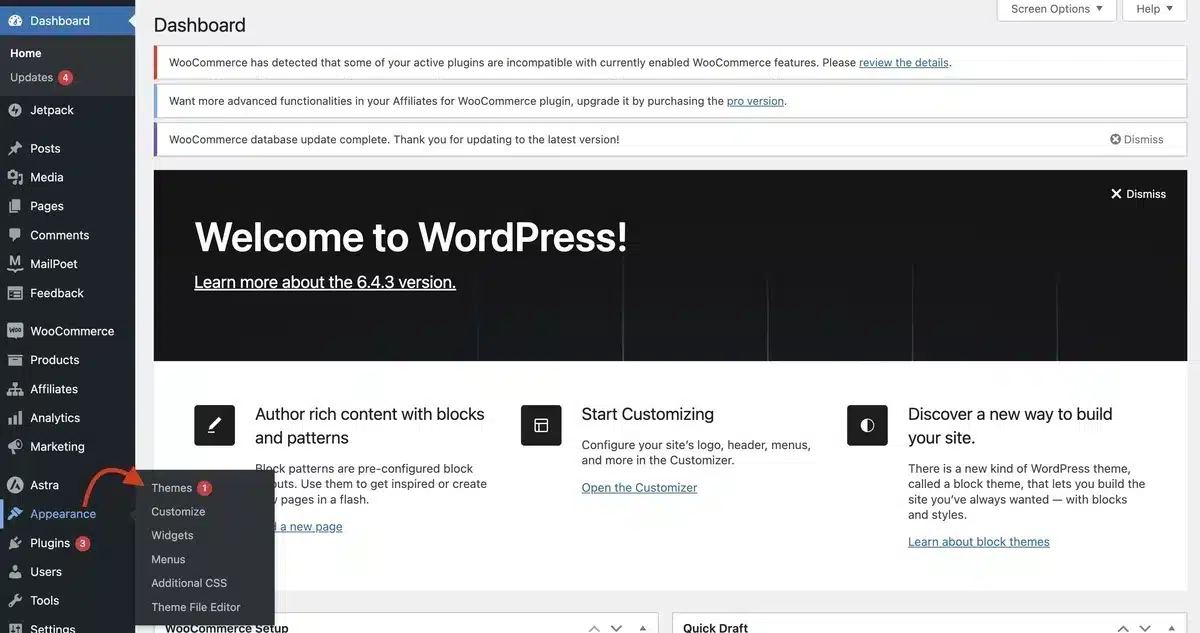
Step 2: Select the Theme you want to delete from the options.

Step 3: From the window that appears for your selected theme, click the “Delete” option below.
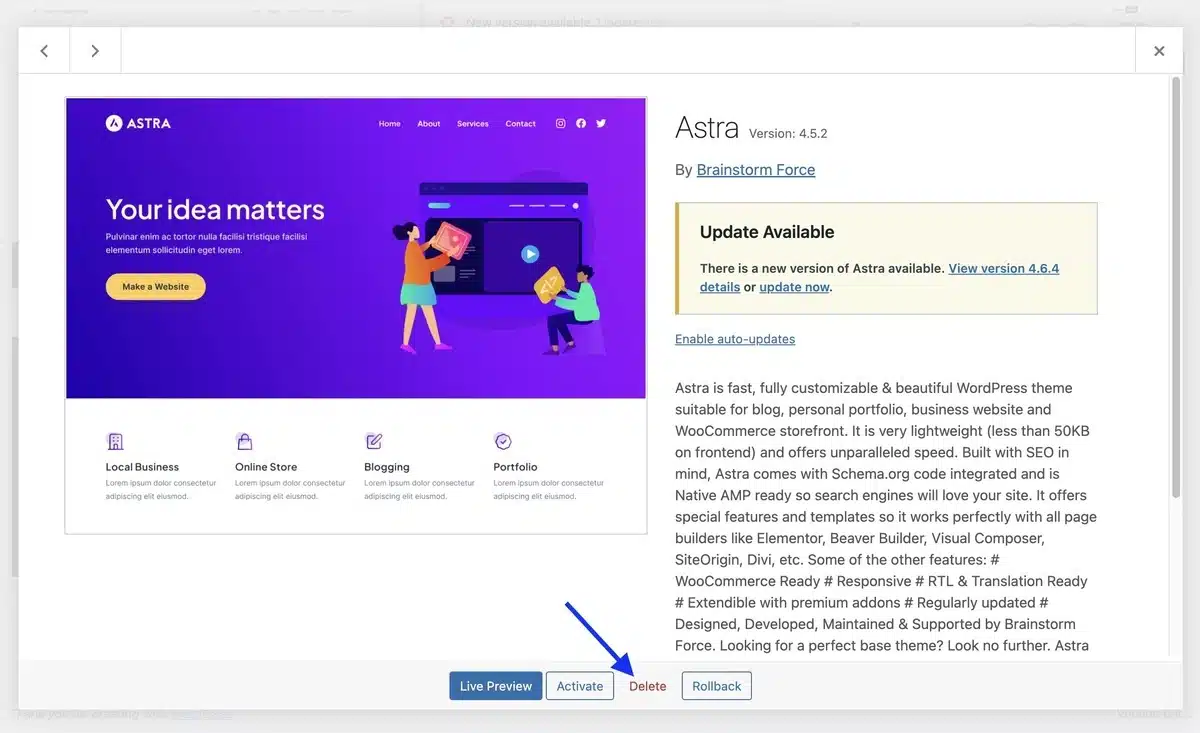
Step 4: You’ll get a confirmation pop-up message to do so; click on “OK” to confirm the deletion.
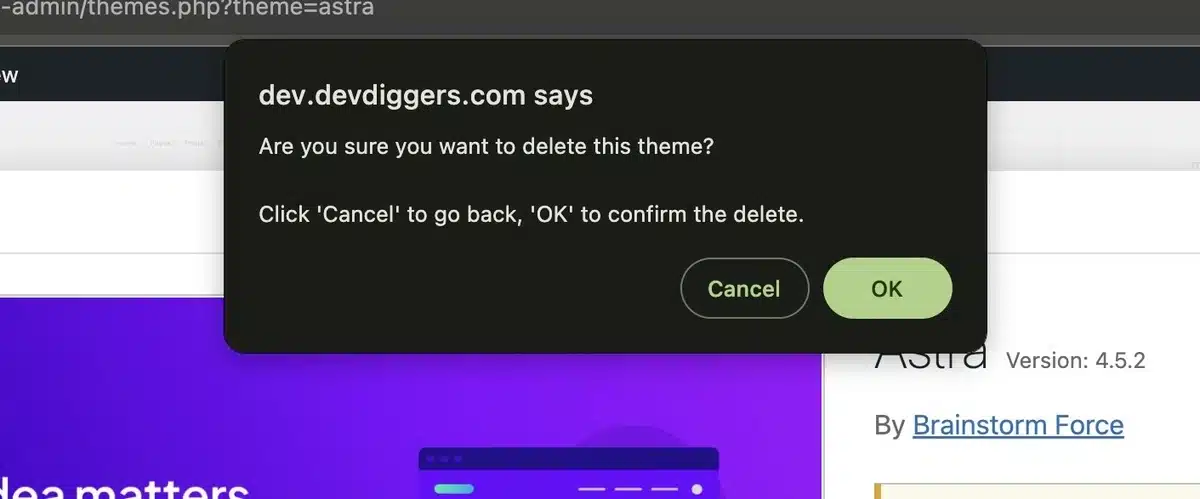
This will permanently delete the plugin from your WordPress server.
What to do If you Accidentally Deleted the Wrong Theme
If you accidentally deleted the wrong theme, reinstall it by following the below steps:
Step 1: Head to Appearance > Themes > Add New theme from WordPress.
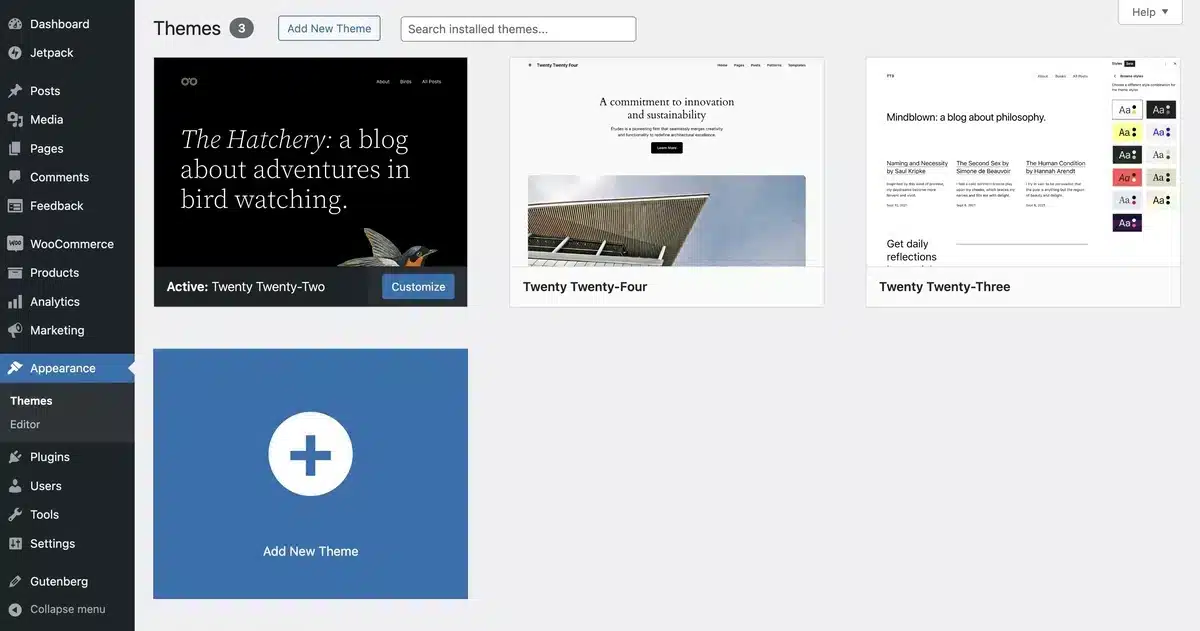
Step 2: Look for the theme that you accidentally deleted.
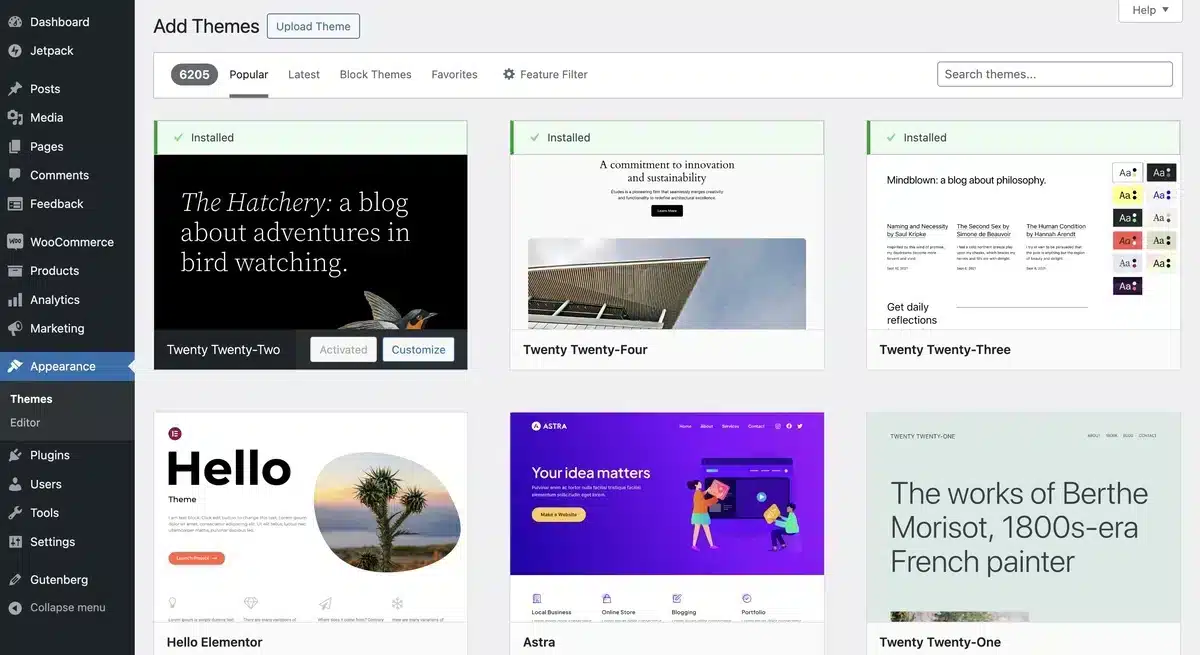
Step 3: Select the Plugin, click the “Install” option, and next “Activate” it.
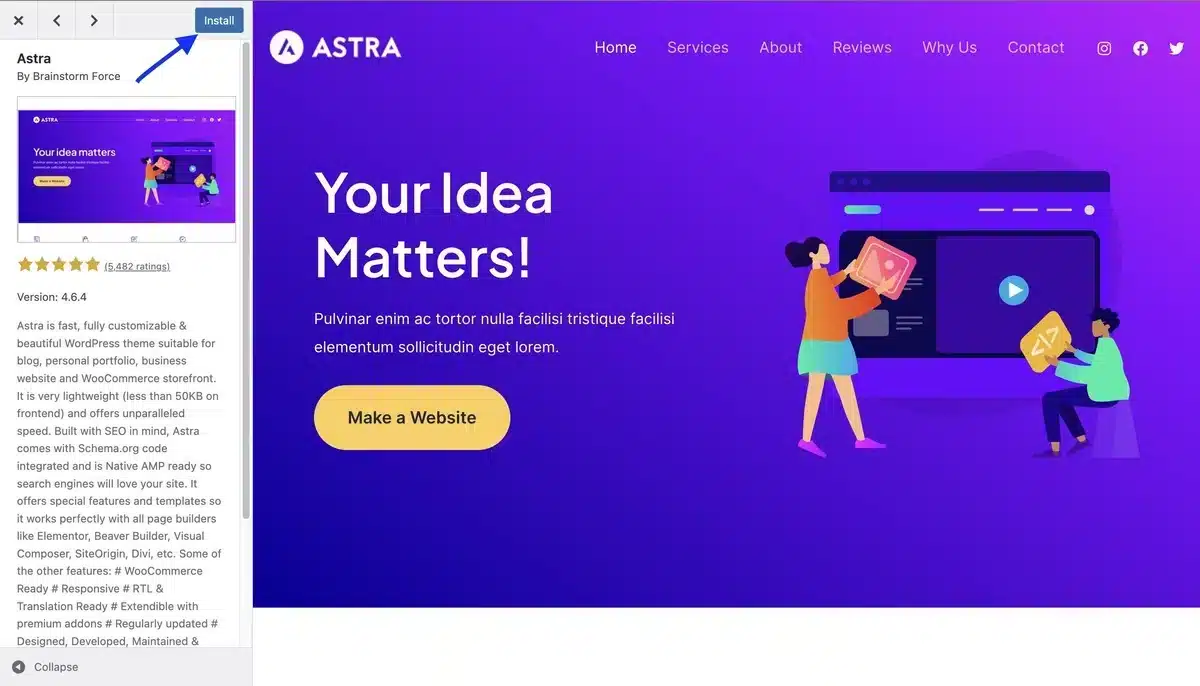
Conclusion
In summary, understanding how to delete a theme in WordPress is essential to managing your website effectively.
Following the straightforward steps in this guide, you can efficiently organize your site’s design and keep it clutter-free.
Whether tidying up your theme selection or making space for new designs, the ability to delete a theme ensures your WordPress site maintains its visual appeal and functionality.
With just a few clicks, you can remove outdated or unused themes, allowing your website to showcase the latest and most relevant design choices.
Gain control over your WordPress site’s appearance by learning WordPress effectively and mastering the process of deleting themes confidently.
FAQs
Why would I want to delete a theme in WordPress?
You might want to delete a theme in WordPress for several reasons. You might no longer need it, or it could be outdated and no longer supported by the developer. Deleting unused themes can also help improve the performance and security of your website.
Will deleting a theme free up space on my server?
Yes, deleting a theme in WordPress will free up space on your server. While themes don’t take up much space, removing unused files can help optimize your website’s storage.
Can I use FTP to remove a theme?
You can use File Transfer Protocol (FTP) to remove a theme. By utilizing an FTP client to access your website, you can delete the folder associated with the theme you wish to remove by going to the “wp-content/themes” directory.
Can I delete a theme if it’s currently active?
No, you cannot delete a theme in WordPress if it’s currently active. You’ll need to activate a different theme before deleting the one you want to remove.
Will deleting a theme affect my website’s content?
Deleting a theme in WordPress will not affect your website’s content. Your content is stored separately from the theme files. However, ensuring a website backup before making any significant changes is always a good practice.
